Acer 5315 bios
Как установить Windows 10

- Просмотров: 205 403
- Автор: admin
- Дата: 15-02-2017
Как обновить БИОС на ноутбуке Acer
Как обновить БИОС на ноутбуке Acer
- Если на вашем ноутбуке был произведён апгрейд процессора, то вам обязательно нужно установить последнюю прошивку на БИОС.
- На ноутбуке пропал звук и установка заново операционной системы с самыми новыми драйверами не помогла. Обновляем BIOS.
- Ноутбук невозможно загрузить ни с одной с флешки (USB 2.0, USB 3.0), БИОС просто не видит их.
- В БИОСе не отображается какое-либо комплектующее ноутбука (дисковод, жёсткий диск, твердотельный накопитель SSD).
- Ваш ноутбук выключается или перезагружается без видимой причины. Переустановка OS не помогла, также не помогла очистка системы охлаждения и замена термопасты на процессоре.
- Ноутбук не видит подключенные к нему устройства: флешки, переносные USB-диски.
- В БИОСе отсутствует какая-либо опция, в некоторых случаях после обновления прошивки она появляется. Например, на многих ноутбуках невозможно отключить опцию Secure Boot (неактивна, но она есть) в некоторых случаях после установки последней прошивки на БИОС данная опция становится активной. К сожалению это бывает не во всех случаях, так как производители портативных компьютеров вправе «зашивать» некоторые опции на своё усмотрение.

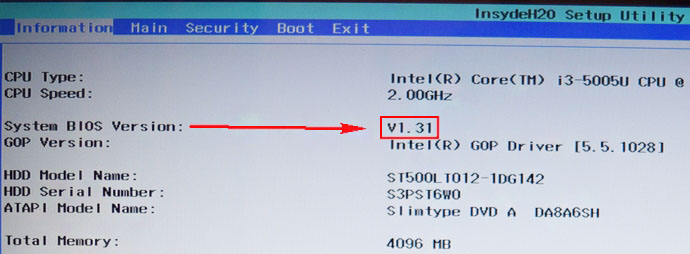
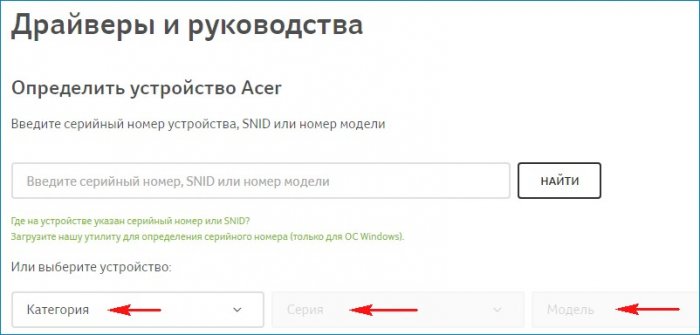
Ноутбук. Aspire. E5-573G.
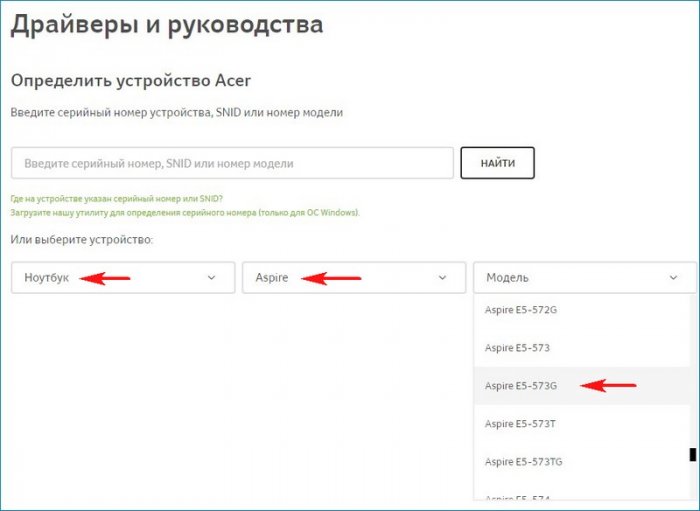
Выбираем пункт BIOS/Firmware и жмём на плюсик.
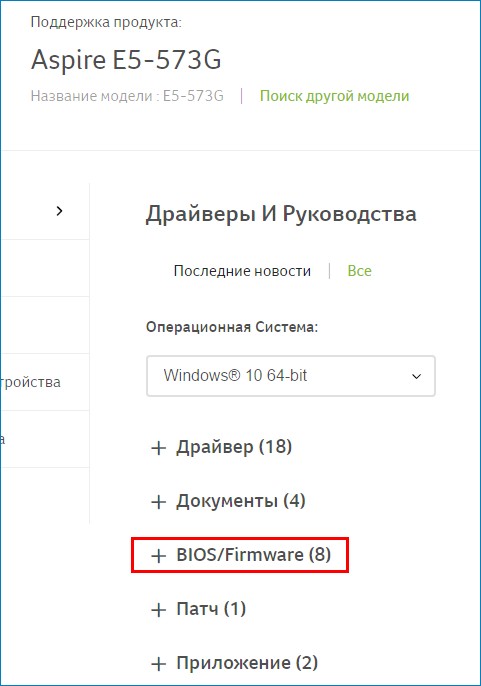
Видим предупреждение, что «Некорректное обновление BIOS может нарушить работу вашего продукта Acer. Соблюдайте осторожность.»
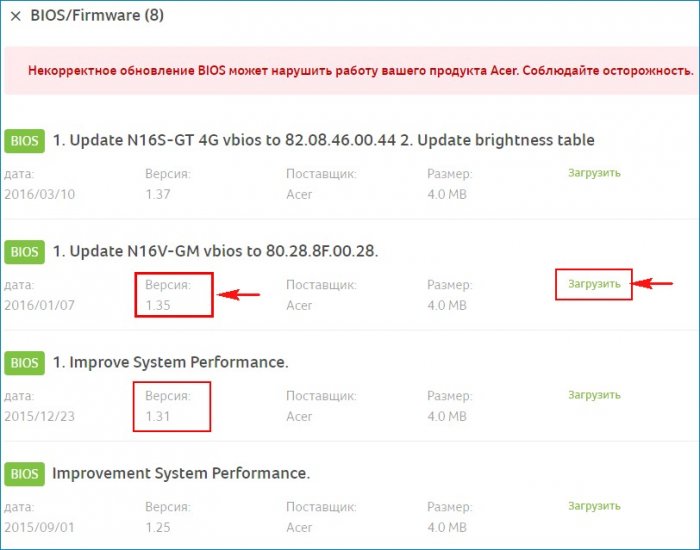
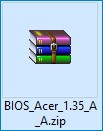
Открываю его и вижу папку «Windows».
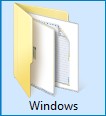
Внутри папки находится файл обновления БИОСа. Версия: 1.35.
На данном этапе я советую вам отключить антивирусную программу и закрыть все открытые приложения. Или просто перезагрузитесь и отключите антивирус. Вообще можете не беспокоится за это, так как весь процесс будет происходить в среде предустановки OS.
Запускаем установку прошивки.

На секунду мелькает окно установщика (жать ни на что не нужно) и ноутбук перезагружается.


Начинается процесс обновления БИОСа Acer Aspire длительностью 15 секунд.

Затем компьютер перезагружается.
Жмём F2 при загрузке и входим в БИОС, смотрим версию обновленной прошивки 1.35.
Тема: acer 5315 неудачная прошивка
Опции темы
Отображение
- Линейный вид
- Комбинированный вид
- Древовидный вид
acer 5315 неудачная прошивка
принесли acer 5315.история смерти такова.
1)сначала заглючили а потом и померли ЮСБ
2)начало подглючивать видео
3)хозяин попытался прошить но машина по его словам повисла и ниче не получилось.в результате он вынул батарею
теперь система не стартует вообще и не реагирует на включение в сеть(заряд акума не идет)
на акуме щас 11 вольт
т.к. раньше с ноутбуками не работал все что смог это найти цепь дежурки 5в.3.3 так и не нашел.
производитель советует в таких случаях шить с помошью кризис диска.
http://acerfans.ru/faq/6-kratkijj-faq-po-noutbukam.html вот описание
но т.к юсб умерли ничего естественно не считывается.
прошу помощи
если не хотите положить этот ноутбук на полку для разборки отнесите в серъезный СЦ
1.однозначно нужно прошивать биос на програматоре
2.высокая вероятность проблемы с дежурным питанием, южным мостом и т.д
ноут не сильно жалко мне его отдали на растерзание со словами если получится-сделай.а мне опыт не помешает
насчет биоса я уже договорился прошить на программаторе
вчера пытал хозяина и тот сказал что у него оказывается юсб пахали(фотик,флэха итд) а не пахали тока юсб мыши причем пробовал 4 штуки.так что юсб оказывается рабочие.
насчет дежурки. 5 вольт нашел а 3.3 или я их не там искал или их нет.
ребят ну что нет никаких идей? просто гордость не позволяет в сервис все это нести.просят слишком много(за те же деньги можно взять этот ноут бу).а я просто давно ковыряюсь в электронике а с ноутами особо не связывался.оборудованием обеспечен вполне.просто нужна помощь
Биос прошил. сброс кмоса сделй полный отпаяль батарейку.
биос прошить нечем к сожалению.а батареечку попробую отпаять на всякий случай. прачда это ниче не даст насколько я понимаю))
Прежде стоит замерить напряжение на ней. Если менее 2,6 В то скорее всего умер южный мост.
Не помню номера ревизии, но если микруха сетевого контроллера BROADCOM, то недалеко от неё должен стоять линейный стабилизатор RLH9435. Слева направо должны быть такие напряги на ногах: 2,74В упр.; 1,2В вых.;3.3В вх.
Вот ещё кое-какая инфа. Может поможет.
эти статьи я читал.проверял на похожесть.не похоже)))
промерял напряжение на перемычках показывает pl3 и pl4 как я понимаю там должны быть 3.3 и 5в соответственно.так вот на них по нулям хотя один раз на PL4 проскочили +5в а потом пропали куда то.
а вот на pu1 есть 3.3в
кстати сопротивление южного моста на с507 16 Ом это нормально?
куда смотреть?
Подготовительный этап:
1) Первым делом заходим на сайт ASUS’а
2) Выбираем Ваш продукт (ноутбук или материнскую плату), затем серию и модель, после чего жмем клавишу «Enter» или кнопку Пуск.
3) Сайт предложит выбрать операционную систему, по возможности выбрать ту которой вы пользуетесь, если она есть в списке.
4) Заходим в раздел BIOS и скачиваем последнюю версию БИОСа.
5) Переходим в раздел Утилиты БИОС и скачивает программу для прошивки БИОСа.
6) Если Вы собираетесь прошивать БИОС из под DOS, то качаем программу HP USB Flash Disk — 563.14 кб. Эта программа позволит создать загрузочную флешку.
Настройка BIOS на ноутбуках Acer

Лэптопы тайваньской компании Acer пользуются популярностью у пользователей, которым нужны функциональные устройства за небольшую стоимость. К их плюсам можно отнести и довольно простой в настройке BIOS, и именно об этой процедуре мы и хотим сегодня поговорить.
Параметры BIOS на Acer
В качестве микропрограммы на ноутбуках Эйсер используются решения AMI либо Award, с некоторыми специфическими особенностями. Одна из не самых приятных – отсутствие графического интерфейса даже в UEFI-вариантах микропрограммы. Впрочем, особой проблемой это не назовёшь, поскольку вне зависимости от типа БИОС интерфейс унифицирован.
Базовые настройки БИОС
Само собой разумеется, что для корректировки тех или иных параметров микропрограммы потребуется войти в её интерфейс. На ноутбуках Acer обычно используется широкий набор клавиш или их сочетаний.
После успешного входа в интерфейс перед пользователем появляется главное меню микропрограммы. Для начала рассмотрим структуру интерфейса. Доступные опции расположены на нескольких вкладках. 
Коротко опишем содержание каждой из них:
- «Information» – здесь расположены сведения об устройстве и текущем состоянии BIOS;
- «Main» – основные параметры девайса, такие как режим работы жесткого диска, настройки частоты процессора и оперативной памяти (доступно не на всех устройствах), опции восстановления и тому подобное;
- «Security» – параметры безопасности и доступа, как следует из названия закладки;
- «Boot» – конфигурация устройств загрузки и их последовательность, а также некоторые параметры вроде включения режима USB Legacy Support;
Читайте также: Что такое USB Legacy Support
Теперь перейдём к более подробному обзору настроек каждого раздела.
Вкладка «Information»
В разделе «Information» нет настроек, которые пользователь может отредактировать – это страница сведений, чем она впрочем и полезна. Здесь можно узнать версию текущего БИОС, точную модель устройства, состояние основных комплектующих. 
Вкладка «Main»
Вкладка «Main» содержит в себе основные опции ноутбука, поэтому на ней остановимся более подробно.
- Параметры «System Time» и «System Date» отвечают за настройку системных даты и времени соответственно. Важно устанавливать соответствующие действительности значения, поскольку от этого параметра зависит работоспособность как самого BIOS, так и операционной системы.

Опция «Total Memory» показывает объём оперативной памяти ноутбука. Внести в него какие-либо изменения нельзя – этот параметр чисто индикативный.


Далее присутствует ряд специфических опций, редактирование которых по умолчанию заблокировано. Изменение этих параметров обычно доступно после включения парольной защиты, о чём мы поговорим чуть позже. Сейчас же коротко опишем заблокированные настройки. 
- «Quiet Boot» – отвечает за включение или выключение так называемой «тихой загрузки», при которой в процессе включения ноутбука на экране отображается только логотип производителя без служебной информации.
- «Power On Display» – эта настройка позволяет задать поведение встроенного дисплея ноутбука при подключении внешнего монитора. В зависимости от выбранного значения, встроенный дисплей будет отключаться или же оба экрана будут работать вместе.
- «Network Boot» – позволяет ноутбуку загружать ядро сети из предварительно настроенного сервера. Эта опция рассчитана на корпоративных пользователей, и в домашнем использовании почти бесполезна. Её можно без опаски отключить.
- «F12 Boot Menu» – включение этого параметра позволяет вызывать список подключённых загрузочных носителей по нажатии клавиши F12 и выбирать среди них нужный. Опция полезна для устройств с несколькими HDD и SSD, на которых установлены разные операционные системы.
- «D2D Recovery» – специфичная только для устройств Acer опция, которая активирует режим восстановления. Мы уже рассматривали его особенности в отдельной статье, с которой и рекомендуем ознакомиться.
Подробнее: Что такое D2D Recovery в BIOS
«SATA Mode» – эта настройка переключает режимы работы шины SATA. По умолчанию установлен AHCI, менять который требуется в редких случаях. Отметим, что этот параметр может отсутствовать в некоторых вариантах БИОСа на ноутбуках Acer.
В BIOS некоторых продвинутых моделей лэптопов (в частности, серий Nitro и Predator) на вкладке «Main» могут находиться дополнительные параметры – например, включение или отключение тачпада.
Вкладка «Security»
Из названия раздела становится очевидно, что все присутствующие в нём опции отвечают за параметры безопасности. Большинство из них рядовому пользователю не требуется, поэтому остановимся только на самых примечательных.
- Первые три опции отвечают за установку пароля на доступ к BIOS (административный и пользовательский) и к жесткому диску. Три следующие опции позволяют задать эти пароли.

Для доступа к некоторым настройкам на вкладке «Main» потребуется задать административный пароль – опция «Set Supervisor Password».

Вкладка «Boot»
Этот раздел посвящён в основном параметрам загрузки ноутбука.
- Настройка «Boot Mode» переключает режимы загрузки – вариант «UEFI» нужен для Windows 8 и выше, тогда как вариант «Legacy» предназначен для седьмой и ниже версии ОС от Майкрософт.

Об опции «Secure Boot» мы уже говорили в предыдущем разделе – если требуется переустановить систему или инсталлировать другую, эту настройку нужно переключить в положение «Disable».


Вкладка «Exit»
Последний набор опций предполагает сохранение или сброс настроек к заводским: «Exit Saving Changes» позволяет сохранить внесённые изменения, «Exit Without Changes» закрывает BIOS без внесения изменений, а «Load Setup Defaults» сбрасывает настройки микропрограммы к заводским значениям. 
Заключение
Мы рассмотрели основные параметры BIOS ноутбуков компании Acer. Как видим, настройки довольно ограничены сравнительно с микропрограммами настольных ПК.
Отблагодарите автора, поделитесь статьей в социальных сетях.




