Bios boot device priority
Как поставить в BIOS загрузку с диска или USB флешки?
Чаще всего мы вспоминаем про BIOS (Базовую Систему Ввода/Вывода) лишь тогда, когда нам нужно переустановить операционную систему и нужно в нём как то выставить загрузку с диска или флешки. Я часто писал об этом в таких статьях как: Установка windows 7 на новый ПК, Установка Windows XP с USB-флешки, 4 способа установить Windows 7 с флешки. Создание загрузочной флешки, Установка Windows 8 на компьютер, ноутбук или планшет и другие. Теперь же я хочу собрать воедино и ссылаться лишь на эту статью при необходимости. Эта статья полезна будет для всех версий БИОСа и для разных фирм. Этакий единый справочник
Первое, что Вам нужно знать — BIOS разделяется по производителям и версиям.
Чтобы изменить способ загрузки в BIOS — нужно вначале в него войти.
Можно, конечно, узнать какая версия и производитель Вашего биоса, из руководства идущего с компьютером.
Так же это можно узнать посмотрев на строку вверху на черном экране при загрузке (там будет указан производитель).
Ну а затем уже войти в биос, зная какой он у Вас.
Вот небольшой список производителей и сочетаний клавиш для входа в БИОС:
Так же внизу черного экрана пишутся клавиши для входа в биос и для вывода списка, в котором содержатся доступные устройства для загрузки и чтобы можно было с него загрузиться. Но о нём в конце статьи.
Как видите — чаще всего нужно нажимать клавишу F2 или Del.
Теперь нужно поставить в загрузку флешку или диск.
Рассмотрим на нескольких примерах, отличающихся от производителя BIOS.
Настройка Award Bios для загрузки с флешки или диска:
Главное окно представляет собой вот такой вид, в которым нам нужен второй пункт:
На заметку:
Если Вы выберете флешку, то помимо прочего нужно ещё зайти в пункт «Hard Disk Boot Priority» и передвигаем нашу флешку на самый верх с помощью кнопок «+» и «-» или «PageUp» и «PageDown»:

Что переводится как «Нажмите любую кнопку чтобы загрузиться с CD или DVD».
Это значит, что если в этот момент не нажать любую кнопку на клавиатуре, то компьютер продолжит загружаться со следующего по списку устройства.
Ещё разновидность этого биоса:


Как выбрать с чего грузиться в AMI BIOS
Если, войдя в Биос, Вы видите такой экран, значит у Вас AMI BIOS:

Чтобы загрузиться с CD/DVD диска нужно в этом меню выбрать «ATAPI CD-ROM» (или просто «CDROM»), при этом нет надобности заходить в предыдущее меню «Hard Disk Drives».
Теперь сохраняем результаты кнопкой «F10» или переходим в раздел БИОСа «Exit» и выбираем «Exit Saving Changes».
Еще один AMI BIOS, но тут всё понятно:
Настройка Phoenix-Award Bios для загрузки с флешки
Если, войдя в Биос, вы видите такой экран, значит у вас Phoenix-Award BIOS:



Настройка EFI (UEFI) Bios с графическим интерфейсом для загрузки с флешки
Сейчас уже этим никого не удивишь. Практически все новые компьютеры снабжаются подобной оболочкой. Подробнее о ней Вы можете прочитать в статье Чем UEFI лучше обычного BIOS и каковы отличия.
При загрузке, в нижней части экрана есть раздел «Boot Priority», где можно с помощью мышки (перетаскиванием) картинок выставить нужный порядок загрузки.
Также можно нажать в правом верхнем углу кнопку «Exit/Advanced mode» и выбрать в появившемся окне Advanced mode (расширенный режим).
Как загрузиться с флешки или с диска без входа в БИОС
Это то, о чем я писал почти в самом начале статьи.
Это когда нужно один раз нажать клавишу и появится окно с выбором загрузки. Этот способ не меняет настройки биоса.
Обычно Award BIOS предлагает нажать «F9» для вызова загрузочного меню, а AMI просит нажать «F8» . На нотбуках это может быть клавиша «F12».
В общем — смотрите нижнюю строчку и ищите пункты наподобие «Press F8 for BBS POPUP» или «Press F9 to Select Booting Device after POST».

Почему не получается загрузиться с флешки в BIOS?
Возможные причины:
- Отключён контроллер USB в BIOS.
Чтобы это проверить в биосе Award, нужно зайти в раздел «Advanced Chipset Features» или «Integrated Peripherals».
Ищем опцию «USB Controller», должно быть «Enabled»


Проблемы с передними гнездами USB входов, попробуйте другие или задние.
Не забудьте после того, как Вы сделали то, что хотели (а именно — зачем меняли загрузку в биосе) — верните настройки загрузки обратно, чтобы компьютер загружался с жесткого диска.
Опция BIOS First Boot Device
Опция First Boot Device определяет первое по приоритету устройство, на котором БИОС будет искать загрузчик операционной системы.
При этом в данной опции Биоса мы в зависимости от версии и производителя обязательно указываем непосредственное устройство или же просто его тип — HDD, LAN, CDROM, и тд., а в следующей опции Hard Disk Boot Priority непосредственно конкретное «номерное» устройство — конкретный жесткий диск. Данная настройка одна из ключевых с точки зрения общей конфигурации компьютера. Здесь и/или в выше приведенной опции мы определяем какой из носителей — обычно это самый высокоскоростной надежный жесткий диск будет системным — на нем будет храниться загрузочная запись, и обычно если не выбрано другое при установки ОС — сама система.
А в случае обнулении или сброса БИОС на дефаулт здесь мы восстанавливаем прежнии значения установленные еще перед установкой операционной системы (в случае изменения порядка жестких дисков при уже установленной операционной системой — придется прибегать к восстановлению системы с компакт диска — она запишет загрузочную запись на новый диск установленный первым в данных опциях ну или конечно можно просто вернуть методом перебора исходную комбинацию последовательности загрузки дисков.
Возможное значения опции:
- A (или Floppy) – первым по приоритету устройством, на котором БИОС будет искать загрузчик операционной системы будет флоппи-дисковод;
- LS120 – первым по приоритету устройством, на котором БИОС будет искать загрузчик операционной системы будет устройство SuperDisk (LS-120);
- HDD-0 – первым по приоритету устройством, на котором БИОС будет искать загрузчик операционной системы будет первый жесткий диск IDE (Primary Master);
- HDD-1 – первым по приоритету устройством, на котором БИОС будет искать загрузчик операционной системы будет второй жесткий диск IDE (Primary Slave);
- HDD-2 – первым по приоритету устройством, на котором БИОС будет искать загрузчик операционной системы будет третий жесткий диск IDE (Secondary Master);
- HDD-3 – первым по приоритету устройством, на котором БИОС будет искать загрузчик операционной системы будет четвертый жесткий диск IDE (Secondary Slave);
- C, D, E… – логические диски винчестера;
- SCSI – первым по приоритету устройством, на котором БИОС будет искать загрузчик операционной системы будет устройство с интерфейсом SCSI;
- CDROM, DVDROM – первым по приоритету устройством, на котором БИОС будет искать загрузчик операционной системы будет CD-, DVD-привод;
- ZIP – первым по приоритету устройством, на котором БИОС будет искать загрузчик операционной системы будет ZIP-дисковод;
- USB-FDD – первым по приоритету устройством, на котором БИОС будет искать загрузчик операционной системы будет дисковод с интерфейсом USB;
- USB-ZIP – первым по приоритету устройством, на котором БИОС будет искать загрузчик операционной системы будет ZIP-дисковод с интерфейсом USB;
- LAN – загрузка через локальную сеть;
- Disabled – нет устройства.
Опция также может иметь другие названия:
- 1nd Boot Device
- First Boot Device
- Boot Option #1
Примечание 1. Загрузчик операционной системы – это системная программа, которая подготовляет компьютер для загрузки операционной системы (загружает ядро операционной системы в оперативную память, формирует параметры работы ОС…). Запуск загрузчика выполняет BIOS.
Программа Setup BIOS фирмы AWARD Software International Inc на системных платах GIGABYTE TECHNOLOGY
Название данной опции у данного производителя в данной версии BIOS:
First Boot Device значение по умолчанию [Hard Disk]
| Обозначение опции BIOS | Описание опции в БИОСе | Переведенное значение опции БИОС | |||||||
|---|---|---|---|---|---|---|---|---|---|
| [Floppy] | |||||||||
| [LS128] | |||||||||
| [Hard Disk] | |||||||||
| [CDROM] | |||||||||
| USB-FDD | |||||||||
| USB-ZIP | |||||||||
| LAN |
| Обозначение опции BIOS | Описание опции в БИОСе | Переведенное значение опции БИОС |
|---|---|---|
| [Diskette Drive] | ||
| [Hard Drive] | ||
| [USB Storage Device] | ||
| [CD/DVD/CD-RH Drive] | ||
| [Network] |


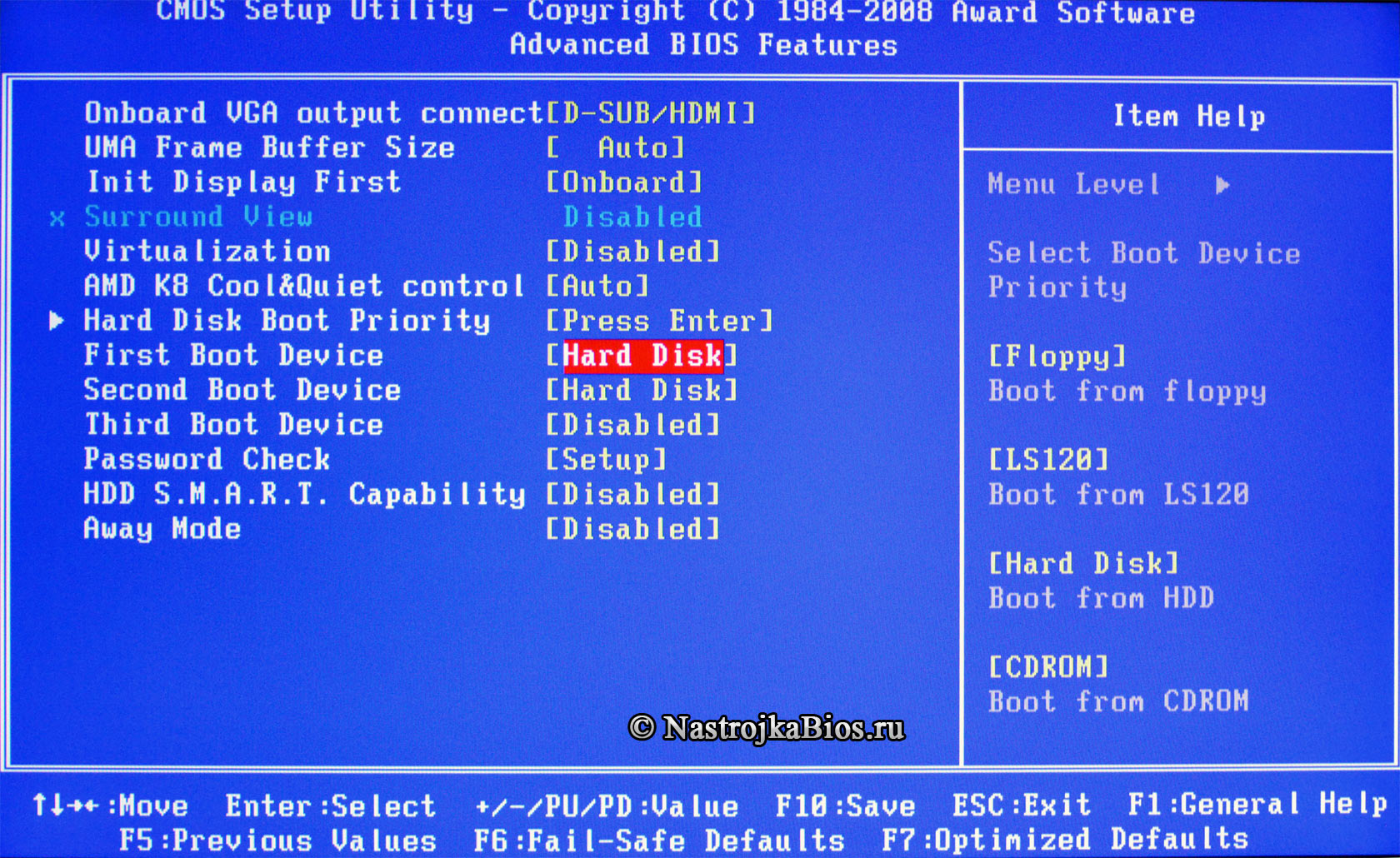
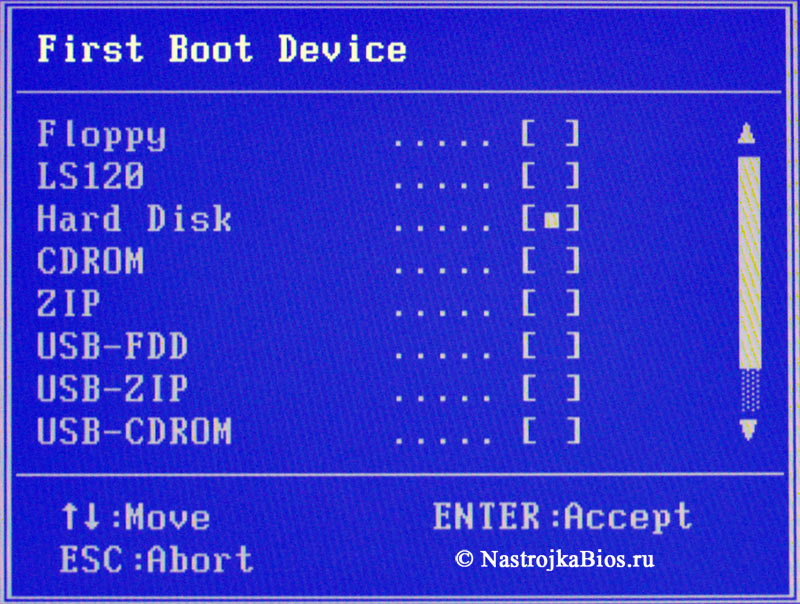
 Сначала проверим, включен ли USB-контроллер. Идем в “Integrated Peripherals”. Опускаемся стрелкой на клавиатуре до пункта “USB Controller”. Жмем клавишу “Enter” и в появившемся окне выбираем “Enable” (тоже с помощью “Enter”). Напротив “USB Controller 2.0” также должно стоять “Enable”.
Сначала проверим, включен ли USB-контроллер. Идем в “Integrated Peripherals”. Опускаемся стрелкой на клавиатуре до пункта “USB Controller”. Жмем клавишу “Enter” и в появившемся окне выбираем “Enable” (тоже с помощью “Enter”). Напротив “USB Controller 2.0” также должно стоять “Enable”. Выходим из этой вкладки, нажав “Esc”.
Выходим из этой вкладки, нажав “Esc”. Становимся на строчку с названием нашей флешки (Patriot Memory) и поднимаем ее в самый верх при помощи клавиши “+” на клавиатуре.
Становимся на строчку с названием нашей флешки (Patriot Memory) и поднимаем ее в самый верх при помощи клавиши “+” на клавиатуре. Выходим отсюда, нажав “Esc”.
Выходим отсюда, нажав “Esc”. Выходим из этой вкладки, нажав Esc.
Выходим из этой вкладки, нажав Esc.
 Сначала проверим, включен ли USB-контроллер. Идем во вкладку “Advanced” – “USB Configuration”.
Сначала проверим, включен ли USB-контроллер. Идем во вкладку “Advanced” – “USB Configuration”. Напротив пунктов “USB Function” и “USB 2.0 Controller” должно стоять “Enabled”.
Напротив пунктов “USB Function” и “USB 2.0 Controller” должно стоять “Enabled”. Если это не так, становимся на данную строчку и жмем клавишу “Enter”. Из появившегося списка выбираем “Enabled” (также с помощью “Enter”).
Если это не так, становимся на данную строчку и жмем клавишу “Enter”. Из появившегося списка выбираем “Enabled” (также с помощью “Enter”).  Сейчас у меня на первом месте стоит винчестер, а надо поставить сюда флешку. Становимся на первую строчку, жмем “Enter” и в появившемся окошке выбираем нашу флешку Patriot Memory.
Сейчас у меня на первом месте стоит винчестер, а надо поставить сюда флешку. Становимся на первую строчку, жмем “Enter” и в появившемся окошке выбираем нашу флешку Patriot Memory. Должно быть так:
Должно быть так: Выходим отсюда через “Esc”.
Выходим отсюда через “Esc”. Жмем Esc.
Жмем Esc.
 Сначала проверим, включен ли USB-контроллер. Идем во вкладку “Peripherals” – напротив пунктов “USB Controller” и “USB 2.0 Controller” должно стоять “Enabled”.
Сначала проверим, включен ли USB-контроллер. Идем во вкладку “Peripherals” – напротив пунктов “USB Controller” и “USB 2.0 Controller” должно стоять “Enabled”. Затем идем во вкладку “Advanced” и напротив “First Boot Device” выставляем “USB-HDD”.
Затем идем во вкладку “Advanced” и напротив “First Boot Device” выставляем “USB-HDD”. После этого выходим из Биоса, сохранив изменения. Для этого идем в “Exit” – “Save & Exit Setup” – жмем клавишу “Y” – “Enter”
После этого выходим из Биоса, сохранив изменения. Для этого идем в “Exit” – “Save & Exit Setup” – жмем клавишу “Y” – “Enter” Вот практически и все, что нужно знать для того, чтобы загрузиться с флешки. В своей статье я описал процесс настройки Биоса самых популярных версий: Award и AMI . В третьем примере представлен Phoenix-Award Bios , встречающийся намного реже.
Вот практически и все, что нужно знать для того, чтобы загрузиться с флешки. В своей статье я описал процесс настройки Биоса самых популярных версий: Award и AMI . В третьем примере представлен Phoenix-Award Bios , встречающийся намного реже. 

