Как определить работоспособность жесткого диска
Как проверить жёсткий диск на ошибки и восстановить его
Что делать, если программы тормозят, файлы не открываются или копируются слишком долго, а система жалуется на ошибки в работе диска.
В результате программных сбоёв, физических повреждений или износа могут возникать различные проблемы с накопителем. Среди них — сбои в файловой системе, или так называемые битые сектора (бэд-сектора), — повреждённые участки дискового пространства.
В Windows и macOS есть встроенные утилиты для диагностики и решения этих проблем. Существует и отдельное ПО, которое более тщательно анализирует диски.
1. Встроенные программы для проверки жёсткого диска
Стандартные программы совместимы как с жёсткими дисками (HDD), так и с твердотельными накопителями (SSD). Они также подходят не только для внутренних, но и для внешних дисков. Тип своего накопителя и другую информацию о нём вы можете найти в документации к устройству.
Windows
Проверить диск в Windows можно посредством утилиты, доступной в меню накопителя. Чтобы запустить её, откройте проводник и кликните правой кнопкой мыши по диску, диагностику которого вы хотите провести. Выберите «Свойства» → «Сервис» → «Проверить».

Если увидите опцию «Проверять и восстанавливать повреждённые сектора», отметьте её. Следуйте инструкциям на экране до завершения проверки. Иногда процесс занимает несколько часов: общее время зависит от скорости диска и мощности компьютера. Если проверяете накопитель ноутбука, подключите устройство к электросети.
На некоторых компьютерах инструменты для проверки жёсткого диска встроены прямо в BIOS. К примеру, на ноутбуках бренда HP доступна опция Primary Hard Disk Self Test («Автотест основного жёсткого диска»), которой можно воспользоваться, даже когда жёсткий диск отказывается загружать Windows.
Возможно, аналогичная функция есть и на вашем устройстве. Вы можете зайти в BIOS, нажав F2, F8 или другую клавишу, которая высвечивается сразу после включения компьютера, и поискать средство проверки. Обнаружив его, запустите диагностику и следуйте подсказкам на экране.
macOS
Для проверки накопителей на компьютерах Mac служит «Дисковая утилита». Найдите и запустите её в разделе Finder → «Программы» → «Утилиты». Затем выберите диск на боковой панели, кликните «Первая помощь» и следуйте подсказкам системы. Утилита выполнит поиск проблем и в случае обнаружения попытается их исправить. В редких случаях процесс может затянуться на несколько часов.

2. Сторонние программы для проверки жёсткого диска
Стандартного средства диагностики достаточно для большинства ситуаций. Но всё же некоторые ошибки оно может пропустить.
Производители жёстких дисков предлагают бесплатные программы для более тщательной проверки своих устройств. В качестве примера можно привести SeaTools для накопителей Seagate и Data Lifeguard Diagnostic для дисков Western Digital. Такие утилиты просты в использовании и часто содержат подробные инструкции на русском языке. Программу для своего жёсткого диска вы можете найти на сайте производителя.
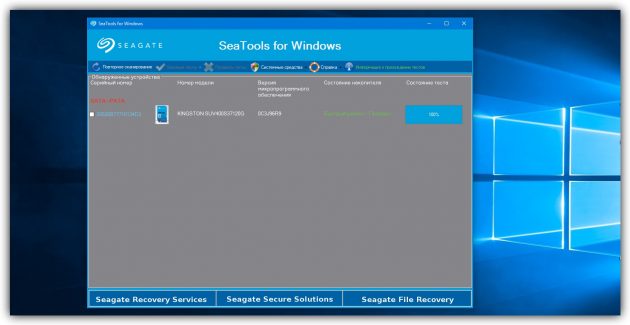
Среди пользователей Windows с определённым багажом технических знаний очень популярна утилита Victoria, совместимая с дисками разных брендов. Она выполняет глубокий анализ накопителя и восстанавливает его. Но разработчик давно прекратил её поддержку, так что нет гарантии, что Victoria подойдёт для всех современных устройств. Кроме того, она сложная и в руках неопытного пользователя может повредить жёсткий диск. Так что рекомендовать её новичкам вряд ли стоит.
Поддерживает ли конкретная программа SSD-накопители или только HDD, вы можете узнать из её официального описания. Это также касается поддержки внешних дисков.
Если выбранное вами средство диагностики найдёт ошибки, которые не сможет исправить, значит, есть риск потерять личные данные. В таком случае желательно скопировать важные файлы на другой носитель и попробовать восстановить Windows или macOS. Если жёсткий диск продолжит работать со сбоями, лучше его заменить.
Как проверить жесткий диск на исправность. Особенности, способы, программы и утилиты




1. СПОСОБЫ ПРОВЕРКИ ЖЕСТКОГО ДИСКА НА ИСПРАВНОСТЬ. ВСТРОЕННЫЕ УТИЛИТЫ ДЛЯ АНАЛИЗА

– Выявление поврежденных в физическом плане битых секторов;
– Проверка сторонних носителей, на примере SSD/HDD дисков, USB Flash, SD-карт на наличие неисправностей.


– Затем кликаем правой клавишей мыши на жестком диске или его отдельном носителе (томе), который нуждается в проверке;
– Далее открываем раздел с наименованием “Свойства” и переходим на вкладку “Сервис”;
– На вкладке “Сервис”, необходимо нажать на кнопку “Выполнить проверку”. Справочно заметим, что выполнение проверки осуществляется только при наличии прав администратора у пользователя;
– После всех вышеописанных действий, производится перезагрузка операционной системы компьютера. В процессе перезагрузки компьютера, происходит проверка диска/ов ОС Windows в автоматическом режиме на наличие неполадок. Кроме того, при нахождении неполадок на диске, программа их исправляет;
– Если программа не находит никаких проблем в процессе проверки, то процедура завершается без исправления. Кроме того, что стоит сказать, что при наличии ошибок на диске, их исправление может занимать довольно длительно время (справочно: до нескольких часов);
– На заключительном этапе проверки, программа осуществляет осмотр сторонних физических носителей системы, без перезагрузки компьютера.


2. ПРОГРАММЫ ДЛЯ ДИАГНОСТИКИ СОСТОЯНИЯ ЖЕСТКОГО ДИСКА



– Неполадки в загрузчике диска операционной системы Windows;
– Несовместимость оборудования и драйверов операционной системы Windows;
– Устранение битых секторов жесткого диска;
– Поиск различных по сложности вирусов и других нарушающих функционирование жесткого диска приложений.
Проверка жесткого диска или как проверить диск на ошибки
Привет друзья. Проверка жесткого диска или как проверить жесткий диск на ошибки и поврежденные сектора, об этом мы сегодня с вами подробно поговорим.

В предыдущей статье я показал как сделать восстановление системы Windows 7. Сегодня вы узнаете о программах для тестирования жестких дисков и других носителей информации. В конце обзора выложил небольшой видео урок.
Проверяем наш диск
Любому человеку у кого есть компьютер полезно знать о состоянии жесткого диска или дисков, если их несколько. Ведь на жестком диске храниться информация у кого-то важная, а у кого-то не очень. Так вот, чтобы её не потерять рекомендую делать резервные копии хотя бы раз в месяц.
Можете приобрести переносной диск или флешку для хранения важной информации, так же можете воспользоваться обычными CD и DVD дисками. Если вы не знаете как сохранять информацию на оптические пластмассовые диски, то рекомендую прочитать Как записать музыку и другие файлы на диск.
Протестировать диски компьютера можно разными способами и специальными программами. В этой статье мы рассмотрим:
- Проверка диска средствами Windows 7
- Полезная Виктория v4.3
- Программа HDDScan
- Ashampoo HDD Control 2
Существуют конечно много других полезных и достойных программ и утилит, но в данной публикации мы поговорим только про эти 4 способа.
Как проверить жесткий диск средствами Windows 7
Любой жесткий диск или флешку можно проверить на работоспособность с помощью средств Windows. Подробнее об этом я писал тут Как запустить программу CHKDSK. Вот несложный алгоритм нужных действий.
Заходим в Мой компьютер, выбираем нужный жесткий диск или флешку, нажимаем по нему правой кнопкой мыши и переходим в Свойства.

Далее идем в Сервис и Выполнить проверку.
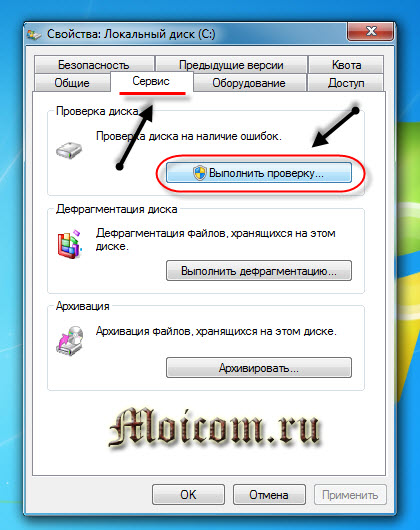
Ставим нужные или все галочки и нажимаем Запуск.

Эта процедура может занять длительное время, все будет зависеть от объема носителя информации, который вы хотите проверить на ошибки и поврежденные сектора.
Проверка диска программой Виктория
Виктория одна из основных программ, которыми лично я пользуюсь для проверки жесткого диска через Windows или если операционная система вообще не запускается, то через загрузочный диск с этой утилитой.
После того как скачали Викторию версии 4.3, нужно зайти в архив, распаковать его или запустить файл с зеленым крестом под названием Victoria43.
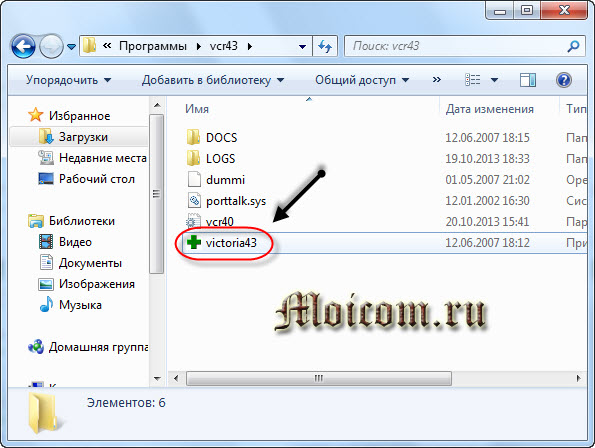
Запускаем программу, она на английском языке, если вы не знаете этого языка, не пугайтесь, я помогу вам с ней разобраться.
В окне Standart описаны основные характеристики носителя информации: его модель, серийный номер, размер диска, сколько в нем цилиндров, секторов и так далее.

Во вкладке Smart можно посмотреть состояние жесткого диска. Жмем по кнопке Get Smart и смотрим на появившиеся показатели. Так как у меня жесткий диск новый, мои показатели в норме, SMART status = Good. У вас может быть другое значение и информация.
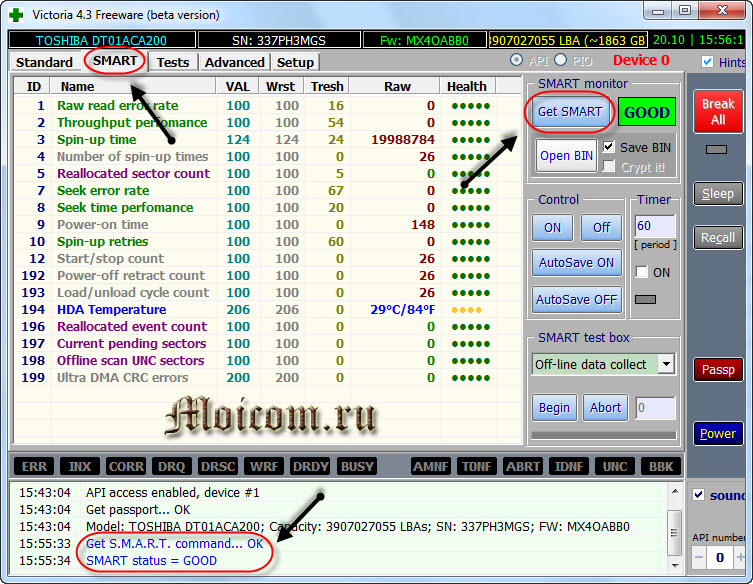
Смарт — это технология анализа, самоконтроля и отчетности. С помощью него можно посмотреть и оценить состояние жесткого диска, его встроенной аппаратуры самодиагностики, а так же предсказать возможное время выхода его из строя.
Для проверки носителя информации переходим на вкладку Test и нажимаем на кнопку Start. Если у вас много зеленых, оранжевых, красных и синих прямоугольников (секторов) — это не есть хорошо. В идеале все сектора должны быть светло серые и серые.

Если у вас будут поврежденные сектора с обозначением «Err X», то после окончания проверки поставьте галочку напротив слова Remap и запустите тест заново. Программа Виктория попробует восстановить эти сектора и исправить ошибки на жестком диске.
Проверка жесткого диска может занять длительное время, поэтому наберитесь терпения, все зависит от объёма информации носителя. А пока идет тестирование, рекомендую прочитать статью как настроить свой компьютер самостоятельно или Настройка компьютера.
Проверяем жесткий диск с помощью HDDScan
HDDScan — это программа для диагностики и тестирования жестких дисков на английском языке.
После скачивания, нужно запустить файл с именем HDDScan.
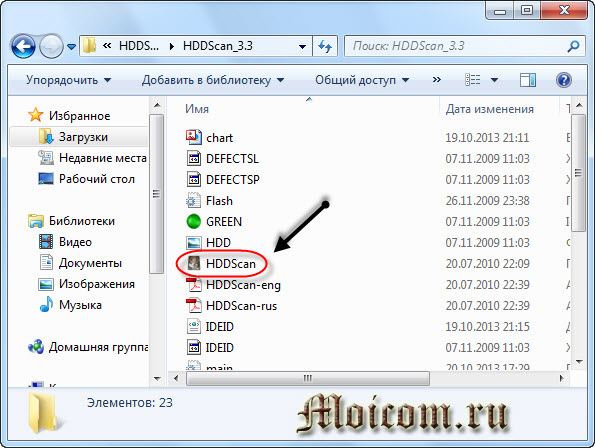
Выбираем нужное устройство Select Drive, справа будет основная информация о нем.
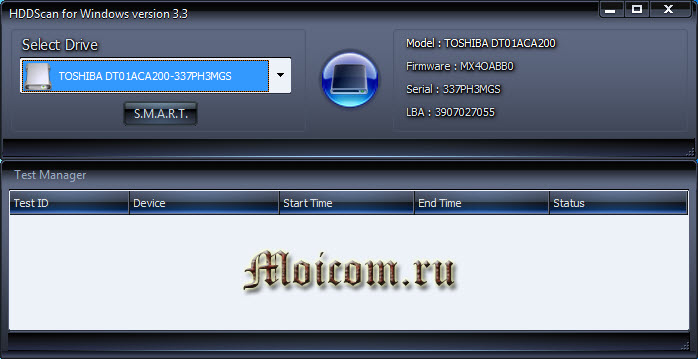
Нажимаем на синюю круглую кнопку и выбираем нужное действие. Заходим в Surfase Test — выбор и запуск теста.
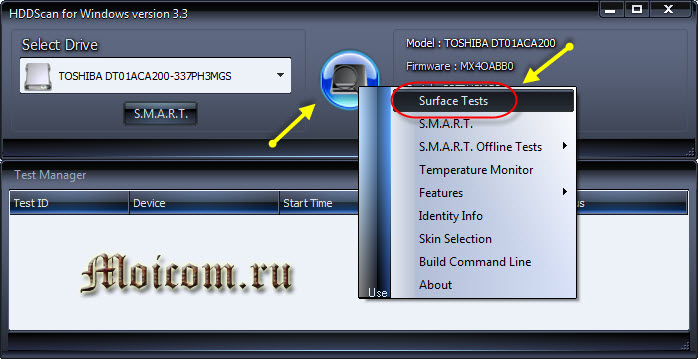
Ставим галочки возле Verify или Read и нажимаем кнопку Add Test (добавить тест). Не рекомендую выбирать Erase — это стирание данных.
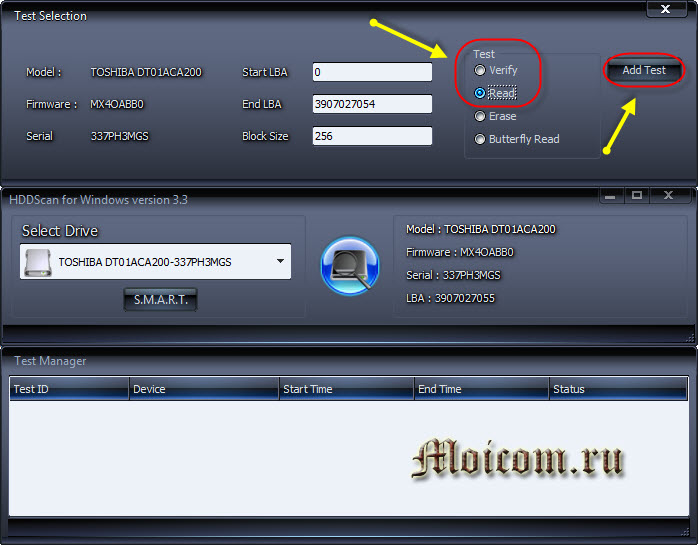
После того как вы нажмете добавить тест, он начнется автоматически, информация об этом появится в нижнем окне Test Manager (Менеджер тестов).
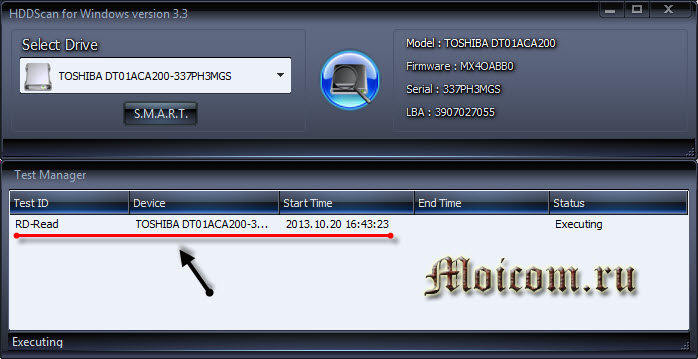
Нажимаем два раза мышкой на RD-Read, заходим в начавшийся тест и смотрим на его процесс, можно на графике Graph.
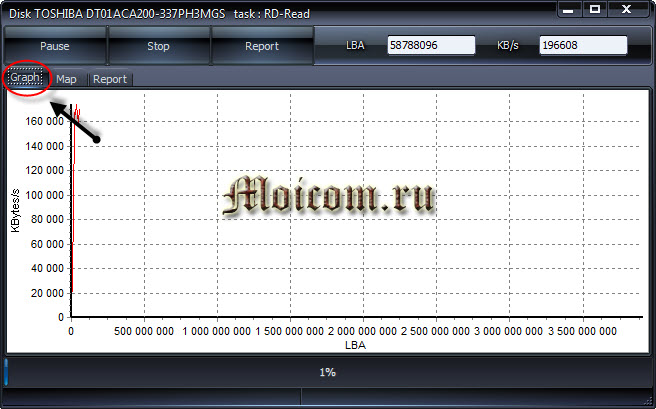
Просмотр на карте Map. Сверху есть кнопки навигации управления процессом теста Pause, Stop и Report, кластера и скорость тестирования в KB/s, а справа обозначается время сканирования секторов в цифрах от 500 миллисекунд.
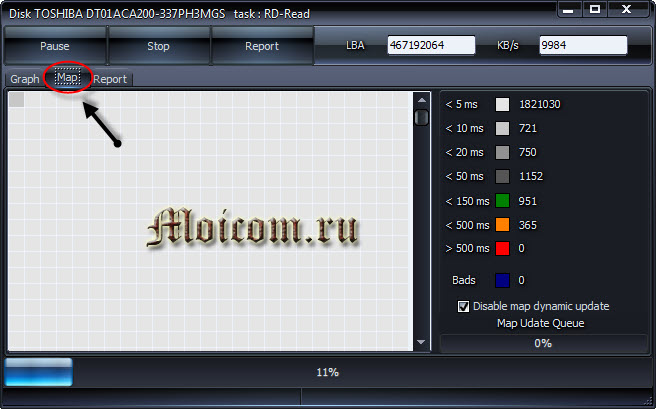
В третьей графе Report можно посмотреть сканируемые кластеры и сектора носителя информации, а в самом низу показывается ход процесса теста в процентах.
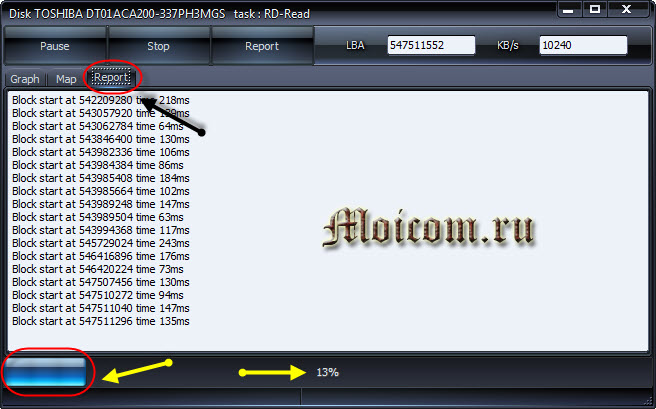
По завершении теста, соответственное сообщение появится в окне менеджера задач.
Если вам по каким-либо причинам не понравились первые три способа, то предлагаю для ознакомления мощную и полезную утилиту для диагностики жестких дисков и носителей информации от компании Ashampoo.
Классная программа Ashampoo HDD Control 2
С этой утилитой для диагностики и мониторинга жестких дисков от фирмы Ashampoo я уже работал. Мне очень понравилась эта программа, поэтому я решил упомянуть о ней в данной статье.

После того как скачаете и установите Ashampoo HDD Control 2. В зависимости от языкового пакета, программа может быть как на русском, так и на английском языках.
Так же есть возможность закачать её через торрент на сайте rutracker.org, вот ссылка https://rutracker.org/HDD Control 2.
У неё простой и доступный интерфейс, с которым сможет разобраться каждый желающий.
Тут можно увидеть наверное почти всю информацию о жестком диске или флешке, какую только захочешь: модель, разделы, размер, состояние, производительность, температура и много другой полезной информации.
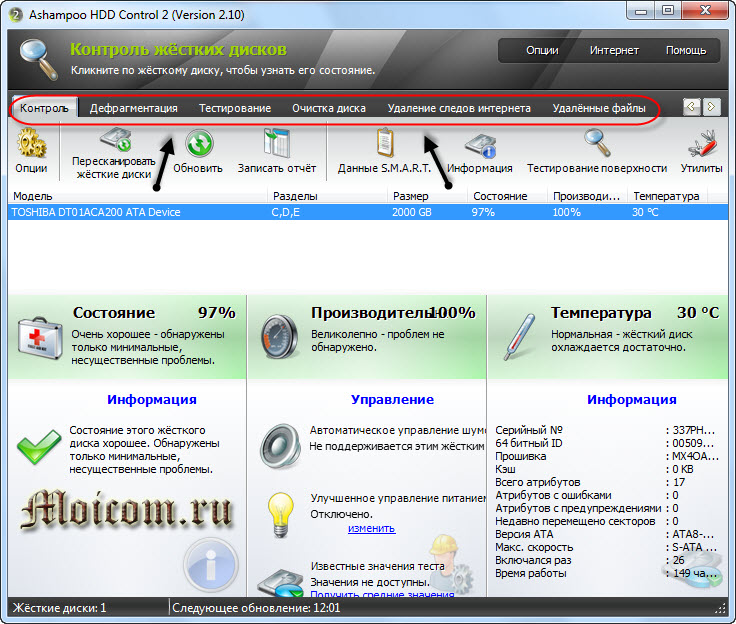
У данной программы обширные возможности и много настроек, в верху есть семь вкладок навигации:
- Контроль
- Дефрагментация
- Тестирование
- Очистка диска
- Удаление следов интернета
- Удаленные файлы
- Анализ содержимого
Можете походить по всем семи вкладкам и изучить полезную информацию.
Нас интересует проверка жесткого диска, переходим на вкладку Тестирование, нажимаем Просканировать жесткие диски, выбираем нужный и жмем на лупу с надписью Начать. Данный тест может измерить скорость вашего жесткого диска.
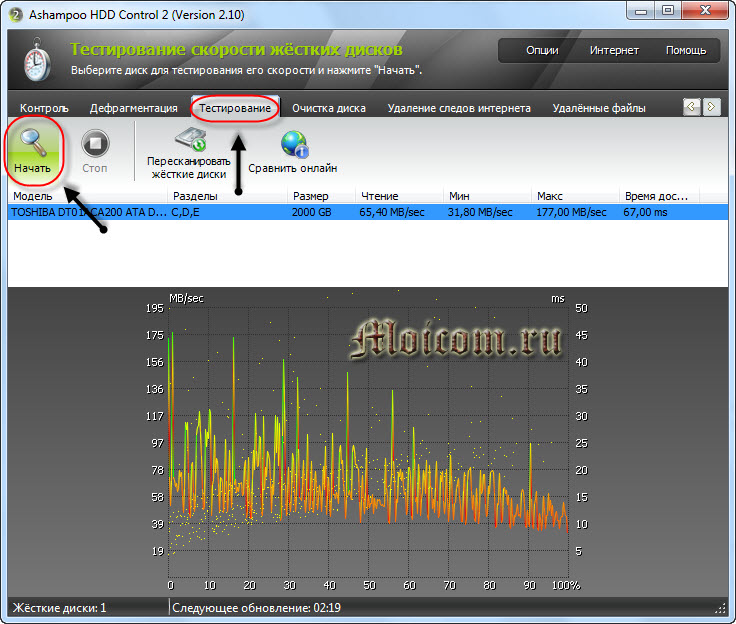
Для того, чтобы проверить поверхность диска, нужно вернуться на вкладку Контроль и нажать Тестирование поверхности.
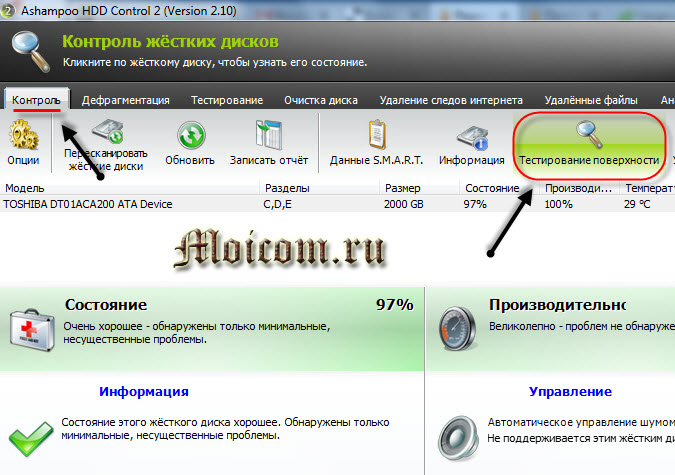
После этого появится окно Тестирование поверхности жесткого диска, в котором есть обозначения: синий квадрат — еще не тестировался, зеленый — великолепный, красный (уже плохо) — хотя бы один битый сектор.
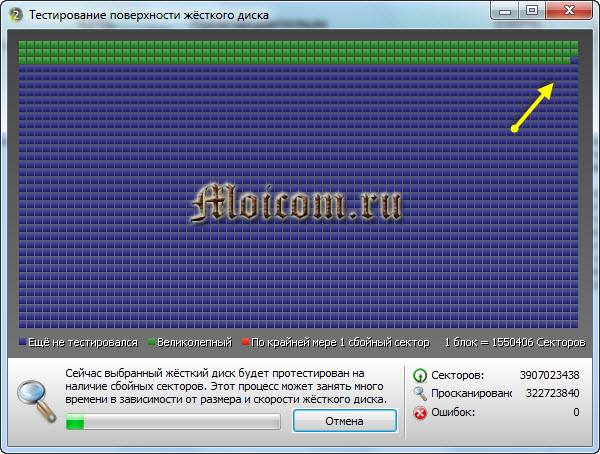
Время сканирования опять же будет зависеть от объёма и скорости жесткого диска или флешки.
В заключении
Сегодня мы с вами подробно разобрали тему проверки жесткого диска или как проверить жесткий диск на ошибки и поврежденные сектора. Для этого мы воспользовались четырьмя способами: стандартными средствами Windows, полезной Викторией, утилитой HDDScan и классной программой Ashampoo HDD Control 2.
А теперь давайте посмотрим небольшой видео урок как проверить свой жесткий диск.
Проверка жесткого диска | Moicom.ru
Возможно у вас появились вопросы, связанные с проверкой жесткого диска. Можете задавать их ниже в комментариях к этой статье, а так же воспользоваться формой обратной связи со мной.
Благодарю вас что читаете меня в Твиттере.
Оставайтесь на связи — мой канал You Tube.
Если приведенная выше информация оказалась для вас полезной, тогда рекомендую подписаться на обновления моего блога, чтобы всегда быть в курсе свежей и актуальной информации компьютерной грамотности.
Не забудьте поделиться этой информацией с вашими знакомыми и друзьями. Нажмите на социальные кнопки — поблагодарите автора.
С уважением, Дмитрий Сергеев 20 октября 2013
Как узнать о поломке, неисправности или сбое жесткого диска
Внезапная поломка, неисправность или сбой жесткого диска может привести к потере важных данных, хранящихся на нем. Своевременно распознать и исправить приближающиеся проблемы с жестким диском поможет спасти ценную информацию с проблемного накопителя.
Содержание:
HDD диски являются одними из самых популярных, доступных и крайне надежных накопителей, использующихся для хранения больших объемов данных. Такие диски могут обладать внушительным объемом, высокой скоростью работы, а также другими полезными характеристиками, выделяющими их на фоне других носителей с иными принципами работы.
Несмотря на свою надежность и безотказность, каждый винчестер имеет собственный ресурс, заложенный заводом изготовителем. Помимо этого, абсолютно все винчестеры довольно чувствительны к влаге и механическим воздействиям. Это обусловлено тем, что внутри каждого накопителя присутствует множество основных движущихся частей, взаимодействие которых позволяет производить многократную запись и перезапись информации на поверхности диска.
К сожалению, неисправности жесткого диска являются наиболее частой причиной утери важных файлов и данных, хранящихся на HDD-носителях. Ниже будут приведены основные способы диагностики проблемных накопителей, а также советы по устранению и рекомендации по ремонту носителей.
Первичная оценка состояния жесткого диска
Для начала устранения неисправностей с накопителями следует провести визуальный осмотр и диагностику физических проблем винчестера.
Если диск не запускается, работает некорректно или с ним происходят различные ошибки, следует демонтировать HDD из системного блока и проверить следующие параметры по пунктам:
- Осмотреть кабель подключения и питания.
- Проверить целостность соединительных разъемов на кабеле, диске и материнской плате.
- Провести визуальный осмотр жесткого диска на наличие сгоревших элементов, следов влаги или окисленных контактов.
Если все вышеперечисленные пункты отсутствуют, рекомендуем очистить диск от пыли и слегка встряхнуть его. В исправном винчестере не должно присутствовать как посторонних шумов от свободно болтающихся деталей, так и запаха гари. После демонтажа и осмотра, настоятельно рекомендуется очистить контакты от окислов и подключить носитель к другому разъему (как правило, на большинстве материнских плат присутствует от 4-ех разъемов подключения), тем самым можно исключить проблемы материнской платы и исправности её разъёмов.
Если на диске были обнаружены любые физические дефекты или устройство начало источать запах горелого, такой диск нельзя подключать обратно к компьютеру, поскольку это может сделать невозможным восстановление какой-либо информации с носителя, а также нанести вред работающим компонентам ПК. Стоит отметить, что любой винчестер является сложным устройством, обслуживание и ремонт которого должно производиться в специальных мастерских с узкоспециализированным оборудованием. С этого следует сделать вывод, что HDD-накопители не предполагают ремонт в домашних условиях.
Диагностика подключенного накопителя
После проведения внешнего осмотра жесткого диска и кабелей, можно приступить к подключению питания HDD и диагностике его работы во включенном состоянии.
Важно! При диагностике следует подключать только питание, поскольку подключение проблемного диска в работающую систему может сделать невозможным восстановление с него каких-либо данных.
Первое, на что следует обратить внимание в данном случае – звук работы винчестера. Исправные жесткие диски, как правило, не издают громких посторонних шумов, а их звук работы можно описать как тихий равномерный гул, чем-то схожий со звуком работающих кулеров или раскручивающихся оптических дисков в дисководе. В некоторых моделях накопителей может присутствовать характерный писк или электронный треск, говорящий о том, что HDD начал или прекратил свою работу. Такой звук можно часто услышать в случае, если основная работа ведется на SSD носителе, которые работают бесшумно, а пользователь начал запись или просто перешел на HDD диск через проводник операционной системы.
Нетипичные и несвойственные шумы HDD часто могут стать важным признаком, по которому можно диагностировать определенные неисправности накопителей.
Если диск во время работы постоянно издает клацающие резко прерывающиеся звуки, такое поведение может свидетельствовать о выходе из строя считывающих головок.
Редкое клацанье характерно для винчестеров, поскольку такой звук сопровождается перемещением считывающих головок по поверхности тела жесткого диска.
Беспрерывные клацающие звуки могут говорить о том, что головки не находят информацию, поэтому ходят по всему диску. Данная проблема исправляется отключением и последующими многократными перезапусками носителя (после перезапуска считывающие головки становятся в исходное положение).
Помимо проблем с головками, клацанье может свидетельствовать о том, что на поверхности диска или считывающего элемента появились дефекты либо сторонние предметы (пыль, грязь и мусор), которые препятствуют нормальному доступу к записанной информации.
Также клацанье может быть вызвано несоответствием плат, на которых установлен жесткий диск. При производстве дисков, платы, головки и само тело диска подбираются и калибруются в индивидуальном порядке, что не позволяет заменять платы на сломанных HDD. Если головка и тело диска не имеют дефектов, следует обратить внимание на соответствие платы к данному носителю, поскольку нередко винчестеры после ремонта идут с установленными сторонними платами, которые не позволяют корректно работать устройству.
Если Ваш жесткий диск издает несвойственные шумы или звуки, которые сопровождаются сбоями в работе или другими проблемами, рекомендуем обратиться к специалистам по ремонту винчестеров. В большинстве случаев, собственноручный ремонт данных поломок – невозможен.
Физические и логические ошибки HDD
Если жесткий диск в процессе диагностики и подключения питания не издает никаких звуков, это может свидетельствовать о повреждении отдельных компонентов устройства или физического разрушения тела диска.
Одной из самых частых причин подобного сбоя является неисправный предохранитель или TVS-диод – специальный компонент, защищающий электронную схему от перенапряжения, вызванного различными видами сетевых помех. В некоторых случаях может помочь замена предохранителя или TVS-диода.
Стоит отметить, что такие проблемы требуют четкого знания устройства электронной схемы HDD, поэтому обычному пользователю настоятельно не рекомендуется разбирать винчестер или производить над ним какие-либо манипуляции. Неаккуратные действия могут привести к тому, что важные файлы и информация будут навсегда утеряны без возможности последующего восстановления.
Помимо физических неисправностей носителя, существуют и логические (программные) проблемы. Это могут быть сбои в прошивке, ошибки алгоритмов, управляющих компонентами жесткого диска, а также другие проблемы, возникающие на программном уровне. Если Ваш диск исправен, но система его не видит, или возникают иные проблемы, рекомендуем ознакомиться с тем, как восстановить и проверить жесткий диск программой Victoria – специальной утилитой, предназначенной для исправления логических проблем накопителей.
Современные HDD-накопители оборудованы продвинутой системой безопасности и оповещения, которая выводит сообщения о возможной скорой поломке жесткого диска. Такое оповещение выводится в виде S.M.A.R.T. ошибок, говорящих о требуемой замене и немедленном резервном копировании важных данных на сторонний носитель.
Большинство S.M.A.R.T. ошибок демонстрируются во время загрузки операционной системы и выглядят следующим образом:
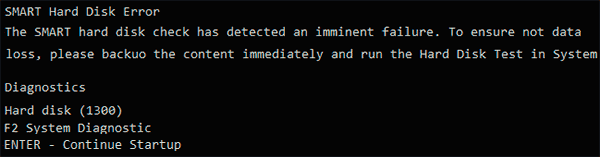
Если пользователь увидел подобное сообщение, рекомендуем ознакомиться со всеми нюансами S.M.A.R.T. ошибок в соответствующей статье.
Как бороться и предотвращать утерю информации
Современные жесткие диски представляют собой достаточно сложное электронное оборудование, состоящее из множества компонентов, способных выходить из строя по самым различным причинам. Все потенциальные проблемы попросту невозможно описать в рамках одной статьи.
Ремонт HDD-накопителей и восстановление данных с поврежденных носителей, неподлежащих починке – крайне трудоемкий процесс, проводящийся в лабораториях, где применяется узкоспециализированное оборудование для диагностики и замены нефункционирующих компонентов, поэтому о безопасности собственной информации следует позаботиться самостоятельно. Добиться этого можно только если взять за правило всегда создавать резервные копии ценной информации на нескольких носителях. Подобный подход позволяет быть уверенным в том, что все важные данные не исчезнут по причине неисправности оборудования.
Помимо создания резервных копий мы рекомендуем всегда иметь под рукой утилиту для быстрого восстановления утерянных данных RS Partition Recovery. Данная программа способна быстро найти и возвратить удаленную информацию даже в самых сложных ситуациях. При помощи RS Partition Recovery можно восстанавливать данные и файлы любого типа, которые были случайно удалены комбинаций клавиш «Shift+Delete», отформатированы, повреждены вирусным ПО или утеряны в результате изменения логической структуры носителя.
Возможности RS Partition Recovery позволяют проводить быстрый и полный анализ накопителя, что поможет при поиске недавно удаленных файлов или всей возможной для восстановления информации.



