Как разметить неразмеченную область жесткого диска
Как восстановить данные с нераспределённой (неразмеченной) области диска
В данной статье разберёмся в том, что такое нераспределённая область и как она образовывается. А также, как восстановить данные с нераспределённой или неразмеченной области жесткого диска (HDD или SSD), внешнего жесткого диска, флешки или карты памяти (SD, microSD и др.).

Что такое нераспределённая (неразмеченная) область диска и как она возникает
Нераспределённая или неразмеченная область диска – это такая область, в которой отсутствует раздел или том. Такая область не отображается в проводнике операционной системы как локальный диск. Но он в ней раннее мог быть расположен.
Нераспределённая или неразмеченная область диска, флешки или карты памяти может возникнуть в результате случайных или непреднамеренных действий пользователя, а также по независимым от пользователя обстоятельствам. Это может быть:
Удаление разделов в любом менеджере дисков. Как например: инструмент «Управление дисками» в Windows, или такие программы как «Norton PartitionMagic», «Paragon Partition Manager», «Acronis Disk Director Suite», «EASEUS Partition Manager», «AOMEI Partition Assistant» и другие.

Удаление разделов при переустановке «Windows»

Установка еще одной операционной системы на компьютер.
Как установить 2 операционные системы на диске, компьютере или ноутбуке:
Создание раздела размером меньше чем физическое устройство.
Увеличение или Уменьшение системного раздела.

Сбой или отключение компьютера во время работы с разделами.
Конвертация файловой системы.
Как выглядит нераспределённая (неразмеченная) область диска
Итак, допустим у нас есть диск с папками и файлами.

В результате описанных выше действий или в силу других обстоятельств, данный диск был удалён и на его месте образовалась неразмеченная область. А в инструменте Windows «Управление дисками», занимаемая им раннее область стала отмечена как «Не распределена».

Перейдя в папку «Этот компьютер» обнаруживаем отсутствие там данного диска. А соответственно и утерю хранившихся на нём файлов и данных.

Как восстановить файлы и папки из нераспределённой (неразмеченной) области
Что делать в такой ситуации? Как восстановить утерянные файлы? Первым делом хочу сказать, чтобы вы не спешили создавать новый том и форматировать данную неразмеченную область. Это может помешать восстановлению данных в дальнейшем.

Чтобы восстановить файлы из нераспределённой области диска, флешки или карты памяти, установите и запустите Hetman Partition Recovery

В окне слева, программа отобразит список всех существующих Локальных дисков, а также подключенные к компьютеру физические диски. В нашем случае, это два диска: Kingston, Samsung и WesternDigital.

В инструменте Управление дисками видим, что нужная нам неразмеченная область расположена на диске объёмом 465 ГБ.

В программе видим, что это диск Samsung. Значит восстанавливать утерянные файлы будем именно из него.

Кликните на нём в окне программы слева. По умолчанию установлен Полный анализ диска. Нажмите «Далее».

Дождитесь окончания процесса сканирования и поиска дисков. Это займёт какое-то время, которое может быть разным в зависимости от объёма и скорости работы носителя.

Как видим, Hetman Partition Recovery обнаружила разделы диска. Тот, который был расположен в нераспределённой области имел объём 230.28 ГБ, и назывался «Локальный диск». Найдите его среди обнаруженных и откройте.

Все утерянные папки и файлы расположены здесь.

Их содержимое можно просмотреть в окне предварительного просмотра. Для этого достаточно кликнуть на нужном файле.

Чтобы восстановить нужные файлы или папки выделите их и нажмите кнопку Восстановить.


И папку для восстановления. После чего нажмите кнопку «Восстановить».

Готово. Файлы восстановлены.

Как создать в нераспределённой области новый диск или расширить существующий
Теперь, можете в данной нераспределённой области создать Новый том (Локальный диск). Для этого, перейдите в Управление дисками, кликните правой кнопкой мыши на нераспределённой области и выберите «Создать простой том».

И создайте его следуя подсказкам Мастера создания простого тома.
При желании, также можете расширить один из томов данного диска. Для этого кликните на нём правой кнопкой мыши и выберите «Расширить том». Далее следуйте указаниям Мастера расширения тома.

Comments
У меня жесткий диск (wd blue 500gb 2.5) не раз пытался весь диск отформатировать (не размеченный диск ) при помощи в управление дисками (пробовал других программ), но все пункты затемнённые (прозрачные), нажать нельзя кроме “справка” и “свойства”. Что может быть? Диск вышел из строя?
По всей видимости диск вышел из строя….
Если у вас остались вопросы, как восстановить данные с нераспределённой или неразмеченной области диска, задавайте их в комментариях.
Leave a Reply Cancel reply
Похожие статьи
- Управление сетевыми паролями в Windows 10В этой статье описано, как добавлять, удалять, редактировать, архивировать, восстанавливать, а также как создать ярлык для сохраненных имен пользователей и паролей учетных данных в Windows 10. «Сохранение имен пользователей и паролей» в Windows10 .
- Как быстро освободить место на жестком диске в Windows 10Читайте, как удалить ненужные файлы, приложения и игры, которые вы не используете. Как отключить функции системы, которые требуют места на диске, сжать файлы, настроить хранение файлов в облаке или внешнем носителе. Рано или поздно, свободное мест.
- Процесс «Runtime Broker»: что это и можно ли его отключить?Если вы читаете эту статью, то вероятнее всего, обнаружили процесс «Runtime Broker» (Посредник среды выполнения) в «Диспетчере задач». Читайте, какие именно действия выполняет данный процесс и почему он сильно нагружает ПК. Содержание: .
- Ошибка «A disk read error occurred» или «BOOTMGR is Missing» – как исправитьПри работе с компьютером вы вероятно сталкивались с множеством ошибок. Одной из них могла стать «A disk read error occurred. Press Ctrl + Alt + Del to restart» или «BOOTMGR is missing. Press Ctrl + Alt + Del to restart». Читайте о причинах возникнове.
- Как изменить внутреннее имя учетной записи Microsoft в Windows 10?Читайте, как настроить учетную запись Microsoft в Windows 10 с настраиваемым «красивым» именем. Как создать локальную учетную запись, изменить тип учетной записи, настроить новую и удалить старую учетную запись, как подключить аккаунт «Microsoft» к н.
Partition Recovery™
Надежное возвращение удаленных данных.

Универсальная программа для восстановления данных с жесткого диска, карты памяти или USB флешки.
Internet Spy™
Просмотр истории браузеров и сохраненных паролей.

Сканирует файлы браузеров и отображает информацию о проведенном в Интернете времени.
Office Recovery™
Восстановление удаленных офисных документов.

Безопасное восстановление документов, электронных таблиц, презентаций в пошаговом режиме.
Как разметить неразмеченную область жесткого диска
Для создания раздела потребуется неразмеченное пространство на жестком диске. Если винчестер новый, то он изначально не размечен. Если неразмеченной области на диске нет, то ее можно создать за счет уменьшения существующих разделов.
Предупреждения
1. Для выполнения операций с разделами жесткого диска необходимо использовать учетную запись с правами администратора.
2. Убедитесь, что в настройках службы Дефрагментация диска установлен тип запуска «Вручную». Если эта служба у вас отключена, то при попытке создать раздел вы получите ошибку:
Указанная служба не может быть запущена, поскольку она отключена или все связанные с ней устройства отключены.
Способ 1. Создание раздела с помощью средства управления дисками Windows 7
1. Откройте Панель управления (вид: значки) > Администрирование > Управление компьютером.
2. В левом меню выберите Управление дисками.
3. В средней части окна щелкните правой кнопкой мыши неразмеченную область (отображается как «нераспределенный» раздел, помеченный черным цветом), в которой нужно создать раздел, и в появившемся меню выберите команду Создать простой том.

4. Нажмите кнопку Далее.
5. Укажите объем создаваемого диска в мегабайтах или гигабайтах. Помните, что 1 гигабайт содержит 1024 мегабайта.

6. Нажмите Далее.
7. Выберите букву диска из раскрывающегося списка доступных букв и нажмите Далее.

8. Выберите файловую систему и способ форматирования нового раздела. Если хотите, введите метку тома. Чтобы раздел отображался в папке «Компьютер» просто как Локальный диск, удалите содержимое поля Метка тома.

Я рекомендую для новых разделов всегда делать полное форматирование с файловой системой NTFS и минимально возможным размером кластера (512 байт). Полное форматирование тщательно создаст таблицу кластеров, файловая система NTFS позволит хранить файлы объемом более четырех гигабайт, а минимальный размер кластера обеспечит наиболее рациональное использование дискового пространства при неизбежной фрагментации файлов.
9. Нажмите Далее.
10. Нажмите Далее и затем — Готово.
Предупреждение
Если Windows 7 предложит преобразовать простой том в динамический, нажмите Нет. Не нужно преобразовывать простой том в динамический. Если вы согласитесь, то обратное преобразование будет возможно сделать лишь во время полной переустановки Windows 7.
После выполнения этих действий новый раздел будет создан в неразмеченной области. Средство управления дисками можно закрыть.
Способ 2. Создание раздела с помощью программы DiskPart (командная строка)
2. Введите diskpart и нажмите ENTER.
3. Введите команду list disk и нажмите клавишу ENTER.
После этой команды на экране отобразится список всех физических жестких дисков и вы сможете увидеть их идентификаторы в виде порядковых номеров, которые пригодятся на следующем этапе. Также вы увидите, какой диск содержит неразмеченное пространство — его объем отличен от нуля и отображается в графе Свободно.
4. Введите команду select disk X (вместо X введите идентификационный номер (ID) диска, на котором есть неразмеченная область для создания раздела) и нажмите ENTER.
5. Введите команду create partition primary и нажмите ENTER.
Эта команда создаст чистый раздел RAW на диске, выбранном на этапе 4.
6. Введите команду list volume и нажмите ENTER.
Команда выведет на экран список всех разделов с их идентификаторами. Как и идентификаторы дисков, идентификаторы разделов представлены в виде номеров, начиная с нуля. Запомните идентификатор раздела RAW, чей размер совпадает с объемом неразмеченной области, который вы видели на этапе 4.
7. На этом этапе нужно решить, какая файловая система будет использоваться на созданном разделе, и отформатировать его.
- Чтобы выполнить полное форматирование раздела с файловой системой NTFS, введите команду: format fs=ntfs и нажмите ENTER.
- Чтобы выполнить быстрое форматирование с NTFS, выполните команду format fs=ntfs quick
- Чтобы выполнить полное форматирование раздела с FAT32, выполните команду format fs=fat32
- Чтобы выполнить быстрое форматирование с FAT32, выполните команду format fs=fat32 quick
8. После завершения форматирования нового раздела введите команду exit и нажмите ENTER.
Теперь новый раздел должен отображаться в папке «Компьютер», с уже присвоенной буквой диска.
Разметка жесткого диска
Приветствую дорогие читатели,
сегодня поделюсь с Вами способом простого и продуманного хранения файлов, который не раз выручал меня в различных ситуациях.
Основа данного способа заключается в разделении системных и медиа файлов, что способствует быстрому и легкому восстановлению последних в случае различных неприятных неожиданностей (вирусы, случайное удаление системных файлов, кривые обновления), которые временами случаются с операционной системой, приводя к невозможности ее работы.
При таком подходе в случае неожиданного краша системы, мы не потеряем свои данные. После переустановки ОС нам достаточно будет восстановить свой софт с раздела или диска с вашими данными и спокойно продолжить работу.
Что для этого нужно?
Для применения вышеописанного подхода работы с даными ничего лишнего нам не потребуется. Можем обойтись даже одним диском, но всеже я бы рекомендовал Вам не скупиться и купить еще один несильно скоростной, но объемный диск в качестве файлохранилища. Если у Вас уже установлено два жестких диска на компьютере, вы можете переоборудовать больший из них под файлохранилище и не заморачиваться с выбором нового жесткого диска. Для наших целей нам идеально подойдет диск с параметрами: 5200 оборотов шпинделя в секунду и объемом от 1 террабайта. На нем мы будем хранить нашу музыку, фильмы, различную документацию, программы и игры в неустановленном виде.
Если же вы по какой-то причине не можете установить на свой компьютер дополнительный жесткий диск, вполне достаточно будет разбить уже установленный на 2 раздела по томуже принципу. Один раздел отведем под ОС, другой под файлохранилище.
Как следует размечать новый раздел?
Сразу хочу заметить, что системный раздел у нас уже есть и занимает он по-умолчанию все пространство жесткого диска, следовательно нам остается только создать еще один раздел под файлохранилище.
Размечать новые разделы на жестком диске можно только при наличии на нем своодного места. Максимальный обьем нового раздела — объем свободного места на диске за вычетом объема служебной информации, которая информирует систему о наличии нового раздела. Отсюда принцип — чем больше места на диске вы освободите, тем больший по объему раздел сможете создать под файлохранилище. В целях быстрого освобождения места под новый раздел, можете временно перенести информацию с диска на другой носитель, а потом снова вернуть ее на диск, но уже на нужный нам раздел после разметки.
Размечаем новый раздел
Теперь давайте рассмотрим как с помощью стандартного средства windows можно разметить диск на разделы. Для этого перейдем в пункт меню «Управление» нашего компьютера:

далее к запоминающим устройствам (нашим дискам):

и к меню управления ими:

теперь выберем наш системный раздил и применим к нему опцию «Сжать том»:

В результате увидим перед собой подробное меню сжатия тома, где нам нужно выбрать количество доступного нам свободного места, которое мы хотим отвести под новый несистемный раздел:

В графе «Доступное для сжатия пространство» мы видим общее количество свободного места на нашем диске в мегабайтах, которое мы можем использовать для разметки нового раздела. В графе «Размер сжимаемого пространства» мы уже конкретно задаем сколько свободных мегабайт мы будем использовать под новый раздел из свободного места. Графы «Общий размер до сжатия» и «Общий размер после сжатия» показывают сколько мегабайт у нас занимал системный раздел, который мы сейчас размечаем на 2, перед разметкой и сколько будет занимать после нее.
После того как вы зададите размер сжимаемого пространста и нажмете кнопку «Далее», произойдет процесс деления диска на разделы. В результате вы увидите, что у вас на диске появилось свободное нераспределенное пространство, которое мы в дальнейшем будем использовать для разметки нового раздела:

Теперь нам остается только отформатировать свободное пространство в нужную нам файловую систему (для Windows это чаще всего NTFS) и приписать новому разделу букву, под которой он будет отображаться в окошке «Мой компьютер». Для этого создадим на неразмеченном пространстве новый том:

Затем выберем для него все доступное место (если мы хотим создать только один раздел) :

зададим желаемую букву:


При этом можете задать в метке тома произвольное название для нового раздела. Оно будет отображаться рядом с выбранной для раздела буквой. Кликнем «Далее», подождем пока новый раздел отформатируется в нужную файловую систему и вуаля. Теперь у Вас 2 раздела на диске. Можете пройти в окошко моего компьютера и убедиться, что это так:
Программы для разметки жесткого диска для Windows

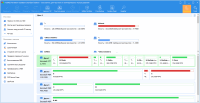 Если вам нужно разметить жёсткий диск или осуществить другие действия с разделами, лучше делать это максимально удобно и безопасно. Для этого существуют специальные программы.
Если вам нужно разметить жёсткий диск или осуществить другие действия с разделами, лучше делать это максимально удобно и безопасно. Для этого существуют специальные программы.
Раньше работа с жесткими дисками (HDD) компьютеров была достаточно сложным и опасным для данных занятием, но со временем появились достаточно продвинутые программы, которые сильно упрощают этот процесс и делают его более безопасным. В данном материале мы рассмотрим лучшие программы для управления дисками, в первую очередь обратив внимание на функцию разбивки.
Зачем нужны программы для разметки дисков
Программа для разбивки диска помогает разделить физический диск на несколько виртуальных — и управлять получившимися разделами. Это даёт возможность более эффективно управлять ими, например, выделить один из разделов под системные файлы, другой под документы, третий под резервное копирование и так далее. Также можно выделить различные разделы под разные операционные системы, для чего может потребоваться перевод из одной файловой системы в другую. Современные приложения обладают и другими более продвинутыми возможностями, позволяющими полностью контролировать свои жёсткие диски и информацию на них.
EaseUS Partition Master
Программа EaseUS Partition Master является одним из наиболее популярных решений для управления жесткими дисками.
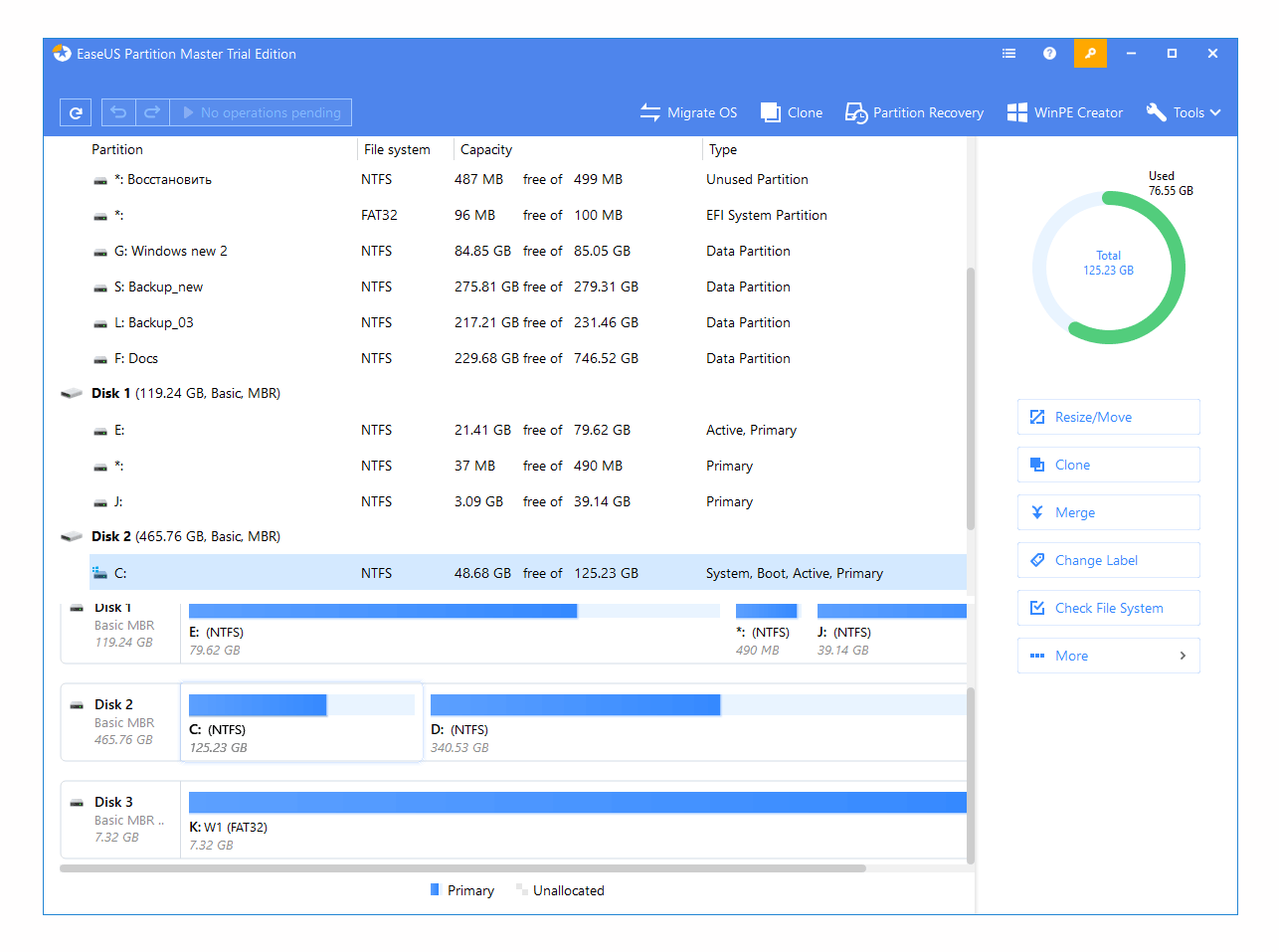
Всё благодаря тому, что даже в бесплатной версии она содержит очень большое количество различных возможностей, фактически, покрывая все основные нужды при работе с жёсткими дисками. Вот что она может:
- перемещать раздел и изменять его размеры;
- объединять разделы;
- клонировать диск;
- осуществлять конвертацию между различными типами файловых систем и видов разделов (например, между основным и логическим и наоборот);
- проводить проверку HDD.
Но платная версия программы, стоимость которой начинается от 59 долларов, имеет ещё больше встроенных возможностей:
- работа с дисками, превышающими по объёму 8 терабайт;
- клонирование операционной системы;
- управление динамическими разделами;
- поддержка командной строки;
- возможность загрузки на компьютерах без операционной системы (с помощью WinPE);
- возможность использования не только обычными пользователями, но и юридическими лицами в коммерческих целях.
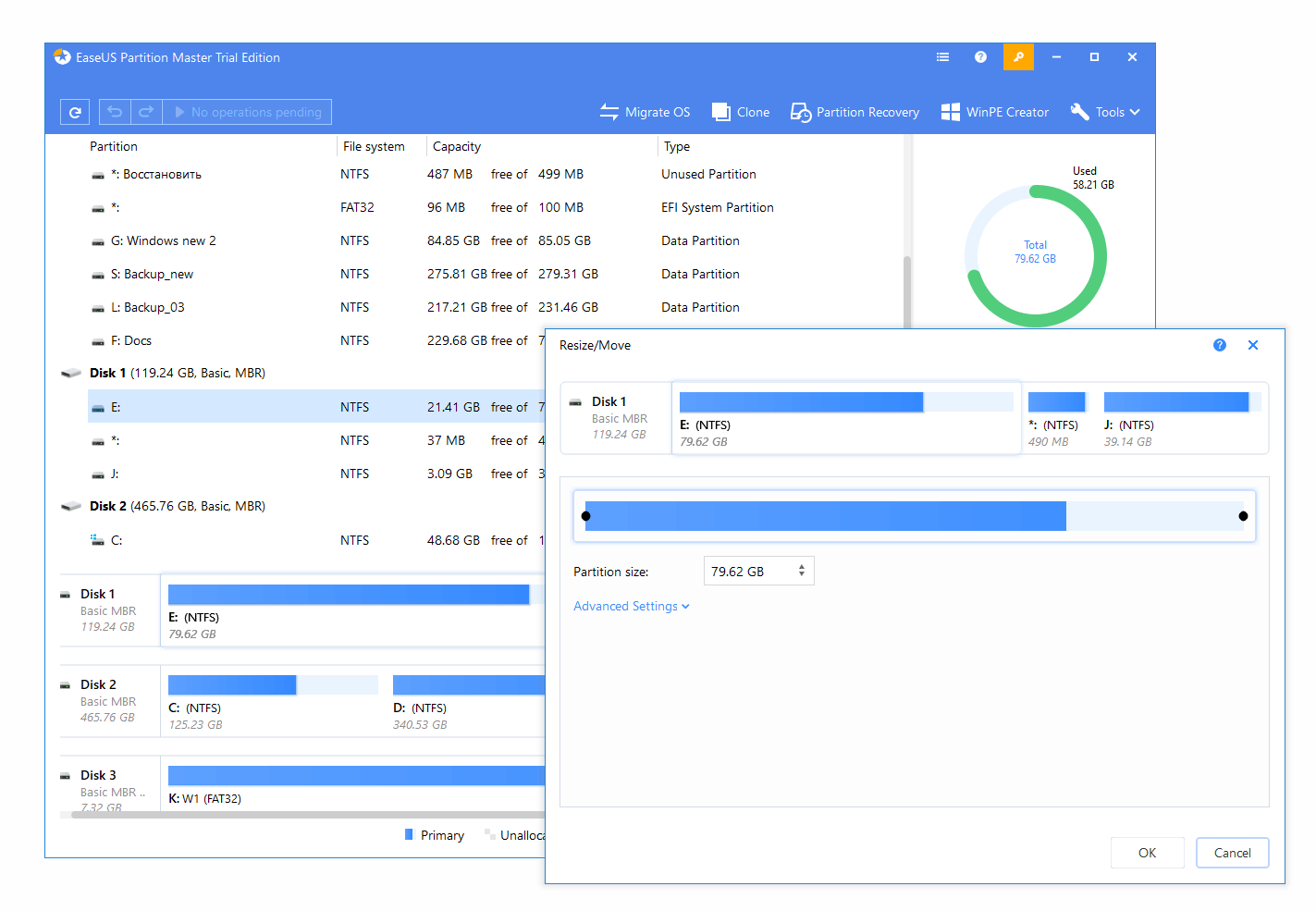
MiniTool Partition Wizard Free
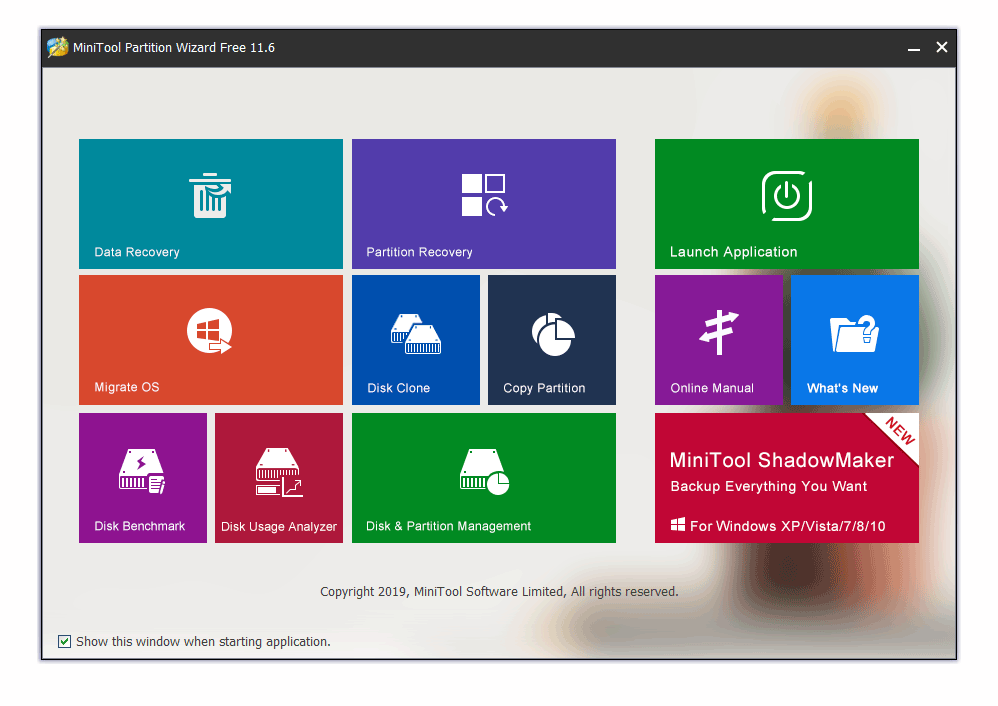
Программа MiniTool Partition Wizard имеет простую и удобную бесплатную версию, которая поддерживает разделение жесткого диска, его проверку и конвертацию MBR/GPT, но если вы приобретёте коммерческий вариант, то дополнительно сможете:
- восстанавливать утраченные данные с HDD (см. также обзор программ для восстановления на HDD);
- осуществлять конвертацию между FAT32 и NTFS без форматирования носителя;
- загружаться до запуска операционной системы (при помощи WinPE);
- работать с динамическими разделами.
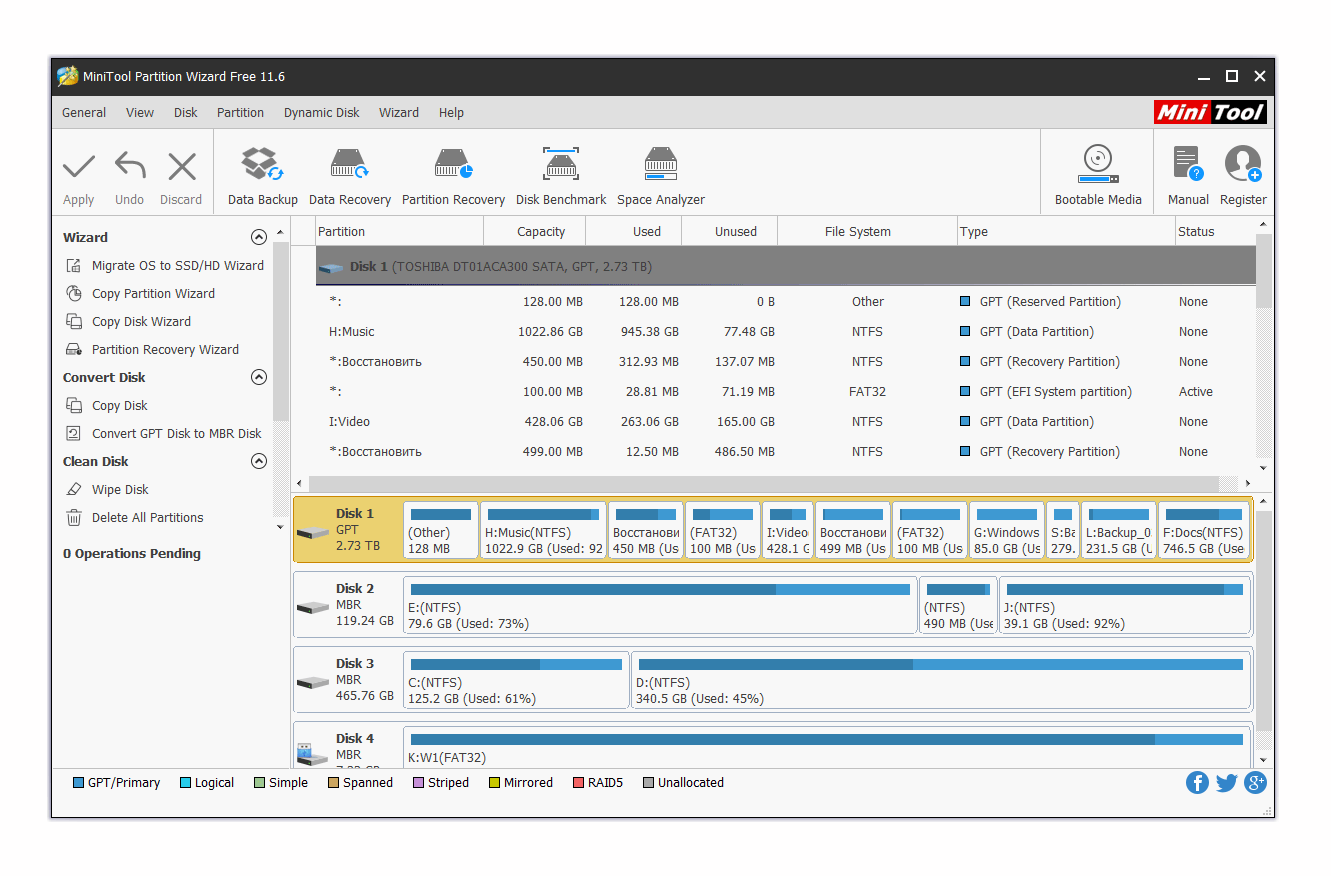
Платная версия начинается от 59 долларов за лицензию. И бесплатная, и платная версии очень наглядные и содержат встроенных «мастеров», которые проведут вас через процесс работы с дисками, даже если вы совершенно в этом пока что не разбираетесь.
GParted
Отличие GParted в том, что программа не требует установки. Вместо этого она поставляется исключительно в виде образа, который можно записать или на флешку, или на диск, чтобы потом загрузить программу при запуске компьютера. Это даёт больше возможностей, потому что диски не заняты программами или операционной системой. Также у этой программы в принципе нет платной версии, она на сто процентов бесплатна и не имеет никаких ограничений, даже для юридических лиц. К её возможностям относятся:
- все виды операций с разделами HDD;
- возможность конвертации между 17 видами файловых систем;
- работа с жёсткими дисками, флешками, RAID-устройствами.
AOMEI Partition Assistant
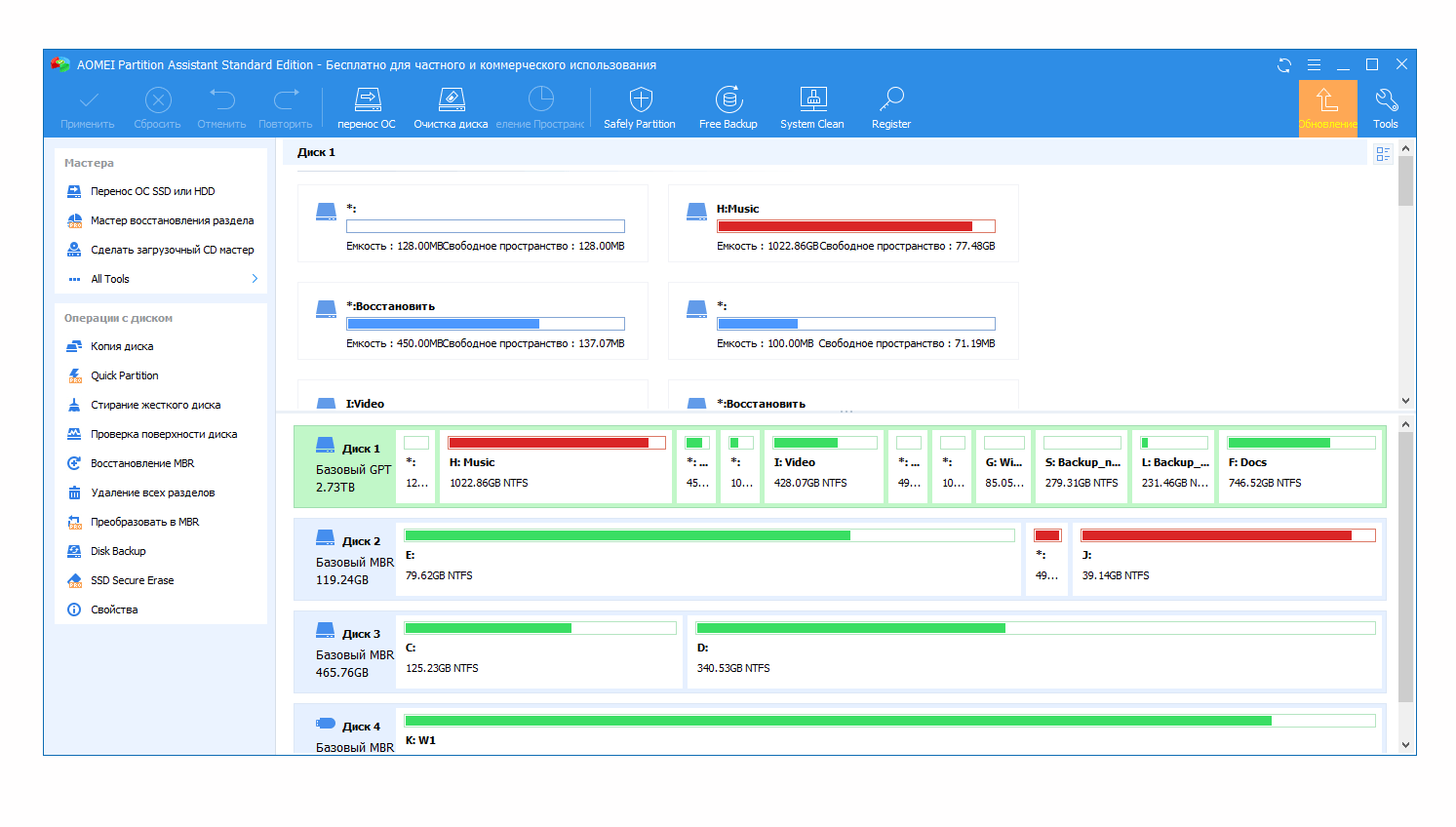
Ещё один вариант, который прекрасно подойдёт для новичков, ранее не размечавших жёсткий диск самостоятельно. AOMEI Partition Assistant содержит множество различных «мастеров», ведущих пользователя шаг за шагом по каждому процессу. Также эта программа для работы с разделами жёсткого диска имеет особую версию для серверов, облегчённую. Бесплатная версия может:
- объединять разделы, изменять их размеры;
- создавать загружаемые диски;
- помогать перенести операционную систему на SSD;
- копировать диски целиком;
- создавать/форматировать разделы;
- конвертировать используемые типы файловых систем между друг дружкой (поддерживаются все основные форматы).
Имеется также более продвинутая платная версия этой программы для работы с дисками. Она начинается со стоимости от 48 долларов и поддерживает такие функции как:
- разделение части диска в один клик;
- безопасное и качественное форматирование SSD-разделов;
- перенос Windows на USB;
- использование юрлицами в коммерческих целях;
- управление динамическими разделами.
Что же выбрать?
В принципе, для базовой работы с жестким диском хватит любой программы, приведённой в нашем списке. Вопрос скорее в удобстве. Но некоторые из приложений позволяют делать какие-то отдельные вещи, которые не доступны в других, например, запускаться с флешки или осуществлять некоторые виды конвертации файловых систем. Так что если у вас не удалось решить вашу задачу при помощи одной программы, её обязательно удастся решить при помощи другой.




