Как узнать работает ли жесткий диск
Как проверить жесткий диск на исправность
Жесткие диски – самый ненадежный компонент современного компьютера. Как правило, современные модели работают до 3 лет, после чего их приходится заменять. Самое плохое в этой ситуации то, что предсказать, когда именно сломается жесткий диск очень сложно. Из-за этого у неопытных пользователей часто теряются важные данные. В этом материале мы расскажем о том, как проверить жесткий диск на исправность и правильно оценить его состояние.
Проверка исправности на основе данных из «S.M.A.R.T.»
Если вы хотите проверить жесткий диск на исправность, то первое что нужно сделать, это установить программу CrystalDiskInfo. Эта бесплатная программа собирает всю доступную информацию о накопителе и на ее основе выдает оценку его технического состояния. Если накопитель полностью исправен, то его «техсостояние» будет указываться как «Хорошее». Если же ним есть какие-то проблемы, то вы получите оценку «Тревога», ну а в тех случаях, когда HDD находится на грани смерти, программа выдает оценку «Плохое».
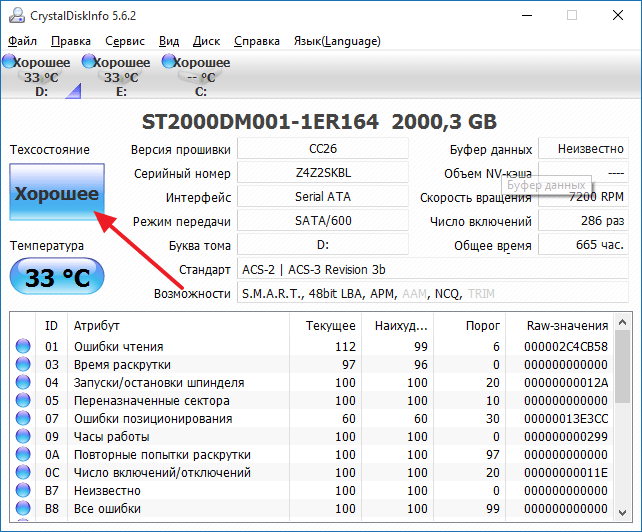
Также в программе CrystalDiskInfo вы можете посмотреть исходные данные системы «S.M.A.R.T.» (их программа использует для оценки тех состояния). Чтобы разобраться с тем, что означает тот или иной параметр можно использовать статью на Википедии. Там есть таблица с подробным описанием всех параметров системы «S.M.A.R.T.». Кроме этого в программе CrystalDiskInfo можно посмотреть температуру жесткого диска, число включений, количество наработанных часов, точное название модели и даже серийный номер накопителя.
Проверка исправности жесткого диска под нагрузкой
Если система «S.M.A.R.T.» не показывает никаких проблем, то жесткий диск можно проверить на исправность создав большую нагрузку. Для этого просто попытайтесь записать на накопитель большое количество мелких файлов (размером в пару мегабайт). Например, вы можете попытаться скопировать на него большую папку с фотографиями.
- Если диск исправен , то процесс копирования должен пройти без каких либо происшествий. При этом скорость копирования должна быть более-менее стабильной на всем протяжении копирования (за исключением небольшого падения скорости сразу после начала копирования).
- Если же винчестер неисправен , то скорость копирования будет очень сильно колебаться (от нормальной до очень низкой). В некоторых случаях процесс копирования может зависать или прерываться. Часть файлов может не копироваться, система будет сообщать об ошибках. В особо запущенных случаях может быть слышен треск или скрежет, накопитель может отключиться (исчезнуть из системы).
Если тест с записью файлов прошел нормально, то попробуйте протестировать, как работает чтение данных. Для этого попробуйте скопировать данные с тестируемого диска.
Проверка на ошибки в программе HD Tune
Следующий этап — проверка исправности жесткого диска с помощью специализированных программ. Такие программы позволяют проверить жесткий диск на ошибки и выявить имеющиеся проблемы, даже если они не проявляются в обычном использовании. Начнем проверку с бесплатной программы HD Tune (или ее платной версии HD Tune Pro).
Для того чтобы выполнить проверку жесткого диска на ошибки запустите программу HD Tune, перейдите на вкладку и нажмите на кнопку «Start».
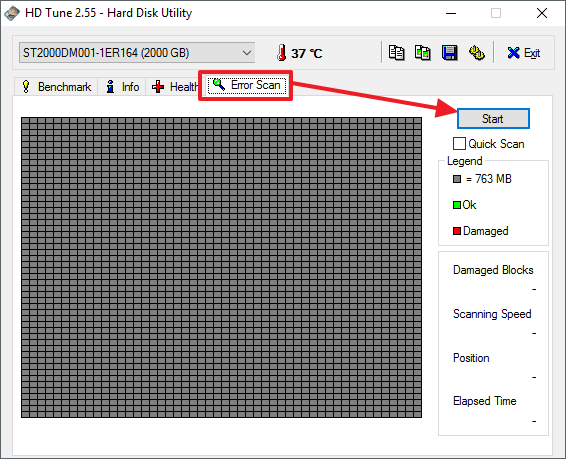
После этого программа HD Tune начнет проверку жесткого диска на исправность. Во время проверки вы сможете наблюдать за этим процессом. Нормальные участки винчестера будут помечаться зеленым цветом, а поврежденные красным.
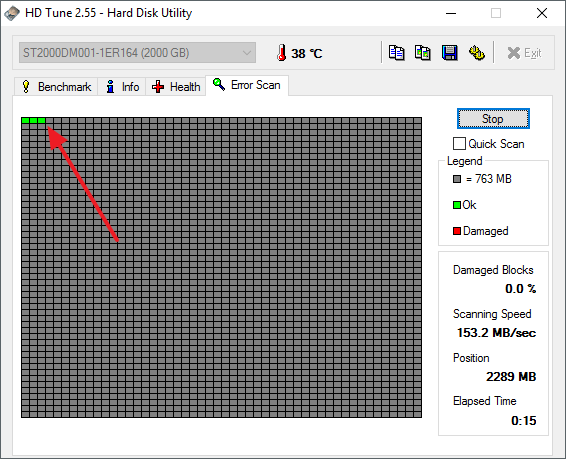
На полностью исправном жестком диске поврежденных (красных) блоков не должно быть вовсе, вся поверхность должна быть помечена зеленым цветом.
Проверка на ошибки с помощью Victoria 3.5
Чтобы получить максимально точную проверку необходимо использовать программу Victoria HDD, вы можете скачать ее в виде iso-файла, например, на этом сайте (здесь версия 3.5, которая лучше всего подходит для проверки вне операционной системы). Скачанный iso-файл нужно записать на CD (или флешку) и загрузить с него компьютер. После загрузки компьютера с этого CD нужно будет выбрать одну из версий программы Victoria. Для настольных компьютеров нужно выбирать версию « Victoria for Desktop », а для ноутбуков, соответственно, « Victoria for Notebook ». Другие варианты в этом меню запускают операционную систему DOS и Volkov Commander.

Чтобы начать проверку всей поверхности жесткого диска, нажмите на клавишу F4 . После этого должно появиться меню с настройками. Здесь нужно выбрать «Ignore Bad Blocks» и «Линейное чтение» . Нужно отметить, что пользоваться программой Victoria нужно очень аккуратно, поскольку использование некоторых ее функций может удалить данные на накопителе. Например, это может случиться при включении опций «Запись (стирание)», «Запись из файла», а также «BB = Erase 256 sect».
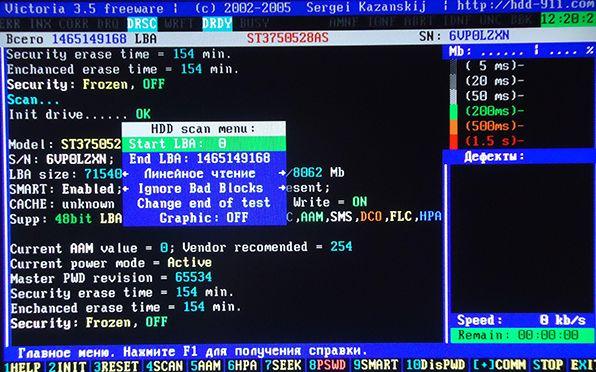
Для запуска сканирования нужно еще раз нажать на клавишу F4 . После этого остается только ждать пока проверка закончится. По окончанию, если жесткий диск полностью исправен, вы должны увидеть вот такой экран.
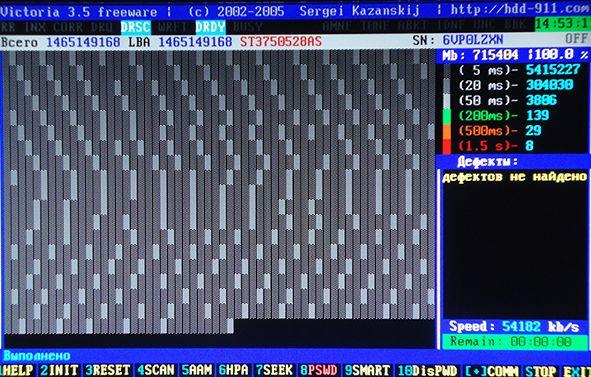
Если же у жесткого диска есть какие-то проблемные места, то на экране сканирования появятся оранжевые и красные блоки. Чем больше таких блоков, тем хуже состояние поверхности HDD. Если количество красных блоков будет большим, то это означает, что жесткий диск неисправен и его пора заменить. Детальную информацию о найденных проблемах можно посмотреть в правой части экрана, в окне «Дефекты».
Проверка на ошибки в Victoria 4.46
Если вы не хотите записывать iso-образ и загружать с компьютер с диска, то можно использовать программу Victoria 4.46, которая работает из операционной системы Windows. Скачать эту версию программы можно, например, здесь.
После загрузки вы получите архив, который нужно будет распаковать в любую папку. Для запуска программы Victoria 4.46 откройте папку с содержимым архива и запустите программу vcr446f.exe . После запуска вы увидите главное окно Victoria, оно будет выглядеть примерно так как на картинке внизу.
Изучение программы стоит начать из вкладки « Standart ». Здесь в правой части экрана находится список жестких дисков, которые Victoria смогла определить, слева в верху выводится информация о текущем выбранном накопителе (при желании вы можете выбрать другой), а снизу находится лог событий, ошибок и другой информации.
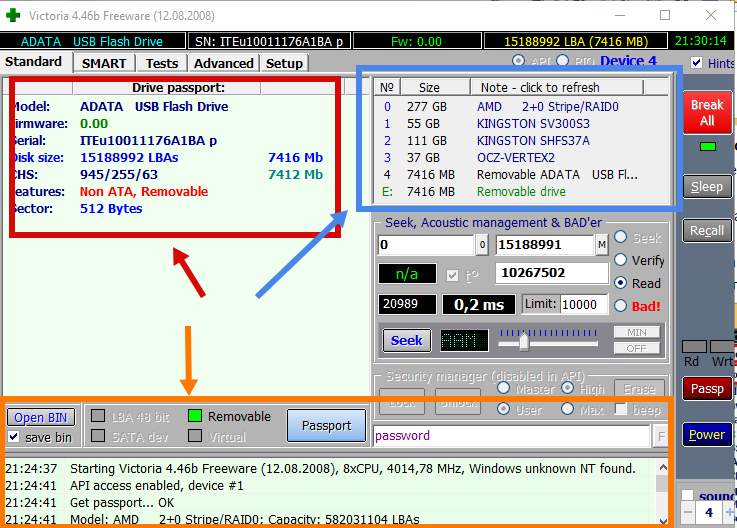
Чтобы проверить жесткий диск на ошибки нужно открыть вкладку « Tests» . Здесь нужно сначала нажать в кнопку « Passp » (чтобы получить информацию о накопителе), а потом на кнопку « Start » (чтобы запустить проверку).
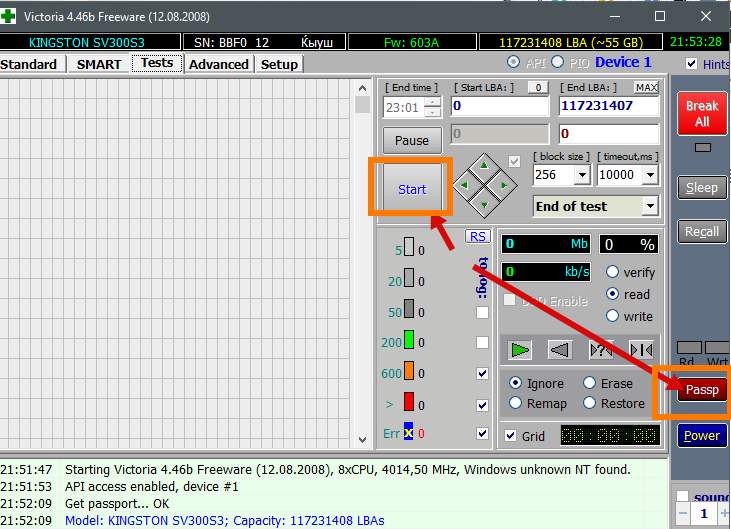
После этого нужно просто дождаться, пока программа закончит проверку жесткого диска.
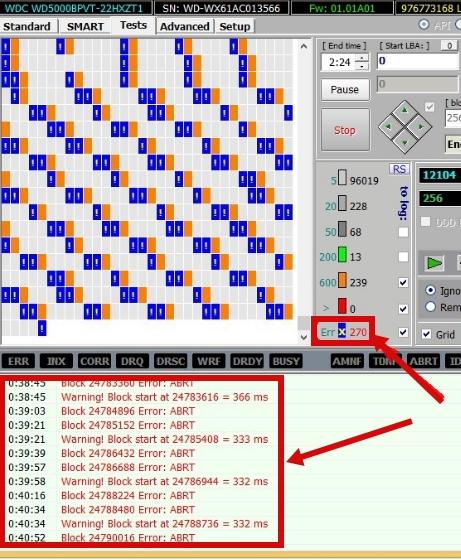
В процессе проверки программа Victoria найдет сбойные и проблемные блоки накопителя, количество которых будет отображаться в столбике справа, а также в нижней части экрана.
Итоги проверки исправности жесткого диска
Полностью исправный жесткий диск должен без проблем проходить все вышеописанные тесты. В программе CrystalDiskInfo должна стоять оценка «Хорошее», ручное тестирование записью и чтением должно проходить без затруднений, а программы HD Tune и Victoria не должны обнаруживать никаких проблем. Если у вас все именно так, то, скорее всего, ваш жесткий диск полностью исправен и проработает еще долгое время.
Но, естественно никаких гарантий здесь нет и быть не может. Поэтому единственным способом надежно защитить свои данные является резервное копирование. Самые важные данные (личные фотографии, видео, документы) всегда должны храниться на нескольких накопителях.
Как проверить жесткий диск на ошибки, а также узнать его скорость
Здравствуйте, уважаемые читатели. В этой статье мы выясним, как проверить техническое состояние жесткого диска, а также узнать его скорость.
Возьмем самую распространенную проблему ПК – всё тормозит и работает медленно. Многие до сих пор не знают, что производительность компьютера может ограничиваться именно накопителем информации, в данном случае HDD (Жестким диском).
Долгая загрузка операционной системы, игр и программ часто связана либо с неисправностью накопителя, либо с его маленькой скоростью работы.
Загрузка программы
Итак, приступим. Для начала нам потребуется программа HD Tune Pro. Распространяется она в двух версиях: платная и бесплатная (пробная). Дорогущая версия за 35 долларов нам ни к чему, поэтому скачаем бесплатную (срок действия 15 дней) с официального сайта. Никакая регистрация не нужна. Ссылка на программу.

Открыв программу, выберите необходимый накопитель.

Проверка скорости
Заходим во вкладку Benchmark, отмечаем опцию “Read” и нажимаем кнопку Start. Начнет постепенно выстраиваться график.
После того, как график полностью отрисован, взглянем на два окошечка справа: Maximum и Minimum. Здесь все просто, Maximum показывает максимально возможную скорость работы жесткого диска, а Minimum, соответственно, минимальную скорость.

У современных жестких дисков эти показатели равны 200 90 МБ в секунду, приемлемым результатом считается 130 60 МБ в секунду, ну а если вы получили максимальную скорость меньше 80 МБ в секунду, то пора бы задуматься о замене вашего жесткого диска (HDD) или покупке твердотельного накопителя (SSD).
Как известно, жесткий диск состоит из пластин, на которые записывается информация. Запись начинается с края пластины, где скорость максимальна, и по мере заполнения жесткого диска информацией приближается к центру пластины, где скорость минимальна.
Данный тест программа выполняет путем последовательного считывания информации от края к центру пластины HDD. Файлы, записанные на жестком диске, при этом не пострадают.
Кстати, существует еще один метод, позволяющий определить скорость HDD c учетом его текущей забитости файлами. Для этого переходим во вкладку File Benchmark и нажимаем Start. Запустится быстрый тест, который покажет результаты под графиком.

После всех манипуляций у меня получился такой итог: макс. скорость 152 МБ/сек, мин. скорость 65 МБ/сек, а текущая скорость 127 МБ/сек.
* Под скоростью подразумевается скорость чтения, но у HDD она всегда практически идентична скорости записи.
Проверка на ошибки
Теперь проверим жесткий диск на ошибки. Для этого зайдем во вкладку “Error Scan” и вновь нажмем Start. Серое поле начнет медленно заполняться зелеными квадратиками. Учтите процедура долгая, и может затянуться на 4-8 часов! Лучше всего запустить тест перед сном, на ночь, а утром посмотреть результаты. Если после окончания сканирования все квадратики зеленые, то с жестким диском все в порядке, и беспокоиться не о чем.
Исправный жесткий диск:

А вот если появился хотя бы 1 красный квадратик, то на диске присутствует неисправность, именуемая “битый сектор”. Это сбойное место на накопителе, где информация не считывается.
В этом случае вам нужно озаботиться сохранением важных данных на другой накопитель (флешку например) и продолжить наблюдение, сканируя диск раз в месяц. Жесткий диск с одним битым сектором может проработать годы и его техническое состояние не изменится, а может и через неделю полностью прийти в негодность. Поэтому нужно брать в расчет возможные риски.
Поврежденный жесткий диск:

Вывод
Итак, мы научились тестировать жесткий диск на ошибки и измерять его скорость. Теперь вы всегда сможете узнать о необходимости замены накопителя и предупредить полный его отказ. В случае обнаружения множества битых секторов тянуть с заменой жесткого диска не стоит, так как в «один прекрасный день» окажется, что некоторые файлы на компьютере не запускаются, а операционная система подвисает на несколько минут. В этом случае восстановление важной для вас информации может дорого обойтись или вовсе стать невозможным.
Как проверить жесткий диск на исправность. Особенности, способы, программы и утилиты




1. СПОСОБЫ ПРОВЕРКИ ЖЕСТКОГО ДИСКА НА ИСПРАВНОСТЬ. ВСТРОЕННЫЕ УТИЛИТЫ ДЛЯ АНАЛИЗА

– Выявление поврежденных в физическом плане битых секторов;
– Проверка сторонних носителей, на примере SSD/HDD дисков, USB Flash, SD-карт на наличие неисправностей.


– Затем кликаем правой клавишей мыши на жестком диске или его отдельном носителе (томе), который нуждается в проверке;
– Далее открываем раздел с наименованием “Свойства” и переходим на вкладку “Сервис”;
– На вкладке “Сервис”, необходимо нажать на кнопку “Выполнить проверку”. Справочно заметим, что выполнение проверки осуществляется только при наличии прав администратора у пользователя;
– После всех вышеописанных действий, производится перезагрузка операционной системы компьютера. В процессе перезагрузки компьютера, происходит проверка диска/ов ОС Windows в автоматическом режиме на наличие неполадок. Кроме того, при нахождении неполадок на диске, программа их исправляет;
– Если программа не находит никаких проблем в процессе проверки, то процедура завершается без исправления. Кроме того, что стоит сказать, что при наличии ошибок на диске, их исправление может занимать довольно длительно время (справочно: до нескольких часов);
– На заключительном этапе проверки, программа осуществляет осмотр сторонних физических носителей системы, без перезагрузки компьютера.


2. ПРОГРАММЫ ДЛЯ ДИАГНОСТИКИ СОСТОЯНИЯ ЖЕСТКОГО ДИСКА



– Неполадки в загрузчике диска операционной системы Windows;
– Несовместимость оборудования и драйверов операционной системы Windows;
– Устранение битых секторов жесткого диска;
– Поиск различных по сложности вирусов и других нарушающих функционирование жесткого диска приложений.
Как проверить на исправность жесткий диск
В современном компьютере, жесткий диск является самым ненадежным устройством. Так как число отказов данного компонента является очень большим, а вся опасность в том, что вы не можете предугадать время, когда он сломается, но можно периодически проверять на исправность жесткий диск По причине несвоевременной диагностики и профилактики многие пользователи теряют важную информацию. Поэтому, рекомендую обращать всегда внимание как работает ваш компьютер.
Если компьютер начинает тормозить, то необходимо проверить жесткий диск на исправность. Как это сделать я вам расскажу в данной статье.
Давайте для начала рассмотрим, как работает жесткий диск и из чего он состоит.
HDD состоит из стеклянных и алюминиевых пластин, которые покрыты специальным слоем ферромагнитного материала. Если сказать простыми словами, то винчестер – это устройство магнитной записи.
Для наглядности прикрепляю изображение, внутренностей HDD. 
При производстве жестких дисков на завершающем этапе проводится низкоуровневое форматирование, которое формирует «карту диска», размечая его на дорожки и сектора. Так же выполняется нанесение специальных меток, для того, чтобы головка попадала в нужный сектор. Сектор – это единица измерения жесткого диска которая равна 512 байт.
Чтобы проверить жесткий диск на исправность мы будем пользоваться специальными программами.
Проверка температуры HDD
Немаловажно следить за температурой жесткого диска, так как перегрев может привести к его поломке. Чтобы проверить температуру винчестера, можно воспользоваться такими утилитами как AIDA или HDD Life.
Скачать данные программы вы можете на официальных сайтах, для этого введите в поисковиках названия программ.
После того, как установите программу HDDLife запустите её, и вы наглядно увидите состояние вашего жесткого диска, а так же его температуру.
Так же по желанию можно провести тест диска.

В программе AIDA так же можно посмотреть параметры температуры диска.
Для этого запускаем программу, открываем пункт «Компьютер» — «Датчики»

Все информация как на ладони. Если видите, что температура жестких дисков достаточно высока, необходимо установить активное охлаждение. Специальные системы охлаждения для винчестеров продаются в магазинах.
Проверяем состояние жесткого диска программой CrystalDiskInfo.
Программу CrystalDiskInfo вы можете скачать с официального сайта, распространяется она бесплатно, но обладает достаточно богатым функционалом и может предоставить всю необходимую информацию пользователю о состоянии диска. Если программа после диагностики определит, что диск полностью исправен, то даст оценку состояния, как «Хорошее». Если же имеются какие либо проблемы, программа даст оценку «Тревога» или «Плохое», если диск в предсмертном состоянии.

Так же в CrystalDiskInfo можно посмотреть информацию S.M.A.R.T – это исходные данные, по которым программа оценивает состояние диска.
Проверяем состояние жесткого диска программой Victoria.
Чтобы, заблаговременно предотвратить проблемы с жестким диском рекомендую использовать программу Victoria под Windows. С ее помощью вы сможете получить большое количество важной информации о диске, а также провести проверку диска на наличие битых секторов и профилактику. У программы есть бесплатная и платная версия, для определения состояния диска нам будет достаточно использования бесплатной версии. Программа подойдет даже новичкам, так как у нее интуитивно понятный интерфейс, а при сканировании HDD пользователь наглядно видит состояние секторов.
Так как нам интересно только состояние диска, то мы не будем углубляться в процесс глубокой проверки и восстановления проблемных секторов, если таковые имеются, но для полного понимания, опишу основные функции. Для начала скачиваем программу, она достаточно легкая и весит менее 1 мб, поэтому после того как скачаете, запускаем приложение – иконка с зеленым крестиком. В главном окне программы вы увидите горизонтальное меню с переключающимися вкладками. Рассмотрим самые важные.
- Standart – на данной вкладке указывается заводская информация. Модель, версия прошивки, серийный номер, ну и другие данные, которые обычному пользователю мало чем интересны

- SMART в данной вкладке жмем кнопку «Get Smart» и получаем информацию о результатах тестов диска на чтение и запись, отзывчивость диска, его работоспособность, температуре диска и других

- TEST данная вкладка нас интересует больше всего, так как сдесь мы наглядно можем проверить состояние поверхности жесткого диска. Для того,чтобы запустить тест нужно нажать на кнопку «Start». Начнется процесс проверки жесткого диска, который может занять достаточно много времени

Во время теста программа будет сканировать диск на читаемость секторов, как видите качество секторов выделено разными цветами. Давайте разберемся, что значит каждый из цветов.
- Серые сектора – самые быстрые сектора, к ним вопросов у нас нет.
- Зеленые – сектора, которые медленнее работают, то они так же в хорошем состоянии.
- Оранжевые – медленные сектора, если у диска набралось много таких секторов, то нужно задуматься о его здоровье, так как из-за них, диск начинает работать медленнее, и как правило в дальнейшем такие сектора выйдут из строя.
- Красные – сектора имеют повреждения и не могут быть считаны. Если программа обнаружит их, необходимо задуматься о новом диске.
- Синие сектора с крестиком это те, которые при чтении вызвали сбой. Информацию с них нельзя восстановить, но можно сделать замещение данного сектора рабочим, и возможно диск еще немного поработает, но лучше не тянуть с заменой.
Если обратить внимание, то на панели вкладки тест есть четыре кнопки: Ignore, Erase, Remap, Restore, они нам так же пригодятся, рассмотрим их назначение.
- Ignore – функция, при которой проводится только тест поверхности и не какие действия к плохим секторам не применяются.
- Erase – при включении данной функции будут затираться плохие сектора.
- Remap – если данная функция включена, то программа попытается заместить сбойные сектора рабочими. То-есть, при сканировании, программма находит сбойный сектор, помечает его, что он не рабочий и замещает его хорошим, рабочим сектором.
- Restore – данная функция доступна только в платной версии программы. При ее включении программа попытается восстановить нерабочий сектор.
Я описал основные функции программы, вам лишь останется выбрать нужную и запустить проверку. Она может оказаться достаточно долгой, зависит от емкости жесткого диска, а также от его состояния. Поэтому, запаситесь терпением. Если на вашем диске обнаружено много проблемных секторов, то не тяните с приобретением нового, и позаботьтесь о том, чтобы как можно скорее перенести всю важную информацию на другой носитель, и в дальнейшем не сожалеть о ее потере.
На этом у меня все, теперь вы знаете как проверить на исправность жесткий диск, и можете заранее предпринять пути его замены.



