Как защитить жесткий диск от записи
Диск защищен от записи
Что это значит
При работе с портативными носителями можно встретить следующее сообщение: «Диск защищен от записи…».
Такой статус не позволяет совершать какие-либо действия с файлами, загруженными на DVD-RW, флешку, sd карту или другой носитель.
Но не обязательно приобретать новое устройство, вполне реально исправить проблему самостоятельно, используя определенные алгоритмы.
Что делать, если флешка пишет ошибку
Механическая проверка карты
Некоторые накопители имеют на своем корпусе небольшой переключатель, который запрещает действия с файлами на носителе.
Убрать защиту в командной строке
Часто выбирается именно способ отмены защиты через командную строку благодаря отсутствию необходимости использования стороннего программного обеспечения.
Алгоритм действий:
- Запустить командную строку. Открытие должно производиться «От имени администратора».

- Ввести «Diskpart» и нажать Enter. Далее водится «list disk» , что выведет на экране список всех подключенных носителей, среди которых будет и неисправная флешка.

- Ввести «Select disk *» , где * – номер, под которым указана флешка в списке.
- Очистить диск командой «attributes disk clear readonly» .
- Выйти из строки, введя «exit».
Исправить ошибку в редакторе реестра windows
Также использование сторонних программ не потребуется, если решать проблемы через реестр Windows:
- Вызвать его можно введя в командную строку «regedit» .

- Слева необходимо пройти по пути: «HKEY_LOCAL_MACHINE SYSTEM CurrentControlSet Control StorageDevicePolicies» . В правой части должен появиться параметр под именем WriteProtect, который имеет значение «1». Его необходимо заменить на стандартный «0», для чего нужно дважды нажать на значение и ввести цифру.
- Для завершения микро SD извлекается, а компьютер перезагружается. После запуска компьютера можно проверять работоспособность носителя.

Если пути «HKEY_LOCAL_MACHINE …» нет, то нужно действовать по-другому:
- В папке Control требуется создать раздел StorageDevicePolicies .
- Внутри нового раздела необходимо выбрать «Параметр DWORD 32/64» (число зависит от разрядности установленной системы) и назвать его WriteProtect . Значение параметра также должно быть равно «0».

- Далее процедура действия проверки работоспособности идентична вышеописанному способу использования реестра Windows.
Решение проблемы с помощью утилиты
Универсальной утилитой, работающей для носителей всех производителей, является Formatter SiliconPower. Она позволяет избавляться от ошибки, не позволяющей совершать действия с файлами на флешке.
Лучше всего оставить в компьютере из внешних носителей только тот, который имеет эту проблему, после чего запустить программу. После нужно подтвердить форматирование ЮСБ-носителя. В ходе этого процесса все файлы удаляются. Пока программа работает, флешка должна находиться в компьютере. Когда процедура завершится, выскочит окно с текстом «Restore completed…».
Удалить в total commander
Разблокировать СД карту можно через стандартную программу Total Commander:
- Запустить утилиту через администратора.
- Изменить атрибуты неисправного диска — необходимо убрать галочку с пункта «Только для чтения».

Если же этот способ не помог, то необходимо:
- Выбрать неисправную карту памяти и нажать «Форматировать…» в контекстном меню.
- Выбрать для флешки файловую систему NTFS.

Как форматировать диск
Необходимо внимательно подходить к этому пункту, чтобы избежать случайного удаления информации с жесткого диска. Форматирование флешки, которая защищена от записи, проводится по отличному пути от стандартного.
Алгоритм действий включает в себя 2 шага:
- Идентификация устройства.
- Использовать подходящее ПО.
Для каждого из шагов есть несколько утилит, которые смогут справиться с поставленной задачей.
Для идентификации карты используют:
- Flash Drive Information Extractor . Для получения полной информации о флешке достаточно запустить программу и нажать одну кнопку. Диагностика занимает не более половины минуты. Если во время диагностики программа перестала отвечать, то нужно вытащить флешку, и будет выдана необходимая информация.

- ChipGenius . Программа постоянно обновляется разработчиками для работы со всеми флешками. Диагностика может проводиться не только для USB-флешек, но и для плееров и microSD.

- CheckUDisk . Старая программа, которая давно не обновлялась. Лучше всего работает со старыми флешками.

Для форматирования устройства используют следующие бесплатные утилиты:
- AlcorMP . Версия программы выбирается в зависимости от контроллера. Для использования не требуется установка, но это не влияет на количество возможностей утилиты. Перед форматированием необходимо настроить AlcorMP. Может не определять некоторые флешки, поэтому нужно подобрать сборку программы, так для Oltramax потребуется пытаться провести форматирование сразу несколькими версиями. То, почему так происходит, зависит от внутренних настроек каждой версии, определяемых индивидуально под определенные карты.

- Kingston Format Utility . Простой интерфейс. Работа возможна только с флешками от Kingston, другие носители не видит.

- HP USB Disk Storage Format Tool . Простая программа, в которой нужно только выбрать файловую систему и начать процесс.

- Silicon Power Low Level Formatter . Подойдет для флешек, использующих контроллер Phison, например, Sundisk.

Как снять защиту с usb-флешки Transcend
Для владельцев USB-устройства от Transcend имеется специальная утилита JetFlash Recovery от производителя флешки, облегчающая задачу по снятию блокировки для пользователя. С ее помощью можно убрать эту и другие ошибки, выдаваемые при подключении носителя.
Скачать утилиту можно с официального сайта компании Transcend.
Дополнительные методы для Windows 7 и Windows 10
Windows 7 и Windows 10 созданы на одной платформе. Благодаря этому сохраняются основные методы, используемые для исправления ошибки записи диска. Единственным отличием могут быть используемые утилиты. Не все программы, которые работают на Windows 7, будут работать на системе последней версии.
Видео по теме:
Как защитить диск от записи?
![]()

Передавая в чужие руки свою флешку, CD / DVD диск или винчестер, вы рискуете не только потерять существующую на них информацию, но еще и получить в «подарок» несколько опасных вирусов. Для того чтобы избежать всех этих проблем можно воспользоваться защитой от записи для любого носителя. Этот способ подходит только для тех случаев, когда нет необходимости записывать данные на этот диск тому, кому вы его отдали.
Для реализации защиты от записи могут использоваться различные методы, как аппаратные, так и программные. Довольно давно, когда еще в обиходе были трехдюймовые дискеты, сделать это было очень просто. Нужно было всего лишь открыть специальное окошко в углу дискеты, это позволяло запретить запись на нее. Также существовал более варварский, но и более надежный метод: проколоть иголкой маленькую дырочку около нулевого сектора дискеты. Благодаря этой не хитрой операции данные, записанные ранее, были доступны для чтения, но стереть или записать что-то новое было невозможно.
Но к современным носителям это не имеет уже практически никакого отношения. Давайте рассмотрим подробную инструкцию о том, как защитить диск от записи.
CD/DVD диск
CD- или DVD-диск защищен от записи только когда на нем закрыта мультисессия. Это такая функция, которая позволяет на неперезаписываемый диск, с уже записанными данными, добавлять новые, до тех пор, пока на носителе не останется свободного места. Для того чтобы ее отключить, необходимо перед записью диска убрать галочку напротив пункта «Мультисессионный диск».
В различных программах эта настройка может находится в совершенно разных меню, но в большинстве случаев, перед записью диска, программа выдает вопрос о том хотите ли вы оставить сессию открытой, ответьте на него «Нет». Такое диалоговое окно есть в Nero и CDBurner. Также, диски с открытой мультисессией не всегда корректно читаются бытовыми проигрывателями и автомагнитолами.
Флешка
Если вы одалживаете свой флэш-накопитель другу, знакомому или соседу, но при этом боитесь о сохранности важной информации на нем и сроках возврата, то защитить ее от записи будет очень правильным решением. Защищена от записи, флешка может быть несколькими способами. Самый простой из них – это аппаратная защита, которую производители встраивают в некоторые модели.
Это может быть дактилоскопический сенсор, который без вашего отпечатка пальца не даст ничего записать или же просто переключатель режимов Чтение и Чтение/Запись, который расположен на ее корпусе. Но в большинстве случаев это привилегии дорогих моделей, а для обычных флешек хорошо подойдет программный способ. Для его использования зайдите в «Мой компьютер», на необходимом носители нажмите правую кнопку мыши, выберите пункт «Свойства». В открывшемся окне перейдите на вкладку «Безопасность», где установите галочки напротив пунктов «Список содержимого папки», «Чтение» и «Чтение и выполнение». Теперь вашему другу (или недругу) не удастся записать данные на флеш-накопитель, как случайно, так и специально. Также и вирус не сможет самостоятельно прописаться на защищенный накопитель.
Жесткий диск
В том случае, если вам необходимо передать свой жесткий диск знакомому, который хочет «слить» коллекцию фильмов, о которой так давно мечтал, или пару десятков игрушек к себе на компьютер, вы естественно не захотите получить его обратно с порчеными данными или десятком вирусов. Для его защиты вы можете воспользоваться такими специальными программами как HDD Password Protection – она позволит задать пароль на доступ к жесткому диску и разграничить сферу деятельности на нем различных пользователей.
Теперь, например, если ваш друг захочет что-то скопировать с него – без проблем, а если вдруг попробует записать, то программа остановит это действие и запросит пароль на запись, который вы установили. Также хотелось бы сказать еще несколько слов о защищенных от записи CD / DVD дисках и дисководах.
Если компьютер пишет, диск защищен от записи, но вы точно знаете что здесь открытая мультисессия и никакой защиты вы не ставили, то скорей всего это значит что либо поврежден сам диск, либо у вас начинаются проблемы с дисководом. Попробуйте поставить другой диск, и если проблема повторится, то задумайтесь о чистке или ремонте CD/DVD привода.
Как снять защиту от записи на жёстком диске или съёмном носителе?

В результате системной ошибки, после восстановления системы или переустановки Windows, многие пользователи сталкиваются с ошибкой защиты записи. Переместить файлы или скопировать их на диск или съёмный носитель становится невозможно. Решить эту проблему достаточно просто. Однако у некоторых пользователей возникают трудности.
Если диск защищён от записи и, вы не знаете, как снять защиту, в первую очередь, стоит проверить есть ли у вас права администратора. В большинстве случаев снять защиту от записи не удаеётся из-за отсутствия полных прав на управления ПК.
Чтобы активировать аккаунт «Администратора», стоит открыть командную строку с правами администратора и ввести следующее команду: «net user администратор / active:yes».
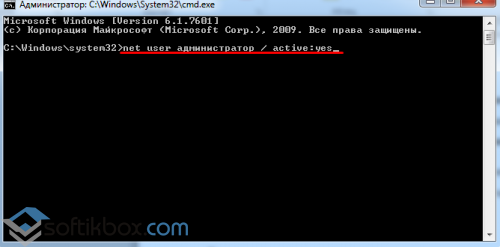
Если у вас Windows на английском, вводим «administrator». Далее в командной строке вводим «net user администратор » где в скобках задаём пароль.
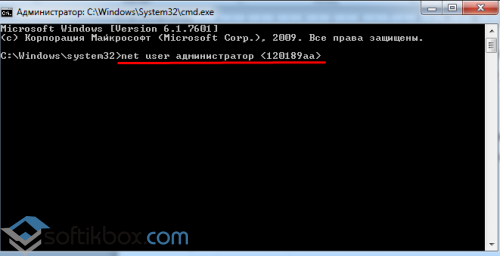
После перезагружаем ПК. Жмём «Win+R» и вводим «secpol.msc».
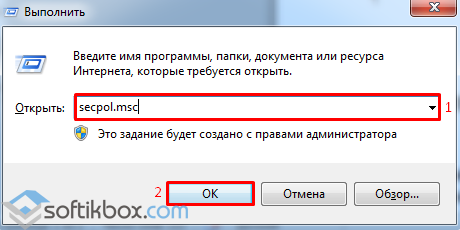
Откроется окно «Локальной политики безопасности». Переходим в раздел «Параметры безопасности», далее «Локальные политики», вновь выбираем «Параметры безопасности».
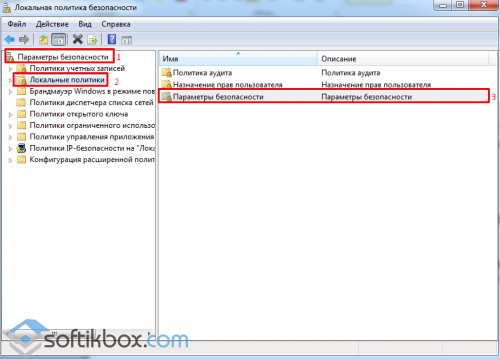
Находим параметр «Учётные записи: состояние учётной записи «Администратор». Меняем статус на «Включён».
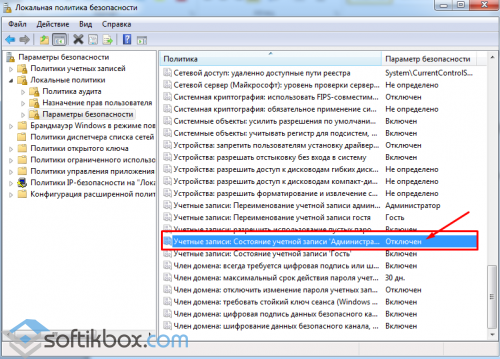
Перезагружаем ПК и приступаем к решению проблемы. Переходим «Компьютер», выбираем диск, который защищён от записи и кликаем на нём правой кнопкой мыши, жмём «Свойства».
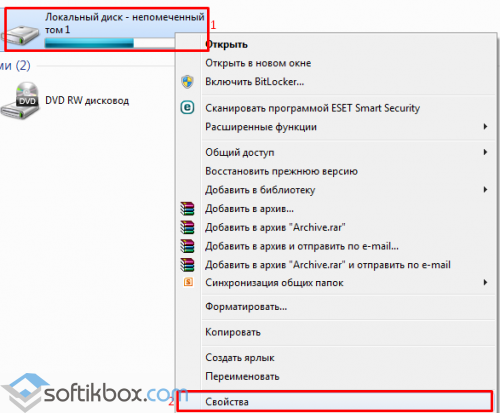
Переходим во вкладку «Безопасность» и жмём «Дополнительно».
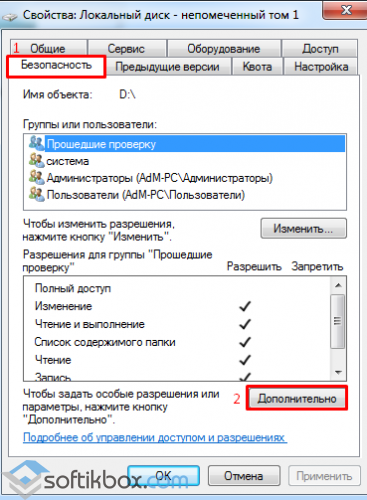
Откроется новое окно. Находим свою учётную запись и жмём «Изменить разрешение».
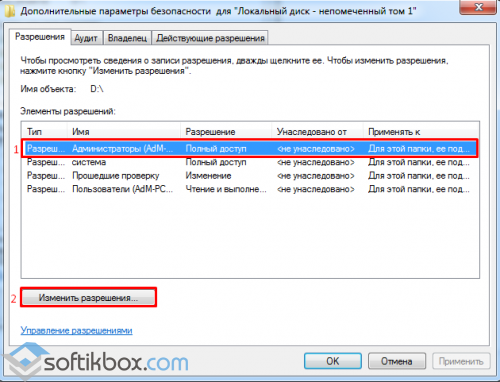
Двойным кликом открываем параметр «Полный доступ».
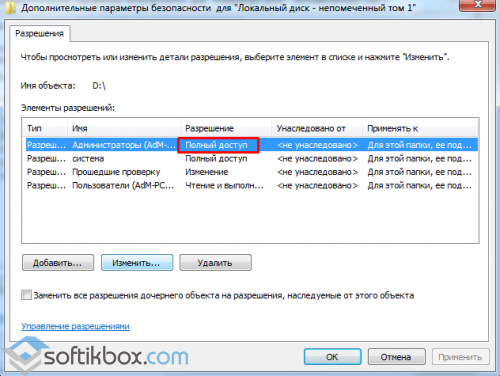
Выставляем отметки возле всех возможных пунктов.
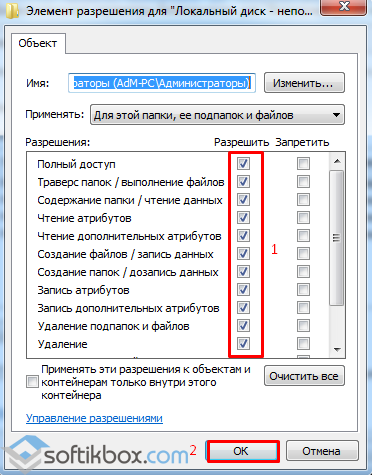
Перезагружаем ПК. Заходим в диск и копируем файлы или перемещаем их в нужную папку.
Если данный способ не сработал, стоит загрузить архив и запустить из него файл «reset.cmd».
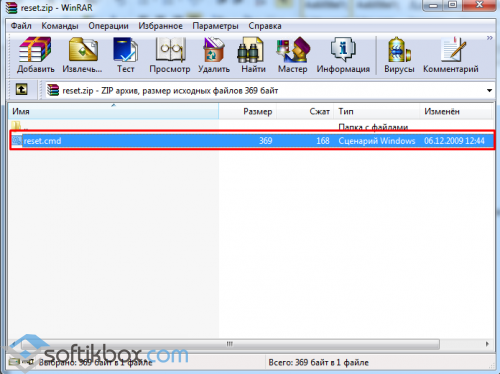
Этим скриптом вы сбросите параметры реестра и права доступа к файлам системы.
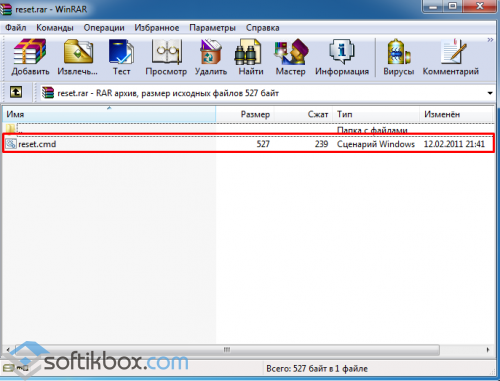
После перезагружаем ПК и перемещаем файлы.
Убрать защиту от записи на съёмном носителе намного проще, нежели на жёстком диске. Для этого можно воспользоваться как командной строкой, так и редактором реестра.
В первом случае запускаем командную строку с правами администратора и вводим запрос «diskpart».
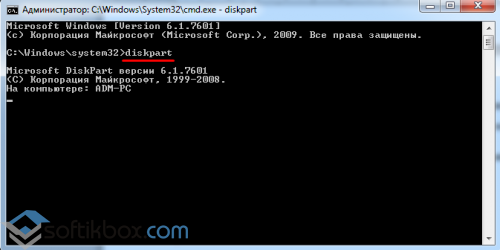
Далее вводим «list disk», жмём «Enter».
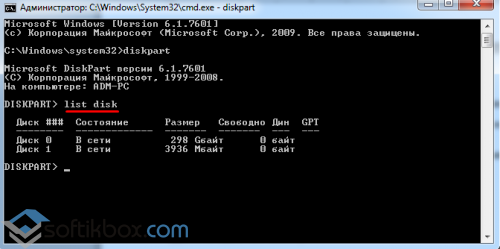
Здесь нужно выбрать свою флешку и ввести «select disc N», где «N» — это номер флешки.
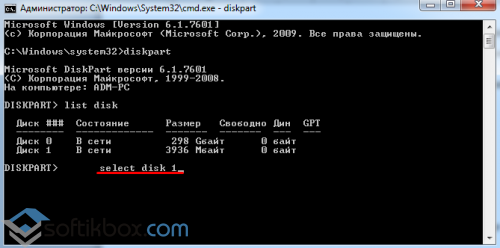
Как только диск будет выбран, задаём команду «attributes disk clear readonly» и «exit».
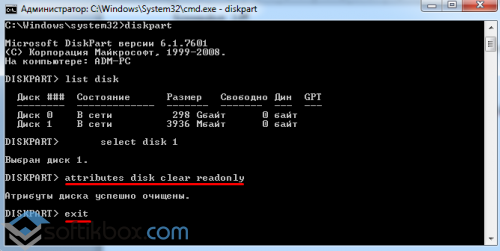
Также разблокировать флешку от записи можно с помощью редактора реестра. Для этого жмём «Win+R» и вводим «regedit».
Переходим по ветке «HKEY_LOCAL_MACHINE», «SYSTEM», «CurrentControlSet», «Control», «StorageDevicePolicies». Находим параметр «WriteProtect». Его значение должно быть «0». Если стоит иное, меняем на нужное.
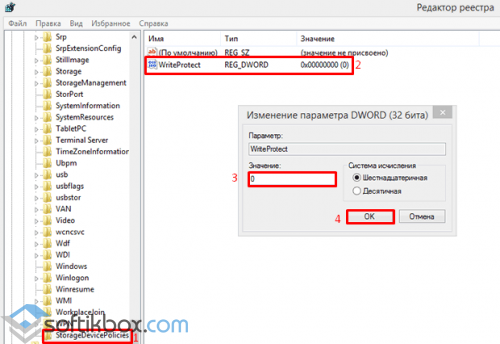
Важно! Данного раздела может не быть. В этом случае кликаем правой кнопкой мыши на разделе «Control» и выбираем «Создать», «Раздел» и присваиваем ему имя «StorageDevicePolicies».
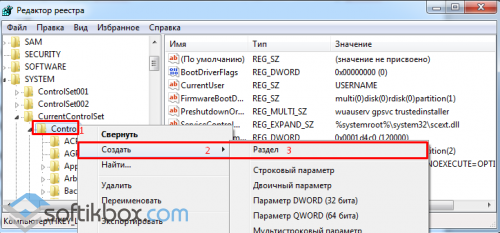
Далее таким же образом создаём параметр DWORD с названием «WriteProtect» и значением «0».
Перезагружаем ПК. Защита от записи будет снята.
7 способов снять защиту от записи с флешки или диска
Большинство пользователей имеют флэшки (usb sd, transcend, microsd, kingston, sandisk, cd, flash, qumo, microsd, apacer, verbatim, sdhc, psp), жесткий диск d (hdd), dvd или какой ни будь другой съемный или локальный накопитель.
Наверняка вы используете их с большой регулярностью. Они позволяют копировать ваши медиа, фотографии и важные документы.
Несмотря на высокую устойчивость к механическим повреждениям и способностью хранить данные в течение многих лет, как и все другие гаджеты, они портятся.
Одна из самых распространенных ошибок, которые могут коснуться USB флэшек, карт памяти или дисков досадное сообщение: ошибка «Диск защищен от записи».
Те, у кого когда-нибудь была похожая проблема прекрасно знают, что я имею в виду.
Невозможность копирования / добавления / удаления каких-либо файлов – это может привести к исступлению.
После напряженных попыток отремонтировать в конечном итоге большинство отказаться от исправлений и покупают новые.
Что делать если система пишет диск защищен от записи? Как снять эту пресловутую защиту?
Вот несколько простых, но эффективных решений восстановить диск или флешку в работоспособное состояние.

Используйте эти простые советы и банально забудьте о сообщении: «диск защищен от записи», хотя здесь есть один момент, с которым мне пришлось столкнутся не один раз.
Иногда поврежденные носители (флешка, диск) система отображает как защищенные от записи. Как накопители реанимировать руководство здесь.
Дело в микропроцессоре. Если он выходит из строя, даже частично – читать можете – копировать или форматировать – нет), то исправить его может только утилита от производителя накопителя и то не всегда.
Приступаем к разблокировке дисков и флешек
У вас есть USB флэшка, подключенная к компьютеру, и вы хотите, скопировать некоторые файлы.
Тут вас ждет неожиданность «Диск защищен от записи. Снимите защиту от записи или используйте другой диск».
Тогда вы говорите, «… твою мать, как это случилось»? Не паникуйте – сделайте глубокий вдох и сохраняйте спокойствие.
Это просто сообщение об ошибке. Сейчас мы вместе пройдем через несколько простых шагов, чтобы устранить защиту от записи на USB флешке. Это просто технология и многое мы можем исправить.
Шаг 1 — Проверьте USB-накопитель на наличие вирусов
Каждый раз, когда подключаете диск USB к компьютеру, то должны выполнять автоматическое сканирование на вирусы — особенно, если вы использовали его на компьютерах, которыми не владеете.
Вирусы часто заполняют диски USB своими файлами — это может вызвать сообщение: защищен от записи.
В зависимости от антивирусного программного обеспечения, его можно настроить для автоматического сканирования USB-накопителей, когда они подсоединяются.
Если нет, такого инструмента, то придется выполнять сканирование вручную, сложности в этом нет.
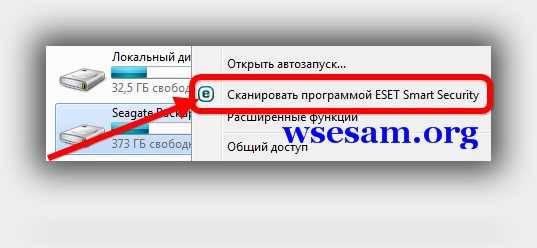
Если обнаружите вирус, то устраните его с помощью антивирусных программ.
После этого рекомендуется выполнить сканирование всего компьютера по крайней мере, одним другим сканером, так как антивирусы на 100% в своих определениях не идеальны.
Скорее всего, там, где один вирус, есть два или более. Для такой работы хорошие рекомендации имеют бесплатные утилиты доктор веб и AVG.
Шаг 2 – Проверьте корпус USB флешки
Некоторые флэшки USB оснащены механическим переключателем, что позволяет ставить их в положение защиты от режима записи.
Это может быть очень небольшой переключатель слайдер, который может самостоятельно переключится в кармане или корпусе компьютера (если это адаптер).
Если это ваша ситуация, то просто переведите переключатель в открытое положение и попробуйте скопировать файлы снова.

Сегодня есть не много USB накопителей с такими замками. Так что есть хороший шанс, что это не ваша проблема.
С другой стороны, если это не вопрос, то следующие исправления являются немного сложнее.
Шаг 3 — убедитесь, что диск не полный
Если ваш USB диск полный, вы также можете получить сообщение о ошибке в записи.
Поэтому найдите свой USB накопитель, щелкните правой кнопкой мыши по нему и выберите «Свойства».
Это даст вам хорошую круговую диаграмму: сколько используется и сколько доступно свободного пространства на вашем диске.
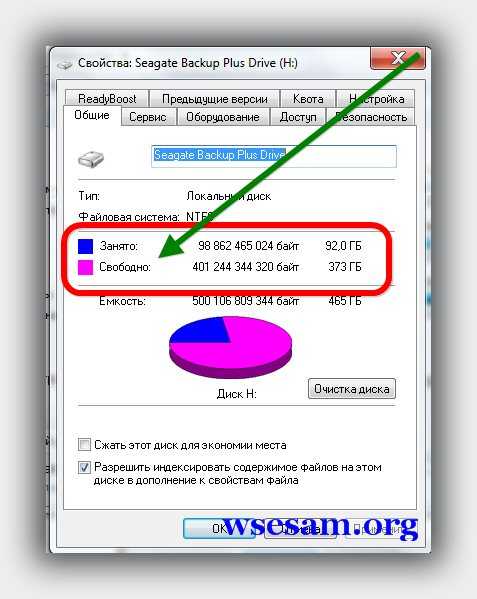
Шаг 4 – файловая система
Убедитесь, что вы не используете файл, который защищен от записи. Да, вы получите другое сообщение об ошибке, но, возможно, вы сделали поспешные выводы и подумали, что это заблокирован весь USB флэш диск. Это бывает.
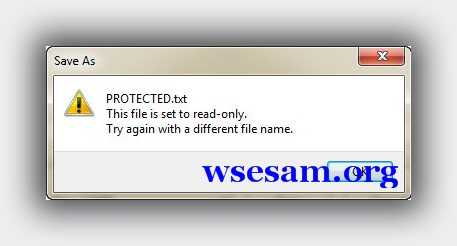
Щелкните правой кнопкой мыши на файл, который вы пытаетесь записать, а затем на «свойства» и вкладку «безопасность».
Теперь будете видеть несколько вариантов в нижней части этого окна, и один из них только для чтения.
Убедитесь, что там флажок не установлен или снимите, а затем нажмите на кнопку применить. Теперь вы должны быть в состоянии записать в этот файл.
Шаг 5 — Diskpart утилита командной строки
Вы когда-нибудь работали в командной строке Windows? Это не так страшно, как можно было бы подумать, и как таковое оно является следующим логическим шагом для снятия защиты.
Нажмите на меню «пуск» и введите слово CMD в поле: поиска программ и файлов.
Теперь, нажмите верху на командную строку (черный значок). Вы увидите следующее окно:
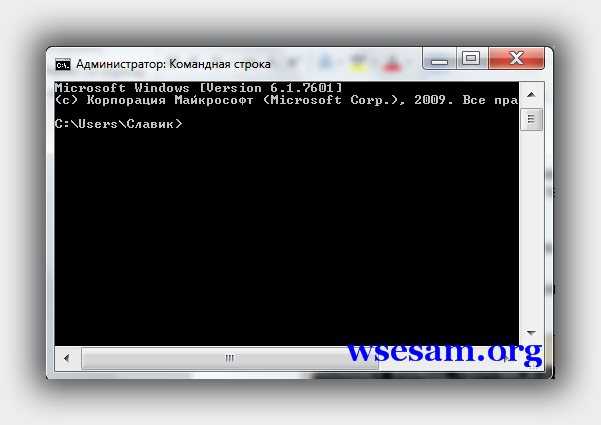
Введите в него команду – DiskPart — и нажмите Enter. Diskpart — это инструмент, который встроен в Windows, и доступен через утилиту командной строки. С его помощью мы можем изменить значения, связанные с вашим диском USB.
Далее впишите – list disk – и также ударьте Enter. Теперь вы увидите список дисков, доступных в Windows.
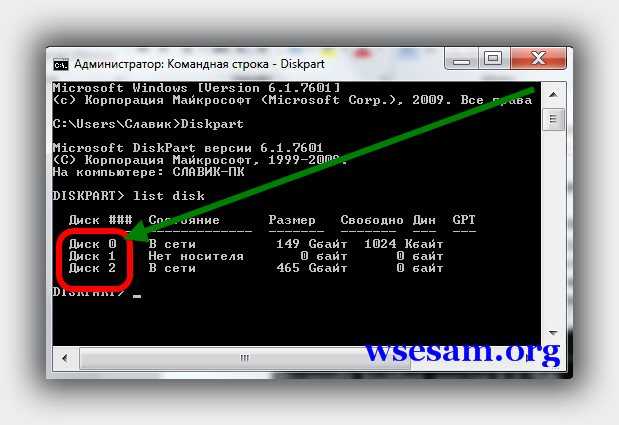
Если ваш диск USB, не перечислен, то дальше этот раздел можете не читать. Если увидите его, то запомните число рядом с ним.
Убедитесь в том, что это действительно ваш USB диск. Теперь введите команду Select Disk 3, предполагается, что ваш USB является числом 3, и ударьте Enter.
Теперь вставьте туда еще одну команду — disk clear ReadOnly — и затем кликните на Enter.
Таким способом вы очистили все атрибуты «только для чтения», которые могут быть на этом диске USB.
Теперь закройте командную строку и попробуйте записать на диск USB что ни будь снова. Если защита продолжает блокировать доступ идем далее.
Шаг 6 — в реестр
Если ни одно из предыдущих действий не помогло вам, то вы должны сделать что-то немного опасное – войти в реестр.
Если вас не устраивает реестр можете перейти к шагу 7, на форматирование диска USB.
Или, может имеете друга, который компьютерный техник и проверит реестр для вас.
Попробуйте самостоятельно — это довольно простое изменение реестра, и вы можете сделать это.
Нажмите на меню «Пуск» и введите команду – regedit — в поле поиск программ и файлов. Вы увидите что-то вроде картинки в поле ниже.
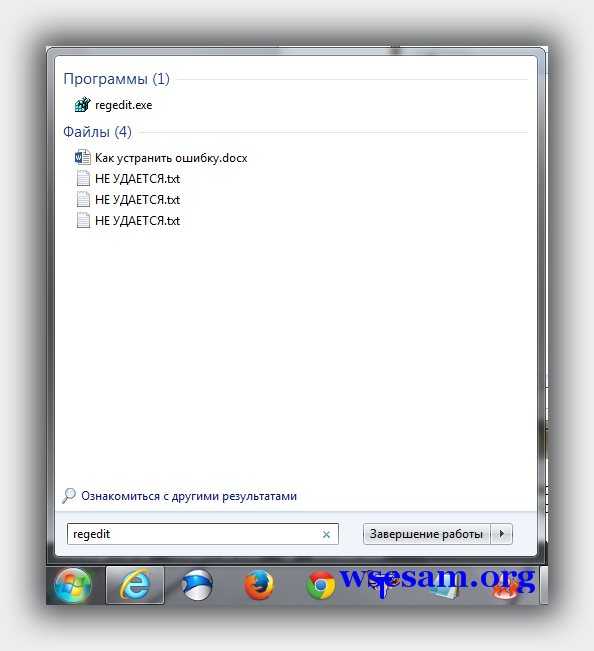
Нажмите на значок верху и окно редактора реестра откроется. При нажатии на стрелки рядом с пунктами меню, перейдите к ветке
HKEY_LOCAL_MACHINE SYSTEM CurrentControlSet Control StorageDevicePolicies
и найдите ключ с именем — WriteProtect.
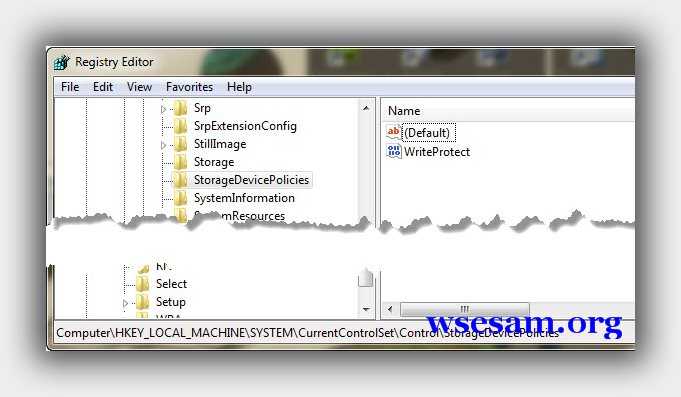
Если такая запись существует, щелкните правой кнопкой мыши на ней и нажмите на «Изменить».
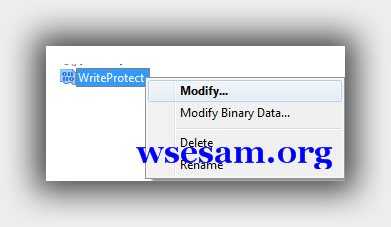
Теперь, вы, вероятно, обнаружите, что для этого параметра установлено значение 1. 1 — значит «да», а «0» — нет. Теперь измените значение 0 и нажмите на кнопку OK.
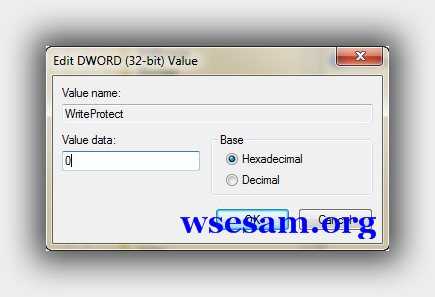
Закройте редактор реестра, удалите устройство USB, а затем подключите его снова. Теперь вы должны быть в состоянии сделать запись на свой USB диск. Если нет, то диск придется Форматировать.
Шаг 7 — отформатировать диск USB
ВНИМАНИЕ: убедитесь, что вы сделали резервное копирование всех файлов и информации с вашего диска USB. Все данные после форматирования будут потеряны.
Форматирование жесткого диска является последним средством. Тем не менее, оно должно сделать так, чтобы ваш USB был способен считывать и записывать.
До форматирования диска USB, определить, какую файловую систему он уже имеет — NTFS или FAT32.
Обычно файловая система, которая у него уже есть будет лучше всего для него подходить.
Теперь щелкните правой кнопкой мыши на выбранном диске USB и выберите «Свойства» – там увидите файловую систему.
Закрываем окно «Свойства», щелкаем правой кнопкой мыши на USB диск снова и выбираем форматировать.
Здесь описывается встроенный инструмент виндовс, но иногда целесообразно воспользоваться специальной программой, особенно если интегрированные функции желаемого результата не принесли.
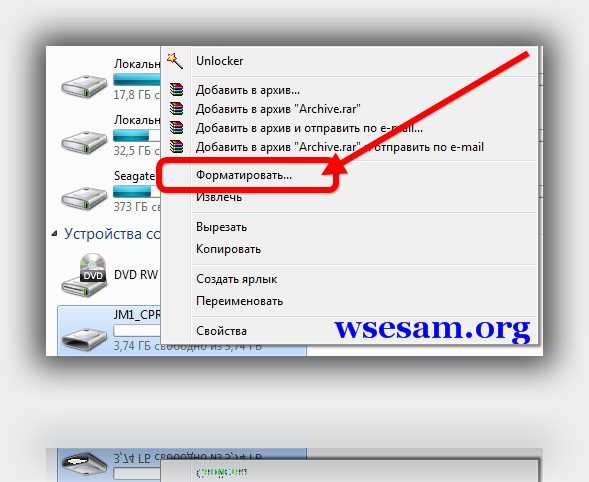
В окне Форматирование, у вас есть несколько вариантов. Вы уже определили, в какую файловую систему будете форматировать.
Я предлагаю, снять метку «Быстрое форматирование». Это сделает больше, чем просто сотрет файлы.
Если есть плохие сектора на этом диске USB, полное форматирование выдаст ошибку.
Форматирование не должно занять много времени. Конечно, чем больше объем, тем больше времени оно займет.
Если предположить, что у вас не физическая проблема с диском, то он будет отформатирован и готов читать и записывать.
Заключение
Иногда проблема проста и может рассматриваться просто. Попробуйте методы выше, поскольку они наиболее часто являются правильными.
Если проблема глубока и требует решительных мер, убедитесь, что это действительно так.
Теперь в вашем арсенале есть много средств для устранения неполадок и вы должны восстановить работоспособность флешек и дисков, потенциально экономя кругленькую сумму денег.
Конечно, если у вас есть какие-либо дополнительные советы, мы хотели бы почитать их тоже. Успехов.
Ключевые слова: usb sd, transcend, microsd, kingston, sandisk, cd, flash, qumo, microsd, apacer, verbatim, sdhc, psp, внешний, флешка, dvd.
308 комментариев
Довольно познавательно и уж точно последовательно. При чтении возникает устойчивое чувство, что текст либо написан для поисковых систем, либо является плохоадаптированным переводом с другого языка. Удачи автору! Сайт полезен.
Я русский язык выучил с телевизора (живу в Франции, родители жили в Украине), так что грамотности не удивляйтесь.
Написано нормально и понятно. Жаль ничего не помогло.
Только надо было написать ,что живёте во Франции ,а не в Франции.
Удачи!
Спасибо, да, понятно даже для таких как я, пенсионерок, но не помогло, к сожалению
попробуйте вставить сд карту в юсб модем со слотом под микро сд
А мне помогло. На адаптере включена защита была. Спасибо. Даже посмеялись)))
Спасибо большое. Помог вход в реестр. Все произошло после проги USB Disk Security v6.4.0.1 Final Ml_Rus

















