Накрылся жесткий диск что делать
Как восстановить жёсткий диск
Когда можно оживить накопитель самостоятельно, а когда лучше обратиться к специалистам, чтобы не потерять важные данные.
1. Ознакомьтесь с устройством диска и типичными неисправностями
Любой жёсткий диск состоит из нескольких стандартных компонентов. Снизу к нему крепится плата контроллера, управляющая работой накопителя. Внутри герметичного корпуса находятся металлические или стеклянные пластины, на которых хранится информация. Они вращаются на шпинделе, а над ними располагается блок магнитных головок (БМГ), считывающий и записывающий информацию.
YouTube-канал «Андрей Мосеенков»
От длительной эксплуатации пластины начинают сыпаться, делая часть данных недоступными. Удары и тряска приводят к заклиниванию БМГ или шпинделя, а от перепадов напряжения и некачественного блока питания перегорает контроллер управления.
При выходе из строя любого элемента диск перестаёт работать. Практически все аппаратные неисправности невозможно устранить в домашних условиях без специального оборудования и навыков. Исключение составляют лишь битые сектора и окисление контактов контроллера.
2. Остановите работу
При возникновении проблем с диском важно как можно быстрее прекратить работу. Из-за поломок механической части с каждым запуском повреждения накопителя могут только усугубиться. Чтобы повысить шансы на успешное восстановление данных, по возможности не используйте диск.
Завершите работу компьютера, а в случае с внешним жёстким диском выполните безопасное извлечение и отсоедините USB-кабель.
3. Проверьте диск
Если во время работы накопителя слышны щелчки, хруст и другие посторонние звуки, лучше сразу воспользоваться помощью специалистов. Ни в коем случае не разбирайте диск! Восстановить данные самостоятельно будет почти невозможно.
Если ничего подобного не наблюдается, проверьте диск всеми тремя способами.
Убедитесь, что устройство определяется в BIOS
YouTube-канал «Алексей Виноградов»
Включите компьютер и сразу после запуска несколько раз нажмите клавишу Delete или F2. В некоторых случаях используются другие клавиши, какие именно — всегда написано на экране. После открытия меню перейдите в раздел Boot → Hard Disk Drives. Если диск отображается в списке, значит, шансы на восстановление есть.
Подключите диск к другому компьютеру
Это необходимо, чтобы исключить неисправности материнской платы. Внешний жёсткий диск просто подсоедините USB-кабелем к другому компьютеру или ноутбуку и проверьте работоспособность.
Внутренний накопитель сначала извлеките из системного блока, предварительно отключив компьютер или вынув аккумулятор ноутбука. Для этого снимите крышку, отсоедините кабели питания и SATА, а затем отверните крепёжные винты и аккуратно достаньте диск. Таким же образом подключите его к другому компьютеру и проверьте, доступен ли диск в системе. Ещё можно использовать специальный карман, чтобы превратить внутренний накопитель во внешний и подключить его USB-кабелем.
Если на другом компьютере всё работает, значит, проблема не с диском, а с материнской платой или другим оборудованием ПК.
Проверьте диск с помощью специальных утилит
Для более детальной проверки выполните тестирование с помощью приложений производителей дисков или универсальных инструментов вроде Victoria и HD Tune. Результаты покажут, насколько серьёзны повреждения.
4. Обратитесь к специалистам
Если информация на проблемном диске имеет большую ценность, несите его специалистам лаборатории по восстановлению данных. Как правило, в таких есть стерильные помещения и оборудование, позволяющее оживить даже самый безнадёжный диск и вытащить из него информацию.
5. Попробуйте восстановить диск самостоятельно
Если файлы и документы не жизненно важные, можно попытаться починить диск своими руками. Шансы на успех в этом случае не так велики, но есть.
Предварительно необходимо восстановить информацию, которая хранится на накопителе. Для этого есть много бесплатных и платных утилит.

Все они работают по схожему принципу. Нужно выбрать диск, просканировать его, а затем указать, какие из найденных файлов необходимо восстановить. Накопитель придётся подключить USB-кабелем или установить в другой компьютер, на котором и запускать ПО для восстановления.
Затем можно приступать к реанимированию самого диска.
Способ 1: очистить контакты
Как и любые другие электрические контакты, соединение платы контроллера с жёстким диском со временем окисляется. Это приводит к некорректной работе и ошибкам. Для устранения проблемы контакты необходимо почистить канцелярским ластиком или чистым этиловым спиртом.
- Отверните все винты по периметру платы и аккуратно извлеките её со своего места.
- Тщательно почистите позолоченные контакты ластиком.
- Протрите смоченной в спирте ватной палочкой. Водку и другие спиртосодержащие жидкости при этом использовать не рекомендуется.
- После чистки соберите всё в обратном порядке, подключите диск и проверьте его работоспособность.
Способ 2: удалить битые секторы
Если предварительные проверки показали наличие Bad-блоков на диске, можно попытаться удалить их с помощью утилиты Victoria.
- Подключите проблемный диск к другому компьютеру.
- Скачайте и запустите программу Victoria.
- Выберите в правой части вкладки Standard нужный диск.
- Перейдите на вкладку Tests и выберите параметр Remap в правой части окна.
- Нажмите кнопку Start и дождитесь окончания процесса.
Способ 3: заморозить диск в холодильнике
Неоднозначный вариант, позволяющий ненадолго оживить жёсткий диск. Чаще всего используется в качестве последнего шанса. И даже если получится скопировать данные, сам накопитель, скорее всего, умрёт навсегда.
- Уложите диск в герметичный пакет и поместите в морозилку. Дополнительно можно положить внутрь несколько упаковок силикагеля.
- Достаньте через 5–6 часов и сразу же подключите к компьютеру.
- Если диск запустится, как можно быстрее скопируйте данные.
Что делать, если ваш жесткий диск не работает
Читайте, как определить поломку или сбой жесткого диска. А также о том, что делать в такой ситуации, как исправить жесткий диск и восстановить данные с неисправного накопителя. Как и все аппаратные средства, жесткие диски могут выйти из строя в любой момент. Механические жесткие диски, в частности, имеют движущиеся части, которые могут (в конечном итоге) испортиться и перестать работать. Даже твердотельные накопители, которые не имеют движущихся частей, тоже могут выйти из строя. Каждый привод имеет свой ограниченный срок службы, прежде чем он испортиться.

Вот почему вам всегда необходимо иметь хорошую резервную копию – однажды ваш жесткий диск не включится, и предсказать этот момент вы не можете. И если ваш диск начинает работать с перебоями, то это первый признак того, что вам необходимо пристально обратить внимание на него. Вероятнее всего, в ближайшее время, он выйдет из строя и вам надо быть к этому готовым.
Как узнать о поломке диска или сбое
Существует несколько различных типов сбоя привода. Один из самых распространенных случаев тот, когда ваш диск полностью перестает работать. Возможно, ваш компьютер даже не распознает его при запуске, и выдает вам сообщение о том, что на вашем ПК нет жесткого диска. Или ваш компьютер начинает загрузку и просто не может завершить весь процесс до конца.
Существуют также более деликатные виды отказов диска, где привод работает, но есть какие-то проблемы. Иногда ваш компьютер может зависнуть (перестает откликаться на ваши действия, на экране замирает статическая картинка, курсор не двигается, не работают комбинации клавиш); вы можете услышать необычные звуки с диска (щелчки, скрежет, стуки); может случиться повреждение данных; или ваш компьютер обнаружил на диске поврежденные сектора.
Услышать любые виды щелчков из механического привода жесткого диска – плохой знак. Это указывает на то, что головка, которая считывает и записывает все данные с пластин на диске, испорчена. Лучше всего полностью отключить привод, чтобы избежать дальнейшего его повреждения и воспользоваться услугами профессионального сервисного центра по восстановлению данных, если вы хотите спасти свои файлы. С твердотельного накопителя никаких странных звуков вы не услышите, так как движущихся частей у них нет.
Выполните S.M.A.R.T. проверку
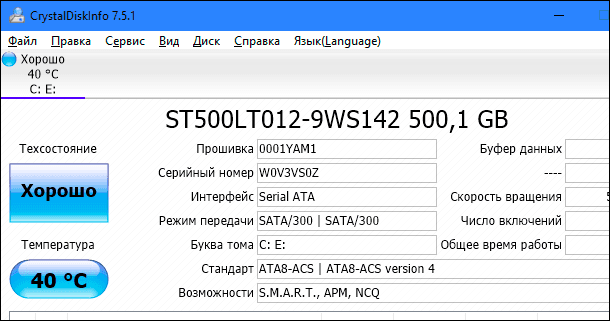
Если вы обеспокоены тем, что ваш жесткий диск может выйти из строя, вы можете проверить его SMART статус. SMART означает «Self-Monitoring, Analysis and Reporting Technology» – технология диагностики состояния жесткого диска с возможностью определения прогнозируемого окончания срока службы накопителя. И на вашем жестком диске есть такая технология, которая пытается идентифицировать возможные проблемы и сообщить вам об этом.
Однако, надо учитывать некоторые неприятные моменты. Прежде всего, SMART не всегда работает отлично. Даже если жесткий диск уже не работает, SMART все еще может сообщать об исправности накопителя. Или если жесткий диск вот-вот выйдет из строя, то технология SMART может и не предупредить вас, прежде чем диск выйдет из строя окончательно.
Если вы хотите проверить статус SMART, вы можете сделать это с помощью стороннего инструмента, такого как «CrystalDiskInfo». Отметка техсостояния «Плохо» – это явный признак того, что ваш диск действительно работает с перебоями. Это предполагает, что вы хотя бы сможете загрузить Windows для начала. Если же доступ к вашему диску отсутствует полностью, то вы не увидите перед собой выводы S.M.A.R.T. Тем не менее, вы можете увидеть статус SMART на экране вашего компьютера в BIOS или UEFI. Если ваш компьютер выдает сообщение об ошибке S.M.A.R.T при загрузке, это явный признак того, что ваш жесткий диск умирает.
Как подтвердить вашу проблему с оборудованием

Просто потому, что у вас бывают проблемы с системой, не означает, что ваш диск испорчен или полностью пришел в негодность. Очень важно выполнить некоторые основные действия устранения неполадок, чтобы определить, действительно ли проблемой является ваш жесткий диск.
Например, если ваш компьютер не находит диск во время процесса загрузки, вы должны открыть корпус компьютера и проверить кабели, которые подключают жесткий диск к материнской плате и источнику питания. Отсоедините кабели и снова подключите их, чтобы обеспечить надежное соединение. Включите компьютер и повторите процесс загрузки повторно.
Вы также можете зайти в BIOS вашего компьютера или на экран прошивки UEFI и посмотреть, обнаружен ли диск на вашем компьютере. Если ваш компьютер видит диск и просто не может загрузиться с него, это признак того, что диск может быть поврежден (или присутствует проблема с программным обеспечением). Если ваш компьютер не видит диск, он либо может быть отключен, либо может оказаться испорченным настолько, что его невозможно обнаружить.
Некоторые признаки явно указывают на проблему с оборудованием. Например, если ваш механический жесткий диск издает странные звуки, то это почти наверняка приведет к его поломке.
Если компьютер не может загрузиться с диска, то может быть просто повреждена операционная система Windows. Вы должны подумать о переустановке Windows на своем компьютере, чтобы узнать, устранит ли это вашу проблему. Также вы можете попробовать использовать резервные копии своих файлов с установочных дисков Windows или Linux. Но это может быть невозможно, если ваш жесткий диск действительно поврежден. Фактически, если установочная система Linux не определяет ваш диск, то это веская причина утверждать, что ваш диск поврежден. С другой стороны, если вам удастся, используя файлы резервного копирования, переустановить операционную систему, это говорит о том, что ваш жесткий диск работает правильно, и у вас возникла проблема с программным обеспечением.
Другие проблемы, с которыми вы сталкиваетесь при использовании ПК, например, зависание компьютера или повреждение данных, потенциально могут быть вызваны вредоносными программами или сбоями в работе системы. Обязательно запустите полное сканирование вашего компьютера любой антивирусной программой, которой вы доверяете, и попробуйте восстановить исходное состояние системы или переустановить ее, если ваша операционная система не работает должным образом.
Имейте в виду, что зависание системы и повреждение данных может также быть вызвано со сбоями в других аппаратных компонентах, например: в оперативной памяти, в материнской плате или в источнике питания. Вы можете провести тестирование памяти, чтобы проверить работоспособность вашей ОЗУ, но сложнее определить, существует ли проблема на материнской плате или других компонентах.
Вы также можете использовать инструмент анализа Check Disk (или ChkDsk) в Windows для проверки наличия поврежденных секторов. Плохие сектора могут указывать на сбой в работе накопителя.
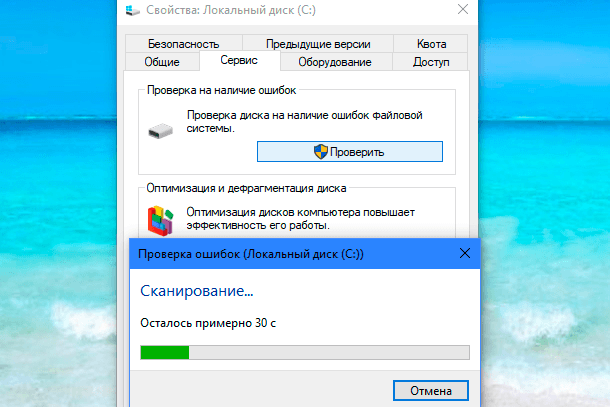
Как вернуть данные с неисправного накопителя
Таким образом, вы попробовали устранить неисправности, и окончательно убедились, что главная проблема – это испорченный диск. Если накопитель работает со сбоями, но еще не полностью пришел в негодность, вы захотите сразу же сохранить на исправный носитель все важные данные, которые вы еще не скопировали. Возможно, вам, как мы уже упоминали выше, придется воспользоваться установочными дисками Windows или Linux. Используя систему резервного копирования, вы можете попытаться сохранить важные файлы с вашего диска. Это решение может позволить вам восстановить файлы, даже если вы не можете загрузить свою операционную систему с жесткого диска без сбоев.
Вы также можете попробовать извлечь ваш жесткий диск и подключить его к другому исправному компьютеру. Если диск испорчен частично, то вы можете скопировать из него несколько важных файлов. Вы также можете использовать программное обеспечение для восстановления данных, например Recuva, которое обещает «восстановление с поврежденных дисков». Если это не сработает, то, вероятно, без ремонта вашему диску действительно не обойтись.
Имейте в виду, что если привод носителя неисправен, то его включение может привести к сбою или окончательному повреждению. Если у вас на диске хранятся критически важные данные, и вы готовы потратить достаточную сумму денег на их восстановление, то лучше всего прекратить любую работу с диском и обратиться в профессиональный сервисные центр восстановления данных.
Восстановление данных с помощью профессиональной службы восстановления информации

Даже если вы не можете получить обратно данные с поврежденного диска, все равно есть способ восстановить их.
Надеюсь, вам никогда не понадобится служба восстановления данных. Если у вас есть хорошее свежее обновление резервной копии, то мертвый жесткий диск для вас не проблема. Просто установите новый жесткий диск в компьютер, переустановите операционную систему и восстановите все данные из вашей резервной копии. Это работа всего на несколько часов.
Если же у вас нет свежей резервной копии, все становится намного сложнее. Существуют профессиональные службы восстановления данных, которые попытаются спасти всю возможную информацию с вашего мертвого диска. Они фактически откроют диск в чистой комнате, заменят в нем головку и попробуют получить ваши данные с магнитных пластин уже с новой головкой.
Как вы можете себе представить, эти услуги очень дорогие, и нет никакой гарантии, что вы действительно вернете свои данные. Но если у вас есть важная информация для работы (возможно срочный проект, обширная база данных) или что-то действительно незаменимое, без чего вы не можете обойтись, то тогда это ваш вариант. Вы также можете обратиться в такую службу за помощью и для восстановления удаленных данных.
Если вы не хотите платить за восстановление данных
Если у вас есть критически важные данные, которые вам нужно вернуть, вам просто необходимо обратиться в профессиональный сервисный центр по восстановлению данных. Не рискуйте и не пытайтесь сделать это сами.
Но, если вы имеете на руках испорченный диск и хотите вернуть свои данные обратно, и знаете, что вы не собираетесь тратить деньги на профессиональное восстановление данных, то есть некоторые вещи, которые вы можете попробовать сами. Попробуйте заморозить диск – в прямом смысле положите его в морозильную камеру, раньше это помогало при решении некоторых проблем. Но мы абсолютно не уверены, что это правда, а не вымысел. Однако если это действительно работает, то оно будет работать только для механических дисков, а не для твердотельных накопителей. Некоторые люди считают, что после охлаждения, привод может немного стабилизироваться. И этого может быть достаточно для корректной работы, учитывая механические операции, которые там происходят. Но если вы на такое решитесь, то вы будете делать все на свой страх и риск. В любом случае, хорошо изолируйте ваш диск для предотвращения образования конденсата внутри накопителя.
Вы также можете просто выключить компьютер, дать ему остыть и вернуться к нему позже. Если диск не исправен, то иногда он работает, а иногда нет. Но когда он работает, то времени может быть достаточно, чтобы успеть восстановить несколько ваших файлов. Однако, если диск все же испорчен, то чем больше вы его используете, тем больше вероятность его полного обрушения. И возможно, самым лучшим решением будет обратиться в профессиональный сервисный центр восстановления данных. И потратить все же некоторую сумму для спасения данных, которые вам действительно важны.
Избежать поломки жесткого диска невозможно. Лучшее, что вы можете сделать, это создавать регулярные резервные копии. Тогда вы всегда сможете восстановить важные данные на другой носитель, если обрушение вашего основного диска все же произошло.
Сломался жесткий диск – причины и способы восстановления информации

Поломка жесткого диска

NewsBar Windows: нон-стоп новости 24/7

Windows 10 выводит из строя Mac: Microsoft признал вину, но что дальше?

Плановая переустановка Виндовс 7 на 10: мошенники против пенсионеров

Полноэкранная реклама от Windows — раздражающая новинка, которую можно и нужно отключить

Киберкоронавирус в сети: конверты с бубонной чумой уже в сети. Вы готовы?
Любой обладатель компьютера рано или поздно сталкивается с такой проблемой – сломался жесткий диск. Для того чтобы свести к минимуму риск потери данных, нужно взять за правило дублировать всю важную информацию на другом носителе. Также нужно знать, что перед поломкой появляются определенные сбои в работе ПК, которые являются предвестниками смерти запоминающего устройства.
Признаки поломки жесткого диска

Определить, что при некорректной работе компьютера вышел из строя именно винчестер, можно по определенным признакам. Как понять, что жесткий диск сломался:
- Появление синего экрана во время работы или загрузки ПК сигнализирует о том, что носитель сломался. Система не может прочитать поврежденные секторы и Windows прекращает работу или перезагружается. Это приводит к потере несохраненной информации.
- Если при работе ПК появились странные шумы, напоминающие звук клацанья, то, возможно, на жестком диске сломался блок головок. В этом случае можно попробовать отключить устройство и снова его запустить. Причиной некорректного считывания информации может также стать накопление пыли на элементах чтения-записи.
- Если при включении ПК жесткий диск наоборот не издает никаких звуков, то это может означать повреждение элементов питания. Такие неисправности возникают при перепадах напряжения, но современные устройства оснащены защитой от скачков электроэнергии. Но если это случилось, то устранить все легко заменой предохранителя. Также причиной, по которой жесткий диск не издает никаких звуков, может быть залипание головок.
- Появления такой надписи на экране как «диск или устройство не найдено» указывает на то, что жесткий диск сломался. Узнать, какие именно неисправности присутствуют, можно с помощью специальных программ для диагностики.
- Современное запоминающее устройство более устойчиво к перегреву, чем старые модели. Но все же такое случается, и чрезмерный нагрев электронных плат является признаком того, что накопитель сломался. Определить наличие такой неисправности очень просто. Достаточно знать, что предельно допустимый температурный режим для работы винчестера – это 50. и прикосновение руки к исправному устройству не вызовет дискомфорта. Если же температура выше положенной нормы, то вы это почувствуете.
- Определить, что жесткий диск сломался, можно по времени доступа к файлам. Если присутствует неисправность, то такая стандартная процедура, как очистка корзины может занимать несколько часов.
- Сигналом о том, что винчестер сломался, служат такие признаки, как повреждение и исчезновение файлов, сбои в работе программ.
Как узнать, что сломался жесткий диск

Современные винчестеры имеют встроенные программы для мониторинга его состояния. Чтобы узнать о возможных неполадках и сбоях в работе, нужно расшифровать данные, которые собрала система. Для этого существуют специальные программы. Некоторые из них разработаны таким образом, чтобы вести диагностику в реальном времени и отправлять данные о состоянии на электронную почту.
Если жесткий диск сломался, то в первую очередь нужно позаботиться о сохранение данных. Даже вероятность того, что винчестер проработает еще некоторое время, делает хранение важной информации на нем очень рискованным.
Предвестники поломки

Перед тем, как жесткий диск окончательно сломается, появляются указывающие на это признаки:
- Замедление работы компьютера отражается на запуске системы. Производительность работы ПК снижается и это является поводом проверки винчестера.
- Если компьютер постоянно перезагружается, то одной из причин может стать наличие неполадок в жестком диске.
В случае обнаружения каких-либо сбоев в работе компьютера, самым лучшим вариантом будет его выключение. Если жесткий диск сломался, то длительное использование ПК приведет к необратимым последствиям. Область хранения станет недоступной и произойдет полная утрата данных. Найти и устранить поломку можно самостоятельно, но лучше обратиться за помощью в специализированные сервисы по ремонту компьютерной техники.
Восстановление информации

Если сломался жесткий диск, то вопросом как восстановить данные, задаются практически все. Вернуть потерянные файлы на сегодняшний день можно самостоятельно, не прибегая к помощи специалистов. Для этого существуют программы для восстановления, но полной гарантии они не дают. В случае соблюдения всех нюансов, удается вернуть большую часть сохраненной информации.
Принцип работы программ заключается в сканировании поверхности запоминающего устройства. При этом некоторые файлы восстанавливаются только частично, теряется их название и расположение.
Популярные программы для восстановления данных:
- R-Studio является одной из самых известных программ для восстановления удаленной информации. При определенных настройках сканирование диска сокращается и есть возможность задать область восстановления винчестера. Программа доступна на русском языке, что делает работу с ней очень легкой.
- Minitool Power Data проводит глубокое сканирование, что делает возможным восстановление файлов, которые другие подобные программы игнорируют. Плюс этой утилиты – это возможность реанимировать диск целиком.
- Rekuva – простая в использовании программа с широким набором функций. Позволяет восстанавливать информацию, устанавливая область поиска.
Неисправности винчестера на ноутбуке
Если сломался жесткий диск на ноутбуке, то он перестает работать и есть вероятность потерять все сохраненные данные. Признаки поломки такие же, как и на ПК. Но механические повреждения не всегда являются причиной неисправности винчестера:
- Существуют вирусные программы, которые умеют шифровать сохраненную информацию.
- Вредоносные программы, повреждающие загрузчики операционной системы.
Как минимизировать риск поломки винчестера

Запоминающее устройство проработает намного дольше, если соблюдать простые правила:
- Жесткий диск слабо защищен от перепадов электроэнергии, поэтому залогом его стабильной работы будет качественный блок питания.
- Чтобы винчестер не сломался, его нужно беречь от падения и тряски. При механическом воздействии движущиеся детали могут повредиться и сделать устройство неработоспособным. Для этого достаточно даже небольшого удара.
- Соблюдение определенной температуры, комфортной для работы комплектующих компьютера, в том числе жесткого диска. Для этого нужно, чтобы через корпус ПК проходил поток воздуха с помощью вентиляторов.
- Очистка комплектующих компьютера от пыли с помощью баллончика со сжатым воздухом. Это предотвратит перегрев микросхем.
- Не рекомендуется включать и выключать ПК с маленьким промежутком времени, так как это сильно отражается на винчестере. Если требуется сделать перерыв в работе компьютера на несколько часов, то лучше перевести его в режим ожидания.
- Для увеличения работы винчестера следует проводить дефрагментацию. Это ускорит работу компьютера.
- Накопитель на ноутбуке часто страдает от перепадов температуры. Не стоит выносить устройство на улицу при низкой температуре.
- Ноутбуки подвержены засорению пылью больше, чем компьютеры. Поэтому, чтобы избежать перегрева винчестера, нужно следить за состоянием устройства.
- Контролировать, чтобы при подключении винчестера контакт >
Умирает жесткий диск. Как определить и что делать?

Как понять что жесткий диск умирает? Жесткий диск — это своего рода «карман» вашего компьютера: ведь именно жесткий диск (он же HDD и «хард») является хранилищем всех файлов. И в случае, если этот карман внезапно «порвется», то все файлы будут безвозвратно утеряны: восстановить «убитый» жесткий диск невероятно трудно! Поэтому, каждый пользователь ПК обязан уметь выявлять моменты, которые указывают на то, что жесткий диск приходит в непригодность.
Производительность снижается
Первое, что указывает на возникновение глобальных проблем с жесткими дисками — частое «мертвое зависание» системы. Это выглядит так: вы работаете или играете, но в какой-то момент система просто останавливается и застывает. При этом привычная комбинация «Ctrl«+»Alt«+»Del» вовсе не помогает, поскольку она просто не работает! Проверить «мертвый висяк» очень просто: в тот момент, когда система намертво «зависла» — нажмите клавишу «Caps Lock» и посмотрите на индикаторы клавиатуры (три лампочки). Если ни единый индикатор не загорелся (как правило загорается средний), то система точно находится в мертвом ступоре и столкнуть её с мертвой точки сможет только кнопка «Reset» (экстренная перезагрузка). В случае возникновения данной проблемы — следует немедленно перенести все ценные файлы на съемные носители (флешки или «болванки»-диски). В противном случае риск потерять всё и внезапно повышается с каждой секундой!
Жесткий диск издает странные звуки во время работы
Следует обратить внимание — звуки, которые издает жесткий диск во время работы. В нормальном режиме работы жесткий диск может лишь слегка тихо шуметь. Именно шуметь, а не скрипеть или скрипеть, звенеть и жужжать. Если ваш «хард» громко хрипит, скрипит или жужжит, то это указывает на то, что с ним далеко не все в порядке. Решение прозаично: быстренько копируйте файлы на съемные носители и меняйте «хард».
Жесткий диск греется
И третье, последний фактор опасности — сильный нагрев жесткого диска. В идеале корпус жесткого диска должен быть прохладным или еле теплым. А если корпус HDD горячий, то это говорит о серьезных проблемах непосредственно в его недрах. К сожалению решить проблему перегрева можно лишь частично: например установить кулер непосредственно под корпус жесткого диска. Но это помогает не надолго, поскольку перегрев — это явный признак износа HDD. Решение ни чем не отличается от предыдущих: копируем файлы и меняем жесткий диск.
Как видите, определить возможный выход из строя жесткого диска довольно просто: следует лишь проявить немного внимания к системе.
Внимание! Не пытайтесь починить жесткий диск самостоятельно, поскольку это у вас не получится и вы окончательно потеряете данные.
Внутри жесткого диска есть только сам диск-болванка и магнитная головка. Вся конструкция очень напоминает старые добрые проигрыватели, которые можно увидеть у диджеев дискотек. И даже если вы разберете корпус HDD, то уверяю вас — чинить там нечего! Ведь проблема поломки жесткого диска кроется именно в держателе магнитной головки, которая и производит считывание информации с поверхности самого диска. В общем — не тратьте время и нервы, а просто купите новый жесткий диск. Удачи вам и будьте внимательны!



