Разделить жесткий диск без потери данных
Разделение жёсткого диска на разделы без потери данных бесплатной программой AOMEI Partition Assistant
 Работа на компьютере с одним разделом на жёстком диске, где установлена Windows – верный путь к тому, чтобы единожды остаться не только без операционной системы, но и без всех нажитых данных – любимой медиатеки, семейных фото, важных документов и т.п. Хранение значимых файлов на несистемных дисках – диске D, E и т.д. – это, по сути, гарант того, что даже если в работе Windows и произойдёт критический сбой, в процессе незапланированной переустановки операционной системы пользовательские данные не пострадают. Тем не менее, ноутбуки с жёсткими дисками, где имеется всего лишь один системный раздел – сегодня далеко не редкость. Такая недальновидность продавцов компьютерной техники, скорее всего, обусловлена жаждой наживы и шаблонным подходом к покупателю, в рамках которого Windows в спешке устанавливается не более чем для демонстрации возможностей компьютерного устройства. Да и зачем продавцам делать бесплатно то, что часто они же сами или рекомендуемые ими сервисные центры могут сделать за дополнительную плату?
Работа на компьютере с одним разделом на жёстком диске, где установлена Windows – верный путь к тому, чтобы единожды остаться не только без операционной системы, но и без всех нажитых данных – любимой медиатеки, семейных фото, важных документов и т.п. Хранение значимых файлов на несистемных дисках – диске D, E и т.д. – это, по сути, гарант того, что даже если в работе Windows и произойдёт критический сбой, в процессе незапланированной переустановки операционной системы пользовательские данные не пострадают. Тем не менее, ноутбуки с жёсткими дисками, где имеется всего лишь один системный раздел – сегодня далеко не редкость. Такая недальновидность продавцов компьютерной техники, скорее всего, обусловлена жаждой наживы и шаблонным подходом к покупателю, в рамках которого Windows в спешке устанавливается не более чем для демонстрации возможностей компьютерного устройства. Да и зачем продавцам делать бесплатно то, что часто они же сами или рекомендуемые ими сервисные центры могут сделать за дополнительную плату?
Ниже будем подробно говорить о том, как без потери данных разделить жесткий диск на два раздела, если изначально имеется только один – системный диск С.
0. Оглавление:
1. О программе AOMEI Partition Assistant
Разделение жёсткого диска, в принципе, возможно средствами самой системы Windows. Штатная утилита управления дисками позволяет сжать системный раздел и отдать освободившееся место другому разделу – несистемному. Но, увы, этот способ не всегда работоспособен, и часто высвободить из объёма системного раздела больше, чем сама система захочет отдать, будет попросту невозможно. Да и вряд ли штатный функционал для разбивки диска на разделы посоветуют опытные системщики. Последние, как правило, предпочитают классику жанра – платную профессиональную программу Acronis Disk Director. В своё время она выигрывала у немногочисленных альтернатив поддержкой русского языка, удачным интерфейсом и функциональностью. Мы же будем проводить работу с разделением диска на разделы при участии программы AOMEI Partition Assistant Standard Edition – стремительно набирающей популярность полноценной альтернативы Acronis Disk Director, которую можно использовать совершенно бесплатно.
Разработчики AOMEI Technology создали многофункциональный менеджер управления разделами жёсткого диска с интуитивно-понятным интерфейсом, который ничем не уступает своим платным аналогам. С помощью бесплатной редакции Standard Edition программы AOMEI Partition Assistant создавать разделы дисков, менять их размеры, удалять или форматировать сможет любой более-менее продвинутый пользователь. Программа работает и с обычными винчестерами, и с жёсткими дисками HDD/SSD, и с флеш-дисками, и с RAID-массивами.
Скачать программу можно с сайта разработчика.

2. Резервная копия данных
Программа AOMEI Partition Assistant позволяет создать новый несистемный раздел диска, отобрав место у системного, без потери данных. То есть, после завершения работы с разделами мы вернёмся в работоспособную Windows, и все пользовательские файлы будут на месте. Но независимо от того, какой инструмент – штатный функционал Windows или любая сторонняя программа — используется для такой утончённой процедуры, как разделение жёсткого диска на разделы, лучше всё же позаботиться о создании резервной копии. Резервная копия системы и пользовательских данных, хранящаяся на съёмном носителе или в облачном хранилище, позволит вернуть всё назад, если в процессе работы с диском будет допущена ошибка. Для этих целей, кстати, подойдёт другой продукт разработчика AOMEI Technology – бесплатная программа для резервного копирования и восстановления данных AOMEI Backupper Standard.
3. Создание несистемного раздела диска за счёт системного
После стандартной установки программы AOMEI Partition Assistant в главном окне увидим таблицу существующих разделов жёсткого диска в верхней части, а в нижней части эти же данные будут отображаться в визуальном представлении.

В нашем случае, как видим, жёсткий диск миниатюрен – под единственный системный раздел на тестовой виртуальной машине VirtualBox выделено всего лишь 24,65 Гб. Но каков бы ни был размер жёсткого диска – хоть 25 Гб, хоть 1 Тб, процесс его разделения на разделы будет точно таким же.
На системном диске С в таблице разделов вызываем контекстное меню и выбираем первую команду «Изменить размер раздела».

Далее в появившемся окошке необходимо установить размер, до которого будет уменьшен системный диск С. В нашем случае уменьшим размер до 20 Гб, но в целом сегодня для нужд системы пользователи, как правило, оставляют не менее 80 Гб. Жмём «ОК».

Программа вернётся в главное окно, где можем и в таблице, и наглядно увидеть примерное распределение разделов жёсткого диска в будущем.

Будущий несистемный раздел пока что виднеется как незанятое пространство на жёстком диске. И следующей задачей будет создание на этом незанятом пространстве раздела диска. Вызываем на нём контекстное меню и выбираем команду «Создание раздела».

Появится программное окно, где весь оставшийся от системного раздела размер будет автоматически отдан новому разделу. В нашем случае создаётся только один несистемный раздел, потому всё оставшееся дисковое пространство ему и отдадим. Затем выбираем ему букву. В нашем случае буквы D и E отданы приводу и сетевому устройству, потому первой свободной в выпадающем списке графы «Буква диска» виднеется F. Что же, её и используем. Жмём «ОК».

Если оставшегося от системного раздела места много, можно создать два и более несистемных разделов, установив в графе «Размер раздела» нужный показатель (например, 100 или 150 ГБ) и повторив эту же процедуру с третьим разделом.
Вернувшись в главное окно, снова увидим будущую картину разделов диска, где несистемный раздел будет уже полноценно сформирован и озаглавлен буквой. Теперь осталось только применить заданные настройки. В левом верхнем углу окна программы жмём кнопку «Применить».

Далее в отдельном окошке нам показывается детальная информация о планируемой операции, и, если ничего менять не нужно, жмём «Перейти».

Программа уведомит о том, что процесс работы с жёстким диском будет проводиться в режиме предзагрузки Windows. Жмём «Да».


После перезагрузки несколько секунд будем наблюдать окно начала работы AOMEI Partition Assistant в режиме предзагрузки. «Нажмите любую клавишу, чтобы отменить операцию» — уведомляет программа, и это значит, что, если мы хотим успешного завершения операции, не нужно трогать клавиатуру до момента завершения работы в режиме предзагрузки.

Далее пойдёт, собственно, сам процесс отобрания дискового пространства у системного раздела С и формирование несистемного раздела, как в нашем случае, F. Просто сохраняем терпение.

После завершения операции программы AOMEI Partition Assistant Windows перезагрузится. Все данные будут на месте. Открыв системный проводник, увидим, что теперь системный раздел стал меньше ровно настолько, сколько имеется объёма у появившегося несистемного раздела, как и было запланировано в программе AOMEI Partition Assistant.

Смотрите также:
Современные версии Windows – 7, 8 и новая 10, в отличие от «старушки» ХР, требуют для установки 32- и 64-битных систем минимум соответственно 16 Гб и 20 Гб места на…
Минималистичная бесплатная программка CrystalDiskInfo для Windows – один из популярных инструментов для диагностики жёстких дисков (HDD, SSD). Она выдаёт технические данные обо всех имеющихся жёстких дисках компьютера, отображает их температуру,…
О виртуальных жёстких дисках не понаслышке знают любители экспериментов с виртуальными машинами. С помощью программ для виртуализации (гипервизоров) можно внутри реального компьютера создать виртуальный – частично клон реального компьютера, частично с…
Как разделить системный диск без потери данных
Как разделить системный диск без потери данных? Не всегда есть возможность установить второй жесткий диск, поэтому бывает необходимость разделить его на два или более логических раздела. Тем более, что размер современных дисков позволяет это сделать, ведь для самой системы много места и не нужно. Больше всего такая необходимость возникает на ноутбуках. Ведь на них, как правило, установлен только один жесткий диск.
Как разделить системный диск без потери данных

Для того, чтобы разделить системный диск бывает несколько причин. Первая, это если вы решили установить еще одну систему на свой единственный диск. Вторая, это хранение личных (не системных) файлов на другом диске, чтобы в случае переустановки системы, они были в целости и сохранности, и их не пришлось переносить, или вовсе потерять.
Такую разбивку можно сделать без сторонних программ, средствами самой операционной системы. Я покажу вам, как это делается на примере операционной программы Windows 10, но тоже самое можно проделать и в Windows ХР/Vista/7/8.
Для этого необходимо сначала отключить защиту системы (в виндовс ХР этот шаг можно пропустить).
Отключение защиты системы

Находим в списке слева Этот компьютер (или Мой компьютер, или просто Компьютер), и кликаем по этому значку правой кнопкой мыши. В открывшемся списке в самом конце кликаем по записи Свойства.

Откроется окно Система, в котором слева необходимо кликнуть на ссылку Защита системы.

Выделяем диск с системой (у меня дисков много, но система у всех установлена на диск С), и жмем ниже кнопку Настроить.

В следующем окне ставим переключатель на запись Отключить систему, и внизу нажимаем кнопку Применить.

Жмем Да, в для подтверждения своих действий.

Разбивка диска
Открываем опять Проводник, переходим на Этот компьютер, кликаем по нему правой кнопкой мыши, и в открывшемся списке выбираем ссылку Управление.

В окне Управление компьютером в первой (левой области) кликаем по ссылке Управление дисками.

В центральной области будут показаны все наши диски. Находим диск, который необходимо разбить. У вас это будет системный диск, обозначенный буквой С. (у меня этот диск уже разбит на два. Пусть вас это не смущает.)
Кликните правой кнопкой мыши по диску С, и выберите ссылку Сжать том…

В следующем окне необходимо указать Размер сжимаемого пространства. Ставьте не менее 80 ГБ, иначе у вас может очень быстро закончиться место на диске. Учтите, что здесь указывается размер диска в Мегабайтах, а не в Гигабайтах. Будьте внимательны! Самый большой размер доступный для сжатия уже указан в размере сжимаемого пространства. Если у вас диск не большой, то можете оставить его.

После создания раздела вам необходимо выделить новый раздел, кликнуть по нему правой кнопкой мыши, и в выпадающем списке выбрать ссылку Создать простой том. Без этого ваш новый раздел не будет виден.

Откроется Мастер создания простого тома. Жмем кнопку Далее.

В следующем окне мы либо оставляем все, как есть, либо уменьшаем размер простого тома, чтобы в дальнейшем можно было создать еще один или несколько томов. В данном случае я оставляю все, как есть, и жму кнопку Далее.

В следующем окне мы присваиваем тому букву. Я оставляю букву, предложенную системой, и жму кнопку Далее.

В следующем окне можно изменить только название метки тома, а можно переименовать ее потом. Лично я оставляю все, как есть, и жму кнопку Далее.

После завершения создания простого тома и форматирования жмем кнопку Готово, и видим новый раздел, а зайдя в область Этот компьютер – Устройства и диски, обнаружим новый диск.
Осталось только зайти опять в Защиту системы (как описывалось в самом начале статьи) и включить защиту системного диска.
Вот таким образом можно разделить системный диск без потери данных.
В любом случае, я советую вам перед такими ответственными операциями создавать резервные копии диска и создавать точки восстановления.
Видео о том, как можно разбить жесткий диск:
Как разделить жёсткий диск на два раздела
Очень часто, магазины по продаже компьютеров и ноутбуков в силу своей лени или каких то не предвиденных обстоятельств, продают компьютерную технику с не разделённым жёстким диском, что в последствии может привести к очень не приятным ситуациям, таким как полная или частичная потеря важных данных.
Чаще всего это происходит (потеря данных) по невнимательности, когда при переустановке операционной системы, забывают что-то сохранить, и «грохают» (форматируют) весь жёсткий диск, в последствии вспоминая, что на рабочем столе или в какой то папке остались важные документы и фотографии.
Чтобы этого избежать, гораздо целесообразнее всё важное хранить на локальном диске «D», что бы при неожиданном выходе из строя системы, быть спокойным и знать, что всё важное лежит на другом диске. Итак если вы купили компьютер или ноутбук и обнаружили, что у вас один одинёшинек диск «С», не отчаивайтесь, сегодня мы это недоразумение исправим, при чём без помощи сторонних программ, всё сделаем стандартными инструментами Windows 7. К слову в других версиях Windows инструменты аналогичные.
Всего 14 не больших шагов или если хотите действий и у вас не один локальный диск С, а два или больше, опять же по желанию, но лучше не увлекаться :). Я же на примере буду делить уже существующий диск «D», вы же проделайте эту операцию с диском «C».
Шаг №1. Нажмите кнопку «Пуск» и выберите «Панель управления»

Шаг №2. В открывшемся окне «Панели управления» найдите и нажмите на ссылку «Администрирование»
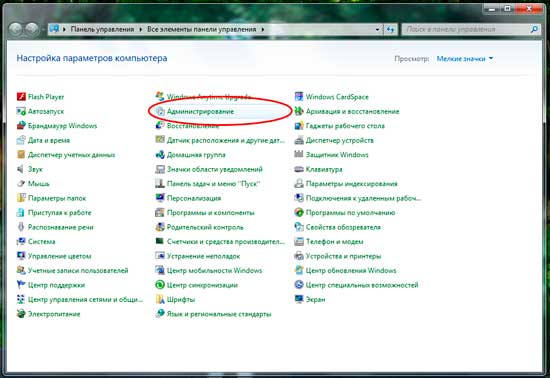
Шаг №3. Находим и выбираем пункт «Управление компьютером»
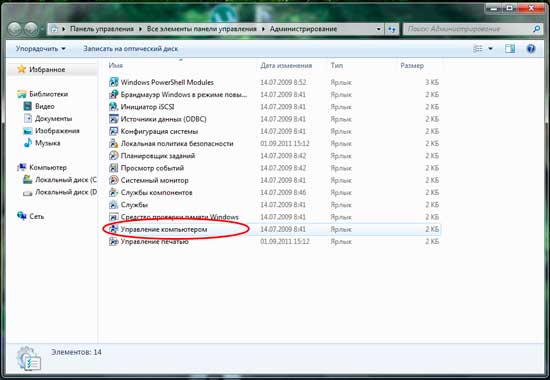
Шаг №4. В открывшемся окне, нажимаем «Управление дисками»

Шаг №5. Здесь нужно сделать три простых действия, 1 — левой кнопкой мыши выберите тот диск который будите делить, 2 — Правой кнопкой мыши щёлкните на области диска как на рисунке ниже, 3 — выберите «Сжать том. «
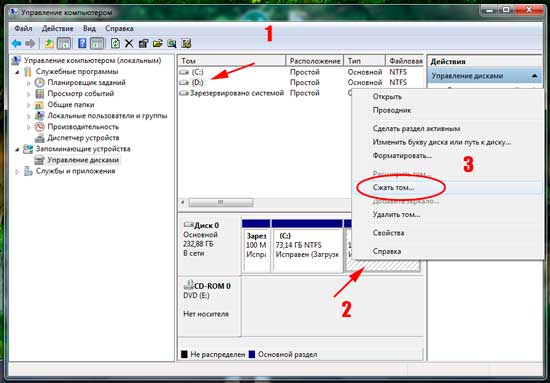
Шаг №6. Дождитесь пока система выполнит опрос диска для определения доступного места для сжатия
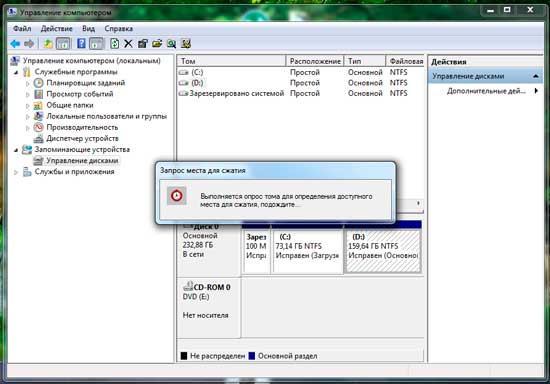
Шаг №7. На этом этапе нужно указать какого размера будет новый диск, по умолчанию система показывает максимально возможный размер. Итак укажите своё значение или оставьте, как есть и нажмите «Сжать»
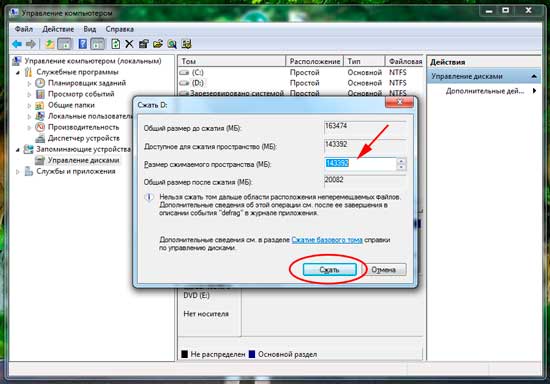
Шаг №8. Мы «отщипнули» не много пространства от диска «C» и теперь видим новый, ещё не распределённый раздел
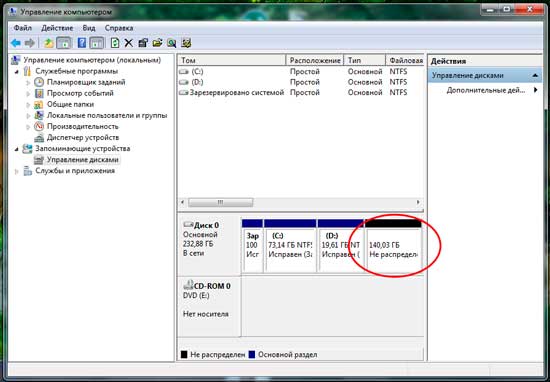
Шаг №9. Клацаем по нему правой кнопкой мыши и выбираем «Создать простой том. «

Шаг №10. В этом и следующем окне жмём кнопку «Далее»
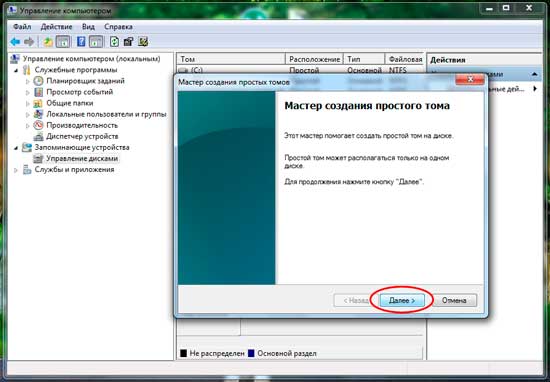
Шаг №11. Выбираем букву для нового диска и опять «Далее»
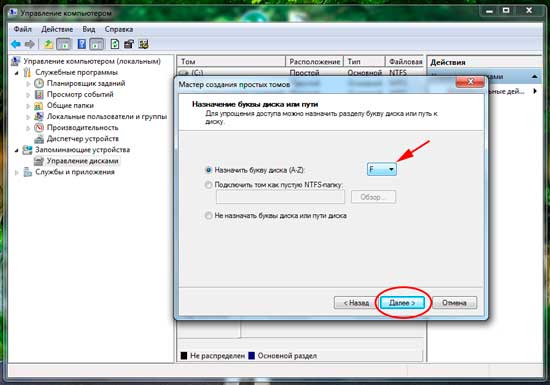
Шаг №12. Пишем название для нового диска, по умолчанию это «Новый том», проверяем стоит ли галочка на «Быстрое форматирование» и жмём «Далее»

Шаг №13. Завершаем создание нового диска кнопкой «Готово»
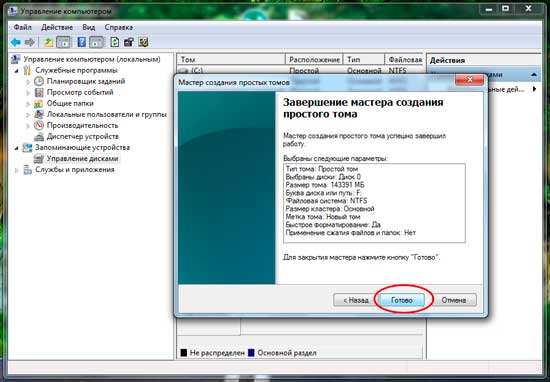
Шаг №14. Завершающий, проверяем всё ли удачно получилось, в открытом окне должен появиться новый диск со статусом «Исправен»
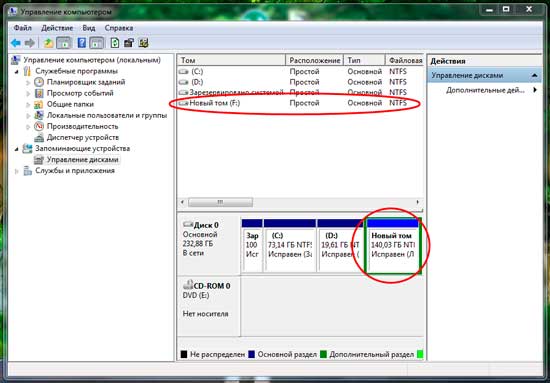
Как видите всё очень просто и теперь у вас есть дополнительный раздел на компьютере где вы можете хранить свои данные и не переживать, что они потеряются. Хотя справедливости ради замечу, что для полной безопасности файлов, дублируйте их на съёмный носитель, так как не редки случаи когда из строя выходит не только диск «C», но и жёсткий диск полностью. Спасибо за внимание, всем удачи.
Как разбить жесткий диск без потери данных в Windows 7?
Как правило, на большинстве компьютеров и ноутбуков жесткий диск разделен на несколько разделов, называемые «Локальными дисками». Несколько локальных дисков позволяют владельцу правильно разделять системные файлы от игр, программ и так далее. Таким образом, при восстановлении системы будет задействован только один локальный диск, без вмешательства других, что значительно упрощает работу.
Но, к сожалению, у некоторых владельцев жесткий диск имеет только один раздел, в котором находятся абсолютно все файлы. Такого допускать не стоит, и поэтому поделить жесткий диск на разделы придется самостоятельно. В этой статье мы расскажем, как разбить жесткий диск на разделы в windows 7 без потери данных.
При помощи данной инструкции можно без задействования сторонних программ разделить локальный диск например на две равные части и при этом сохранить все данные. Для этого выполняем следующее:
Заходим в управление компьютером, кликнув правой кнопкой мыши по значку “Компьютер” на рабочем столе или в меню “Пуск” и выбрав в открывшемся меню “Управление”.

Заходим в управление компьютером
Далее выбираем “Управление дисками” в левом меню.

Управление дисками в windows 7
В окне ниже отобразятся все подключенные к компьютеру диски. Нужно кликнуть правой кнопкой мыши по локальному диску, который вы хотите разделить и нажать на «Сжать том…».
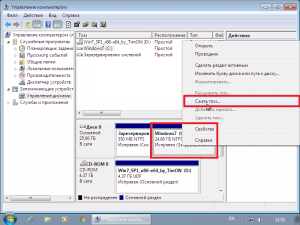
Выбор диска от которого будет производиться “откалывание” нового
После включения «лаунчера» по сжатию тома, появится оповещение, что система проводит поиск свободного места. Ожидать долго не придется и уже через минуту появится окно, где будет указано свободное место на выбранном локальном диске и максимальный размер для сжатия. Другими словами вы указываете размер нового локального диска, который будет “откушен” от выбранного.
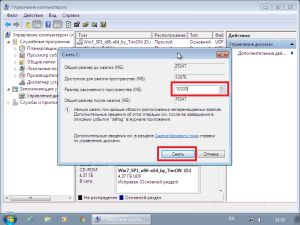
Выбор размера для нового локального диска
Укажите размер будущего диска в мегабайтах и после ввода нажмите на кнопку «Сжать».
После того, как отработает сжатие вы увидите, что появилось новое не размеченное пространство. Это пространство, которое мы “отрезали” в предыдущем шаге. Теперь на его месте мы создадим новый раздел.
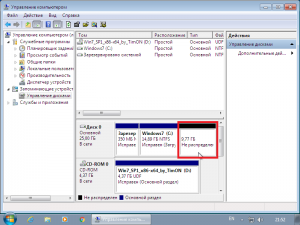
Не размеченная область для нового раздела
Для этого кликаем по не размеченной области и выбираем «Создать простой том…».
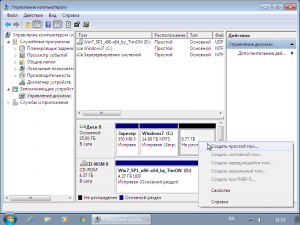
Создание нового раздела на не размеченной области
Активируется «Мастер создания томов», где необходимо указать максимальный размер, букву диска (например, D), и поставить галочки рядом со строками NTFS, «Форматировать этот том…». Не забудьте поставить «По умолчанию» рядом с Размером кластера. (Фактически везде нажимаем “Далее”).
После завершения создания простого тома у вас появится новый локальный диск.
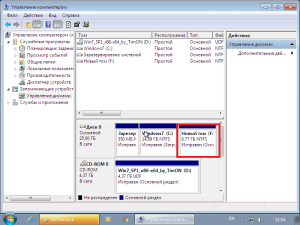
Результат разбиения одного раздела на 2 в windows 7 без потери данных
Теперь вы знаете, как разбить жесткий диск на разделы в windows 7 без потери данных стандартными средствами Windows 7 без использования сторонних программ.



