Установка жесткого диска в системный блок
Установка жесткого диска

Когда емкости жесткого диска на компьютере пользователю становится недостаточно, единственно правильным и логичным решением этой проблемы становится установка нового HDD.
Если вы решились на подобную процедуру, то начинать данный процесс нужно с предварительно проведенных подготовительных работ.
Перед непосредственной покупкой нового винчестера следует выяснить его интерфейс и способ соединения с материнкой. Кроме того нужно узнать, какая именно модель устройства уже применяется на вашем ПК.
| Виды работ | Стоимость |
|---|---|
| Диагностика | 0 р. |
| Вызов | 0 р. |
| Установка / Замена жесткого диска | 120 р. |
| Установка ОС Windows | 260 р. |
| Установка драйвера для оборудования или устройства | 100 р. |
Интерфейс HDD
Интерфейс HDD представляет собой метод присоединения этой комплектующей к материнской плате и порядок действий обработки поступающей информации. Одним из популярнейших считается интерфейс IDE. Подобный вариант жесткого диска легко узнаваем за счет увеличенной ширины гнезда для подсоединения кабеля. Он может содержать от сорока до восьмидесяти контактов.
Слоты типа IDE обеспечивают подключение к материнской плате как непосредственно винчестеров, так и самых различных комплектующих, выполняющих различные манипуляции с оптическими носителями информации.
Ко всем разъемам, имеющимся на материнке, осуществляется подключение лишь одного или двух устройств. Помимо этого, практически на всех комплектующих данного типа интегрирован двухканальный контроллер. Благодаря этому появляется возможность подключать к плате сразу четыре IDE-устройства: по 2 на один канал.
Чтобы выполнить подключение сразу двух комплектующих к единому IDE-разъему, необходимо использовать шлейф с тремя разъемами. Один из них присоединяется непосредственно к материнской плате, прочие – к различным накопителям.
Нынешние модели материнок снабжены специальным контроллером, имеющим один канал. Благодаря чему к подобной плате получится присоединить всего лишь два устройства. Основная тому причина заключается в актуальности и популярности относительно «свежего» интерфейса под названием SATA.
Это сравнительно новая разработка, позволяющая подключать внешние и внутренние HDD.
Что касается ширины шлейфа устройств такого типа, то она не превышает и одного сантиметра, а передача данных на устройство, благодаря интерфейсу, значительно выше. Все последние модели материнских плат оснащены контроллером САТА. Плюс, в них уже установлены разъемы IDE.
Если во время приобретения нового винчестера вам предложат устройство, работающее с разъемами САТА, а контроллеры на вашей материнской плате оснащены подходящими гнездами, останавливайте свой выбор на подобных комплектующих. После этого можно приступать непосредственно к подключению второго винчестера.
Однако когда SATA разъемов не имеется на плате, вам понадобятся дополнительные переходники. Перед покупкой надо проконсультироваться со специалистами, чтобы выяснить, какие именно переходники подойдут для вашего устройства.
Установка HDD устройства
Установка жесткого диска на компьютер начинается с отсоединения четырех винтов, посредством которых он крепится. Далее следует демонтировать HDD из креплений на системном блоке, а вместо него установить другой жесткий диск. В случае, если у прежнего винчестера был интерфейс IDE, вам удалось разобраться с его разъемами, и под рукой есть все нужные шлейфы с переходниками, то остается лишь вставить жесткий диск и подключить его к БП и материнке.
При установке нового HDD в качестве второго, обязательно следует выделить место, где будет производиться его крепление. В большинстве случаев оно располагается в зоне монтажа привода оптических накопителей.
Чтобы подключить HDD, его необходимо закрепить с помощью четырех винтов, чтобы обеспечить качественное охлаждение данного элемента. В свою очередь, это поможет существенно снизить механическое воздействие на устройство.
Настройка ПК перед установкой
Существует два варианта развития событий, при котором может потребоваться настройка компьютера:
- В случае замены винчестера;
- В случае установки дополнительного HDD.
Рассмотрим каждый из них в отдельности.
Если подключение устройства было выполнено верно: кабели корректно соединены с БП и материнкой, — то во время включения процессора вы увидите надпись, что на винчестере отсутствует форматирование и разметка. Там же будет и предложение выполнить данную процедуру.
- Для начала следует произвести инсталлирование ОС и провести все необходимые манипуляции в БИОС.
- Затем в привод вставляется установочный носитель и производится перезагрузка ПК.
- Начинается непосредственная установка ОС на только что установленный диск.





В пункте «Выбранный размер раздела», надо указать этот параметр в количестве мегабайт и продолжить работу нажатием соответствующей кнопки.
- На мониторе откроется 4-е окно программы. Тут есть возможность присвоить создаваемой части винчестера соответствующую букву. Для этого в открывшемся списке выбирается подходящий вариант. Уже использованных обозначений в перечне не будет. Выбрав нужную, жмем «Далее» и перед нами появляется 5-е окно мастера.
- Тут следует выставить переключатель на пункт «Форматировать раздел следующим образом».
- В открывшемся перечне нужно выбрать вариант с файловой системой, после чего нажать по «NTFS».


Если раздел, который был создан, отличается от параметров винчестера, то его прямоугольник будет поделен надвое. Слева его сторона будет означать основной раздел, где на протяжении определенного количества времени появится надпись «Форматирование». Когда данный процесс будет завершен, то и надпись сменится на «Исправен». Стоит отметить, что в прямоугольнике базового раздела имеются данные о его параметрах и выбранном типе системы файлов.
Что касается прямоугольника, расположенного справа в окошке «Управление компьютером», то он обозначает дополнительную часть винчестера. Если он еще не был создан, то в поле отобразится надпись «Не распределен». Данное дисковое пространство может быть использовано до тех пор, пока в нем не будет создан логический диск с дополнительным разделом, а также не выполнено форматирование.
Так, посредством этих простых действий создается новый раздел во вновь установленном винчестере. Это значит, что персональный компьютер уже готов к последующей деятельности.
Теперь можно всю информацию, что содержится на диске D, который находится на старом устройстве, скопировать на новый в базовый раздел. Это позволит объединить разделы на прежнем винчестере, тем самым расширив дисковое пространство, где находится операционная система с остальными важными программами.
Перед установкой диска необходим софт
Перед тем, как поставить жесткий диск, нужно установить специальный софт, предназначенный для управления устройством. Это позволит осуществлять простую и быструю манипуляцию с конфигурациями всех частей винчестера.
Одна из таких программ позволяет выполнять различные опции с разделами. Плюс ко всему, используя ее, можно восстановить раздел, который был поврежден или же случайно удален. Если же создать посредством нее загрузочную флешку, то получится выполнить все ремонтно-восстановительные работы и подключить винчестер даже в том случае, когда невозможно загрузить ПК.
Запуск программы производится в автономном либо ручном режиме. В меню задается пароль, и запускаются команды из меню мастера (их всего 4).
Однако пользователю, который не имеет достаточного опыта и знаний о том, как подключить жесткий диск, будет достаточно сложно выполнить данную процедуру самостоятельно. Любое неосторожное действие может привести к поломке устройства.
Чтобы избежать негативных последствий и усугубления проблемы, имеет смысл обратиться к квалифицированной помощи.
Обращайтесь к нам за помощью и будет произведена установка жесткого диска
Наши специалисты – профессионалы своего дела, и знают, как установить жесткий диск в максимально сжатые сроки и наилучшим образом.
Как правильно установить жесткий диск в компьютер
Владельцы компьютера рано или поздно сталкиваются с проблемой нехватки дискового пространства.
Увеличить его можно с помощью установки второго дополнительного жесткого диска или заменой старого жесткого диска новым большей емкости.
Перед установкой
Перед тем, как переходить к самой установке и подключению жесткого диска следует указать системе, какой из жестких дисков будет главным.
Это делается при помощи установки специальной перемычки на корпусе жесткого диска.
Master – означает, что диск будет главным, а Slave – ведомым устройством.
Нельзя установить в одну систему два устройства в режиме Master, всегда имеется только одно устройство Master, а вот Slave устройств может быть несколько.
Но такие перемычки имеют жесткие диски с интерфейсом IDE.

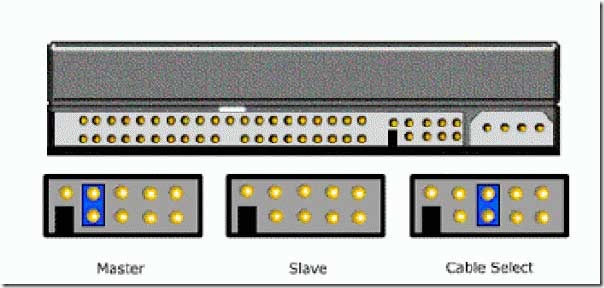
Сейчас они выходят из пользования, а на их замену приходят устройства с интерфейсом SATA.

В таких дисках нет перемычек, а интеграция несколько их в компьютер достигается за счет назначению одному порту SATA (как правило это первый порт), расположенному на материнской плате, главной функции, а остальным портам второстепенной.

Делается это в BIOS.
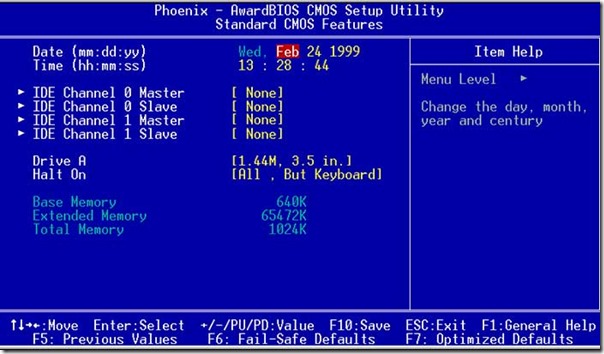
Процедура установки
Процедура установки жесткого диска в системный блок достаточно простая.
Для начала необходимо определиться с местом установки – обычно это переднее шасси корпуса, на котором закрепляются все дисковые носители 3,5″.

Крепление диска обычно производится с помощью четырех винтиков или специальных защелок. Все зависит от типа и модели корпуса системного блока.

После того как диск надежно закреплен, его необходимо подключить к материнской плате и блоку питания.
Для подключения жестких дисков к материнской плате используют SATA кабель.


Как уже отмечалось раньше для подключения дисковых устройств использовался параллельный интерфейс IDE, который уже не применяется ввиду заметно более медленной скорости передачи данных.

На материнских платах может располагаться несколько разъемов SATA. Нет строгих рекомендаций, в какой из этих разъемов следует подключать жесткий диск.

Но все же, если рекомендуется в SATA под первым номером подключать Master устройство, а в последующие ведомые устройства: дополнительный жесткий диск, DVD-привод и т.п.
В IDE на один шлейф можно подключить два устройства.

Но старайтесь все жесткий диск садить на отдельную линию.
Подключив SATA кабель к жесткому диску и разъему материнской платы, следует подключить питание к жесткому диску.
Необходимо использовать соответствующий разъем блока питания. Все разъемы выполнены так, чтобы исключить неправильное подключение.
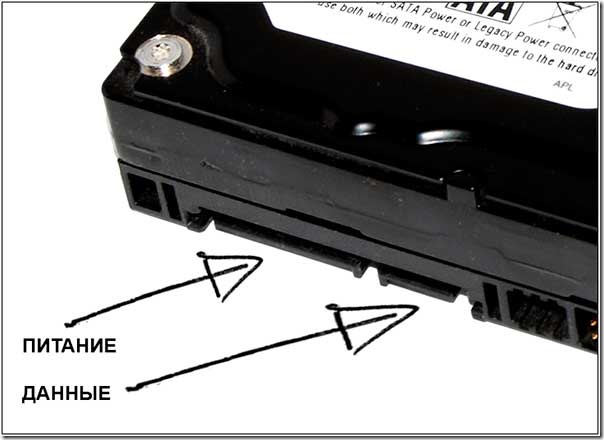
Поэтому, если вы не можете вставить штекер в разъем, то не применяйте чрезмерную силу, стараясь “закрепить” его в разъеме.
Попробуйте развернуть штекер или использовать другой вывод блока питания.
Кабели питания и данных не должны попадать в зону вращения кулеров охлаждения системного блока, процессора или видеокарты.
При необходимости их следует собрать в жгут и закрепить с помощью специальных стяжек.
Форм-фактор диска 2,5
К компьютеру можно подключить жесткий диск форм-фактора 2,5″, который устанавливаются в ноутбуки.
Большинство из них имеют те же разъемы, что и жесткие диски 3,5″ с интерфейсом SATA.

Единственное, что дополнительно потребуется – это устройство для его крепления, так как стандартные корпуса предназначены для размещения только 3,5″ устройств.
Если же интерфейс 2,5″ жесткого диска отличается от интерфейса материнской платы компьютера, то есть возможность его подключить через специальный переходник или подключить его к порту USB как внешний жесткий диск.
Для этого, конечно, потребуется покупка соответствующего “бокса”. Для обеспечения максимального быстродействия, если ваш компьютер имеет разъемы USB 3.0, то приобретать “бокс” следует с таким же разъемом.

После включения компьютера, жесткий диск автоматически определится системой, и вы сможете производить дальнейшую настройку, например, отформатировать, разбить на отдельные логические разделы и т.п.
Для этого лучше использовать специальные программы, к примеру, Аcronis Disk Director.
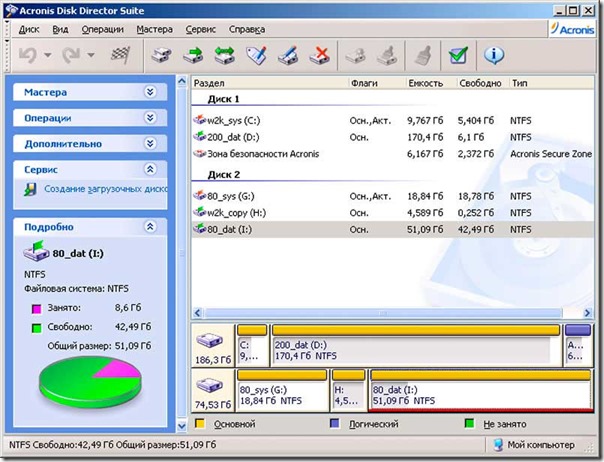
Более подробно все эти процедуры описаны здесь, установка Windows 7.
Если вы установили в компьютер диск SSD, то вам понадобится произвести его настройку для оптимального использования и продления срока службы.
Как установить несколько жестких дисков в компьютер
Далеко не все пользователи персонального компьютера приобретают устройство ради производительных видеоигр, рендеринга видео или обработки 3D моделей. Достаточно много людей, используют ПК исключительно для просмотра видео, хранения фотографий и серфинга в интернете.
Для таких пользователей, главным параметром в компьютере будет, объем внутренней памяти. Чем больше дискового пространства, тем больше данных можно хранить, что особенно актуально, если смотреть видео в 1080p разрешении и слушать музыку без сжатия. Таким образом, средний размер фильма может составлять около 20 гигабайт, а размер одного музыкального файла, не менее 15 мегабайт. Что уж говорить про видеоигры, которые могут достигать 60 гигабайт в неустановленном виде и более 100 в установленном.
Современный компьютер просто обязан иметь не мене одного терабайта памяти, иначе, человек постоянно будет испытывать неудобства связанные с нехваткой памяти. Давайте разберемся, как установить несколько жестких дисков в компьютер.
Какие параметры должна поддерживать материнская плата
Приобретать новую материнскую плату (МП) ради жесткого диска, конечно же, никто не будет, впрочем, если МП значительно устарела, то менять ее все же придется.
Раньше, жесткие диски подключались к МП с помощью, так называемого IDE разъема.

Отличить IDE разъем от современного SATA, довольно просто. Устаревший разъем, подключается с помощью шлейфа из множества проводов, в то время как к SATA разъему, подключаются 2 тоненьких провода, один для питания, а второй для передачи данных. Если в материнской плате нет SATA разъема, человеку придется заменить материнскую плату.

Приобретая материнскую плату, покупатель должен обратить внимание на наличие SATA 3 стандарта и количество SATA разъемов. Кроме того, человек должен обратить внимание, чтобы у блока питания было достаточно разъемов для подключения питания SATA компонентов.

Выбор жесткого диска
В зависимости от того, сколько на материнской плате имеется SATA разъемов, человек столько может приобрести жестких дисков. Существуют материнские платы и с 12ю разъемами для подключения жестких дисков, но для такого компьютера, придется приобретать соответствующий блок питания. Во-первых, у него должно быть достаточно разъемов питания, а во-вторых, у блока питания должно хватить мощности для работы стольких комплектующих.
Если материнская плата компьютера поддерживает только тип SATA 2, то жесткий диск SATA 3, подключенный к данному интерфейсу будет работать с несколько меньшей скоростью, ограниченной скоростью обмена данными SATA 2.
Выбирая объем памяти, желательно приобрести как можно более емкий накопитель особенно если МП ограничена 2 — 3 SATA разъемами. Впрочем, если покупатель не ограничен в средствах, он может приобрести жесткий диск максимальной емкости, имеющийся в продаже. Хотя, конечно же, лучше не хранить все данные на одном накопителе.
В качестве производителя, лучше всего приобретать те жесткие диски, разработкой которых занимаются известные фирмы, например Toshiba, WD и Seagate.
Работающий компьютер издает довольно ощутимый шум, источником которого являются вентиляторы охлаждения и жесткий диск. Особенно сильно шумит ЖД во время чтения или записи. Естественно, чем больше жестких дисков, тем сильнее издаваемый компьютером шум. Меньше шумят жесткие диски с меньшей скоростью вращения 5400 — 5700 оборотов в минуту. К сожалению, сниженная скорость вращения, негативно влияет на скорость работы в целом. Кроме того, если компьютер собирается на заказ или самостоятельно, то следует выбрать качественный корпус с анти резонансными свойствами. Для того, чтобы полностью избавится от шума, необходимо приобретать SSD накопители, но их стоимость значительно выше, чем стоимость классических дисков при меньшей емкости.

Жесткий диск SSD объемом 250 Гб будет стоить как обыкновенный ЖД в 1 Тб, однако его скорость обмена данными в разы выше обыкновенных жестких дисков. В материале «Что такое килобайт, мегабайт, гигабайт» объясняется про единицы измерения информации.
Установка жестких дисков
Перед установкой нового комплектующего, необходимо выключить компьютер и снять обе крышки системного блока. Получить доступ к материнской плате, можно с левой стороны корпуса. В передней части корпуса располагаются несколько отсеков «карманов», в которые устанавливаются жесткие диски. Количество «карманов» зависит от форм-фактора корпуса. Стандартный корпус ATX форм-фактора в среднем имеет около четырех площадок для установки ЖД.

Помещенный в отсек жесткий диск, фиксируется болтами с обеих сторон системного блока. Обычно, болты идут в комплекте с жестким диском.

Надежно зафиксированный ЖД издает значительно меньше шума. Кроме того, жесткий диск имеет подвижный механизм, из-за чего, плохо закрепленная деталь, из-за постоянных колебаний, может повредиться.
После установки жесткого диска в корпус, его необходимо подключить к материнской плате и питанию. Оба разъемы похожи, но подключить питание в разъем для передачи данных попросту невозможно.

Таким образом, к жесткому диску подключается специальный SATA кабель, другой конец которого присоединяется к материнской плате.

Провода для питания ЖД, подключаются напрямую от блока питания.
После удачного подключения, компьютер включается в обычном режиме. Чаще всего, после включения, на экране появляется средство добавления нового устройства.
Если жесткий диск не определился системой, то необходимо войти в меню «Панель управления», далее «Система и безопасность» и «Администрирование», потом «Управление компьютером», затем «Управление дисками» и произвести форматирование нового тома.

После форматирования, следует кликнуть по не размеченному пространству правой клавишей мышки и выбрать пункт «Создать новый том».
Таким образом, идеальным вариантом можно считать компьютер с 2 — 3 жесткими дисками, наименьший из которых будет отведен под операционную систему (системный диск).

Рекомендуется установить под систему жесткий диск SSD, как самый быстрый накопитель из существующих на данный момент.
Установленные в компьютер ЖД будут отображаться в «Моем компьютере» как локальные диски.
Как установить/заменить жесткий диск в компьютере. Пошагово
Задаетесь этими или подобными вопросами?
В этой статье мы пошагово рассмотрим весь процесс правильной установки нового жесткого диска (HDD) на компьютер (в системном блоке и в ноутбуке). Так что если хотите разобраться в этом вопросе и попробовать установить или заменить HDD сами, то данная информация поможет вам иметь, по крайней мере, общее представление по этой теме.
Предполагаю, что вы уже хорошо разбираетесь в том, что такое жесткий диск и уже сделали выбор как в необходимом вам объеме данного вида накопителя, так и в той или иной его модели. Так что в этой статье мы не будем останавливаться на этих моментах. Но если вы хотите знать подробнее о жестких дисках, то дайте знать об этом в комментариях и мы подготовим отдельную статью на эту тему.
Для быстрого перехода к нужному разделу статьи, воспользуйтесь следующим небольшим меню.
Как установить/заменить жесткий диск в компьютере (системном блоке)
Установка дополнительного жесткого диска в системном блоке отличается от его замены на новый лишь тем, что в первом случае нужно определить свободное место для установки второго накопителя. Также нужно иметь еще один свободный комплект кабелей для подключения дополнительного HDD к материнской плате и к питанию.
При этом имеем в виду, что жесткие диски бывают 2-х основных типов подключения интерфейсов: PATA (IDE) и SATA.

Так что, если мы хотим заменить старый жесткий диск на новый, в таком случае проще приобрести его с интерфейсом подключения, аналогичному старому диску. Правда стандарт IDE уже является устаревшим, но тем не менее, HDD с таким подключение еще встречаются. Если же нужно установить дополнительный жесткий диск или взамен старого, но с другим интерфейсом подключения, в таком случае не забываем позаботиться о наличии соответствующих кабелей.
Также учитываем, что если у нас накопитель с подключением SATA, то нужно перепроверить, какой интерфейс подключения у материнской карты нашего компьютера, так как SATA бывает разных вариантов: SATA, SATA 2, SATA 3+.
На самой материнской плате места для подключения кабелей PATA (IDE) и SATA обозначены.
Если мы устанавливаем IDE жесткий диск, то необходимо на новом диске поставить перемычку (джампер) в таком же положении, что и на старом. Эта перемычка находится на заднем торце диска: там же, где и подключения всех кабелей. Также, схема правильной установки перемычки изображена и на самом диске (сверху).


Данная перемычка в жестких дисках с IDE-интерфейсом подключения предназначена для выставления того, в каком режиме будет работать данный накопитель: будет он ведущим (Master) или ведомым (Slave).
Если мы устанавливаем дополнительный жесткий диск, то с помощью дополнительных кабелей подключаем его к питанию, а также свободному порту передачи данных на материнской плате. Также для фиксации второго жесткого диска понадобятся 4 дополнительных болта.
Для лучшего охлаждения HDD, разместить их желательно не впритык друг к другу, чтобы было свободное пространство для вентиляции. Если такой возможности нет, то рекомендуем установить дополнительный вентилятор.
Шаг 2. Собираем системный блок, включаем и настраиваем
После установки HDD обратно крепим боковые стенки системного блока и включаем компьютер. Дальнейшие действия зависят от цели, для которой устанавливался новый или дополнительный жесткий диск. Варианты могут быть разные:
- Новый HDD устанавливался, чтобы заменить старый и нужно перенести всю информацию, в том числе и операционную систему;
- На новый жесткий диск нужно установить новую операционную систему, например, Windows 10;
- Дополнительный HDD будет использоваться только как отдельный накопитель для хранения файлов, не относящихся к операционной системе (видео, аудио, фото, документы и т.п.).
Данная статья не подразумевает рассмотрение дальнейших действий, поэтому мы обсудим их в других темах. Зарегистрируйтесь в нашем проекте, чтобы получать новости, в том числе о новых статьях!
Как установить/заменить жесткий диск в ноутбуке
В ноутбуках установка дополнительного жесткого диска или замена старого HDD на новый происходит несколько иначе. При этом в ноутбуке есть всего одно или два места, куда можно вставить жесткий диск.
Одно из них: взамен старого жесткого диска. Второе: взамен DVD-привода (при его наличии).
Рассмотрим оба варианта.
Как в ноутбуке установить новый HDD вместо старого
Причины такой замены могут быть разные, например:
- вышел из строя прежний жесткий диск;
- старый HDD для нас уже слишком маловат по объему хранимой информации;
- в ноутбуке есть DVD-привод, но мы не хотим от него избавляться.
Порядок установки HDD в таком случае следующий:
Шаг 1. Отключаем ноутбук от сети электропитания и вынимаем аккумулятор
Если в нашем ноутбуке несъемная батарея, то придется открутить нижнюю крышку ноутбука и отсоединить аккумулятор от материнской платы.
Шаг 2. Отключаем и вынимаем жесткий диск
Если интуитивно не понято, как снять нижнюю крышку, отключить жесткий диск и т.п, то ищем в Сети соответствующие инструкции по модели нашего ноутбука, так как для разных моделей могут быть свои особенности.
Шаг 3. Устанавливаем жесткий диск
Жесткие диски в ноутбуках фиксируются с помощью специальных креплений-салазок.


Отсоединяем салазки от старого жесткого диска, крепим их на новый и ставим всё на прежнее место.
Шаг 4. Собираем ноутбук, включаем и настраиваем
Остается в обратном порядке собрать ноутбук: подключаем аккумулятор, прикручиваем нижнюю крышку.
Информация по дальнейшим действиям упоминается во втором шаге установки жесткого диска в системном блоке.
Как в ноутбуке установить жесткий диск взамен DVD-привода
Если в нашем ноутбуке есть DVD-привод и мы решаем им пожертвовать в пользу установки на его место жесткого диска, то порядок установки последнего будет другой.
Перед этим необходимо приобрести специальный переходник-адаптер.


Большинство DVD-приводов ноутбуков имеют высоту 12,7 мм, а ультратонкие: 9,5 мм. Соответственно, необходимо приобрести такой адаптер, чтобы он подходил по высоте.
Итак, мы имеем жесткий диск и необходимый переходник. Дальше пошагово делаем следующее:
Шаг 1. Отключаем ноутбук от электропитания и вынимаем батарею
Как уже описывалось в первом варианте установки жесткого диска в ноутбук, если конструкция ноутбука имеет несъемный аккумулятор, значит нужно снять нижнюю крышку и отсоединить батарею от материнской платы.
Шаг 2. Отсоединяем и вынимаем DVD-привод
Чтобы извлечь привод из ноутбука, в большинстве случаев достаточно открутить несколько болтов с нижней крышки ноутбука, которыми закреплен привод.


Если же этого недостаточно и сложно понять, как вынуть DVD-привод, тогда ищем в Сети подходящую инструкцию для модели нашего ноутбука.
Шаг 3. Устанавливаем жесткий диск
Вставляем и фиксируем наш накопитель в переходнике. Если к дисководу было дополнительное крепление для фиксации, снимаем и переставляем его на адаптер. Устанавливаем переходник с жестким диском в то место, где находился DVD-привод. С дисковода также можно снять внешнюю панель (если она не шла в комплекте с адаптером) и установить на адаптер, чтобы внешний вид ноутбука не изменился.
Шаг 4. Собираем ноутбук, включаем и настраиваем
Если в предшествующих шагах мы разбирали ноутбук и вынимали аккумулятор, то собираем все обратно.
Процесс установки второго накопителя закончен. Остается запустить систему и произвести некоторые действия, о чем говорили во втором шаге установки жесткого диска в системном блоке.
Заключение
Вы этой статье мы пошагово рассмотрели, как установить, или заменить жесткий диск на компьютере (в системном блоке или в ноутбуке).
Конечно, эта инструкция дает только общее представление по установке HDD, так как в каждом конкретном случае могут возникнуть разные нюансы и сразу невозможно освятить все моменты. Поэтому, если в вашем случае есть дополнительные вопросы или что-то не получается сделать самостоятельно, пишите в комментариях ниже.



