Восстановление данных жесткого диска ntfs
GetDataBack NTFS — самостоятельно восстанавливаем информацию
Самостоятельно восстанавливаем данные с GetDataBack NTFS. Как восстановить файлы в GetDataBack NTFS самостоятельно?
Как восстанавливать данные с GetDataBack?
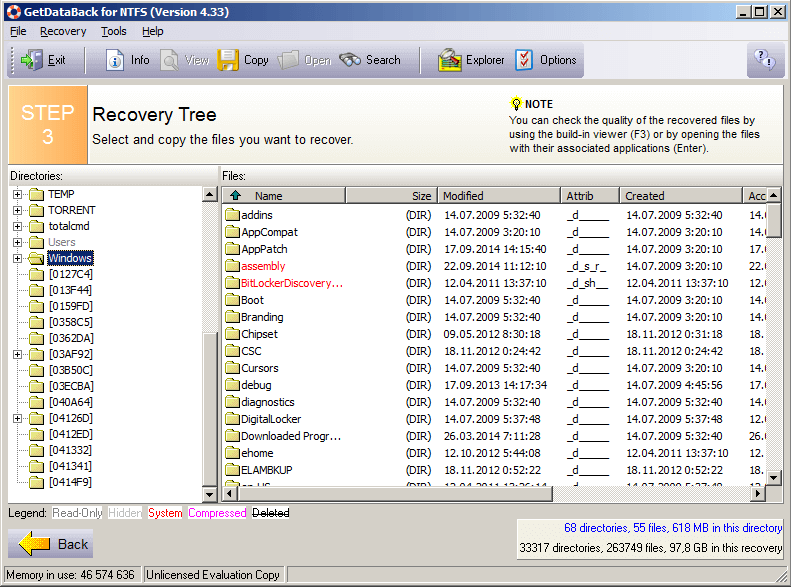
Как восстанавливать данные с GetDataBack?
GetDataBack NTFS — самостоятельно восстанавливаем информацию
GetDataBack NTFS — распространенный софт для восстановления информации, лидирующий среди всех существующих программ на сегодня. В отличие от второго типа утилиты, предназначенной для реанимации файлов с систем FAT, этот тип программ предназначается в основном только для жестких дисков, которые хранят файлы на системе NTFS.
Перед восстановлением вам нужно запомнить главное правило: никогда не устанавливайте программу для восстановления данных NTFS на тот жесткий диск, с которого эти данные и пропали, потому что в процессе установки могут затереться нужные вам файлы. Точно так же не следует проводить и саму процедуру на тот винчестер, с которого эти данные и возвращаются.
Важно: Основное правило восстановления файлов с любых устройств – ни в коем случае информация не должна будет восстанавливаться на тот накопитель, с которого она и пропала, так как в тот момент, пока будут восстанавливаться первые файлы, оставшиеся могут быть ими окончательно затерты, их уже не вернут даже специалисты, работающие с такими ситуациями при помощи оборудованных комплексов.
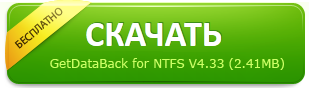
Как восстанавливать данные с GetDataBack?
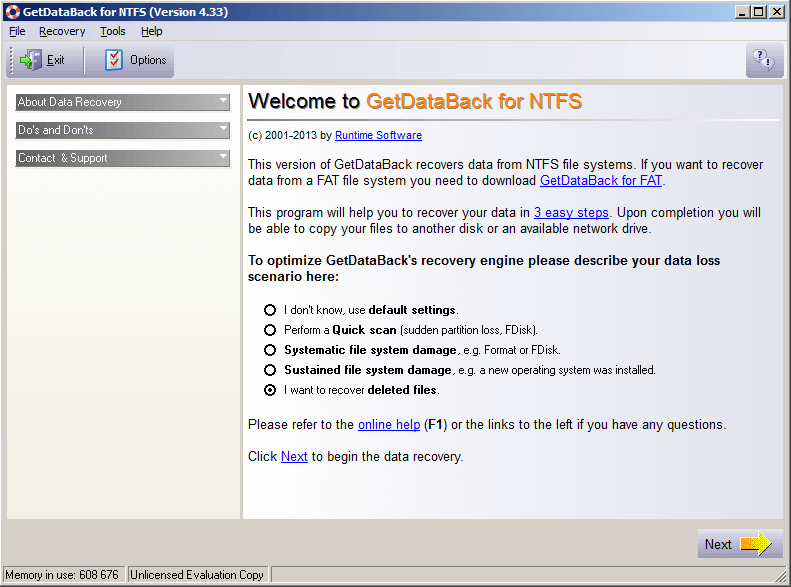
После того, как мы открываем утилиту, нам без всяких вступительных страниц предлагается выбрать один из основных пяти вариантов. Первые четыре варианта актуальны только для опытных спецов, а если же вы таковым не являетесь и хотите просто вернуть утерянную информацию, выбирайте последний вариант – «I want to recover deleted files».
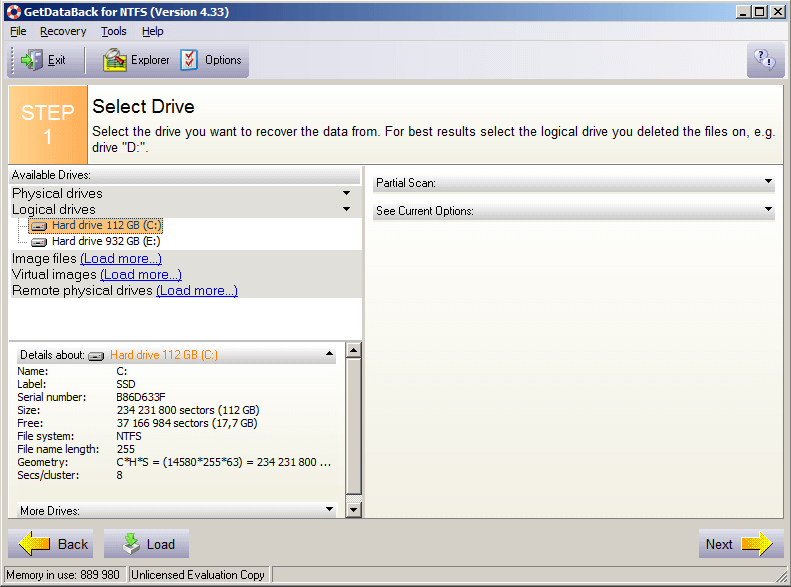
После этого нам откроется полный список логических дисков, которые будут найдены утилитой во время анализа винчестера, и вам нужно будет выбрать тот раздел, который вам необходим (на котором находились удаленные файлы). При этом стоит отметить, что программа представляет массу возможностей в области восстановления данных NTFS, но если вы просто хотите вернуть данные с HDD, и не знаете, на каком именно логическом диске они находились, вам нужно выбрать категорию «Physical drives».
При этом нужно уделить внимание тому, что эксперты рекомендуют восстанавливать информацию не с самих физических накопителей, а с их образов, чтобы при появлении проблем с возвратом информации у вас все еще были сохранены оригиналы. Для этого в программе специально предусмотрена функция «Create Image File» в меню «Tools».
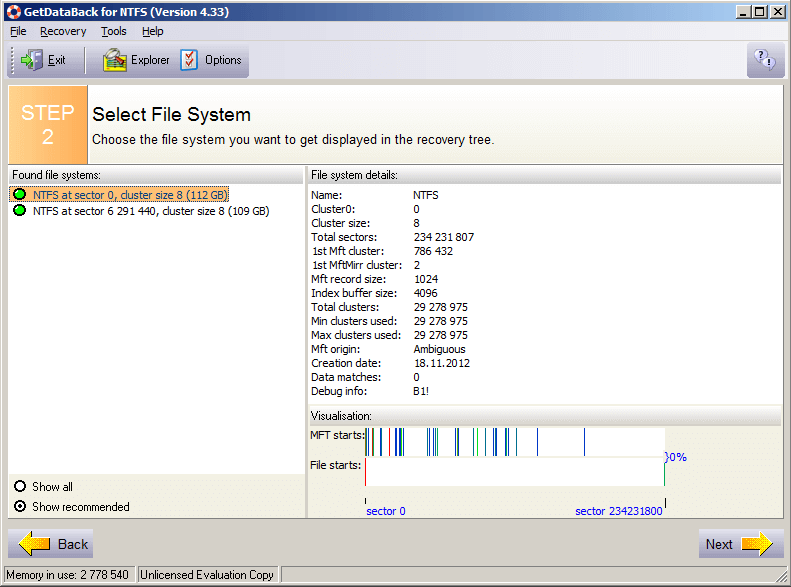
Далее нам открывается окно выбора файловых систем, в котором можно выбрать нужную вам из того, что предоставляют возможности программы. При этом нужно правильно понимать, что нередко в компьютерах применяется одновременно несколько типов файловых систем, и не со всеми ими может взаимодействовать эта утилита, поэтому ставьте галочку только возле «Show recommended».
После тщательного сканирования системы программа откроет вам древо папок, которое является предельно простым и удобным для пользователя. В правой части будет отображаться содержимое выбранной вами папки, поэтому вы запросто сможете найти нужный вам файл. Если данные были удалены, то программа покажет их с зачеркнутым названием, чтобы вам проще было определить нужную вам информацию.
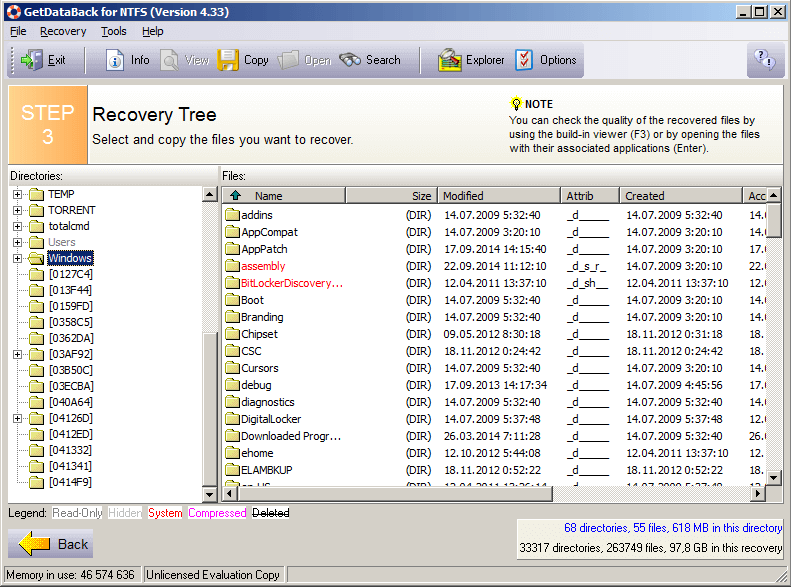
После проведения сканирования системы открывается дерево папок, которое сделано максимально просто и удобно наподобие стандартного проводника Windows. В правой части будет отображаться содержимое той папки, которую вы выберете, при этом каждый файл здесь будет оснащаться особой маркировкой, которая позволяет определять тип найденной информации. В данном случае удаленные файлы будут иметь зачеркнутые наименования для того, чтобы их сразу можно было определить среди остальных.
В итоге выбираем необходимые нам данные и запускаем процесс. После его проведения при помощи клавиши Enter можно будет открыть реанимированный файл при помощи редактора.
Magic NTFS Recovery
Эта программа поможет решить любые проблемы удаленных, испорченных и недоступных дисков. Приобретая Magic NTFS Recovery, вы получаете мощную утилиту по восстановлению данных со скидкой. Единственное отличие программы от Magic Partition Recovery – она работает только с файловой системой NTFS.

Magic NTFS Recovery: восстановление NTFS разделов
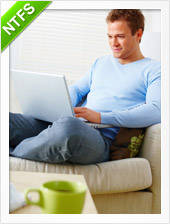
Восстановление данных и исправление поврежденных NTFS разделов
Magic NTFS Recovery предлагает быстрый и простой способ надежного восстановления информации с сильно поврежденных, испорченных и недоступных дисков. Программа может выполнять любые работы по восстановлению данных: от простого восстановления информации до восстановления нарушенных структур системных дисков. Используя алгоритм «глубокого анализа», поддерживая режимы «быстрого» и «полного сканирования», Magic NTFS Recovery остается победителем на рынке восстановления данных.
Всего за полцены программа поддерживает все возможности продукта Magic Partition Recovery, за исключением возможности восстановления FAT-носителей. Все современные операционные системы Windows (XP, Vista, Windows 10, 8, 7) форматируют диски под NTFS.
Особенности и преимущества
Magic NTFS Recovery эффективно анализирует жесткие диски, флэш-накопители и SSD-диски, используя множество алгоритмов. Этот инструмент находит и восстанавливает данные с отформатированных, удаленных, поврежденных или испорченных разделов, сохраняя при этом структуру папок и названия файлов.
Восстановление файлов и данных
- восстановление удаленных файлов с существующих, отформатированных и поврежденных разделов NTFS;
- восстановление файлов за считанные секунды с использованием быстрого режима сканирования;
- возможность восстановления содержимого файлов при использовании «глубокого анализа».
Восстановление дисков и разделов
- восстановление испорченных и поврежденных разделов путем восстановления файловой системы;
- восстановление отформатированных разделов и дисков, переформатированных под другую файловую систему;
- восстановление удаленных разделов с любых носителей информации.
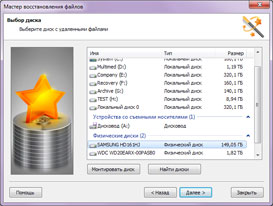
Безопасность и простота
в использовании
Предлагая мощные возможности восстановления данных, Magic NTFS Recovery остается безопасным в использовании продуктом, предназначенным как для опытных пользователей, так и для новичков в этой области.
Инструмент предлагает простой способ решения общих вопросов восстановления и решение серьезных проблем. Встроенный удобный пошаговый мастер поможет вам в решении любых вопросов: от восстановления отдельных файлов до восстановления испорченных и удаленных разделов.
Восстановление файлов в считанные секунды
Обладая двумя режимами анализа, быстрым и полным, Magic NTFS Recovery может восстановить недавно удаленные файлы за считанные секунды, не тратя при этом ваше время на ненужный длительный анализ всего носителя.
Восстановление испорченных и недоступных дисков
Программа может воссоздать поврежденные файловые системы и способна построить файловую систему «с нуля», что позволяет восстановить данные с испорченных, удаленных, отформатированных и недоступных разделов.
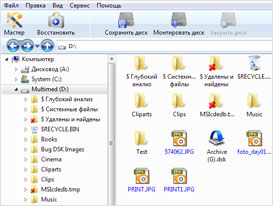
Удобный интерфейс с предварительным просмотром
Как только Magic NTFS Recovery завершит анализ выбранного носителя, вы увидите список файлов в привычном для вас виде стандартного проводника Windows. Нажмите на любой файл, и вы сразу увидите его содержимое. В окне предварительного просмотра будут отображаться фотографии, офисные документы, воспроизводиться аудио.
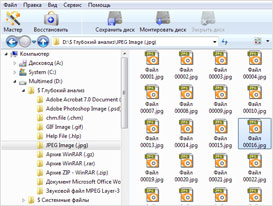
Глубокий анализ
Встроенный алгоритм глубокого анализа позволяет программе найти все восстанавливаемые файлы, которые только возможно. Функция глубокого анализа сканирует всю поверхность диска и ищет следы любых известных типов файлов по их содержимому. Этот алгоритм является отличным решением в области восстановления в тех случаях, когда все другие методы не срабатывают.
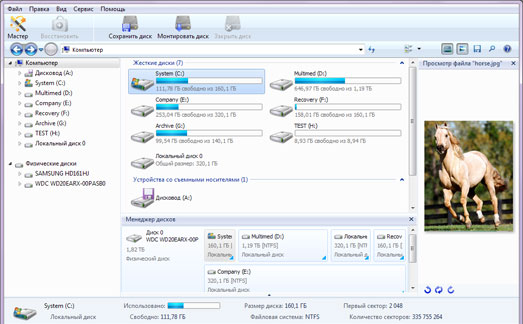
Восстановление NTFS разделов
Magic NTFS Recovery работает только с файловыми системами NTFS, хотя быстрый режим сканирования позволяет восстанавливать удаленные файлы и с FAT-носителей. Используйте эту программу для восстановления жестких дисков, SSD дисков и некоторых флэш-носителей, отформатированных под Windows 10, Vista или XP. Большинство карт памяти цифровых фотокамер и портативных аудио плееров используют файловую систему FAT. Для работы с ними используйте Magic Partition Recovery или Magic FAT Recovery.
Системные требования
Magic NTFS Recovery поддерживает любые операционные системы Windows, включая Windows 10, 8, XP, Vista, 2003 и 2008 Server. Программа работает как в 32-х, так и в 64-разрядных версиях операционных систем.
Бесплатная загрузка
Вы можете загрузить и абсолютно бесплатно опробовать программу, прежде чем платить за нее. Бесплатная версия выполняет все виды анализов и отображает содержимое файлов в предварительном просмотре.
Помощь
Как восстановить
Программы
Возможности
Восстановление всех типов файлов с любых носителей информации
Magic NTFS Recovery может восстанавливать все типы файлов с любых видов устройств хранения данных, доступных на сегодняшний день. Недавно удаленные файлы могут быть восстановлены моментально с помощью быстрого сканирования файловой системы, которое длится всего несколько секунд. При этом не важен тип файлов, их расположение и расширение, программа моментально построит дерево папок и файлов, аналогичное тому, которое вы привыкли видеть в проводнике Windows. В дополнение к существующим файлам и каталогам, программа отобразит удаленные. Благодаря технологии глубокого анализа, сотни типов файлов могут быть восстановлены, даже если диск отформатирован, удален или не читается.
Magic NTFS Recovery может быть использован для восстановления файлов с жестких дисков и SSD дисков, USB флэш-накопителей и любых типов карт памяти, включая полноразмерные, мини- и микро-версии карт SD / SDHC / SDXC, Compact Flash, Memory Stick, а также устаревших форматов, таких как MMC и xD.
Восстановление испорченных и недоступных разделов
Благодаря использованию сложных алгоритмов, включая технологию глубокого анализа, наши инструменты могут восстановить информацию с поврежденных, недоступных и отформатированных томов, а также с жестких дисков, заново разбитых на логические разделы. Magic NTFS Recovery выполняет тщательный анализ всего физического носителя, чтобы найти недоступные или удаленные разделы, а затем, используя всю полученную информацию, строит файловую систему для каждого из найденных томов. Таким образом, программа не опирается на существующую файловую систему, которая может быть испорчена, недоступна, либо просто не соответствовать (в результате форматирования) содержимому диска, а воссоздает свою, на основе которой и строит дерево папок и файлов, определяя их адреса, имена и другие атрибуты.
Использование Magic NTFS Recovery на поврежденных дисках – процесс абсолютно безопасный, так как все операции программа выполняет строго в режиме только для чтения.
Восстановление файлов с удаленных и отформатированных дисков
Этот инструмент поддерживает восстановление данных с удаленных разделов, отформатированных томов и жестких дисков, разбитых на новые разделы. Программа сканирует всю поверхность жесткого диска или твердотельного накопителя для того, чтобы обнаружить любую сохранившуюся информацию, найти и прочитать содержимое удаленных разделов или испорченных и недоступных томов. Если диск был отформатирован с полным удалением файловой системы, программа будет читать каждый сектор диска, чтобы обнаружить начало и структуру известных типов файлов, восстанавливая их содержимое. Во время этого процесса инструмент успешно восстановит данные, даже если файловая система удалена посредством форматирования или недоступна в связи с поломкой диска.
Удаленные разделы могут быть обнаружены аналогичным путем — посредством чтения блоков данных с поверхности диска, а используемые в программе сложные алгоритмы, в свою очередь, восстановят первичную структуру данных и восстановят таблицу файлов и папок, включая их размер, название и расположение. Чаще всего восстановить удаленные разделы гораздо легче, чем отформатированные жесткие диски.
Легкий доступ к сложным операциям
Тщательно продуманный и проработанный интерфейс программы прост, удобен и доступен любому пользователю. Для вашего удобства мы внедрили простой пользовательский интерфейс на основе привычного каждому проводника Windows. Тем не менее, опытные специалисты смогут получить доступ к более тонким настройкам и возможностям программы. Такой подход позволяет работать с удаленными данными и недоступными носителями так же просто, как вы это ежедневно делаете с существующими файлами. А благодаря интегрированному пошаговому мастеру любая сложная задача выполняется всего несколькими нажатиями. При этом пользователь отвечает на простые вопросы, даже не имея представления о структуре файловой системы и восстановлении данных.
Используя функцию предварительного просмотра, вы сможете увидеть содержимое файла еще до восстановления, а удобный поиск поможет вам легко найти и выбрать необходимые для восстановления файлы. Интегрированный мастер восстановления поможет вам сохранить файлы на жесткий диск, записать их на CD/DVD или выложить на FTP-сервер.
Поиск файлов на основе содержимого (глубокий анализ)
Вся линейка наших программ по восстановлению удаленных данных имеет интегрированную функцию, позволяющую находить удаленные файлы на основе их содержимого, не используя файловую таблицу. Данная технология называется «Глубокий анализ» и позволяет восстанавливать не только те файлы, которые были просто удалены, но и файлы, хранящихся на отформатированных, поврежденных и недоступных дисках и картах памяти.
В отличие от других запатентованных алгоритмов, которые ищут информацию на основе файловой таблицы, технология «Глубокий анализ» выходит за рамки файловой системы в поисках и извлечении информации. Программа читает каждый сектор на диске, анализируя полученные данные с целью выявления характерных подписей известных типов файлов, после чего пытается определить их структуру, размер и содержание. Основываясь на этой информации, программа определяет точное местоположение файла на диске, и сам файл может быть успешно восстановлен, даже если записи о нем в файловой системе больше не существует.
Что о нас
говорят
Спасибо! Вы мои спасители! Я вернул результаты своей трехлетней работы на офисном компьютере. Сотни документов, электронной почты и баз данных. Потребовались бы месяцы, чтобы набирать их снова. Спасибо! Виталий
Отформатировал жесткий диск перед установкой новой ОС. Вместо 8 я установил Windows 10, а затем понял, что забыл скопировать весь архив фотографий на другой диск. Фотографии восстановились почти сразу же! Скоркин Илья
Моя огромная благодарность и наилучшие пожелания разработчикам! Я смог восстановить документы с жесткого диска, удаленные почти неделю назад! Это чудо, на которое я даже не надеялся! Ребята, искреннее вам спасибо! Марченко Евгений
Файловая система RAW или как вернуть NTFS?

Из RAW в NTFS без потери данных

NewsBar Windows: нон-стоп новости 24/7

Windows 10 выводит из строя Mac: Microsoft признал вину, но что дальше?

Плановая переустановка Виндовс 7 на 10: мошенники против пенсионеров

Полноэкранная реклама от Windows — раздражающая новинка, которую можно и нужно отключить

Киберкоронавирус в сети: конверты с бубонной чумой уже в сети. Вы готовы?
Практически каждый пользователь сталкивался с ошибкой файловой системы RAW, и задумывался, как вернуть NTFS. Для начала хотелось бы подробнее остановиться на причинах появления этой самой RAW и привести немного терминологии.
Итак, RAW – вовсе не файловая система. Таким способом ОС идентифицирует неизвестную структуру. Кстати, RAW в переводе с английского — сырье / сырой материал. NTFS – New Technology File System, в переводе с английского — файловая система новой технологии.
Можно назвать ряд признаков, которые помогут идентифицировать проблему при обращении к тому или его разделу. Windows может вернуть следующие диалоговые окна и сообщения:
- «Ошибка», «Повторить», «Отмена»;
- сообщить об отсутствии сектора;
- при вызове свойств диска указан тип файловой системы «RAW»;
- предлагает отформатировать;

- файлы содержат в именах непонятные символы и т.д.
Сбросу структуры диска в тип RAW из NTFS и появление подобных ошибок могут способствовать следующие факторы:
- резкий скачок напряжения;
- неверное отключения дисков от питания;
- некорректное обновление ОС на любом этапе;
- bad сектора;
- нестабильная работа материнской платы;
- поврежденные кабели;
- вирусная атака;
- если ошибка возникает у usb винта/флэшки, проверить следует и сам разъем.
Существует ряд способов, как вернуть файловую систему в NTFS из RAW, но мы начнем с того, который минимизирует риски и поможет сохранить структуру данных и сами данные. Итак, как же вернуть диск в формате RAW в NTFS без потери данных? Рассмотрим несколько способов по порядку, начиная с самого простого.
Классический restart
Как бы банально не звучало, но простая перезагрузка порой помогает вернуть файловую систему из RAW в NTFS. Это связано с временным сбоем. Если этот способ не помог, идем дальше.
Проверяем соединения
- Если у вас настольный ПК и он не находится на гарантии – откройте системный блок и тщательно проверьте целостность всех проводов, соединения и их плотное прилегание. Проверка ничего не обнаружила, попробуйте просто переподключить диск в свободный разъем на материнке.
- Если нетбук / ноутбук, вне зависимости на гарантии или нет – обратитесь в СЦ.
- Если же речь идет о съемном носителе, переподключите его в другой usb разъем. Если ситуация повторяется, проверьте работоспособность usb другим устройством – мышь, клавиатура, другой носитель и т.д.
Прежде нужно исключить физическую неисправность, а после переходить к программному решению. Вышеуказанные способы не помогли вернуть файловую систему из RAW в NTFS? Идем дальше.
Check Disk поможет с NTFS
Проверяет винчестеры и съемные носители на наличие багов в файловой системе с дальнейшим исправлением. В некоторых случаях это поможет вернуть ПК в рабочее состояние.
Запускаем cmd с повышенными привилегиями:
- правой клавишей мыши (далее ПКМ) «Пуск» → «Командная строка (администратор)»;

- вводим «cmd»;

- «chkdsk _F_: /f» → жмем [ввод], _F_: — в данном случае буква диска с файловой системой RAW, а _/f_ – говорит о том, что диск надо проверить и исправить ошибки;

- результат может быть разный, утилита может и вернуть NTFS – результат как на скрине.

- А может и выдать сообщение о том, что не поддерживает файловую систему RAW – скриншот ниже.

- Если восстановление файловой системы NTFS из RAW без потери данных не удалось, переходим к проверке целостности sys файлов.
SFC - Переходим в cmd с повышенными привилегиями для ввода команды. Сохраняйте синтаксис.
«sfc /scannow» → [enter];
- Windows выдаст предупреждение о возможной длительности процесса;

- в результате проверки Windows вернет ответ.

Проверка покажет ошибки / их отсутствие.
Нет доступа к cmd?
Ситуации абсолютно разные: если Windows не загружается, то и нет доступа к командной строке. Естественно, запустить утилиты Check Disk с SFC нет возможности.
- Используйте live диски на CD / DVD / флэшке.
- Воспользуйтесь загрузочным диском или флэшкой для восстановления NTFS:
- в BIOS выставьте загрузку с соответствующего носителя и сохраните настройки. Для этого зайдите в Биос при загрузке (нажмите F2 или DEL – внизу экрана написано), выберите раздел Boot с помощью стрелок на клавиатуре и выставьте новое загрузочное устройство;

- во время загрузки с внешнего загрузочного носителя – выберите «Восстановление системы» → «Дополнительные параметры» → «Командная строка» → укажите верную букву диска RAW.
Во избежание ошибок, воспользуйтесь утилитой DiskPart:
- в cmd без кавычек вводим «diskpart» → [enter];

- далее вводим «list disk» → [enter] — выводит полный список физических дисков;


- команда «list volume» → [enter] – отображает все тома с разделами жестких и логических дисков, и соответственно буквенное имя.


После перезагрузки не забудьте вернуть загрузочное устройство – установите системный диск.
В случае если у вас настольный ПК, винчестер можно отключить и подсоединить к другому и уже с другой операционной системы запустить проверку.
Антивирусы вернут NTFS
Проверьте систему на вирусы. В помощь придут такие как:
- MALWAREBYTES – trial версия работает полноценно на протяжение 14 дней, скачать можно с официального сайта.
https://ru.malwarebytes.com/premium ; - Dr.Web CureIt! – бесплатна для использования дома, загрузить можно с сайта разработчика, перейдя по линку.
https://free.drweb.ru/download+cureit+free .
Исключив вирусную атаку, и если не удалось вернуть нормальную файловую систему, переходим к дальнейшим инструкциям.
Форматирование или как вернуть NTFS
Одним из простых способов вернуть нормальное состояние винчестера является форматирование диска, но это можно сделать лишь в том случае, если ничего важного не хранится на нем. Преобразовать RAW в NTFS можно встроенной утилитой Windows — diskmgmt.msc.
- [win] + [R] → введите diskmgmt.msc;

- откроется «Управление дисками» в котором отображается вся информация по имеющимся дискам;

- ПКМ на диск с файловой системой RAW → «Форматировать»

Сторонние средства в помощь файловой системе NTFS
Вернуть файловую систему с RAW в NTFS могут и проверенные сторонние средства, которые зарекомендовали себя с лучшей стороны.
Recuva — от хорошо известного всем разработчика Piriform, они же создали CCleaner.
Загружать программу будем с официального сайта и выберем версию с лицензией free.
- запустите пакет инсталляции;
- на первом экране выберите из выпадающего меню язык;

- далее «Customize»;

- галочки оставьте на свое усмотрение → жмите «Install»;

- снимите галочку с «View release notes» → «Run Recuva»;

- выбираем диск из выпадающего меню, который необходимо восстановить;

- жмем «Анализ».

- По прошествии определенного времени, в зависимости от объема диска и его повреждений, появится список файлов. Выделите нужные файлы → правым кликом «Восстановить выделенные…».

- Таким несложным способом можно вернуть RAW в NTFS, и просто файлы даже после одного форматирования.
TestDisk – скачать можно free версию с официального ресурса. Ссылка на скачивание

- извлеките из архива файлы и в папке выберите файл «testdisk_win.exe»;

- выберите диск / носитель с файловой системой RAW → [enter];

- далее выбираете нужный параметр → [enter];

- «Analyse» → [enter];

- утилита выдаст причину → выбираем [Quick Search] → [enter];

- дождитесь результата, и проблема RAW будет решена.

На этом мы завершили статью о способах, как вернуть NTFS.
Программа для восстановления c NTFS
Пытаетесь восстановить структуру NTFS — диска после форматирования? Ищете, как восстановить сильно поврежденные данные с флешки? Хотите вернуть удаленные данные, полностью сохранив файловую структуру?
Восстановление NTFS разделов программой
RS NTFS Recovery
Восстановите удаленные файлы в NTFS за полцены с программой RS NTFS Recovery! Это мощный инструмент для восстановления любых типов данных, реконструкции структуры поврежденных и недоступных разделов, полного восстановления работы файловой системы после форматирования. То есть программа работает с той же эффективностью, что и RS Partition Recovery (но только в системе NTFS), а обойдется в два раза дешевле!
Быстрая и простая операция
Научиться работать с RS NTFS Recovery несложно, и много времени у вас это не займет. Ее интуитивно понятный пользовательский интерфейс делает использование самых передовых механизмов восстановления данных вопросом одного нажатия кнопки. В режиме быстрого сканирования RS NTFS Recovery может найти и восстановить недавно удаленные файлы за считанные минуты.
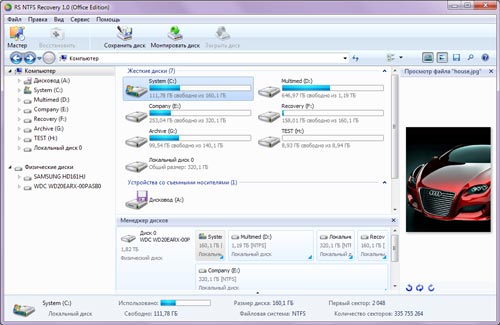
Предназначен для восстановления с NTFS
RS NTFS Recovery — утилита, специально предназначенная для обработки информации, хранящейся на дисках, отформатированных в NTFS. Она работает с файлами с длинными именами, сжатыми и зашифрованными в NTFS файлами, а также альтернативными потоками данных. На сегодня это одно из самых передовых решений для восстановления данных с разделов NTFS.
Полное восстановление
В режиме глубокого анализа программа очень тщательно и всесторонне сканирует диск, предлагая наиболее полное восстановление отформатированных, поврежденных и недоступных носителей и их разделов. В этом режиме RS NTFS Recovery сканирует все содержимое диска, ищет характерные подписи известных типов файлов, что позволяет осуществлять качественное восстановление и в самых сложных случаях. RS NTFS Recovery может извлечь исходный файл или папку с восстанавливаемого диска и воссоздать ее точную копию на здоровом носителе.
Мгновенный предварительный просмотр удаленных файлов
RS NTFS Recovery предлагает наиболее удобный мгновенный предварительный просмотр восстанавливаемых документов. Данная функция позволяет просматривать содержимое удаленных файлов в режиме реального времени. Он может отображать фотографии и документы в их исходном форматировании, включая внедренные объекты, позволяет воспроизводить аудио-файлы и просматривать сжатые файлы из архивов. Предварительный просмотр доступен и в демо-версии программы – вам даже не придется ее покупать, чтобы оценить ее возможности. Сначала убедитесь, что RS NTFS Recovery действительно справится с восстановлением ваших файлов, а затем оформляйте покупку. Если вы успешно просмотрели все файлы. Вы гарантированно сможете их восстановить!
Анализ содержимого
Многие типы файлов могут быть успешно восстановлены, даже если они находятся на недоступных, сильно поврежденных или отформатированных дисках. RS NTFS Recovery использует алгоритм анализа содержимого восстанавливаемых файлов (Content-Aware) – анализирует всю поверхность диска в дополнение к сканированию файловой системы. Сначала RS NTFS Recovery находит и вычисляет длину каждого файла, обнаруживая известные программе структуры, такие как заголовки файлов. Детальное сканирование и сверхсовременные алгоритмы анализа собранных данных позволяют достичь наиболее высокой точности восстановления. Выполняя Content-Aware анализ, RS NTFS Recovery обеспечивает впечатляющие темпы восстановления в самых сложных случаях.
Поддержка всех файловых систем NTFS
RS NTFS Recovery поддерживает любые объемы, отформатированные во всех версиях NTFS, включая NTFS5. Все 32-разрядные и 64-разрядные версии ОС Windows, Windows 8 также поддерживаются.
Для восстановления данных с флешки или диска, отформатированных в системе NTFS, – воспользуйтесь программой RS NTFS Recovery. Если вы работаете в системе FAT, вам подойдет RS FAT Recovery или универсальный RS Partition Recovery.
Возможности программы:
- Восстановление данных с любых типов жестких дисков, USB-флешек и других носителей, отформатированных в NTFS;
- Полное восстановление работы системы после системного или аппаратного сбоя, а также восстановление информации, утерянной по любым причинам – после вирусной атаки, форматирования или удаления без корзины и т.п.;
- Реконструкция разделов диска даже с высокой степенью повреждения, возвращение работоспособности недоступным дискам;
- Возможность восстановить необходимые файлы в считанные секунды либо детально просканировать сохранившуюся информацию для извлечения всех данных, доступных к восстановлению;
- Исправление поврежденных разделов и воссоздание «с нуля» сильно поврежденных логических структур дисков;
- Возможность «отложенного восстановления» данных с помощью виртуальных образов дисков;
- Восстановление документов Microsoft Office (Word, Excel, PowerPoint и др.), документов Adobe Reader, файлов баз данных, цифровых изображений и фотографий любых форматов, видео и аудио файлов;
- Поддержка популярных файловых систем NTFS / NTFS 4 / NTFS5, и популярных ОС Microsoft Windows, включая XP, 2003, Vista, 2008 Server и Windows 7, 8, 10.

































