Жесткий диск не доступен
Что делать, если ваш жесткий диск не работает
Читайте, как определить поломку или сбой жесткого диска. А также о том, что делать в такой ситуации, как исправить жесткий диск и восстановить данные с неисправного накопителя. Как и все аппаратные средства, жесткие диски могут выйти из строя в любой момент. Механические жесткие диски, в частности, имеют движущиеся части, которые могут (в конечном итоге) испортиться и перестать работать. Даже твердотельные накопители, которые не имеют движущихся частей, тоже могут выйти из строя. Каждый привод имеет свой ограниченный срок службы, прежде чем он испортиться.

Вот почему вам всегда необходимо иметь хорошую резервную копию – однажды ваш жесткий диск не включится, и предсказать этот момент вы не можете. И если ваш диск начинает работать с перебоями, то это первый признак того, что вам необходимо пристально обратить внимание на него. Вероятнее всего, в ближайшее время, он выйдет из строя и вам надо быть к этому готовым.
Как узнать о поломке диска или сбое
Существует несколько различных типов сбоя привода. Один из самых распространенных случаев тот, когда ваш диск полностью перестает работать. Возможно, ваш компьютер даже не распознает его при запуске, и выдает вам сообщение о том, что на вашем ПК нет жесткого диска. Или ваш компьютер начинает загрузку и просто не может завершить весь процесс до конца.
Существуют также более деликатные виды отказов диска, где привод работает, но есть какие-то проблемы. Иногда ваш компьютер может зависнуть (перестает откликаться на ваши действия, на экране замирает статическая картинка, курсор не двигается, не работают комбинации клавиш); вы можете услышать необычные звуки с диска (щелчки, скрежет, стуки); может случиться повреждение данных; или ваш компьютер обнаружил на диске поврежденные сектора.
Услышать любые виды щелчков из механического привода жесткого диска – плохой знак. Это указывает на то, что головка, которая считывает и записывает все данные с пластин на диске, испорчена. Лучше всего полностью отключить привод, чтобы избежать дальнейшего его повреждения и воспользоваться услугами профессионального сервисного центра по восстановлению данных, если вы хотите спасти свои файлы. С твердотельного накопителя никаких странных звуков вы не услышите, так как движущихся частей у них нет.
Выполните S.M.A.R.T. проверку
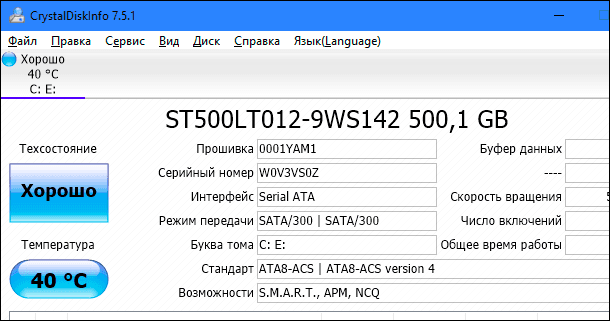
Если вы обеспокоены тем, что ваш жесткий диск может выйти из строя, вы можете проверить его SMART статус. SMART означает «Self-Monitoring, Analysis and Reporting Technology» – технология диагностики состояния жесткого диска с возможностью определения прогнозируемого окончания срока службы накопителя. И на вашем жестком диске есть такая технология, которая пытается идентифицировать возможные проблемы и сообщить вам об этом.
Однако, надо учитывать некоторые неприятные моменты. Прежде всего, SMART не всегда работает отлично. Даже если жесткий диск уже не работает, SMART все еще может сообщать об исправности накопителя. Или если жесткий диск вот-вот выйдет из строя, то технология SMART может и не предупредить вас, прежде чем диск выйдет из строя окончательно.
Если вы хотите проверить статус SMART, вы можете сделать это с помощью стороннего инструмента, такого как «CrystalDiskInfo». Отметка техсостояния «Плохо» – это явный признак того, что ваш диск действительно работает с перебоями. Это предполагает, что вы хотя бы сможете загрузить Windows для начала. Если же доступ к вашему диску отсутствует полностью, то вы не увидите перед собой выводы S.M.A.R.T. Тем не менее, вы можете увидеть статус SMART на экране вашего компьютера в BIOS или UEFI. Если ваш компьютер выдает сообщение об ошибке S.M.A.R.T при загрузке, это явный признак того, что ваш жесткий диск умирает.
Как подтвердить вашу проблему с оборудованием

Просто потому, что у вас бывают проблемы с системой, не означает, что ваш диск испорчен или полностью пришел в негодность. Очень важно выполнить некоторые основные действия устранения неполадок, чтобы определить, действительно ли проблемой является ваш жесткий диск.
Например, если ваш компьютер не находит диск во время процесса загрузки, вы должны открыть корпус компьютера и проверить кабели, которые подключают жесткий диск к материнской плате и источнику питания. Отсоедините кабели и снова подключите их, чтобы обеспечить надежное соединение. Включите компьютер и повторите процесс загрузки повторно.
Вы также можете зайти в BIOS вашего компьютера или на экран прошивки UEFI и посмотреть, обнаружен ли диск на вашем компьютере. Если ваш компьютер видит диск и просто не может загрузиться с него, это признак того, что диск может быть поврежден (или присутствует проблема с программным обеспечением). Если ваш компьютер не видит диск, он либо может быть отключен, либо может оказаться испорченным настолько, что его невозможно обнаружить.
Некоторые признаки явно указывают на проблему с оборудованием. Например, если ваш механический жесткий диск издает странные звуки, то это почти наверняка приведет к его поломке.
Если компьютер не может загрузиться с диска, то может быть просто повреждена операционная система Windows. Вы должны подумать о переустановке Windows на своем компьютере, чтобы узнать, устранит ли это вашу проблему. Также вы можете попробовать использовать резервные копии своих файлов с установочных дисков Windows или Linux. Но это может быть невозможно, если ваш жесткий диск действительно поврежден. Фактически, если установочная система Linux не определяет ваш диск, то это веская причина утверждать, что ваш диск поврежден. С другой стороны, если вам удастся, используя файлы резервного копирования, переустановить операционную систему, это говорит о том, что ваш жесткий диск работает правильно, и у вас возникла проблема с программным обеспечением.
Другие проблемы, с которыми вы сталкиваетесь при использовании ПК, например, зависание компьютера или повреждение данных, потенциально могут быть вызваны вредоносными программами или сбоями в работе системы. Обязательно запустите полное сканирование вашего компьютера любой антивирусной программой, которой вы доверяете, и попробуйте восстановить исходное состояние системы или переустановить ее, если ваша операционная система не работает должным образом.
Имейте в виду, что зависание системы и повреждение данных может также быть вызвано со сбоями в других аппаратных компонентах, например: в оперативной памяти, в материнской плате или в источнике питания. Вы можете провести тестирование памяти, чтобы проверить работоспособность вашей ОЗУ, но сложнее определить, существует ли проблема на материнской плате или других компонентах.
Вы также можете использовать инструмент анализа Check Disk (или ChkDsk) в Windows для проверки наличия поврежденных секторов. Плохие сектора могут указывать на сбой в работе накопителя.
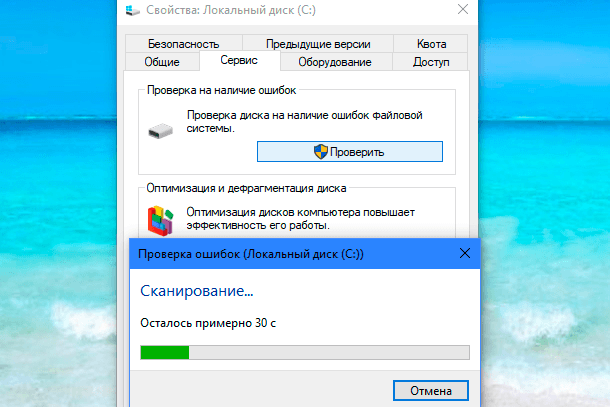
Как вернуть данные с неисправного накопителя
Таким образом, вы попробовали устранить неисправности, и окончательно убедились, что главная проблема – это испорченный диск. Если накопитель работает со сбоями, но еще не полностью пришел в негодность, вы захотите сразу же сохранить на исправный носитель все важные данные, которые вы еще не скопировали. Возможно, вам, как мы уже упоминали выше, придется воспользоваться установочными дисками Windows или Linux. Используя систему резервного копирования, вы можете попытаться сохранить важные файлы с вашего диска. Это решение может позволить вам восстановить файлы, даже если вы не можете загрузить свою операционную систему с жесткого диска без сбоев.
Вы также можете попробовать извлечь ваш жесткий диск и подключить его к другому исправному компьютеру. Если диск испорчен частично, то вы можете скопировать из него несколько важных файлов. Вы также можете использовать программное обеспечение для восстановления данных, например Recuva, которое обещает «восстановление с поврежденных дисков». Если это не сработает, то, вероятно, без ремонта вашему диску действительно не обойтись.
Имейте в виду, что если привод носителя неисправен, то его включение может привести к сбою или окончательному повреждению. Если у вас на диске хранятся критически важные данные, и вы готовы потратить достаточную сумму денег на их восстановление, то лучше всего прекратить любую работу с диском и обратиться в профессиональный сервисные центр восстановления данных.
Восстановление данных с помощью профессиональной службы восстановления информации

Даже если вы не можете получить обратно данные с поврежденного диска, все равно есть способ восстановить их.
Надеюсь, вам никогда не понадобится служба восстановления данных. Если у вас есть хорошее свежее обновление резервной копии, то мертвый жесткий диск для вас не проблема. Просто установите новый жесткий диск в компьютер, переустановите операционную систему и восстановите все данные из вашей резервной копии. Это работа всего на несколько часов.
Если же у вас нет свежей резервной копии, все становится намного сложнее. Существуют профессиональные службы восстановления данных, которые попытаются спасти всю возможную информацию с вашего мертвого диска. Они фактически откроют диск в чистой комнате, заменят в нем головку и попробуют получить ваши данные с магнитных пластин уже с новой головкой.
Как вы можете себе представить, эти услуги очень дорогие, и нет никакой гарантии, что вы действительно вернете свои данные. Но если у вас есть важная информация для работы (возможно срочный проект, обширная база данных) или что-то действительно незаменимое, без чего вы не можете обойтись, то тогда это ваш вариант. Вы также можете обратиться в такую службу за помощью и для восстановления удаленных данных.
Если вы не хотите платить за восстановление данных
Если у вас есть критически важные данные, которые вам нужно вернуть, вам просто необходимо обратиться в профессиональный сервисный центр по восстановлению данных. Не рискуйте и не пытайтесь сделать это сами.
Но, если вы имеете на руках испорченный диск и хотите вернуть свои данные обратно, и знаете, что вы не собираетесь тратить деньги на профессиональное восстановление данных, то есть некоторые вещи, которые вы можете попробовать сами. Попробуйте заморозить диск – в прямом смысле положите его в морозильную камеру, раньше это помогало при решении некоторых проблем. Но мы абсолютно не уверены, что это правда, а не вымысел. Однако если это действительно работает, то оно будет работать только для механических дисков, а не для твердотельных накопителей. Некоторые люди считают, что после охлаждения, привод может немного стабилизироваться. И этого может быть достаточно для корректной работы, учитывая механические операции, которые там происходят. Но если вы на такое решитесь, то вы будете делать все на свой страх и риск. В любом случае, хорошо изолируйте ваш диск для предотвращения образования конденсата внутри накопителя.
Вы также можете просто выключить компьютер, дать ему остыть и вернуться к нему позже. Если диск не исправен, то иногда он работает, а иногда нет. Но когда он работает, то времени может быть достаточно, чтобы успеть восстановить несколько ваших файлов. Однако, если диск все же испорчен, то чем больше вы его используете, тем больше вероятность его полного обрушения. И возможно, самым лучшим решением будет обратиться в профессиональный сервисный центр восстановления данных. И потратить все же некоторую сумму для спасения данных, которые вам действительно важны.
Избежать поломки жесткого диска невозможно. Лучшее, что вы можете сделать, это создавать регулярные резервные копии. Тогда вы всегда сможете восстановить важные данные на другой носитель, если обрушение вашего основного диска все же произошло.
Что делать с ошибкой «Отказано в доступе к диску»
Любой цифровой носитель информации, будь то обычная флешка или жесткий диск, не защищен от сбоев в своей работе. Может случиться так, что при попытке открытия папок или файлов появляется ошибка «Отказано в доступе к диску». Неопытный пользователь в таких случаях сразу же отчаивается восстановить работоспособность устройства и бежит за помощью к мастеру или же просто покупает новый накопитель. Но делать это совсем не обязательно. В этой статье будет рассказано, как исправить ошибку «Отказано в доступе к диску» в Windows 7. Но сразу же стоит пояснить, что инструкция, которая будет предоставлена ниже, подойдет не только для «семерки», она также осуществима и в других версиях операционной системы от Microsoft.
Как решить проблему «Отказано в доступе к диску»
Перед тем как рассказывать о способах исправления ошибки, необходимо разобраться в причинах, по которым она может случиться. Они бывают следующими:
- недостаточно прав пользователя;
- программные неисправности;
- накопитель заражен вирусом;
- накопитель имеет повреждения.
Если с первыми тремя причинами можно разобраться путем некоторых манипуляций в операционной системе, то при неисправности самого накопителя ничего сделать не получится. В некоторых случаях, конечно, можно отдать устройство в ремонт и надеяться на возможность починки.
Способ 1: с помощью стандартных средств ОС
Если ошибка появляется при попытке открыть какой-то раздел жесткого диска, «Отказано в доступе» может появляться из-за ограничения прав пользователя. Даже более того, чаще всего это именно так. К слову, происходит это не только с твердотельным накопителем, но и с обычной флешкой. В этом случае проблему можно решить, не прибегая к использованию стороннего программного обеспечения, а непосредственно с помощью инструментов самой ОС.
В первую очередь необходимо проверить доступ к диску. Данную задачу можно выполнить следующим образом:
- Дважды кликните по «Мой компьютер». Если на рабочем столе такого ярлыка нет, тогда откройте файловый менеджер «Проводник» и перейдите на левой панели в раздел «Мой компьютер».
- Появится список разделов диска и внешних накопителей. Нажмите ПКМ по нужному.
- В появившемся меню выберите пункт «Свойства».
- Появится новое окно, где нужно перейти во вкладку «Безопасность».
- В интерфейсе окна отыщите кнопку «Изменить». Находится она под списком «Группы или пользователи».
- Просмотрите все параметры и отследите, стоят ли какие-нибудь ограничения. Если они есть, тогда откорректируйте их.
- Нажмите «ОК» и закройте все окна.

Это должно помочь в решении ошибки «Отказано в доступе к диску». Однако если никаких ограничений вы не заметили или попросту не смогли верно их изменить, тогда можно воспользоваться вторым методом:
- Откройте системный реестр. Нажмите Win+R и в появившемся окошке выполните команду regedit.
- В появившемся окне вам необходимо перейти в папку HKEY_CURRENT_USER, затем в SOFTWARE, далее в WINDOWS, CURRENTVERSION и EXPLORER_MOUNTPOINTS2. Там будет находится папка с буквой вашего диска. Перейдите в нее.
- Вы обнаружите каталог под названием SHELL. Его необходимо удалить. Делается это просто: выделите папку и нажмите клавишу Delete.

После этого остается лишь перезапустить компьютер. Если проблема заключалась в подмене вирусом файлов данной директории, то ошибка исчезнет.
Способ 2: удаление зловредного программного обеспечения
Бывает при попытке открыть внешний диск «Отказано в доступе» появляется из-за вируса, скрывающегося в системе. Притом этот вирус может находиться как на самом накопителе, так и на жестком диске компьютера, поэтому рекомендуется проверить с помощью антивируса все разделы компьютера. Каким программным обеспечением для этого пользоваться – решать только вам.
Способ 3: форматирование и восстановление данных
Бывает, проблемы с доступом возникают по причине каких-либо системных сбоев. В этом случае лучшим вариантом будет форматирование накопителя. Однако чтобы данные не были потеряны, перед этим лучше произвести их восстановление. В статье для таких целей будет использована программа R-Studio.
- Запустите приложение.
- Выберите диск, с которого хотели бы восстановить информацию.
- Справа появятся файлы, пригодные для восстановления. Выберите необходимый и нажмите по нему ПКМ.
- Из появившегося списка опций выберите пункт «Восстановить».
- В новом окне проложите путь к папке, в которую будут перебрасываться файлы.
- Нажмите «Да».

После восстановления всех важных данных вам необходимо отформатировать флешку. Делается это через «Проводник».
- Откройте «Мой компьютер».
- Кликните ПКМ по разделу.
- В меню выберите опцию «Форматировать».
- В появившемся окне нажмите «Начать».

Остается лишь дождаться окончания процесса форматирования, после чего раздел или накопитель должен работать исправно.
Заключение
Вот мы и разобрались, как можно исправить ошибку «Отказано в доступе к диску». Как можно заметить, причин ее возникновения не так уж и много, соответственно и способов устранения всего три. Рекомендуется предпринимать попытки решения поочередно, следуя способам в статье.
Что делать, если компьютер не видит внутренний жёсткий диск
Если компьютер не грузится, жалуясь на отсутствие винчестера, или в системе не отображается дополнительный диск, эти советы вам пригодятся.
Выполняйте следующие действия по порядку. Если не поможет первое, переходите ко второму и так далее.
Что делать, если Windows-компьютер не видит жёсткий диск
Диск не отображается в BIOS
1. Если вы только что подключили винчестер, проверьте, правильно ли вы это сделали. Найдите официальные инструкции к вашей материнской плате и жёсткому диску и выполните все рекомендации производителей.
2. Если вы пытаетесь установить Windows XP или более старую версию и система сообщает об отсутствии жёсткого диска, убедитесь, что в BIOS включён совместимый с этой ОС режим винчестера — IDE. Для этого найдите в BIOS настройку работы SATA (SATA Mode, SATA Configuration или с подобным названием). В качестве значения установите IDE, сохраните изменения и перезагрузите компьютер.
3. При возможности проверьте работоспособность жёсткого диска, подключив его к другому ПК. Заработает — ищите неисправности в материнской плате или других комплектующих своего компьютера. Если нет, можете отнести винчестер в сервисный центр.
Диск не отображается в Windows
1. Убедитесь, что жёсткий диск включён в настройках BIOS. Для этого перезагрузите компьютер и, как только машина начнёт включаться, нажимайте клавишу F2 или DEL (нужная клавиша обычно высвечивается на экране), пока не попадёте в BIOS.
Затем найдите раздел управления дисками (Storage Configuration, Drive или с подобным названием) и убедитесь, что нужный винчестер активирован. Напротив него должна быть надпись Active, On или нечто похожее. Сохраните изменения и перезагрузите ПК.
2. Проверьте, правильно ли Windows подготовила диск к работе. Сначала откройте окно командной строки (клавиши Windows + R), далее введите в нём diskmgmt.msc и нажмите Enter. Внимательно читайте все предупреждения системы, чтобы случайно не отформатировать накопитель или не изменить записанные на него данные.
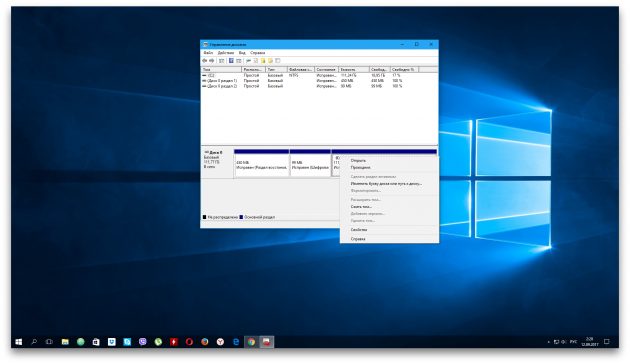
Если в меню «Управление дисками» вы увидите диск без метки тома, это и может быть причиной конфликта. Тогда кликните по диску правой кнопкой и назначьте для него букву с помощью соответствующей опции в контекстном меню. Затем перезагрузите компьютер.
Если в этом же меню увидите новый диск с подписью «Не инициализирован», щёлкните по нему правой кнопкой мыши, выберите «Инициализировать диск» и следуйте подсказкам Windows. После инициализации снова кликните по диску для вызова контекстного меню, выберите «Создать простой том» и действуйте согласно указаниям системы. По завершении перезапустите ПК.
3. Скачайте последние драйверы для жёсткого диска с сайта производителя и установите их.
4. Проверьте компьютер на наличие вредоносного ПО с помощью антивируса.
5. Попробуйте переустановить Windows, предварительно сохранив все важные данные.
Если ничего из перечисленного не поможет, обратитесь за помощью в сервисный центр.
Что делать, если Mac не видит жёсткий диск
Mac не загружается
Если у вас современный Mac, то в нём, скорее всего, будет один диск. И очевидно, что при проблемах с ним компьютер просто не загрузится. В таком случае нужно провести диагностику с помощью Apple Hardware Test, воспользовавшись сетевым режимом.
Подключите Mac к источнику питания и отключите все внешние устройства, кроме клавиатуры, мыши, монитора и кабеля Ethernet. Выключите Mac, удерживая кнопку питания несколько секунд.
Включите Mac, удерживая клавиши Option + D. После запуска Apple Hardware Test проводите диагностику компонентов, следуя подсказкам мастера.
Если в процессе тестирования будут выявлены ошибки диска, придётся обращаться в сервис. Выполнить ремонт самостоятельно будет возможно лишь на старых моделях c HDD путём замены диска.
Диск не отображается в Finder
1. Если у вашего Mac несколько дисков и проблема возникла не с загрузочным, а со вспомогательным, то компьютер загрузится, но диск будет недоступен. В этом случае нужно проверить, отображается ли он в «Дисковой утилите».
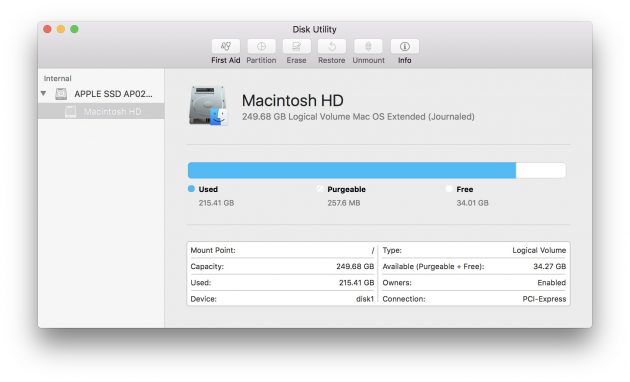
Для этого откройте приложение из папки «Программы» → «Утилиты» или через Spotlight и проверьте, виден ли диск. Если да, то можно попытаться отформатировать его (имейте в виду, что при этом удалятся все данные).
2. Если накопитель в «Дисковой утилите» отсутствует, следует проверить, отображается ли он в «Информации о системе».
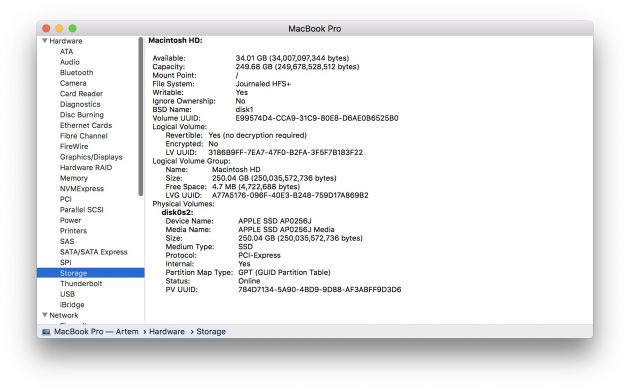
Откройте утилиту через меню Apple → «Информация о системе» и затем нажмите кнопку «Отчёт о системе». Перейдите во вкладку «Накопитель» или интерфейсы SATA / SATA Express. Проверьте, доступен ли нужный диск там.
 futurecdn.net
futurecdn.net
Если диск не отображается, можно провести диагностику с помощью Apple Hardware Test так, как описано выше, и при обнаружении ошибок с диском обратиться в сервис для ремонта.
Что делать, если ваш жесткий диск не работает
Читайте, как определить поломку или сбой жесткого диска. А также о том, что делать в такой ситуации, как исправить жесткий диск и восстановить данные с неисправного накопителя. Как и все аппаратные средства, жесткие диски могут выйти из строя в любой момент. Механические жесткие диски, в частности, имеют движущиеся части, которые могут (в конечном итоге) испортиться и перестать работать. Даже твердотельные накопители, которые не имеют движущихся частей, тоже могут выйти из строя. Каждый привод имеет свой ограниченный срок службы, прежде чем он испортиться.

Вот почему вам всегда необходимо иметь хорошую резервную копию – однажды ваш жесткий диск не включится, и предсказать этот момент вы не можете. И если ваш диск начинает работать с перебоями, то это первый признак того, что вам необходимо пристально обратить внимание на него. Вероятнее всего, в ближайшее время, он выйдет из строя и вам надо быть к этому готовым.
Как узнать о поломке диска или сбое
Существует несколько различных типов сбоя привода. Один из самых распространенных случаев тот, когда ваш диск полностью перестает работать. Возможно, ваш компьютер даже не распознает его при запуске, и выдает вам сообщение о том, что на вашем ПК нет жесткого диска. Или ваш компьютер начинает загрузку и просто не может завершить весь процесс до конца.
Существуют также более деликатные виды отказов диска, где привод работает, но есть какие-то проблемы. Иногда ваш компьютер может зависнуть (перестает откликаться на ваши действия, на экране замирает статическая картинка, курсор не двигается, не работают комбинации клавиш); вы можете услышать необычные звуки с диска (щелчки, скрежет, стуки); может случиться повреждение данных; или ваш компьютер обнаружил на диске поврежденные сектора.
Услышать любые виды щелчков из механического привода жесткого диска – плохой знак. Это указывает на то, что головка, которая считывает и записывает все данные с пластин на диске, испорчена. Лучше всего полностью отключить привод, чтобы избежать дальнейшего его повреждения и воспользоваться услугами профессионального сервисного центра по восстановлению данных, если вы хотите спасти свои файлы. С твердотельного накопителя никаких странных звуков вы не услышите, так как движущихся частей у них нет.
Выполните S.M.A.R.T. проверку
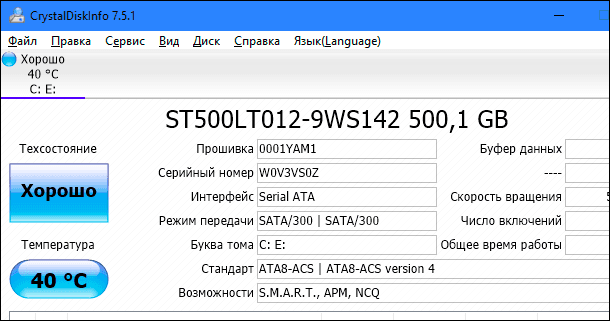
Если вы обеспокоены тем, что ваш жесткий диск может выйти из строя, вы можете проверить его SMART статус. SMART означает «Self-Monitoring, Analysis and Reporting Technology» – технология диагностики состояния жесткого диска с возможностью определения прогнозируемого окончания срока службы накопителя. И на вашем жестком диске есть такая технология, которая пытается идентифицировать возможные проблемы и сообщить вам об этом.
Однако, надо учитывать некоторые неприятные моменты. Прежде всего, SMART не всегда работает отлично. Даже если жесткий диск уже не работает, SMART все еще может сообщать об исправности накопителя. Или если жесткий диск вот-вот выйдет из строя, то технология SMART может и не предупредить вас, прежде чем диск выйдет из строя окончательно.
Если вы хотите проверить статус SMART, вы можете сделать это с помощью стороннего инструмента, такого как «CrystalDiskInfo». Отметка техсостояния «Плохо» – это явный признак того, что ваш диск действительно работает с перебоями. Это предполагает, что вы хотя бы сможете загрузить Windows для начала. Если же доступ к вашему диску отсутствует полностью, то вы не увидите перед собой выводы S.M.A.R.T. Тем не менее, вы можете увидеть статус SMART на экране вашего компьютера в BIOS или UEFI. Если ваш компьютер выдает сообщение об ошибке S.M.A.R.T при загрузке, это явный признак того, что ваш жесткий диск умирает.
Как подтвердить вашу проблему с оборудованием

Просто потому, что у вас бывают проблемы с системой, не означает, что ваш диск испорчен или полностью пришел в негодность. Очень важно выполнить некоторые основные действия устранения неполадок, чтобы определить, действительно ли проблемой является ваш жесткий диск.
Например, если ваш компьютер не находит диск во время процесса загрузки, вы должны открыть корпус компьютера и проверить кабели, которые подключают жесткий диск к материнской плате и источнику питания. Отсоедините кабели и снова подключите их, чтобы обеспечить надежное соединение. Включите компьютер и повторите процесс загрузки повторно.
Вы также можете зайти в BIOS вашего компьютера или на экран прошивки UEFI и посмотреть, обнаружен ли диск на вашем компьютере. Если ваш компьютер видит диск и просто не может загрузиться с него, это признак того, что диск может быть поврежден (или присутствует проблема с программным обеспечением). Если ваш компьютер не видит диск, он либо может быть отключен, либо может оказаться испорченным настолько, что его невозможно обнаружить.
Некоторые признаки явно указывают на проблему с оборудованием. Например, если ваш механический жесткий диск издает странные звуки, то это почти наверняка приведет к его поломке.
Если компьютер не может загрузиться с диска, то может быть просто повреждена операционная система Windows. Вы должны подумать о переустановке Windows на своем компьютере, чтобы узнать, устранит ли это вашу проблему. Также вы можете попробовать использовать резервные копии своих файлов с установочных дисков Windows или Linux. Но это может быть невозможно, если ваш жесткий диск действительно поврежден. Фактически, если установочная система Linux не определяет ваш диск, то это веская причина утверждать, что ваш диск поврежден. С другой стороны, если вам удастся, используя файлы резервного копирования, переустановить операционную систему, это говорит о том, что ваш жесткий диск работает правильно, и у вас возникла проблема с программным обеспечением.
Другие проблемы, с которыми вы сталкиваетесь при использовании ПК, например, зависание компьютера или повреждение данных, потенциально могут быть вызваны вредоносными программами или сбоями в работе системы. Обязательно запустите полное сканирование вашего компьютера любой антивирусной программой, которой вы доверяете, и попробуйте восстановить исходное состояние системы или переустановить ее, если ваша операционная система не работает должным образом.
Имейте в виду, что зависание системы и повреждение данных может также быть вызвано со сбоями в других аппаратных компонентах, например: в оперативной памяти, в материнской плате или в источнике питания. Вы можете провести тестирование памяти, чтобы проверить работоспособность вашей ОЗУ, но сложнее определить, существует ли проблема на материнской плате или других компонентах.
Вы также можете использовать инструмент анализа Check Disk (или ChkDsk) в Windows для проверки наличия поврежденных секторов. Плохие сектора могут указывать на сбой в работе накопителя.
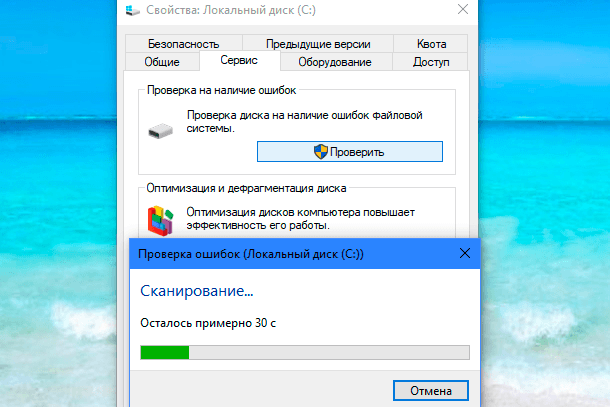
Как вернуть данные с неисправного накопителя
Таким образом, вы попробовали устранить неисправности, и окончательно убедились, что главная проблема – это испорченный диск. Если накопитель работает со сбоями, но еще не полностью пришел в негодность, вы захотите сразу же сохранить на исправный носитель все важные данные, которые вы еще не скопировали. Возможно, вам, как мы уже упоминали выше, придется воспользоваться установочными дисками Windows или Linux. Используя систему резервного копирования, вы можете попытаться сохранить важные файлы с вашего диска. Это решение может позволить вам восстановить файлы, даже если вы не можете загрузить свою операционную систему с жесткого диска без сбоев.
Вы также можете попробовать извлечь ваш жесткий диск и подключить его к другому исправному компьютеру. Если диск испорчен частично, то вы можете скопировать из него несколько важных файлов. Вы также можете использовать программное обеспечение для восстановления данных, например Recuva, которое обещает «восстановление с поврежденных дисков». Если это не сработает, то, вероятно, без ремонта вашему диску действительно не обойтись.
Имейте в виду, что если привод носителя неисправен, то его включение может привести к сбою или окончательному повреждению. Если у вас на диске хранятся критически важные данные, и вы готовы потратить достаточную сумму денег на их восстановление, то лучше всего прекратить любую работу с диском и обратиться в профессиональный сервисные центр восстановления данных.
Восстановление данных с помощью профессиональной службы восстановления информации

Даже если вы не можете получить обратно данные с поврежденного диска, все равно есть способ восстановить их.
Надеюсь, вам никогда не понадобится служба восстановления данных. Если у вас есть хорошее свежее обновление резервной копии, то мертвый жесткий диск для вас не проблема. Просто установите новый жесткий диск в компьютер, переустановите операционную систему и восстановите все данные из вашей резервной копии. Это работа всего на несколько часов.
Если же у вас нет свежей резервной копии, все становится намного сложнее. Существуют профессиональные службы восстановления данных, которые попытаются спасти всю возможную информацию с вашего мертвого диска. Они фактически откроют диск в чистой комнате, заменят в нем головку и попробуют получить ваши данные с магнитных пластин уже с новой головкой.
Как вы можете себе представить, эти услуги очень дорогие, и нет никакой гарантии, что вы действительно вернете свои данные. Но если у вас есть важная информация для работы (возможно срочный проект, обширная база данных) или что-то действительно незаменимое, без чего вы не можете обойтись, то тогда это ваш вариант. Вы также можете обратиться в такую службу за помощью и для восстановления удаленных данных.
Если вы не хотите платить за восстановление данных
Если у вас есть критически важные данные, которые вам нужно вернуть, вам просто необходимо обратиться в профессиональный сервисный центр по восстановлению данных. Не рискуйте и не пытайтесь сделать это сами.
Но, если вы имеете на руках испорченный диск и хотите вернуть свои данные обратно, и знаете, что вы не собираетесь тратить деньги на профессиональное восстановление данных, то есть некоторые вещи, которые вы можете попробовать сами. Попробуйте заморозить диск – в прямом смысле положите его в морозильную камеру, раньше это помогало при решении некоторых проблем. Но мы абсолютно не уверены, что это правда, а не вымысел. Однако если это действительно работает, то оно будет работать только для механических дисков, а не для твердотельных накопителей. Некоторые люди считают, что после охлаждения, привод может немного стабилизироваться. И этого может быть достаточно для корректной работы, учитывая механические операции, которые там происходят. Но если вы на такое решитесь, то вы будете делать все на свой страх и риск. В любом случае, хорошо изолируйте ваш диск для предотвращения образования конденсата внутри накопителя.
Вы также можете просто выключить компьютер, дать ему остыть и вернуться к нему позже. Если диск не исправен, то иногда он работает, а иногда нет. Но когда он работает, то времени может быть достаточно, чтобы успеть восстановить несколько ваших файлов. Однако, если диск все же испорчен, то чем больше вы его используете, тем больше вероятность его полного обрушения. И возможно, самым лучшим решением будет обратиться в профессиональный сервисный центр восстановления данных. И потратить все же некоторую сумму для спасения данных, которые вам действительно важны.
Избежать поломки жесткого диска невозможно. Лучшее, что вы можете сделать, это создавать регулярные резервные копии. Тогда вы всегда сможете восстановить важные данные на другой носитель, если обрушение вашего основного диска все же произошло.



