Lightroom уроки обработка
25 советов по обработке фотографий в Лайтрум для начинающих, которые улучшат ваш навык.
Обработка фото в Лайтрум — это и искусство и ремесло, всё в одном флаконе. В тренды сейчас выходит пост-обработка и настройка фото в Лайтрум уже после съемки, нежели сам процесс получения снимка.
Взяв одну и ту же исходную фотографию, начинающий получит совсем не такой результат как профи.
И как же обработать фото в лайтрум, если ты совсем в этом новичок? Я подобрал советы которые помогут вам решить как пользоваться Adobe Lightroom на первоначальном этапе.
Все они носят личностный характер и выражают только моё мнение, но уверен что многим будут полезны.
Настройка баланса белого (ББ) и цвета
- Настраивайте баланс белого тогда, когда вам хочется. Не слушайте что во всех руководствах это указано первым шагом. Во первых, поступать так это повод больше доверять себе. Во вторых — современные фотоаппараты отлично справляются с естественной настройкой баланса белого в 99% случаев.
- Делайте баланс белого чуть выше чем естественный, на 100-500 единиц. Людям нравятся тёплые цвета. (Даже если вам не нравятся).

- Не пренебрегайте настройкой Авто для коррекции снимков. Да, довольно часто она промахивается с экспозицией, особенно если в кадре есть облака, но нажимать кнопку Авто стоит хотя бы ради ознакомления.
- При обработке фото не перебарщивайте с контрастом — эта вещь работает на основе цветов соседних пикселей и очень меняет картину. Хотите сделать выразительнее? Используйте Black, Saturation, Vibrance, Clarity. По статистике при обработке фото я чаще уменьшаю контраст чем добавляю.

- Научитесь работать с HSL. Это очень нужная вкладка. Если вы действительно хотите получить хорошие фото, привыкайте настраивать цвет кожи. Кстати, с групповыми фото надо быть внимательными. Например, у мамы и ребенка, тон кожи разный — не забудьте это учесть.
Детализация и резкость (Detail).
- Если нет больших промахов по экспозиции, и фото планируется только под Instagram, не настраивайте вкладку Резкость (Detail). Сэкономите время.
- Пользуйтесь клавишей ALT при настройки значений Резкости (Detail). Это временно переведет изображение в ч/б и акцентирует внимание на редактируемых деталях. Кому-как, но мне в монохромной палитре ориентироваться легче.

Удобство работы в lightroom
- Первый совет из этой серии, и он же самый субъективный. Пользуйтесь английской версией Adobe Lightroom. Дело не западной культуре или политике — элементарно весь свежий контент: уроки, пресеты, приемы, первоначально выходит на английском. Куда проще привыкнув к английской версии, понять о какой настройке в лайтрум идёт речь на русском, нежели привыкнув к русской понять что-то на английском.

Кстати знание настроек на английском пригодится и при общении с фотоаппаратом.
- Увеличьте масштаб, если это необходимо. Если ваш монитор настроен верно, масштаб системы должен быть 100%. В этом случае на экране с FullHD и выше элементы становятся очень мелкими. Выставьте удобный для себя масштаб элементов в настройках лайтрум. Лично я использую масштаб 150%.
- Уберите всё ненужное с рабочего пространства. Сверните ненужные панели, отключите бар под фото (клавиша T). Работайте в Одиночном режиме (Solo mode), это сконцентрирует ваше внимание на каждой настройке лайтрум по очереди.

- Не нужно создавать пресет под каждую группу снимков из пары-тройки штук. Вы можете просто скопировать настройки кнопкой Копировать (Copy), Предыдущие (Previous), или Синхронизация (Sync).

Обработка фото в лайтрум и рабочий процесс.
- Удаляйте унылые фотки. Серьезно, если кадр не нравится вам не под каким соусом — не важно какая там была идея. Смиритесь, не тратьте время и работайте с удачными кадрами.
- Нельзя обрабатывать одно фото слишком долго. Глаз замылевается и вам всё сложнее принять решение. Если через минут 5-10 вы еще не определились, переходите к другим отснятым планам, а к проблемному фото вернитесь через час-другой.
- Не пытайтесь обработать фото, не отснятые в raw. Элементарный совет, однако новички не всегда понимают его важность. Из jpg невозможно вытянуть и части того, что позволяет сделать raw формат. Снимайте в raw, полюбите его, не мучайте себя обработкой jpg.
Водяные знаки и авторство
- Не ставьте водяной знак на фото. Да, при экспорте лайтрум легко может его добавить, однако — настолько ли вы крутой фотограф? Водяные знаки у новичков как правило смотрятся абсурдно, особенно если в них кривенько зашифрована их фамилия на английском. Я знаю профессиональных фотографов, которые не добавляют водяные знаки на фото. Профессия фотограф — это поток. Маленький или большой, но тем ни менее. Лучше акцентируйте свои усилия на качестве фото, совершенствуйте навыки практикой.

Ребята, это ужасно. Не надо так. Я морально вспотел пока эту подборку делал.
- Слышали про exif данные? Это та информация которая присоединяется к фотографии и как правило носит служебный характер: выдержка, ISO, другие параметры съемки. Многие фотографы перед выдачей фото клиентам также добавляют туда свой телефон, ссылки на соцсети, своё авторское имя или ник. И — почему бы и нет? В лайтрум вы можете добавить и отредактировать exif теги, делается это всего в пару кликов и применяется для всех фотографий сразу.
Я советую не отказываться от этой возможности, ведь это не бросается в глаза, но при этом напоминает что это вы автор фото.
Ну а если добавить exif теги в лайтруме для вас слишком сложно — у меня есть отдельный обзор бесплатных exif редакторов тегов.
Приемы обработки в лайтрум: слухи и стереотипы
- Шумы. Наверняка вы слышали что «иллюзия пленки» на фото — это хорошо. Да, иногда шум может добавить снимку зрелищности. Однако здесь стоит понимать что добавлять шум в лайтруме подойдет в случае если вы планируете использовать фото в большом формате (печать или онлайн-галерея) — чтобы этот самый шум у вас было заметно — то есть инстаграм вряд-ли сможет оценить шумы даже чисто практически. Кроме того на фото уже первоначально может быть шум из за неправильной экспозиции или сложных условий съемки, в этом случае искусственные шумы только усугубят ситуацию.

Из-за восстановления приемлемых значений экспозиции на фото появились естественные для матрицы шумы. Больше добавлять лайтрумом точно не нужно.
- Виньетка. Наверняка вы много раз видели такой эффект, и добиться его в лайтрум очень просто. Но лучше не нужно. Во-первых, виньетка сейчас мягко говоря не модна. Во вторых — ч/б на каждом фото и виньетки — явный признак недостатка опыта обработки фото.
Черно-белые снимки в лайтруме
- Перевести палитру в ч/б дело одного клика. Я же советую переводить снимок в черно-белый вариант только тогда, когда это действительно напрашивается, а именно: у вас хорошо показан ритм в фотографии, визуально выстроены линии и логически композиция дополняет сама себя.
Светотеневой рисунок позволяет показать изгибы тела модели — и это то на чем вы хотите акцентировать внимание.
На снимке для конвертации в ч/б должно быть достаточно контраста и глубины цвета.
По моему мнению достойные снимки в ч/б чаще сделаны в низком ключе, нежели в высоком. Ну это для начинающего уже совсем дебри. Просто помните что лучше не переводить фотографии в черно-белый слишком часто.
Обработка летних фото
- Фото недостаточно тёплое и вы хотите больше солнца в кадре? Есть множество способов добавить солнечного света, и ещё столько же способов поставить блик на фото, как в лайтруме, так и в фотошоп. Иногда это смотрится очень выгодно. Однако важный совет: следите за тенями и направлением солнца в кадре. Если солнце светит с одной стороны, а блик возникает там где его и быть не должно — смотреться это будет очень не естественно.
- На фотографиях с большим количеством зелени или травы в кадре иногда бывают промахи по Оттенку (Tint). Не забывайте следить за ползунком и корректировать по мере необходимости.
- Уводите оттенок (HUE) зеленого цвета в сторону желтого на 2-8%. Это добавит траве и деревьям естественности. Только не перестарайтесь, а то получите осеннюю фотосессию вместо летней.
Настройки сохранения (экспорта) фото из Лайтрум.
- С сохранением фото из lightroom в jpeg главное не переборщить с сжатием. Я советую ставить сжатие на 100% (ползунок максимально вправо), а затем регулировать качество сохраняемых фотографий исключительно размером выходного файла.
Для 12 мп — хорошим размером будет 4000-5000 кб. Для 18 мп — 6500-8500. Для 24 мп — от 10 до 15 мегабайт.
Конечно все эти цифры очень усреднены, зависят от того что изображено на фото, зависят от детализации.
Но это те настройки сжатия для сохранения фото с которых можно начать — с опытом придет и понимание «как это работает».
Ретушь в lightroom.
- Ретушь фотографии подразумевает под собой коррекцию каких-то элементов, отдельных деталей, и лайтрум позволяет это сделать. Однако если после экспорта фото вы планируете продолжить обработку в Photoshop, я бы не советовал вам пользоваться инструментами ретуши в Лайтруме. Потому как в фотошоп эти же инструменты работают намного стабильнее, менее ресурсоёмки, да и позволяют тщательнее корректировать элементы.
- Не пытайтесь обработать кожу в лайтрум. Ретушь и точечные изменения в фотографии — это для Adobe Photoshop, лайтрум это просто месте «проявления» ваших снимков. Конечно, в интернете полно пресетов которые якобы помогут вам избавится от дефектов кожи, но по факту они либо замылят, либо исказят ваше фото до неузнаваемости.
To be continued.
Ну как, надеюсь вам удалось найти для себя что-то полезное? Обработка фото в лайтруме — то, чему учатся годами, верю что эти советы хоть чуть-чуть облегчат вам жизнь.
К сожалению, я из тех авторов, кто может только писать, а не читать, и я очень редко изучаю блоги или уроки других фотографов.
Потому эти советы по обработке в лайтрум очень субъективны и основаны на опыте, а не на том чему учат на Youtube.
Хочется увидеть продолжение? Или вам интересно в Лайтрум что-то другое? Пишите в комменты.
Курс Lightroom. Простая обработка фотографии в Lightroom


Основные инструменты для простой обработки фотографии в Lightroom. Экспозиция, контраст, работа с тонами и Saturation.
Обработка в Lightroom происходит в модуле Develop, визуально он похож на Library. Однако здесь на боковых панелях расположены инструменты связанные с обработкой.
В модуле Develop отображаются фотографии из выбранной в Library папки, так же здесь есть панель с коллекциями.
Мы будем обрабатывать эту фотографию.

Первичная обработка начинается с панели Basiс на которой размещаются основные инструменты.

Итак рабочий процесс.
1. Выбор профиля камеры

Первое что нужно сделать выбрать профиль камеры. Особенно это актуально для камер Fujifilm, чьи профили моделирования плёнки смотрятся очень хорошо.
Для других камер я стараюсь подобрать что-то нейтральное. Типа Standart или Neutral. Так как в них минимум накруток цвета я контраста и есть с чем работать.
2. Установка баланса белого

Как правило камера определяет баланс белого очень точно. В противном случае можно менять цвет и оттенок ползунками, либо выбрать пипетку и кликнуть на тот цвет который должен быть нейтрально серым.
В съёмках со сложным по цвету освещением нужно использовать серую карту.
3. Экспозиция

Нужно выставить правильную экспозицию. Контраст пока не трогаем.

Если вы снимаете пейзаж, то она должна балансировать недосвеченные и пересвеченные участки. Их мы подправим в следующем шаге.
4. Работа с тенями и светами
Почти в любой фотографии можно улучшить тени и света.
Далее вы увидите 4 инструмента.
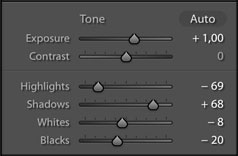
- Highlights – работа со светлыми участками
- Shadows – работа с тенями
- Whites – работа с точкой белого
- Blacks – работа с точкой черного
Первые два ползунка отвечают за работу со средними значениями яркости, то есть работают в достаточно широком диапазоне, а вторые два с крайними значениями.
При наведении курсора на один из параметров вы можете увидеть зону их ответственности на гистограме выше
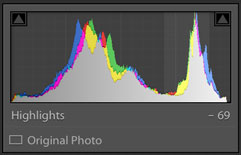
Для осветления темных участков нужно увеличивать Shadows, для востановления информации в светлых участках уменьшать Highlights.
Иногда приходится выкручивать их до максимума, в таких ситуациях можно аккуратно поработать с Whites и Black для усиления эффекта.

5. Экспозиция и контраст
После изменений светов и теней может быть необходимость поправить экспозицию. После чего можно добавить контраст.
6. Четкость и насыщенность
Ниже находится группа Presence.

Здесь четыре очень интересные инструмента. Коротко расскажу про каждый из них с примером фото до/после.
Clarity – увеличивает контраст в средних тонах почти не затрагивая темные и светлые участки. Инструмент переводят «четкость», по сути он дает четкость на фото без усиления общего контраста.

Если увести значение Clarity в минус картинка будет терять контраст в средних тонах.
Этот инструмент дает визуально приятный контраст и подходит почти для любого жанра за исключением женского портрета, где он излишне подчеркнет дефекты кожи. Для портрета можно немного увести его в минус.
В целом изображение выигрывает от использования Clarity. Однако с ним нужно быть очень осторожным и не сделать все фото «пережаренными».
Dehaze – удаляет дымку и увеличивает контраст изображения, плюс насыщенность и особенно насыщенность ярких участков. Подходит только для того чтобы сделать более драматичное небо.

Vibrance – нелинейно увеличивает насыщенность. Менее насыщенные цвета усиливаются больше чем насыщенные. Плюс инструмент меньше затрагивает тон кожи, но не потому, что определяет кожу, это скорее приятный побочный эффект.

Saturation – линейно увеличивает насыщенность всех цветов на фотографии. Минусовые значения убираю цвет.

Подробнее о разнице между Vibrance и Saturation можно прочитать здесь.
7. Подстройка экспозиции
Во время манипуляций экспозиция и контраст могут измениться и я подстраиваю значения уже после всех манипуляций.
На этом шаге работа в панели Basic закончена.
Далее уже идет работа с цветами и тонированием. Я расскажу об этом в следующей статье.

Пара советов
Используйте интрументы разумно. Излишнее применение Saturation и Clarity как правило губит хорошую фотографию.
Осветление теней и вытягивание светов лишают изображение контраста. Иногда лучше потерять в тенях, чем лишиться контраста.
35 уроков по работе в Adobe Lightroom
Adobe Lightroom — графический редактор, призванный облегчить и автоматизировать процесс обработки фотографий.
Если сравнивать Adobe Lightroom и Adobe Photoshop, то последний, безусловно, выигрывает в плане возможностей наложения различных эффектов, обработки, ретуши и прочей доработки фотографий.
Однако, если основная задача стоит в том, чтобы обработать более 100 фотографий в едином стиле, подтянуть баланс белого, убрать блики, добавить одинаковые эффекты, то Lightroom справится с этой задачей быстрее Photoshop.
Идеология Lightroom
Это касается не только Lightroom, но и других конвертеров и каталогизаторов, коих великое множество.
Основные идеи работы в Lightroom:
– Исходники остаются нетронутыми
– Фото направленность
– Основные инструменты всегда под рукой
– Удобная каталогизация
В этой статье мы собрали почти 4 десятка уроков, которые помогут вам не только освоить базовые возможности работы в Lightroom, но и научиться самостоятельно создавать пресеты для пакетной обработки фотографий.
Lightroom с самого начала – Урок №1 Базовые настройки
Lightroom с самого начала – Урок №2 (Тоновая кривая)
Lightroom с самого начала – Урок №3 HSL /Color /B&W
Уроки по Lightroom (лайтрум с самого начала)
Полный русский курс по Lightroom
5 полезнейших советов по Lightroom для новичков
Одно из самых ценных качеств Lightroom является также его Ахиллесовой пятой. Это настолько мощная программа, что многие из ее полезных функций обнаружить не так-то просто — они спрятаны под покрывалом клавиатурных сокращений и малоизвестных меню.
Когда я впервые начал изучать Lightroom, я уже был давним пользователем программы обработки изображений Aperture от Apple, и какое-то время после перехода на Lightroom я был поражен огромным числом опций. С таким количеством меню, кнопок, ползунков в моих руках я думал, у меня нет шансов хоть когда-нибудь постичь их смысл. После долгих экспериментов, онлайн поисков, старого-доброго метода проб и ошибок я, наконец, выработал рабочий процесс, который отвечал моим потребностям; это справедливо также и для других фотографов. Вам не нужно использовать абсолютно все функции и опции, присутствующие в Lightroom, но суть в том, чтобы найти те инструменты, которые работают для вас, и научится управлять ими.

Чтобы прийти от установки формата RAW до финального вида изображения, потребовалось немало времени, но это было намного легче благодаря нескольким простым советам и трюках, описанным ниже.
Как говорится, здесь пять наиболее практичных, полезных функций, которые я использую регулярно. Попробуйте их и повысьте свой уровень пользователя Lightroom.
Обязательно создайте пресеты
Вы вероятно уже знаете, что Lightroom содержит десятки пресетов, с которых вы можете начать при редактировании фотографий, что может быть весьма удобно, когда вам нужно сделать быструю коррекцию или такой эффект, как состаренное фото, Bleach Bypass, или множество вариантов черно-белой конвертации.

Эти пресеты не являются специальными фильтрами, которые вы можете найти в Instagram или других подобных программах обмена изображениями, а по сути заранее проделанные манипуляции, доступные для вас в модуле Коррекции. Например, фильтр Холодный тон – это коллекция сохраненных настроек Баланса белого, Оттенок и Внешний вид в панели Основные настойки.
Вы также должны знать, что можете создать собственный пресет с помощью любых параметров Коррекции, а затем, выбрав Новый пресет в меню Редактирование. Но вы можете расширить эту функцию с помощью автоматического применения заданного пресета, даже созданного вами, к каждой фотографии при импорте. Это невероятно полезно, если у вас есть ряд настроек, которые вы хотели бы использовать в качестве отправной точки. Вместо того, чтобы каждый раз настраивать Свет, Тени и Четкость для каждой фотографии, вы можете просто применить определенные настройки к каждому импортируемому изображению. Чтобы сделать это, используйте панель Применить при импорте в окне Импорт фото и выберите любой существующий в вашей программе пресет или один из тех, которые вы создали сами.

В качестве примера того, как это может быть полезно, я скажу, что часто применяю одинаковые настройки к каждому изображению, сделанному на Nikon D7100, потому что мне не нравится интерполяция в Lightroom моих RAW-файлов. Это занимало так много времени, что я создал общий пресет под названием D7100 Импорт. Теперь каждый раз, когда я импортирую фотографии с карты памяти D7100, я применяю этот пресет. У меня есть отдельный пресет для каждой камеры, и применяя эти настройки при загрузке, я сэкономил несказанное количество времени и избежал множества разочарований. Это фантастически полезная функция, которая может существенно облегчить вам рабочий процесс.
Используйте цифровую клавиатуру для тонкой настройки в модуле Коррекции
Работая в модуле Коррекции, может быть достаточно сложно установить желаемое значение, передвигая ползунок вручную. Чтобы решить эту проблему, дайте себе больше пространства — наведите курсор на левую сторону панели и тащите, пока она не станет гораздо шире.

Еще одна удобная уловка – это использование клавиш со стрелками, чтобы делать настройку числовых значений с очень маленьким шагом. Например, нажмите на численное значение баланса белого и нажмите клавиши со стрелками Вверх и Вниз, чтобы изменить его с шагом 10. Или выделите Четкость и нажмите Вверх и Вниз, чтобы изменить ее с шагом 1. Для больших корректировок, удерживая клавишу Shift, нажимайте Вверх и Вниз, что изменить Баланс белого с шагом 200, Четкость – с шагом 10 и т.д.
Настройте модуль Коррекции
Если вы похожи на меня, то, возможно, будете перегружены огромным количеством опций в модуле Коррекции, но, к счастью, есть способ приручить этого зверя, щелкнув правой кнопкой в любом месте панели настроек. Это вызовет меню, которое позволит вам отключить неиспользуемые настройки, и ваше рабочее пространство станет упорядоченным и понятным, а вы не будете тратить время на прокручивание функций, которыми не пользуетесь.

Одним особенно полезным элементом этого меню является режим Соло, который упорядочивает Коррекции еще больше путем отключения всех панелей, кроме той, которую вы используете. Я привык тратить много времени на прокручивание вверх и вниз через все открытые панели, раздвигая и закрывая их, чтобы добраться до той, которой действительно пользуюсь. Но используя режим Соло, каждый раз при нажатии на новой панели, другая, которую я только что использовал, автоматически сжимается до заголовка. Эта маленькая функция не только сэкономила время, но и спасла от головной боли.
Создание Смарт-коллекции для автоматической сортировки фотографий в модуле Библиотека
Библиотека Lightroom – это прекрасный способ организовать ваши изображения. Вы можете создать виртуальные папки под названием Коллекция (например, Церемония, Прием, Речи для свадьбы), которые в свою очередь могут быть размещены в наборы Коллекций (например, свадьба Смит-Миллер).
Но что я нахожу еще более полезным, так это Смарт-коллекции, которые позволяют динамично организовывать фотографии, основываясь на ряде условий, которые вы устанавливаете. Чтобы создать Смарт-коллекцию, выберите Новая смарт-коллекция в меню Библиотека и установите параметры, которые вы хотите использовать. Каждое изображение, подходящее под данный критерий, в любой момент процесса редактирования будет автоматически помещено в виртуальную папку, которую вы создали.

В приведенном выше примере я создал Смарт-коллекцию, которая автоматически сортирует по заданным критериям все мои фотографии, включая те, которые я буду импортировать после ее создания. Использование Смарт-коллекций является прекрасным способом совершенствовать ваш организационный процесс и помочь в сортировке всех ваших фотографий, чтобы сосредоточится на тех, с которыми вы действительно будете работать.
Удерживайте кнопку Option/Alt при настройке ползунков Коррекции
Эффекты многих настроек в модуле Коррекции очевидны; при увеличении экспонирования изображение станет светлее, при увеличении насыщенности фотография потеряет немного цвета. Но как на счет настроек, которые не так просто увидеть? Один особенный набор настроек, который я использую, находится в Резкость панели Детализация, но четкий эффект Радиуса, Деталей и Маскирования порой трудно увидеть. Эта проблема может быть решена удерживанием кнопки Alt во время перемещения ползунка в модуле Коррекции, и тогда вы увидите в режиме реального времени, что конкретно происходит, когда вы делаете какую-либо настройку.

Когда я редактировал эту фотографию, мне нужно было сделать такую корректировку, как опуститься в темных участках уровней, но я не хотел заходить так далеко, чтобы сделать некоторые участки совершенно черными. (то есть, я не хотел что-либо отсекать на фотографии). Удерживая клавишу Alt, я настроил черный ползунок и мог в реальном времени увидеть, какие участки изображении были подвержены изменениям:

На фотографии выше дно формы стало абсолютно черным, а это означает, что оно не может быть еще темнее, в то время как красные участки тоже вскоре станут черными, если я не перестану передвигать ползунок влево. Желтые участки тоже подверглись изменениям, но не так сильно, они потеряли данные о цвете. Это работает почти для каждого ползунка в модуле Коррекции, и здорово поможет вам оценить, все ли задуманные вами настройки сделаны точно.
Эти пять советов и хитростей в Lightroom стали главными преимуществами для меня, так как я работал с программой на протяжении многих лет, а как на счет вас?
Photoshop и Lightroom
Уроки по обработке фотографий в Photoshop и Lightroom
В этой рубрике собраны уроки по профессиональной обработке фотографий в Photoshop и Lightroom. Здесь Вы найдёте полезные практические советы и рекомендации по теме фотообработки.
Обработка фотографий в Photoshop и Lightroom – это одна из наиболее важных задач для современного фотографа. Представленные статьи и уроки раскроют для вас все тонкости этой интересной работы.
Благодаря полученным знаниям, Ваши фотографии станут ещё более красивыми и оригинальными.
Автокоррекция в Photoshop. Плюсы и минусы.
В этом уроке вы познакомитесь с самыми основами Photoshop. Это команды автоматической коррекции: Автотон, Автоконтраст и Автоматическая цветовая коррекция. Вы узнаете алгоритмы.
Автоматическая ретушь с Retouch Panel
Сегодня я хочу рассказать вам об интересной разработке, которая создана специально для того, чтобы ускорить рутинные процессы ретуши. Это расширение для Photoshop, которое.

DxO PhotoLab 2 — альтернатива Adobe
DxO выделяется на фоне конкурентов благодаря особому способу обработки RAW файлов. Первая версия DxO PhotoLab была анонсирована в конце 2017 и сразу после.

Быстрая замена неба в Photoshop
Вы замечали, что при съемке достопримечательностей или городских пейзажей в яркий солнечный день небо получается скучным и однообразным. А ведь хочется, чтобы фотография был.

Получаем идеальную перспективу на снимке
Есть много разных способов исправить геометрию объектива и перспективу с использованием Photoshop. Однако, полезные инструменты также присутствуют в Camera Raw и Lightroom, с которых как раз

MIDI-контроллер для обработки в LightRoom
Обработка фотографий с программами на подобие Lightroom обычно требует коррекции экспозиции, контраста, бликов, теней и т.д., что занимает более 90% общего времени. Все.

Работаем с Lightroom быстрее и эффективнее
Будь вы новичком или уже опытным пользователем Lightroom, эти 20 советов помогут лучше организовывать коллекцию фотографий и работать эффективнее. 1. Делайте правильно с самого.

Как получить эффект черно-белой пленки
Почему внешний вид черно-белой фотографии всё еще настолько популярен? Возможно, причина кроется в том, что монохромная съемка вызывает у нас ощущение ностальгии и вечности.

Берем максимум от кадрирования в Lightroom
Как получить максимум от кадрирования в Lightroom? Вот несколько способов: 1. Быстрое кадрирование Инструмент Обрезка (Crop) находится в модуле Коррекции (Develop).

Вебинар+2 урока+3 чек листа по фотоартам
Как стать диджатал ретушером? Эксперт Макс Твейн вам покажет на примерах. Пройдите 2 бонусных урока, скачайте 3 чек листа. Посмотрите трансляцию которая.
Как настроить графический планшет?
В предыдущей статье мы с вами рассмотрели, как с помощью планшета значительно повысить эффективность работы при ретуши. Сегодня мы поговорим о первых шагах после покупки планшета.
Как ускорить ретушь в 10 раз?
Рано или поздно фотограф, занимающийся съемкой людей, сталкивается с необходимостью ретуши кожи на своих работах. И это вполне объяснимо, так как люди хотят видеть себя красивыми.

Теория цвета в пейзажной фотографии
Обсуждения многих тем, касающихся фотографии, рискуют перейти к сложной технической терминологии, которая будет ближе ученым, но не творческим людям. Теория цвета – отличный.

Постобработка: ошибки пейзажных фотографов
Улучшение снимков во время постобработки – важный финальный шаг в рабочем процессе каждого фотографа. Некоторые ограничиваются легкими правками экспозиции и контраста.

Альтернатива Lightroom для фотографов
В этой статье вы найдёте обзор уже известного вам редактора On1 Photo RAW, который, по мнению автора, является достойной альтернативой Lightroom .

Постобработка при ночной съемке
Всю жизнь синий цвет ассоциируется у нас с небом. В ясный день небо всегда голубое. Этим цветом заканчиваются сумерки и начинается день.

Смарт-коллекции Lightroom Classic
Adobe Lightroom – несомненно один из самых мощных инструментов для постобработки фотографий. Он также помогает организовывать и быстро искать фотографии, если использовать.

Режимы наложения Перекрытие и Мягкий свет
По мере погружения в мир пейзажной фотографии, все чаще начинают встречаться слова «осветление» и «затемнение». Профессионалы раскрывают эту тему во многих.

Недвижимость: съёмка и обработка фотографий
Съемка во время сумерек – моя любимая часть при работе с недвижимостью. Когда клиент говорит: «Да, я хочу фотографии в сумерках», мое сердце на секунду замирает.
Особенности ретуши возрастных портретов
В основном, в пособиях по ретуши, а также видеоуроках технические приемы демонстрируют на примере молодых девушек с достаточно неплохой кожей. Но ведь фотографы снимают и людей.



