Сони вегас про уроки для начинающих
Сони вегас про уроки для начинающих
VideoSmile — все о визуальных эффектах и моушн-дизайне в одном месте
В данном разделе представлены авторские видео уроки Sony Vegas Pro. Все уроки записаны в очень простой и доступной форме и будут понятны даже абсолютному новичку.
Почему именно уроки по Vegas Pro?
Эта программа позволяет профессионально редактировать и монтировать видео и аудио потоки. Возможность создания бесконечного количества видео и аудио дорожек, а также наличие продвинутых инструментов для их обработки, предоставляют практически неограниченные возможности.
Сони Вегас Про позволяет работать сразу с несколькими процессорами и мониторами, а также поддерживает большое количество других современных функций.
Готовые материалы можно экспортировать почти во все популярные форматы: AVI, Quick Time, MPEG-1, MPEG-2, Windows Media Video, SWF и другие.
Изучая пошаговые видео уроки по Sony Vegas Pro от авторов нашего сайта, Вы сможете легко и быстро освоить все возможности этой замечательной программы.

Sony Vegas Pro — программа для создания и монтажа видео!
Лучшая программа для создания и монтажа видео — Sony Vegas Pro. Обзор, описание, отзывы о Sony Vegas от опытных профессионалов.

Курсы Sony Vegas Pro
Лучшие курсы по работе с программой Sony Vegas Pro. Бесплатные пошаговые видео уроки, видеокурсы, статьи по Sony Vegas от опытных профессионалов.

Обучение Sony Vegas Pro
Лучшее обучение работе в Sony Vegas Pro. Бесплатные видеокурсы, видео уроки, статьи по Sony Vegas от опытных профессионалов.
Рендеринг в Vegas Pro
После того, как монтаж закончен, остается последний пункт создания фильма — рендеринг. Именно эту часть создания фильма мы рассмотрим в данном уроке.
Звук в Vegas Pro
Мы подошли к такой важной составляющей любого фильма, как звуковое сопровождение. От него зависит очень многое. Именно звуковому сопровождению и посвящен данный урок.
Базовые элементы монтажа в Vegas Pro
В этом уроке мы рассмотрим базовые элементы монтажа, такие как добавление фрагментов на Timeline, добавление переходов, эффектов и т.д.
Титры в Vegas Pro
Немаловажную часть фильмов составляют титры. Так как же создавать титры? Именно этот этап редактирования мы рассмотрим в данном уроке.
Приложение захвата в Vegas Pro
Перенести отснятый видеоматериал с видеокамеры на компьютер Вам поможет приложение захвата. В этом уроке мы рассмотрим приложение захвата от Sony Vegas для цифровой видеокамеры формата DV.
Создание файла проекта. Настройки проекта
Мы начинаем новый цикл статей по программе Sony Vegas, в котором разберем основы редактирования в нашем видео редакторе. В этой статье будут рассмотрены основные настройки проекта.
Область расположения списка дорожек Track list
Это заключительная статья по описанию интерфейса видео редактора Sony Vegas и в ней мы рассмотрим область расположения списка дорожек (Track list).
Как пользоваться сони вегас про 13: подробная инструкция для начинающих

Всем привет! Сегодня мы перейдем с вами к видеомонтажу. И первым делом мне хотелось бы дать вам подробную инструкцию, как пользоваться сони вегас про 13, даже если вы начинающий пользователь. На сегодняшний день эта программа является одной из лучших. Конечно, не поспоришь, что Adobe Premiere лучше, но Sony Vegas не менее функциональная, и проще в изучении. Много профессиональных видеоблогеров и редакторов пользуются данным приложением, и ролики получаются просто отличные. Конечно, всё в одну статью не уместить, но по крайней мере мы рассмотрим азы, а потом потихоньку доберемся до чего-то более серьезного.
Интерфейс программы
Прежде, чем приступить к самой работе, вкратце расскажу про интерфейс программы. Программа сони вегас про 13 включает в себя несколько областей:

- Основная область (оконная). Здесь будут располагаться различные вспомогательные параметры, эффекты, титры, а также медиаокно, в которое будут загружаться все импортируемые файлы. Можно скрывать и добавлять окна по вашему усмотрению.
- Окно просмотра. Данное окошко необходимо при видеомонтаже, так как здесь идет просмотр того, что у нас получилось на данный момент.
- Монтажная область. Именно здесь и происходит вся кухня аудио и видеомонтажа. Монтажка состоит из любого количества дорожек, в которых вы сможете обрезать, склеивать, накладывать медиафайлы друг на друга, и многое другое.
- Область управления дорожками. По сути это часть монтажки, так как отвечает за управления дорожками на таймлайне и добавления к ним эффектов. Обо всем этом мы поговорим более подробно дальше.
Остальное пока неважно, так как всё будет приходить само во время обучения.
Как открыть медиафайл
Для того, чтобы открыть любой медиафайл (фото, видео, аудио) в сони вегас про, нужно зайти в меню «File» — «Open» . После этого выбираем один или несколько файлов.
Все загруженные файлы автоматически встанут на нужные дорожки (о них речь пойдет дальше), но если они вам пока не нужны, их можно оттуда убрать, выделив каждую из них и нажав Delete. Все равно они останутся в медиаокне и вы в любой момент сможете их оттужа взять, перетащив их на дорожку.
Чтобы перенести видео или аудио просто в медиаокно без добавления на дорожку, нажмите на «File» — «Import» — «Media» и выберите любые файлы с вашего компьютера.
Кроме того. открыть файл можно перетащив его из проводника в саму программу. Для этого зажмите левую кнопку мыши на видеоролике и просто перетащите его в окно программы. Если приложение свернуто, то перетащите файл на значок приложения и подождите, пока оно само раскроется.
Плюс данного метода состоит в том, что вы можете перебросить медиафайл как сразу на дорожку, так и в медиаокно. В этом случае на таймлайне ничего не появится, но зато вы сможете перенести его туда в любой момент.
Основы работы в Sony Vegas
Давайте рассмотрим, как пользоваться сони вегас про 13 на примере создания небольшого клипа. Пусть у нас изначально будет несколько пара кусков видео и аудиофайл.
Подготовка
Откройте все эти медиафайлы и перетащите их все на дорожки, если в этом будет необходимость. У вас должно получиться три дорожки:
- Видеодорожка для двух роликов
- Аудиодорожка для звукового сопровождения к этим двум роликам
- Отдельная аудиодорожка со звуковым файлом, который мы будем накладывать.

Если ролик будет длинным, то размер дорожки автоматически сузится, чтобы уместиться на экран. Но вы всегда можете увеличить масштаб с помощью трех способов:
- Колесико мыши вверх и вниз
- Нажатие на кнопки плюса и минуса в правом нижнем углу экрана.
Удаление прикрепленной звуковой дорожки
Так как мы делаем отдельный клип с новым звуком, то нам нужно избавиться от того сопровождения, которое изначально идет с загруженными роликами и когда мы тянем его, то автоматически тянется и сопровождение. Но если мы попытаемся выделить и удалить прикрепленный звук, то удалится и прилегающий к нему видеосюжет. Но выход есть.
Для этого вам нужно нажать на прилегающую аудиодорожку, чтобы она выделилась, после чего нажмите правой кнопкой мыши на ней и выберите пункт «Group» — «Remove from» , либо клавишу U на клавиатуре. Тогда произойдет разгруппировка и они отделятся друг от друга.

После этого вы спокойно можете нажать на аудио и нажать на клавишу Delete. Точно также нужно поступить и с остальными роликами на дорожках.
Чтобы пустая дорожка не занимала лишнего пространства, нажмите на ее блок управления правой кнопкой мыши, после чего выберите пункт «Delete Track» . Вот теперь всё четко.

Видеомонтаж: обрезка и склейка
Теперь приступим непосредственно к видеомонтажу в Sony Vegas Pro, чтобы у нас получился полноценный клип. Я уже рассказывал про данный процесс в своей статье про вырезание фрагмента из видео, но сейчас я расскажу вам об этом еще подробнее.
Для начала обрежем только те части видео, которые нам не нужны, например, отрезок с 15 по 40 секунд нам совершенно не нужен. Тогда мы встаем на пятнадцатую секунду дорожки, нажав в нужном месте на таймлайне (на видеосюжете). Если промахнулись, то можно подвинуться на нужное время с помощью стрелок на клавиатуре.

Теперь нажмите клавишу S на клавиатуре, после чего вы увидите, что в этом самом месте произойдет разделение трека на две части. Если вам нужно отделить всю заднюю часть, то делать больше ничего не нужно, а если нужно убрать целый отрезок, то точно таким же образом переходим в конец ненужной части трека и снова нажимаем на клавишу S . Вы можете заметить, что в данном месте снова произойдет разделение.

Теперь, нажмите на этот отрезок, чтобы он выделился, после чего кликните правой кнопкой мыши и выберите пункт Delete , либо нажмите на одноименную клавишу.

После этого у нас останется пробел, то есть пустое пространство после того, как мы вырезали часть трека. Для того, чтобы соединить две части и не оставлять пробел, зажмите левой кнопкой мыши на второй части трека и перетащите ее к первой части. Ближе к концу она сама примагнитится к заднику. Таким образом никаких пробелов уже не будет. Кстати, также нужно будет поступать и со вторым роликом, который мы загрузили отдельно. Но здорово было бы еще сделать красивый и плавный переход, о котором я расскажу вам в следующей статье.

Если же вам нужно убрать только конец трека, то нужно просто навести курсор на заднюю область, пока его вид не сменится, после чего зажмите левую кнопку мыши и тяните его до того момента, пока не уйдет все ненужное. Точно также можно поступить и с началом трека. Этой фишкой я обычно пользуюсь, чтобы создать рингтон для своего мобильного телефона.
Ну и вишенкой на торте будет плавное затухание в конце. Для этого встаньте на угол сзади самого последнего фрагмента трека и начинайте тянуть слегка влево с помощью зажатой левой кнопкой мыши. В этом случае на фрагменте будет нарисована белая полудуга, которое будет обозначать затухание.

Дублирование фрагмента
Если какой-то кусок трека нужно будет вставить где-либо еще на дорожке, то можно будет использовать один из следующих способов:
- С помощью стандартных комбинаций клавиш CTRL+C и CTRL+V, для копирования и вставки сюжета.
- С помощью нажатия правой кнопкой мыши и выбора пункта «Copy» . После чего нужно будет нажать на пустом месте дорожки и таким же образом выбрать пункт «Paste» .

- Зажать клавишу CTRL, после чего начать перетаскивать фрагмент. В этом случае оригинал останется на месте, а двигать вы будете именно копию.
После того, как вы всё сделаете, обязательно посмотрите, как это будет выглядеть, нажав на кнопку play и глядя в окно предпросмотра. Если всё получилось как надо, то можем приступать к сохранению.
Как сохранить видео или аудио в Сони Вегас про 13
В программе есть два вида сохранения:
- Сохранение рабочего файла — нужно для промежуточной записи, чтобы в любой момент можно было отредактировать материал. Является внутренним файлом сони вегас про и сохраняет только настройки, работу и пути к редактируемым файлам.
- Экспорт готового ролика (рендеринг). После того, как вы отрендерите ролик, редактировать его уже нельзя будет, так как он становится полноценным аудио-видеофайлом, то есть все сливается воедино.
Сохранение рабочего проекта
Что бы сделать промежуточную запись с сохранением всех наработок, нужно просто выбрать меню «File» — «Save As» . после этого выбираете место на жестком диске, куда будет сохранен файл.
Также можете в том же самом меню Файл выбрать пункт «Export» , где нужно будет нажать на Vegas Project Archive (Veg).
Экспорт готового проекта
Но когда ваш проект Sony Vegas Pro будет уже готов и нужно уже будет сохранить отдельный файл в аудио или видеоформате, то идите в меню «File» — «Render» .

У вас появится целая куча форматов, в которые вы можете сохранять готовый проект. Вот здесь уже есть несколько нюансов:
- В верхней части экрана выберите путь и имя готового проекта. Выбрать путь можно написав его вручную, или указать путь к папке, нажав кнопку «Browse» .
- Далее, выбираем формат. Если вы делаете видео для интернета, например для ютуба, то можно будет выбрать Main Concept (mp4). А в раскрывшейся группе выберите пункт «Internet HD 1080», чтобы выбрать максимальное качество.
- Чтобы в следующий раз не искать нужный формат, вы можете нажать на звездочку возле данного пункта. Тогда она сменит цвет. А уже в следующий раз вам достаточно будет поставить галочку в пункте «Show Favorites Only», чтобы отобразились лишь избранные вами форматы.
- В конце нажмите кнопку «Render», после чего откиньтесь на спинку стула и ждите, когда кончится сохранение. В зависимости от длительности готового проекта и задействованных элементов с эффектами время сохранения будет либо долгим, либо не очень. Но в любом случае, терпение вам понадобится. Помню, как-то раз делал ролик для друга и его невесты, когда они женились. Так вроде он был всего 4 минут, а сохранялся часа 2. Но там я напихал просто немеренно всего, включая различные футажи.

Надеюсь, что теперь вам понятны основы того, как пользоваться сони вегас про 13, и теперь вы сможете сделать простенький ролик. Но это только начало.
Если же вы хотите действительно изучить видеомонтаж на крутом уровне, то рекомендую вам посмотреть этот убойный курс по работе в Premiere Pro . Это довольно сложный, но высокопрофессиональный видеоредактор. Благодаря этим урокам вы легко изучите работу в нем и сможете делать действительно классные ролики. Очень рекомендую.
Ну а на этом я свою статью заканчиваю. Надеюсь, что она вам была полезна и интересно. Следите за обновлениями моего блога, чтобы не пропустить чего-то важного и интересного, особенно в рамках моей новой рубрики по видеомонтажу. Удачи вам. Пока-пока!
Сони вегас про уроки для начинающих

Данная задача выполняется следующим образом:
На линии времени устанавливаем видеофайл и активируем эффект Color Curves. Шаблоном назначаем Reset to none.
На экране появилось новое окно. Теперь нам предстоит настроить форму кривой линии. Это позволит отрегулировать цветовое соотношение в обрабатываемом фрагменте. Для этого в конце линии регулировки зажимаем серый квадрат.
Теперь можно отрегулировать каждый из цветов изобраПодробнее

Для того, чтобы воспроизвести подобный шаг, нам следует использовать маску и эффект Pixelate.
Для начала разрабатываем две видеодорожки. Размещая фрагмент видео на одной из них, необходимо скопировать данный файл и установить его на вторую. На обоих таких элементах воспроизведение видеозаписи должно стартовать одновременно. Для этого зажимаем F8 и сдвигаем фрагмент ровно до тех пор, пока края не разравняются по линии, что подсвечивается Подробнее

В этом уроке нам предстоит самостоятельно разобрать образец, на котором сначала плавно появится силуэт девушки, после чего он плавно растает на экране.
Для выполнения данного задания нам потребуется создать две дорожки в Вегас Про. Снизу мы помещаем фотографию без девушки. На вторую дорожку устанавливаем фото с силуэтом.
Для начала нам необходимо установить переходы на первый трек. Учитывая то, что под данным слоем у нас есть рисПодробнее
Страница 1 из 3
Уважаемые пользователи, хотим Вас проинформировать о том, что некоторые антивирусные программы ложно срабатывают на дистрибутив программы MediaGet, считая его зараженным. Данный софт не содержит никаких вредоносных программ и вирусов и многие из антивирусов просто Вас предупреждают, что это загрузчик (Downloader). Если хотите избежать подобных проблем, просто добавьте MediaGet в список доверенных программ Вашей антивирусной программы.

Выбрав нужную версию программы и кликнув ссылку, Вам на компьютер скачивается дистрибутив приложения MediaGet, который будет находиться в папке «Загрузки» для Вашего браузера. Находим этот файл и запускаем его.

Далее начинается установка приложения. Программа предлагает Вам выбрать папку для сохранения. Выбираем любую удобную для Вас папку или создание новой. Нажимаем кнопку «Ок»

В следующем окне нажимаем кнопку «Продолжить», те самым принимаем пользовательское соглашение. Далее происходит установка приложения, которая занимает некоторое время.

После установки, приложение запускается и автоматически начинается загрузка выбранной Вами программы. Скачанные файлы Вы сможете найти в папке, которую выбрали для установки приложения MediaGet.
Обратите внимание, что предоставляемое программное обеспечение выкладывается исключительно для личного использования и ознакомления. Все файлы, доступные для скачивания, не содержат вирусов и вредоносных программ.
Как пользоваться Сони Вегас Про — инструкция
1.Запуск Сони Вегас Про
Sony Vegas Pro открывается, как и любая другая программа, двойным щелчком по ярлыку. После запуска вы увидите главное окно для работы.

2. Начало работы
Начинать создавать видео можно сразу же после запуска. По окончанию работы вам нужно будет выбрать вместо шаблона, который был выбран по умолчанию Sony Vegas Pro или тот, который вам необходим. Однако присутствует возможность создать свой шаблон ещё до начала работы с видео. Для этого во вкладке «Файл» выберите «Создать». В ней вы сможете задать все необходимые настройки: скорость видео, ширина или высота видеозаписи, настройки звучания и другие.

3. Как открыть файл?
Для того, чтобы начать работать с Sony Vegas Pro, требуется открыть наш файл. Во вкладке «Файл», переходим к «Открыть».
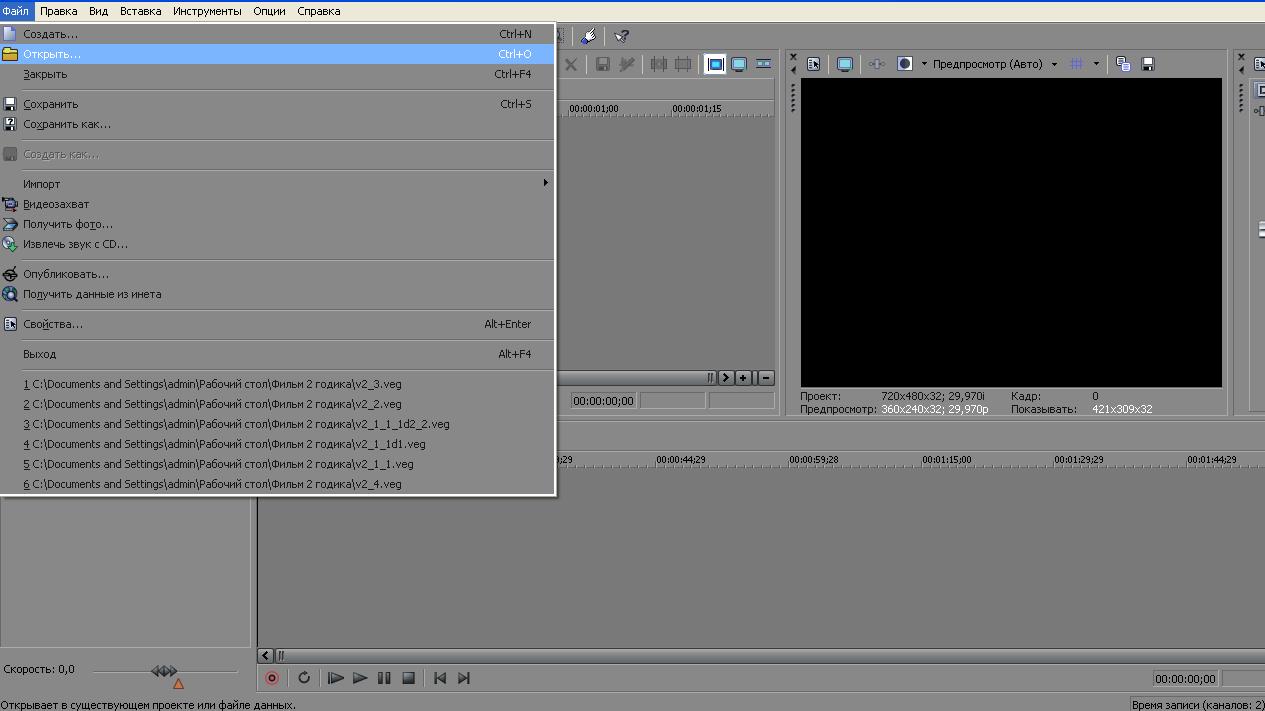
После этого откроется окно, в котором необходимо будет выбрать либо аудио, либо видео файл. Далее он будет на рабочей области программы. В случае, если по каким-либо причинам вы его удалили, а вам он снова понадобился, вы всегда сможете его вернуть при помощи вкладки «Данные проекта». На предоставленном ниже скриншоте наглядно показано добавление видеозаписи.

Сони Вегас Про очень функциональная программа. Она размещает ваш файл автоматически на обе дорожки. Как на видео, так и на звуковую.
4. Удаление записи
Для того, чтобы удалить ненужную вам видео или звуковую дорожку, необходимо кликнуть на ней правой кнопкой компьютерной мыши. В появившемся окошке выбрать «Удалить дорожку».

Однако не стоит забывать, что при удалении дорожки пропадут и все файлы, которые на ней находились. На других дорожках файлы сохранятся. Если вы пытаетесь удалить только часть дорожки, вам понадобятся «ножницы», они есть на панели инструментов. Также имеется функция их быстрого вызова, CTRL + X. После этого вы разделите свой файл на две части. Тот фрагмент, который вам не нужен, можно удалить отдельно или переместить его в другое место.
5. Переходы
Как было сказано выше, Sony Vegas Pro очень функциональная программа. Имеется возможность совмещения двух разных фрагментов, таким образом можно сделать плавный переход. В конце или начале видеозаписи вы сможете поставить затемнение или сделать постепенное уменьшение громкости. Чтобы осуществить вышеописанное, необходимо сдвинуть зелёный ползунок в углу выбранного фрагмента. Для того, чтобы сделать приятный для глаз переход между фрагментами, необходимо выбрать вкладку «Переходы».

После этого выберите понравившийся вам эффект и перенесите его при помощи компьютерной мыши на место пересечения фрагментов. Автоматически перед вами появится окно настроек перехода, вы можете всё оставить без изменений.
6. Увеличение кадра.
Чтобы увеличить количество кадров требуется специализированная кнопка в конце видеозаписи. После этого появляется возможность как расширить, так и уменьшить квадрат.
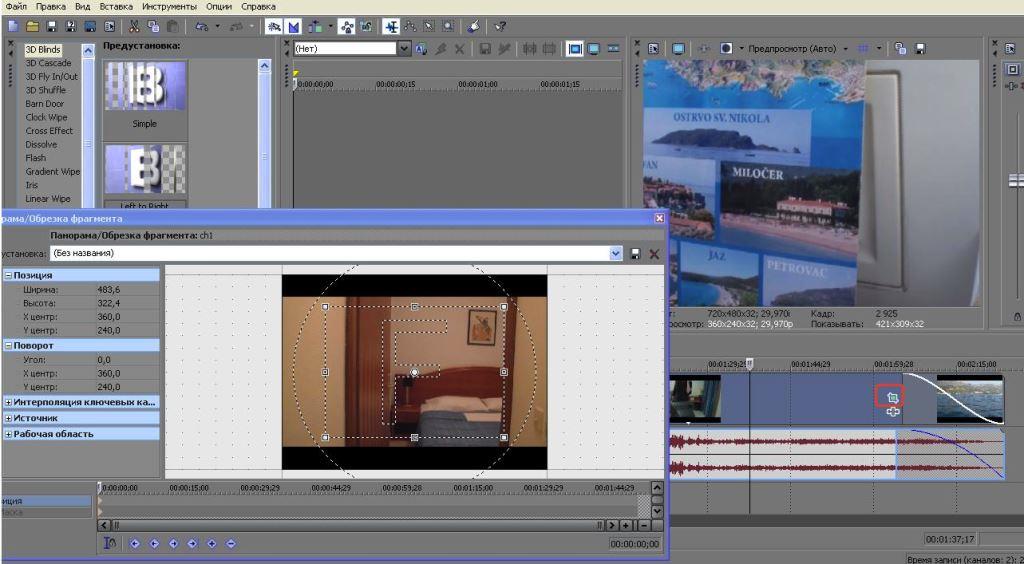
7. Добавление эффектов
Снизу под кнопкой для увеличения кадров можно обнаружить значок, который отвечает за монтирование эффектов. После того, как вы кликните по ней левой кнопкой мыши, откроется меню с выбором эффектов. На выбранном эффекте необходимо кликнуть по кнопке «Добавить». Вы можете наложить сразу несколько эффектов, после выбора всех понравившихся вам эффектов, жмите кнопку «ОК».

После этого перед вами появится меню с настройками выбранных эффектов. Здесь присутствует возможность как уменьшить, так и увеличить какие-либо значения эффекта. Для удобства и большего понимания было сделано окно предварительного просмотра, на котором сразу же отображаются все изменения. После того, как вы завершили настройку, можете сохранить результат.

8. Монтирование фрагментов видеозаписи
В Sony Vegas Pro присутствует возможность поставить несколько файлов на параллельные дорожки. После этого вы сможете изменить параметры наложения на первоначальной.

В окне предварительного просмотра вы сможете увидеть итог своих действий заранее.
9. Видеоэффекты.
В Sony Vegas Pro вмонтированы различные эффекты для видеозаписи, найти вы их сможете на вкладке эффектов.
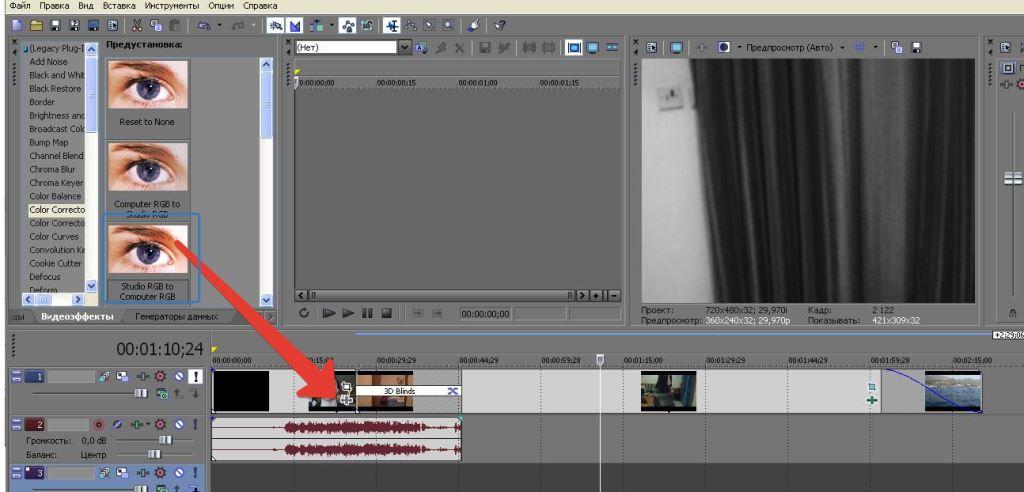
При помощи компьютерной мыши перетащите выбранный вами эффект на видеозапись, после этого появится меню, где вы сможете настроить все параметры эффекта в случае необходимости. Для того, чтобы другие видеофайлы не помешали вам просматривать тот, над которым вы работаете в настоящее время, следует заглушить параллельные дорожки. Для этого требуется нажать на значок восклицательного знака напротив той видеозаписи, над которой ведётся работа.
10. Как добавить надпись в видеозапись
Вкладка «Генератор данных» содержит самые разные шаблоны, среди них есть и текстовые. Для добавления надписи необходимо при помощи компьютерной мыши перетащить понравившейся вам шаблон. После этого появится возможность вводы текста.

11. Создание видеозаписи
После того, как видеозапись в программе полностью готова, остаётся лишь создать наш видеофайл. Для этого во вкладке «Файл» необходимо выбрать «Создать как…»

Откроется меню с выбором параметров для будущей видеозаписи. После того, как вы всё отрегулировали, нажмите на кнопку «Сохранить».После этого начнётся процесс создания видеозаписи.

В этой статье были описаны лишь самые основные возможности Sony Vegas Pro. В начале работы с программой будет несколько затруднительно находить необходимый вам переход. Однако с опытом у вас это будет получаться всё быстрее.
Sony Vegas Pro 17.0
Видеомонтаж очень прибыльное нынче время. За него хорошо платят, а главным плюсом является то, что если хорошенько изучить нужный софт, то работа становится очень простой. Также, не стоит забывать о том, что видеоблоги сейчас становятся все более популярными. Вдобавок, не стоит забывать, что данный тип занятости, при нужных инвестициях и тематике, может легко заменить основную работу, и приносить приличный заработок.
При этом, в видеоблоге, без монтажа никуда. Много лишнего контента, все это надо красиво урезать, а остальное часть видео подстроить под нужный формат и экспортировать в хорошем качестве. В этом вам и поможет утилита Вегас. 

Sony Vegas Pro: что это за софт
Сони Вегас Про, или же, как большинство пользователей называют данную программу – Sony Vegas Pro. Является утилитой для редактирования, монтажа и записи многодорожечных видео и аудио файлов. Если просто и коротко, то Вегас – это один из лучших видеоредакторов на данный момент.
Главная особенность данной программы заключается в том, что она позволяет работать с неограниченным количество дорожек, как видео, так и аудио. Это означает, что ваш проект может содержать не только базовые дорожки, но поверх них и дополнительные. Эта особенность позволяет создать, а дальше экспортировать видео и аудио файлы высокого качества.
Стоит сразу отметить, что программа очень массивная, на ее освоение пройдет не одна неделя интенсивной работы. Новичкам, особенно тем, что еще не имеют никого опыта в работе с редактирования дорожки видео и аудио потока будет крайне трудно освоить Вегас, но, как и в любой работе, главное желание и постоянная работа.
Как установить
После того, как вы скачали крякнутую программу с нашего сайта, при помощи торрента, надо открыть папку с установщиком.
Как можно увидеть на скриншоте, в папке есть три файла:
- Простой инсталлятор Sony Vegas Pro. Запустив его, вы откроете типичную программу установки, где надо будет выбрать опции установки программы.
- «Тихая установка Rus» — запустив его, вам уже не надо будет нажимать всякие кнопки для установки программы, например «Дальше» или «Завершить» программа установится автоматически, используя параметры по умолчанию.
- «Тихая установка ENG» — принцип работы данного установщика является идентичным пункту выше, отличие заключается только в том, что тут, процесс установки будет идти на английском языке.

Так как во время работы второй и третей программы установки ничего делать не надо, мы рассмотрим только первый способ, а именно обычная установка Sony Vegas Pro.
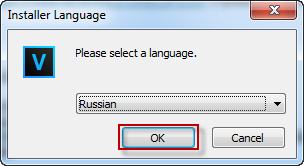
Открыв инсталлятор, пользователь получает выбрать язык, на котором будет идти установка. Если для вас русский язык оптимальный, то ничего не меняем и нажимаем кнопку «ОК».
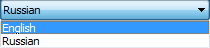
По желанию, можно нажать на язык. Данная операция откроет меню, где пользователь может выбрать Английский язык, для дальнейшего выполнения установки.
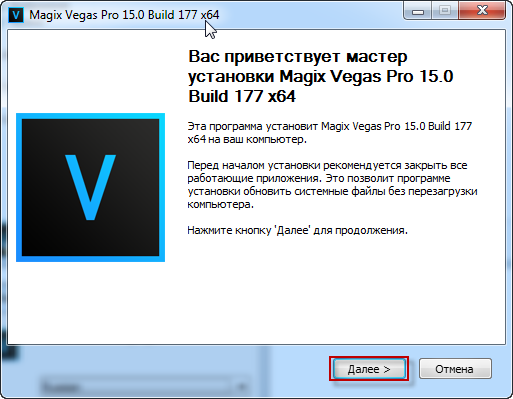
В данном окне можно увидеть версию программу, а также советы по правильной установки программы.
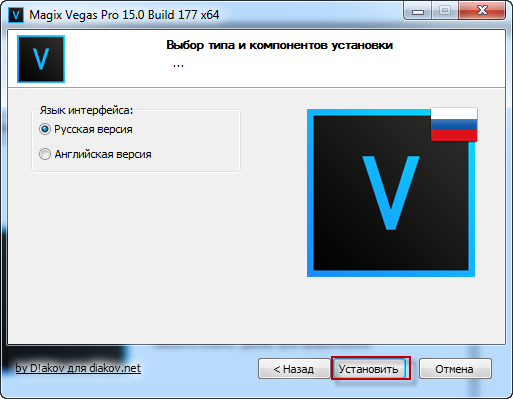
Здесь, пользователь может выбрать какую версию установить. От версии программы зависит и язык интерфейса. Если все устраивает, нажимаем «Установить», в другом случае, выбираем из списка «Английскую версию» и также нажимаем на кнопку установки.
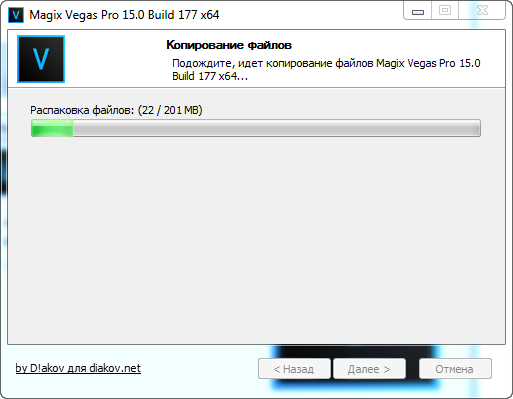
Открывается следующее окно, тут ничего делать не надо. На данном этапе, установщик распаковывает файлы и копирует их в нужную директорию на компьютере. Данный процесс может занять до несколько минут.
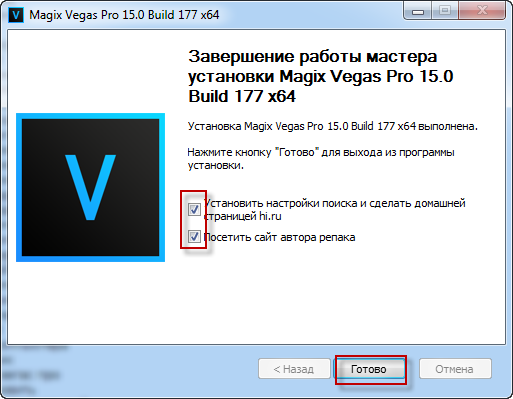
Открывается последнее окно. В нем автоматически выбраны пункты по установки сторонней страницы, как домашнюю страницу во всех браузерах, а также после нажатия кнопки «Готово» открыть сайт автора сборки. Как по мне, данные опции не нужны, конечно, если вы хотите, можете их оставить, в любом другом случае, рекомендую снять галочки, чтобы не заполнять жесткий диск ненужной информацией.
Особенности
Vegas — (именно так правильно называть программу, с мая 2016 года компания, разрабатывающая данный софт, переименовал его, с Sony Vegas Studio в Vegas) рассчитан на обработку и монтаж видео. В нем можно выполнять все возможные действия для создания профессионального ряда, также, существует возможность обрабатывать как видео, так и аудио потоки. Вдобавок, Вегас позволяет своим пользователям работать со многими потоками одновременно, как видео, так и аудио.
Вегас не рассчитан для новичков монтажа видео. Он суров и очень трудный в использовании. Множество функций и параметров, которые будут непонятны для начинающих. Конечно, изучить Вегас самому очень даже реально, вот только, на это уйдет очень много времени, особенно если у вас нет опыта в работе с простыми программами для монтажа видео. Именно поэтому, из-за своей сложности в управлении, переходить на Vegas лучше всего после других, более простых программ видеомонтажа.
Какие операционные системы подойдут
Вегас разработан специально для операционной системы Windows, ни на какие другие системы, как: Linux и MAC OS, она работать не будет. При этом, из-за ее системных требований, для установки Вегас надо иметь версию Windows от Vista и выше: windows 7, windows 8 и windows 10, станут отличным выбором для Вегаса. Работает программа, как на системах 32 бит, так и 64 bit.
Пользователи Windows XP, так же не смогут воспользоваться услугами программы Vegas. Так что, если у вас стоит именно данная операционная система, то лучше всего не тратить время на установку Вегас, а сразу искать другой аналог.
Интерфейс
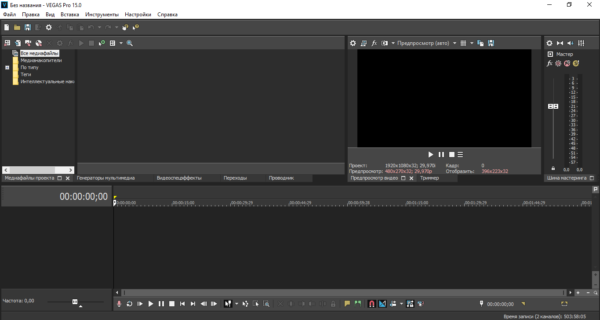
Vegas, включает в себя, много функций и возможностей. Обозревать полностью, в одной статье, просто невозможно. Именно поэтому, мы пройдемся только по самым важным пунктам интерфейса, а также опишем самые главные возможности утилиты.

Это верхняя панель меню программы. Пунктов тут не так уж и много, а вот функций очень много.

Включает в себя простые в понимании функции, как: создание нового проекта, открытие существующего проекта, сохранение, импорт и экспорт готового проекта, а также свойства и возможность размещения проекта в интернете. Большинство подпунктов легко понять, но на некоторых, все же стоит обратить отдельное внимание.
- Импорт – позволяет импортировать в своем проекте файлы разного формата: фото, видео или аудио. Данные действия можно совершать и простым перетаскиванием файла из папки в проект при помощи мышки, результат будет тот же.
- Экспорт – позволяет экспортировать активный проект, с другом типом форматирования. Благодаря этому, проект можно открывать в других нужных видеоредакторов.
- Визуализировать как – а вот тут все намного интереснее. Vegas позволяет визуализировать готовый продукт в разных форматах и в нужном качестве.
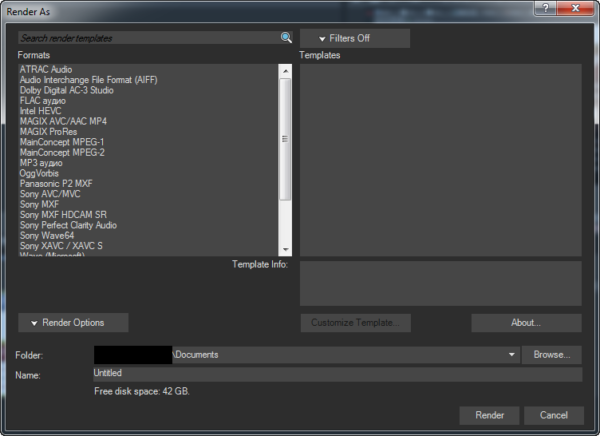
В левом окне указаны все форматы, визуализирование в которых поддерживает утилита. Также, можно добавлять нужные настройки рендеринга, выбрать папку в которой сохранится визуализированный контент и его имя.
Правка

В данном меню содержатся нужные инструменты для редактирования видео. Здесь мы можем отменить последнее действие, удалить нужный отрезок видео, разделить отрезок или же скопировать его. Также, в данном меню есть возможность управлять потоками и каналами видео или аудио ряда.
Если вы сделали что-то, и вам не понравилось конечный результат, то благодаря пункту «Отменить все» вы сможете отменить все свои действия.
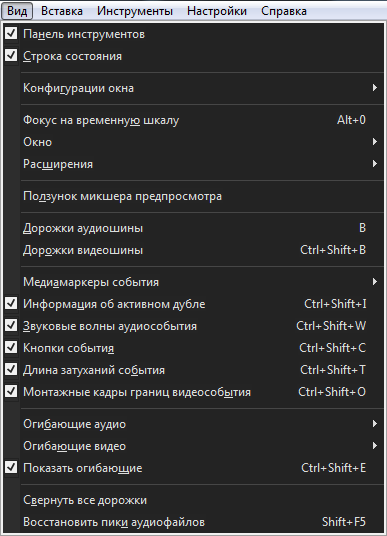
Данный пункт меню содержит информацию о том, как будет выглядеть Вегас. Благодаря ему пользователь может персонализировать клиент программы под себя. Убрать ненужное меню и добавить нужное, переставить все инструменты так, чтобы работать было одно удовольствие.
Вставка
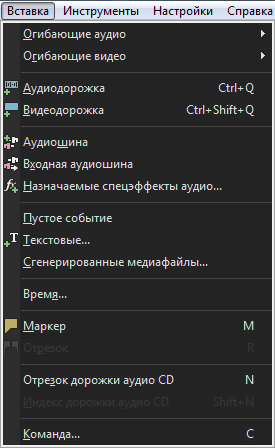
В данном пункте меню, вы сможете добавить новую аудиодорожку, видеодорожку, текст или маркер. Данные действия могут быть использованы прямо из меню, или же при помощи горячих клавиш.
Инструменты
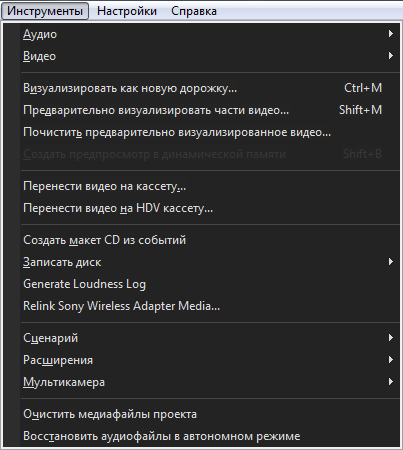
Здесь можно найти все инструменты для работы над проектом. Эффекты для видеоряда, для аудиопотока или же запись на диск, а также перенос видео на кассету, все находится тут.
Настройки

Если вы только начинаете изучать данную программу, то заходить сюда и что-то менять крайне не рекомендуется. Тут находятся все настройки программы, так что для начала, лучше оставить их как они есть по умолчанию.
Справка
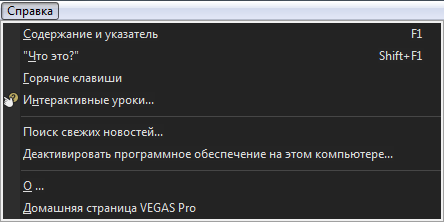
Содержит информацию о том, что это за программа, для чего она нужна, о разработчиках, а также уроки и ссылку на официальный сайт программы.
Как пользоваться
Здесь вы можете визуально ознакомиться с уроками монтажа:




