Уроки фл студио 12 для начинающих
скачать-сэмплы.рф
для создания музыки
Уроки FL Studio 12 — изучаем одну из самых популярных программ для создания музыки

Существует большое количество уроков для FL Studio 12, но большинство из них не систематизированы, и не предназначены для полного изучения программы, всех тонкостей работы с ней и всех ее возможностей. Эти видео уроки FL Studio 12 созданы, чтобы решить эту проблему, и заполнить этот пробел. Главная особенность курса, это полный охват всех возможностей FL Studio. Здесь будут рассмотрены абсолютно все возможности программы, вы узнаете о каждом регуляторе, кнопке и опции. Эти уроки не только расскажут всё в теории, но и научат вас применять возможности FL Studio 12 на практике. Вся информация преподносится структурировано и постепенно с подробным описанием и примерами.
Вам больше не придется тратить время вашего творческого вдохновения, работа заметно ускорится, вы будете обладать мощнейшим инструментом для реализации ваших творческих замыслов. Изучив все возможности программы, у вас появится множество новых идей и вы получите новый творческий заряд. Вы будете знать о всех функциях программы, которой пользуются очень многие звёзды музыкальной индустрии.
Что из себя представляют наборы сэмплов?
Чтобы у вас было больше понимания что представляют собой наборы сэмплов, мы подготовили для вас небольшую вводную информацию.
Как правило каждый набор включает как одиночные (one-shot) сэмплы, так и готовые к использованию лупы, которые вы можете моментально загружать в ваши аудио программы и редакторы. В зависимости от жанра, набор содержит основные ингредиенты для создания / сборки полного музыкального трека, это как правило лупы / сэмплы ударных, басов, синтезаторов, акустических инструментов, вокала эффектов и многое другое.
Современные наборы сэмплов также включают в себя готовые, конструкционные комплекты, представляющие собой разделенные на составные части треки, которые вы можете использовать для создания уже собственного трека. Таким образом, конструкционный комплект предлагает вам готовую идею трека, которую вам остается только доработать. Это неплохой вариант для начинающих музыкантов, так как можно узнать из чего состоит трек, как звучат отдельные его компоненты. Иногда комплекты включают MIDI файлы, что также облегчает процесс создания своих треков; MIDI файлы можно редактировать в секвенсоре и использовать с собственными виртуальными инструментами.
Нередко в наборах сэмплов можно найти пресеты для различных программных синтезаторов и инструментов, что также помогает сэкономить время на настройку собственных звуков.
Пожалуй в самых редких случаях в наборах сэмплов можно встретить готовые проекты / шаблоны для различных программ, таких как FL Studio и Ableton Live, а также видео уроки с полезными советами. В последнее время таких наборов «все в одном» появляется все больше, что не может не радовать музыкальных продюсеров.
Как правило каждый набор включает несколько форматов сэмплов, здесь мы выделим несколько самых распространенных. Самые популярные форматы считаются WAV и AIFF, они довольно универсальны, их поддерживают практически все музыкальные программы и звуковые редакторы, они не имеют сжатия, поэтому продолжительные лупы или звуковые записи могут достигать внушительных размеров. Нередко можно встретить формат лупов REX2, который интересен не только тем, что без потери качества сжимает файл до 60%, но и то, что содержит уже разрезанные на кусочки (слайсы) такты лупа, что позволяет программам, поддерживающим этот формат, без потери качества изменять его темп.
Fl Studio 12 с нуля и до эксперта
Видео: «Fl Studio 12 с нуля и до эксперта»
Список воспроизведения:
Fl Studio 12 с нуля и до эксперта – видео курс по созданию и редактированию музыки в программе FL Studio. Вы узнаете о всех возможностях программы, а также полноценно использовать инструмент секвенсора. Информация преподносится с использованием примеров и в удобном для понимания виде.
Похожие материалы:
После изучения всех возможностей программы вы больше не будете терять время вашего творческого вдохновения, потому как не будете мучиться в поиске реализации той или иной идеи.
Работа заметно ускорится. Ничто в наше время не может быть ценнее такого ресурса как время!
В ваших руках окажется мощнейший инструмент по написанию музыки!
Благодаря изучению всех возможностей программы, у вас появится множество новых идей и вы получите новый творческий толчок.
Больше не будет необходимости задавать кому либо вопросы о том, как сделать что-то в программе, их можно будет задавать вам.
В вашей власти окажется инструмент, который используют очень многие звёзды музыкальной индустрии. Вы будете знать о всех функциях программы!
Содержание видео уроков по программе для создания и редактирования музыки FL Studio:
00-Руководство по быстрому старту (введение)
Браузер файлов
01 Параметры браузера
02 Работа с содержимым
03 Меню браузера
04 Папки браузера
05 Папка текущего проекта
06 Папка базы данных плагинов
07 Сборник плагинов
Стойка инструментов и пошаговый секвенсор
08 Меню опций выбранного инструмента
09 Фильтр отображаемых инструментов
10 Глобальный свинг, режимы отображения
11 Настройки, кнопки и выбор инструментов
12 Меню кнопки инструментов и количество шагов
13 Потерянные звуки
Пианоролл
14 Параметры пианоролла
15 Использование пианоролла
16 Редактор событий пианоролла
17 Ноты скольжения и потраменто
18 Цветовые группы нот
19 Окно свойств ноты
20 Меню пианоролла
20-2 Маркеры пианоролла
Инструменты пианоролл
21 Артикулятор (работа с длительностью)
22 Квантователь (выравнивание нот)
23 Нож (нарезка нот)
24 Арпеджиатор
25 Бренчание (для струн)
Окно сессии
26 Форшлаг (для барабанов)
27 Дробление (барабанная дробь)
28 Ограничение нот
29 Отражение (переворачивание нот)
30 Рандомайзер (случайные ноты)
31 Масштабирование уровней событий
32 LFO событий
33 Риф машина (генератор музыки)
Настройки инструментов
34 Основные элементы управления
35 Раздел огибающей
36 Раздел LFO
37 Раздел фильтрации
38 Раздел уровней
39 Раздел полифонии
40 Раздел времени
41 Раздел отслеживания клавиатуры и велосити
42 Раздел групп
43 Раздел арпеджиатора
44 Раздел эхо
45 Раздел клавиш
Плейлист
46 Интерфейс плейлиста
47 Треки
48 Работа с содержимым плейлиста
49 Фокусировка на клипах
50 Аудио клипы
51 Клипы автоматизаций
52 Паттерн клипы
53 Сборник проекта
54 Максимальное разрешение плейлиста
Режим выступления
55 Настройка режима выступления в проекте
56 Работа с режимом выступления
57 Опции треков режима выступления
58 Сцены и группы
59 Полезные опции и настройки
60 Внешнее управление
61 Работа с маркерами
62 Меню плейлиста
Микшер
63 Маршрутизация инструментов на каналы микшера
64 Обзор параметров окна
65 Обработка эффектами
66 Индивидуальные параметры канала
67 Общие параметры каналов
68 Внутреняя маршрутизация
69 Каналы посыла-возврата
70 Мастер канал
71 Текущий канал (для анализаторов)
72 Меню канала
73 Меню микшера
Редактор событий
74 Как работает редактор событий
75 Меню редактора событий
Привязка контроллеров
76 Локальные временные связи
77 Множественные связи
78 Глобальные постоянные связи
79 Изменчивая связь
80 Привязка внутренних контроллеров
81 Окно настроек дистанционного управления
Запись
82 Подготовка к записи
Запись звука
83 Процедура быстрой записи в Edison
84 Запись с использованием плейлиста
85 Зацикленная запись
86 Создание мультитрека (заморозка каналов)
87 Запись нот
88 Пошаговая запись нот
89 Запись автоматизации
90 Меню выбора записи
Оболочка плагинов
91 Меню оболочки
92 Настройки VST оболочки
93 Настройки VST оболочки Processing
Связка с хостом
94 ReWire
95 FL Studio в качестве VSTi плагина
Панели
96 Работа с панелями
97 Главная панель
98 Транспортная панель
99 Панель записи
100 Панель времени
101 Панель паттернов
102 Панель мониторинга
103 Панель ярлыков
104 Панель процессора
105 Онлайн панель
Настройки
106 Настройки MIDI
107 Настройки Audio
108 Настройки General
109 Настройки File
110 Общие настройки проекта
111 Информация о проекте
112 Лог Debug и About
Главное меню
113 Меню File
114 Меню Edit
115 Меню Add
116 Меню View
117 Меню Options
118 Меню Tools и ?
Сохранение в различные форматы
119 Экспорт в .wav .mp3 .ogg и мультитрекс
120 Опции для лупов
121 Экспорт в MIDI
Разное
122 Импорт MIDI файлов
123 Меню ручки, переключателей, фейдеров
Уроки фл студио 12 для начинающих

Как пользоваться FL Studio 12
Самое важное, сейчас для начинающих пользователей — это не вдаваться в какие-то детали или «фишки» FL Studio 12.
…самое важное это правильно смотреть на программу и относиться к ее элементам — именно это залог успешного обращения на уровне «PRO» с данным секвенсором.
И все здесь очень просто и не отнимет много времени и энергии:
Давайте прямо визуально разделим программу на ее логические составляющие и потом навсегда в памяти запечатлим удобную цепочку их взаимодействия и как они работают на реализации наших идей в сплочении.
1. Главное меню FL Studio

Первым делом у нас есть главное меню, сейчас нужно понимать только, то что в нем содержатся не абсолютно все возможности секвенсора, а только то. что разработчики посчитали нужным для управления именно из строчного меню.
Помните, что к этому меню мы будем притрагиваться меньше всего, как ни странно и то, только в начале и в конце работы в FL Studio 12. Так как многие полезные функции располагаются в более быстром и логически-понятном месте в интерфейсе секвенсора.
Итак, эта секция главное меню, которую как правило мы будем использовать для работы с текущим или не текущим проектом:
- открытие,
- сохранение,
- экспорт трека или данных проекта
- редактирования настроек параметров FL Studio или ее интерфейса.
И мысленно присвойте этому окошечку ярлыки «старта и завершения работы» в FL Studio 12, так как эта роль по сути будет лидировать в интерпретации данной секции.
Самое важное, что нужно запомнить здесь, то есть самая важная команда из этого меню — это СОХРАНИТЬ проект, или же комбинация быстрых горячих клавиш CTRL+S, ее, как и в любой другой программе нужно будет жать очень часто!
2. Главная панель FL Studio 12

Это и является сердцем всех команд в секвенсоре FL Studio. Запомним, что сюда мы лезем для глобальных манипуляция в проекте.
К примеру, открыть все главные органы во Fruity Loops Studio 12, такие как:
- piano roll,
- playlist,
- mixer,
- browser файлов,
- панель каналов,
Так же общая громкость воспроизведения проекта, кнопки воспроизведения, записи, самые полезные быстрые функции и команды + мониторинг воспроизведения аудио и ответственных ресурсов вашего ПК; все здесь, на эту панель мысленно вешаем ярлык именно “глобальных манипуляций в проекте”.
3. Browser файлов в FL Studio 12

В секвенсоре FL Studio очень удобный браузер файлов. Он находиться в левой части секвенсора, если его нет по-умолчанию, и вы его не видите, то просто щелкните по вот иконке на главной панели FL Studio (на иконке как раз запечатлено похожим образом браузер каталогов и папок).
Если он и после этого не появился, то он у Вас просто находиться в свернутом положении. Для того, чтобы развернуть его, нужно просто довести курсор мыши до левого края окна всей FL Studio и нащупать пока курсор не поменяет свой вид до вот двусторонней стрелки (влево-вправо). И затем вытягиваем браузер в правую сторону.
Итак, перед нами браузер фл студио. Он содержит в себе огромное кол-во файлов разных расширений, которые так или иначе могут быть использованы в разных инстанциях секвенсора FL Studio.
И на него мы вешаем сейчас мысленно ярлык большой базы данных файлов, по типу пресетов для плагинов, самих плагинов, аудио семплов графиков автоматизаций, MIDI файлов и еще кучи всего полезного для потребления секвенсором!
4. Channel Rack во Fruity Loops Studio

Это, грубо говоря, панель инструментов, и она находиться по-умолчанию в правой верхней части экрана.
Открывается и закрывается кнопочкой на главной панели с изображением 3-х горизонтальных планок. Если вдруг мы ее потеряли.
В этой панели собираются все инструменты создания звука и музыки. генераторы. звука (как синтезаторы и сэмплеры, аудиоклипы и семплы, которые содержать в себе единый файл аудио, так же клипы автоматизации, что это такое мы погорим позже).
Так же внутри каждой еденицы (то есть канала) этой панели мы прописываем партии и секвенции из MIDI данных — то есть грубо говоря нот.
Это мы делаем непосредственно с помощью такого инструмента как Piano Roll, который следующий на очереди в этой логической цепи рабочего принципа секвенсора fl studio.
А на эту панель мы вешаем ярлык. Область инструментов, генерирующих (то есть создающих) и модулирующих (то есть изменяющих) звук. И главным образом здесь мы работаем с инструментами — прописываем партии на них. сортируем их, добавляем и удаляем их, производим модуляции.
5. Piano Roll в FL Studio
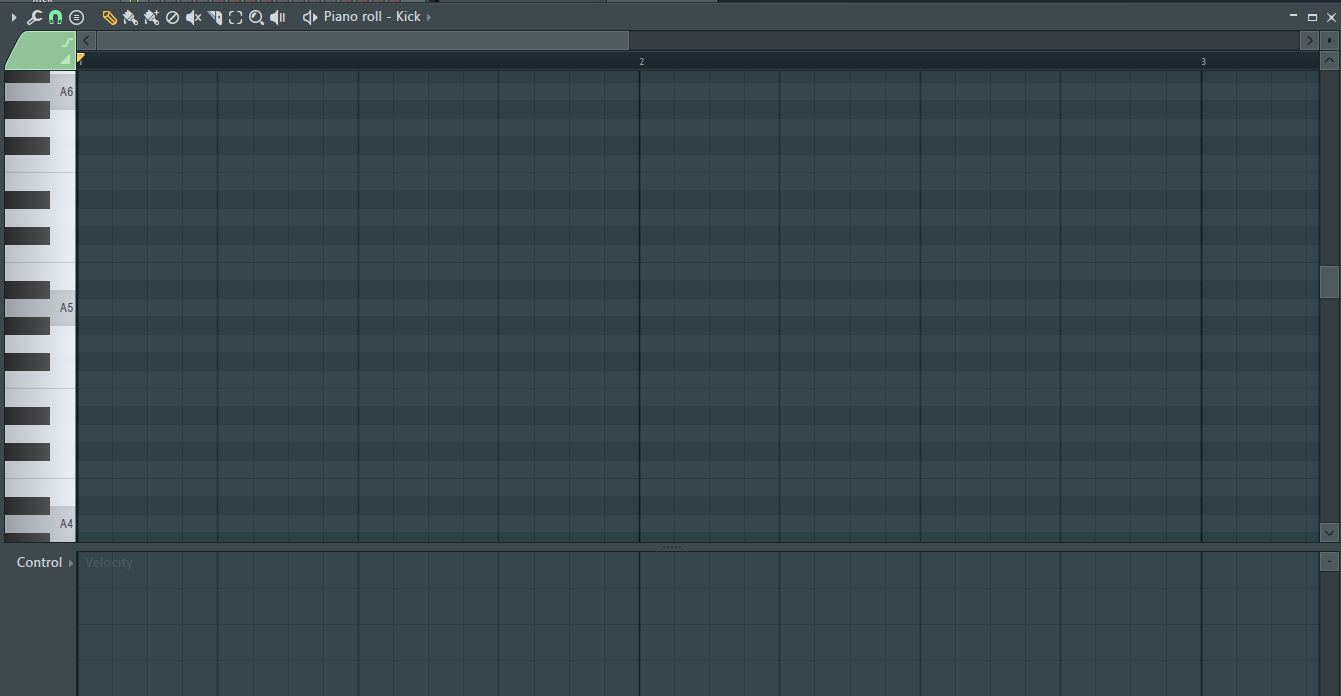
Piano roll открывается похожей на него самого кнопкой на главной панели FL Studio 12
Piano Roll инструмент любого секвенсора, с помощью которого мы прописываем эти самые партии в виде MIDI данных или нот для вышеупомянутых каналов с инструментами, с возможность автоматизации множества главных аудиопараметров.
И реализовано конечно же все это самым удобным в музыкальном смысле; с помощьи вертикально расположенной клавиатуры, от низких нот до, логично, высоких. Всего 11 октав.
Для того чтобы правильно и логично собрать всю структуру позже, сюда мы вешаем ярлык — «нотный стан», или то рабочее пространство, где мы создаем то, что будет исполнять каждый инструмент в нашей композиции на панели каналов. В общем плане это инструмент реализации мелодий, ритмических партий и последовательностей аккордов.
6. Playlist в секвенсоре FL Studio 12
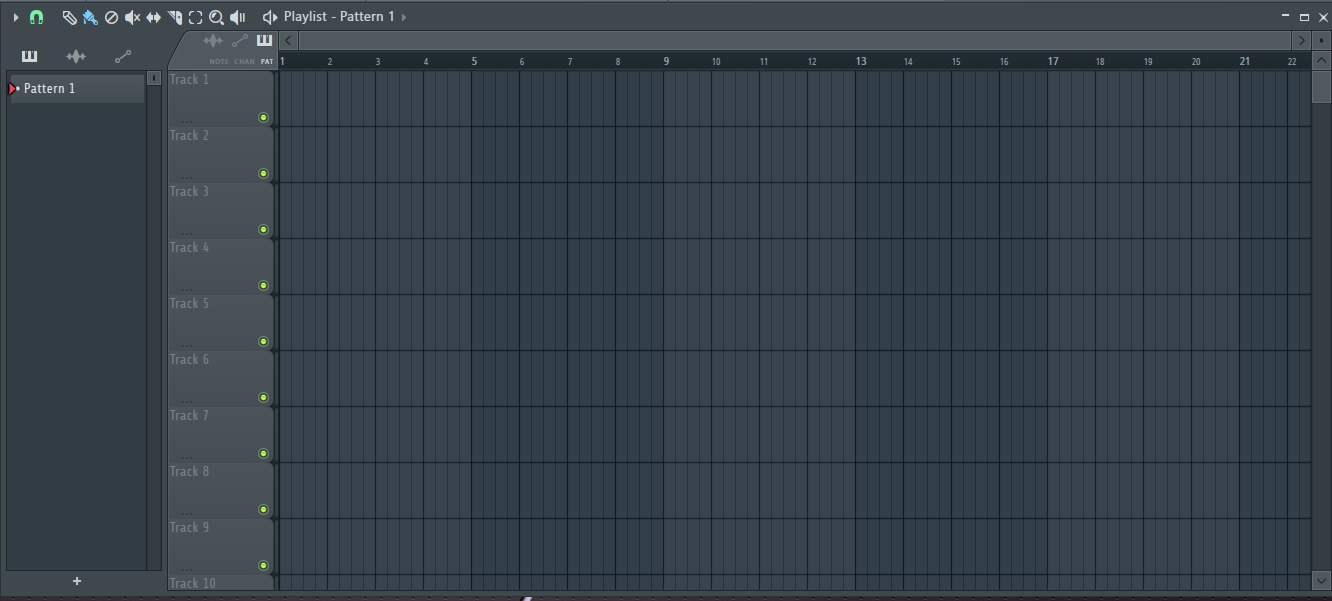
Playlist открывается иконкой на главной панели fl studio 12 в виде трех горизонтальных возвышающихся по высоте планок.
И плейлист понять очень просто. Если Piano Roll это пространство и область создания партии для одного или несколько каналов, то Playlist это глобальное пространство, где мы используем более крупные единицы композиции и аранжировки — как петтерны с прописанными как раз в piano roll партиями, аудио-данные сами по себе, как Wav и MP3 файлы и семплы. клипы автоматизации.
И все это пространство существует для создания полноценной композиции и аранжировки из множества партий, и инструментов.
Сюда мы мысленно вешаем такого рода ярлык: создание полноценной картины аранжировки и композиции. работа с целыми партиями, аудиоданными и автоматизационными клипами. грубо говоря, здесь мы уже создаем нашу музыку как полноценную композицию и трек из всего, что мы создали в паттернах или чем запаслись из семплов.
7. FL Studio Mixer
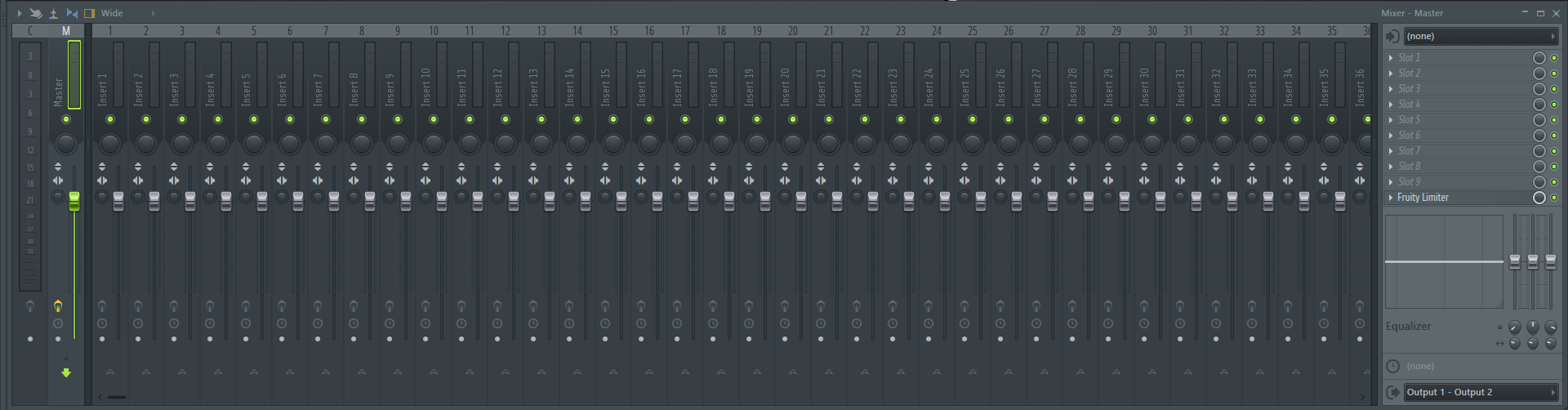
Микшер открывается иконкой в виде двух фейдеров на главной панели FL Studio.
И многим это знакомый тип устройства, который создает из мультитрека одну запись собирая ее на мастер дорожке.
Микшер нужен для того, чтобы создать область контроля параметров (уровень панорама, стереобаза) и область индивидуальной или групповой обработки каждой отдельной единице аранжировки (инструмент. аудиодорожка или один семпл).
Эта обработка нужна будет для разных целей. но сейчас важно внедрить в себя перспективу что микшер — это инструмент, который позволяет пропустить каждый инструмент композиции или мультитрека через свою индивидуальную обработку, при помощи плагинов типа эффекты. которые образуют свою категорию плагинов, их еще больше в FL studio чем плагинов генераторов, звука.
И плагины эффекты не создают и не генерируют звук сами по себе – они только обрабатывают, так или иначе уже имеющийся звук, проще говоря- здесь мы будем обрабатывать инструменты в целях аранжировки, улучшения анализа. и сведения музыки.
8. Plugin Picker

В последних версиях FL Studio разработчики позаботились о быстром доступе пользователей к плагинам внутри секвенсора, создав такой инструмент в fl studio как Plugin Picker.
Открыть его можно кнопкой в виде «вилки» на быстрой панели fl studio, или самый простой способ — это щелкнув колесиком мыши по пустому рабочему столу студии.
Здесь более логично визуально интереснее отображено все то, что мы имеем в браузере в папке под названием база «данных плагинов», просто знайте, что именно с помощью плагин пикера можно самым удобным образом дотянуться до любых плаги6нов — будь то инструменты генераторы или эффекты обработки.
Теперь подытожим все сказанное и пройденное.
1. В главном меню, для начала мы настраиваем секвенсор под себя в неопределенном проекте, с помощью всевозможных функций контроля параметров fl studio, затем в этом же меню мы создаем новый проект и как-то обозначив, например, для себя его название сохраняем его.
2. Затем задав нужный темп нашему проекту на главной панели fl studio мы начнем творить.
3. И творить мы начнем с помощью добавления новых плагинов на панель каналов (через удобный для вас метод — либо плагин пикер, либо еще почти десяток альтернативных способов, о которых будет рассказано) так же добавления семплов или других аудиоданных из браузера fl studio либо, даже windows (что fl studio безусловно позволяет напрямую) на панель каналов, либо сразу на плейлист (в случае с аудиоданными в форматах Wav и mp3) что создаст автоматически аудиоклип с с этим файлом на панели каналов, так как в плелисте само по себе существовать не чего не может.
4. Внутри этой панели каналов мы прописываем партии с помощью такого инструмента как Piano Roll. чтобы дать инструменту характерную роль в будущей композиции и аранжировке трека.
5. Все это после мы запечаляем в определенной последовательности на Playlist в виде последовательности Patten или аудиоклипов, что означает сами по себе мини партии из семплов или других аудиоданных мы можем прописывать не только в пиано ролл на определенном канале, но и сразу на плелисте.
6. Для того, чтобы как то улучшить, преобразовать или свести звучание вместе мы пропускаем группируем, в общем проводим инструменты и аудиоданные в виде семплов и аудиоклиппов через дорожки микшера (или сам по себе инструмент микшер).
7. Все это непременно и необратимо мы работаем и пользуемся кратчайшими органами управления над всем этим в главной панели FL Studio, которая и возглавляет весь этот гармоничных интерфейс.
Порядок и вид расположения всех инструментов не важен — Вы можете расположить все это как угодно и эти настройки сохранятся. Для расположения все здесь сделано максимально удобно и практично — по умолчанию включена функция магнетических окон, поэтому раз и навсегда можно расположить все это для себя в логической последовательности- для меня это как бы более логично вот таким образом.
Нужно понимать о всем рабочем пространстве секвенсора и так же то, что все это, как и обычно, можно свернуть, развернуть, конечно же закрыть и + ко всему оконный режим и полноэкранный режим.
Как пользоваться FL Studio?

Рабочий стол FL Studio основан на нескольких окнах, большинство из которых являются подвижными (с перекрытием), изменяемыми размерами, масштабируемыми, закрепляемыми и переключаемыми, поэтому, если окно не видно, откройте его с помощью панели быстрого доступа (или функциональных клавиш, как было отмечено). в скобках). Основными окнами, участвующими в создании музыки FL Studio, являются – Каналы ( (F6) , Piano Roll ( (F7) , Микшер ( (F9) и Плейлист ( (F5)) . Браузер ( (Alt + F8) используется для доступа к аудиофайлам & пресеты из FL Studio (см. настройки файла варианты добавления папок на вашем компьютере в браузер).
Ваша работа с FL Studio будет более удобной, если вы потратите некоторое время на оптимизацию настроек аудио, MIDI и файлов. Этот мастер проведет вас через основы настройки Fl Studio, чтобы вы могли начать создавать музыку как можно скорее.
Настройка аудио интерфейса ASIO
- Windows – Нажмите кнопку Показать панель ASIO , чтобы открыть настройки «Размер буфера» (задержки) драйвера аудиоустройства. Вы должны увидеть панель управления FL Studio ASIO :

- macOS – Вы можете настроить длину буфера непосредственно из интерфейса, как показано ниже:

- Настройка длины буфера – буфер – это период времени, «окно», в котором FL Studio может генерировать звук перед отправкой его на аудиоустройство. Более короткие настройки делают FL Studio более восприимчивой к активным входам (например, контроллерам мыши или оборудования ) за счет более высокой загрузки ЦП и, возможно, недостаточной загрузки . Установите буфер около 512 сэмплов. Минимальная рекомендуемая длина буфера составляет около 441 образцов (10 мс), ниже этой настройки очень немногие люди сообщают дальнейшее улучшение «отзывчивости» и загрузки процессора быстро поднимается. Это не соревнование! ПРИМЕЧАНИЕ. При выборе другого драйвера ASIO эта всплывающая панель будет выглядеть по-другому, как написано разработчиком драйвера.
- Windows: ввод / вывод по умолчанию – Обычно это нормально, но если вы не слышите звук из FL Studio, щелкните раскрывающееся меню и выберите ваши колонки (устройство по умолчанию).
Подключение и установка клавиатуры / контроллера / синтезатора в Windows / macOS
MIDI не является аудиоподключением – они не передают аудио, MIDI-соединения передают данные нот, движения регуляторов и изменения программы, так что ваш контроллер может играть на программных инструментах и FL Studio может воспроизводить подключенное MIDI-оборудование. Чтобы использовать звуки от внешнего синтезатора (в то время как он воспроизводится FL Studio), вам необходимо выполнить MIDI-соединения. И аудиоподключение к входам вашего аудиоустройства, чтобы FL Studio могла записывать звук, который он запускает из внешнее оборудование MIDI с использованием плагина MIDI Out .
Типы кабелей – у вас будет либо клавиатура / контроллер на базе USB, либо аппаратное обеспечение с 5-контактными разъемами DIN MIDI. Нажмите здесь, чтобы увидеть сравнение этих типов разъемов .
- USB подключен контроллер – Если ваш контроллер имеет порт USB, то он будет подключаться непосредственно к компьютеру с помощью стандартного кабеля USB .
- 1. Установите все драйверы USB, которые поставляются с вашим контроллером. Многие контроллеры используют стандартные драйверы ОС и будут отображаться как « USB Audio Device (универсальный контроллер) », см. Список ввода .
- 2. Подключите контроллер к компьютеру , включите его и следуйте процедуре установки Windows. Стандартный процесс USB « подключен » должен произойти.
- 3. Запустите FL Studio ПОСЛЕ того, как драйвер контроллера был установлен, и продолжайте, как описано в разделе « Настройка MIDI-устройств ввода и вывода » ниже.
- Контроллер, подключенный через кабель MIDI – Если у вас есть устройство с 5-контактными разъемами DIN, вам, вероятно, потребуется приобрести переходник USB-кабеля к MIDI-кабелю. Большинство внешних аудиоустройств имеют разъемы MIDI-разъемов, используйте их, если они есть.
- 1. Подключите кабели MIDI к портам MIDI IN и OUT на вашем оборудовании интерфейса MIDI и включите его. Убедитесь, что MIDI OUT на интерфейсе подключен к MIDI IN на вашем MIDI-устройстве и / или MIDI IN на устройстве подключен к MIDI OUT на MIDI-интерфейсе. Сколько MIDI-кабелей мне нужно? Вам нужно два MIDI-кабеля, если вы хотите, чтобы FL Studio воспроизводил ваше MIDI-устройство и использовал ваше MIDI-устройство для управления FL Studio. Если вы планируете одностороннюю связь, вам нужен только один MIDI-кабель.
- 2. Установите все USB-драйверы , прилагаемые к адаптеру MIDI-USB.
- 3. Подключите MIDI-адаптер к вашему ПК , включите его и следуйте процедуре установки Windows. Стандартный процесс подключения USB должен произойти.
- 4. Запустите FL Studio ПОСЛЕ того, как драйвер адаптера был установлен, и продолжайте, как описано в разделе « Настройка MIDI-устройств ввода и вывода » ниже.
Установите входные и выходные MIDI-устройства
Возможно, вы захотите выбрать вход (контроллер, который воспроизводит инструменты FL Studio) или устройство вывода (то, что подключается к вашему ПК и получает данные заметок от FL Studio).

Выход – сопоставление портов
Эти параметры выбирают выходной интерфейс MIDI, поэтому FL Studio может отправлять MIDI-сигналы на внешнее устройство (синтезатор, драм-машина, сэмплер и т.д.).
Вход – Подключение внешнего контроллера / с
Если у вас есть клавиатура или контроллер USB / MIDI, которыми вы хотели бы управлять с помощью FL Studio, вам необходимо изменить некоторые настройки в разделе « Ввод ». Он содержит список устройств контроллера, которые были обнаружены Windows (см. Раздел 1).
Чтобы активировать контроллер в FL Studio –
- Откройте FL Studio и убедитесь, что в меню «Параметры» выбран параметр « Включить дистанционное управление MIDI», иначе MIDI-вход отключен.
- Нажмите на устройство в списке ввода, чтобы оно выделилось. Если ваше устройство указано в раскрывающемся меню Тип контроллера , выберите его там же. Если ваш контроллер не отображается по имени, это означает, что у него нет пользовательских драйверов. Если это так, используйте « USB Audio Device (универсальный контроллер) ». Если вы не видите никаких опций, вам нужно будет переустановить / установить соответствующие драйверы для вашего контроллера.
- Выделив контроллер, выберите переключатель « Включить» под списком «Вход». Каждое устройство, выбранное в списке ввода, должно быть выбрано / отменено отдельно.
- В случае успеха индикатор активности MIDI на главной панели будет мигать каждый раз, когда вы играете ноты или перемещаете регуляторы на вашем контроллере. ПРИМЕЧАНИЕ. Если открыт « Отладочный журнал », отображаются и записываются все MIDI-данные, полученные FL Studio , что полезно для изучения номеров элементов управления MIDI CC или устранения неполадок в соединениях.
ПРИМЕЧАНИЕ. Для получения более подробной информации об остальных настройках в этом разделе и более подробной информации о поддерживаемых контроллерах перейдите на страницу настроек MIDI .
Поиск проблемы
- Ничего не появляется в поле ввода? – Вы подключили / запустили свой контроллер ПОСЛЕ открытия FL Studio? Необходимо, чтобы ваша операционная система обнаружила ваш контроллер ДО открытия FL Studio. Закройте FL Studio, выключите и включите контроллер (отключите и снова подключите USB-кабель, если у него нет переключателя), дождитесь его обнаружения на ПК (Windows издает « подключенный » звук при успешном обнаружении устройства USB). ), затем запустите FL Studio.
- Элементы появляются, но не отвечают. Нажмите кнопку Rescan MIDI devices и включите устройство. Если это не помогает, закройте FL Studio, выключите и включите контроллер (отключите и снова подключите USB-кабель, если у него нет переключателя), подождите, пока он не будет обнаружен ПК (Windows издает « подключенный » звук, когда он успешно обнаруживает USB-устройство), затем запустите FL Studio.
Кривая скорости
Если вы используете MIDI-клавиатуру или контроллер пэдов, нажмите на ссылку « Link to to: Velocity Curve» . Здесь вы можете точно настроить соотношение между скоростью ввода MIDI (как быстро / сильно вы нажимаете клавиши / пэд) и значением скорости, посылаемым инструментам.
Добавление внешних файловых папок в FL Studio
Перейдите на вкладку « Файл » в окне « Системные настройки». Три причины, почему эта страница настройки важна:
- Сохранить местоположения – FL Studio по умолчанию сохранит ваши проекты в (.. [Пользователь] Документы Image-Line Data FL Studio Projects). Вы можете добавить несколько дополнительных папок для поиска (ваши собственные папки) и сохранять файлы там же. Всегда храните ваши файлы отдельно от папки установки FL Studio.
- Расположение внешних файлов – кроме того, если у вас есть семплы и звуки, которые вы хотите использовать с FL Studio, страница « Параметры файла» используется для добавления их папок в список браузера .
- Внешние расположения VST / AU – в нижней части интерфейса «Параметры файла» также есть возможность поиска плагинов VST / AU . Вы можете игнорировать этот шаг, если у вас нет собственных плагинов VST / AU для добавления в FL Studio.

ПРИМЕЧАНИЕ. В любой момент вы можете открыть стандартный браузер Windows (щелкните правой кнопкой мыши кнопку «Пуск» в Windows и выберите «Исследовать»), а затем перетащите совместимые файлы из браузера Windows в FL Studio (FL Studio будет вести себя аналогичным образом. как отмечено в шаге 1 ниже).
Обозреватель дополнительных папок поиска
Как установить в браузере дополнительную папку поиска:
- Щелкните левой кнопкой мыши значок папки в начале строки, как указано выше, перейдите к расположению папки и затем нажмите «ОК». Или дважды щелкните текстовые поля, чтобы ввести пути вручную.
- При желании щелкните левой кнопкой мыши в столбце « Имя» и введите произвольное имя. Это задает имя, отображаемое в браузере. Если поле имени оставить пустым, тогда имя целевой папки будет отображаться в браузере.
Что они делают? Установленные здесь папки будут отображаться в браузере FL Studio зеленым шрифтом, чтобы их было легко найти. Вот четыре веских причины их использовать:
- Перетащите звуки, сэмплы или патчи из браузера в нужное место в FL Studio, и они будут загружены (сэмплер канала, слайсер, проекты [перетащите на рабочий стол] и т. Д.).
- Внешние папки сохраняют ваши данные независимыми от установки FL Studio.
- Дополнительные папки поиска включены в операции автоматического поиска и загрузки.
- Выполните ручной поиск вашей звуковой библиотеки.
Программа для создания музыки — Neo-klass.ru
Создание музыки на ПК в программе FL Studio. Онлайн уроки. VSTi плагины.
Главная » Уроки. Создание компьютерной музыки. » Создание музыки с нуля. FL Studio для начинающих.
VST инструменты
Создание музыки с нуля. FL Studio для начинающих.
Урок 1. Создаем свой первый музыкальный трек. Быстро и просто.
Приветствую вас друзья! Это первый урок по созданию музыки на компьютере, и я не буду долго мучить вас теорией, мы сразу приступим к практике и сделаем свой первый саундтрек. Многие школы изначально предлагают выучить нотную грамоту, ознакомиться с сольфеджио, и очень часто в уроках пишутся длинные вступления о теории музыки… это, конечно, все очень важно, но у меня совершенно другой метод. Я считаю нужно попробовать инструмент сразу, почувствовать его звучание, ощутить первый восторг! Это разогреет интерес, спровоцирует желание работать и учиться дальше. А потом уже можно постепенно, понемножку заняться теорией. Если же ученика загрузить теорией изначально, то у него может запросто пропасть интерес и желание обучаться музыке. Поэтому не буду здесь долго писать сложными и непонятными выражениями, а постараюсь максимально понятно и простыми словами рассказать вам, как создавать музыку на компьютере. Для этого у вас уже должен быть установлен FL Studio 10 или другой версии. Если не установлен, то читаем эту статью. Этот урок исключительно для начинающих музыкантов (обучает музыке с нуля). Если вы уже не новичок, то вам можно перейти в более серьезный раздел — это сюда.
Итак вы готовы?
Поехали.

Открываем программу FL Studio. И первое на что надо обратить внимание — это панель инструментов (Tool Bar).
Кстати, проверьте, все ли панели у вас открыты. Щелкните правой кнопкой на пустой плоскости (на рисунке обозначено красной точкой).

Все эти кнопки могут вам пригодиться в последствии, а сейчас мы будет работать с панелью окон (обведена красным) и сверху я подписал горячие клавиши (F5, F6, F7, F8, F9) для быстрого вызова этих окон.

Нажимаем клавишу F6 и у нас появляется Step Sequencer (Пошаговый секвенсор), на рисунке обведен желтым, по сути, сейчас он нам нужен только для того, чтобы видеть рабочие инструменты, инструменты которые мы будем использовать в нашем FL-проекте. И по умолчанию там загружены только 4 инструмента — в данном случае это сэмплы ударных: Kick — это большой барабан (в народе называется «бочка»), Clap — это хлопок, Hat — тарелка, Snare — малый барабан. Этого достаточно чтобы сделать простейший ритм ударников (ударных инструментов). Поэтому не будем тянуть кота … и быстренько набросаем простой бит 4×4.
Для этого нажимаем F7 — открывается окно Редактор Клавиш (Piano Roll). И ставим 4 ноты (смотрим рисунок) напротив клавиши C5.

C5 — это нота До — это основная центральная нота, поэтому желательно ударные выстраивать на этой линии, иначе они могут у вас не естественно звучать. Затем нам нужно выбрать Хлопок, это можно сделать в Step Sequencer (F6), но можно еще проще — в верхней части Piano Roll щелкаем кнопкой мыши на слово Kick (это наш активный барабан) и в выпадающем списке выбираем Clap (как на картинке сверху). Теперь ставим две ноты хлопка. Нажимая пробел, можно прослушать что у нас получилось.

Итак, мы самостоятельно пишем музыку с нуля. Двигаемся далее, выбираем сэмпл Hat и пишем 4 ноты тарелок, как на рисунке ниже.

Смысл заключается в том, что тарелки будут чередоваться с барабаном и такая комбинация задаст танцевальный ритм. Можно прослушать, нажимая пробел. Уже неплохо, не правда ли. Уже появляется настроение.
Нажимаем клавишу F5 — появляется PlayList (плейлист).

Я думаю, хорошо бы сразу в первом уроке понять сущность аранжировки. Так вот аранжировку создают именно в окне PlayList. Только что мы создали партию ударных, теперь нам надо их разместить как отдельный слой в окне аранжировки (т.е. в PlayList). Нажимаем на самый первый трек (Track 1 — дорожка 1), вот такой кисточкой (как на рисунке, эта кисточка будет вместо курсора мыши). Если выскочит менюшка — выбираем Pattern 1, и ставим наш первый барабанный луп — точнее, это 1 такт аранжировки у нас уже написан! Ура! С чем вас и поздравляю!
Далее можно просто провести, как кисточкой, от 2 по 8 такт, и у нас образуется 8 прописанных тактов, а это уже целых 14 секунд музыки. Это невероятно. но факт 🙂 У вас все получится 🙂

Но теперь нам нужен бас! Если барабаны — это ритмическая основа музыки, то Бас — это тональная основа музыки, и без него трек просто потеряет мощность и харизму. Поэтому следующим этапом мы создадим бас. Сначала нам нужно выбрать Степ секвенсор (F6), потом по любой кнопке (например, Snare) кликаем правой клавишей, и в выпадающем списке выбираем «Вставить > BooBass» .

Внимание, важный момент, сейчас нам нужно выбрать второй Паттерн — это будет второй слой аранжировки, ведь бас может звучать отдельно от ударных на разных этапах развития музыки. Поэтому идем на панель инструментов Tool Bar и, зажимая левую кнопку мыши, перетягиваем цифру 1 на цифру 2.

Теперь мы на втором паттерне и дальше рисуем ноты баса в piano roll F7, ставим ноты (как на рисунке ниже), заполняем 4 такта. A4 — это нота Ля, F4 — Фа, G4 — Соль, кто играет на гитаре с этой расшифровкой уже знаком 😉 И обратите внимание, на картинке снизу есть вертикальные салатовые черточки — это громкость нот, в данном случае давайте их сделаем повыше (погромче), чтобы бас звучал сильней и уверенней.

Следующим этапом будет опять PlayList, нажимаем F5 и проводим кисточкой теперь уже по второй дорожке (Track 2) на всю длину 8 тактов.

Если мы нажмем пробел, то услышим как звучит наша бас линия, чтобы слушать всю аранжировку — нужно переключиться в режим song на панели Tool Bar (смотрите рисунок).

Напоминаю, тема урока: Написание музыки с нуля для начинающих. Цель: научиться создавать свой трек на компьютере быстро и просто.
Основа музыки готова, но это только основа, дальше надо обогатить музыку партией струнных. Сразу ставим паттерн 3, ведь струнные это отдельный слой аранжировки. Потом в Step Sequencer F6 и также как мы вставляли BooBass, теперь вставляем, например, синтезатор Wasp. Мы создаем простой саундтрек на компьютере и поэтому я решил использовать простой синтезатор Wasp. В каждом плагине есть квадратик в левом верхнем углу, кликаем мышкой и выбираем Presets > PadFatwsaws — это пэд похожий на звучание струнных, хотя с немного космическим оттенком. Ну, и тем лучше для создания электронной музыки.

Далее, пишем вот такую гармонию на 4 такта в тональности Ля-минор (смотрим рисунок ниже).

Заходим в PlayList (F5) и добавляем Pattern 3 на третью дорожку (Track 3). Жмем пробел, слушаем. Wasp звучит как-то сильно громко по отношению ко всей музыке, поэтому надо уменьшить звук именно для Wasp. Открываем Step Seq (F6) и слева от кнопки PadFatwsaws крутим ручку громкости. Так как струнные — это не главная мелодия трека, то звучание должно быть где-то там на фоне, каждый может отрегулировать на свой вкус, я оставил громкость на 42%. Кстати, процентное отношение громкости можно смотреть на индикаторе под главным меню фрути лупса (смотрите на картинке).

Мы учимся создавать музыку на ПК, и наша композиция уже звучит очень приятно, но для полноценной аранжировки не хватает мелодии. Переключаемся на 4 паттерн, F6 в секвенсор вставляем новый синт, я выбрал SimSynth (preset > default), настройки по умолчанию. Открываем Piano Roll (F7).
Мне пришла в голову простая, но очень эффектная секвенция (секвенцией, кстати, называют любой мотив написанный в секвенсоре, как правило это что-то не сложное и повторяющееся). Попробуем этот мотив положить на нашу музыку.

Смотрим ноты на рисунке и видим, что первых 3 такта мотив повторяется, а на четвертом меняется на основе баса. В этом и есть сила музыки! Когда по законам гармонии ноты соединяются в аккорды, но об этом мы будем разговаривать позже, а сейчас просто копируем ноты.
Пишем музыку с нуля в FL Studio. Уроки для начинающих.
Нажимаем Play и слушаем. Все гениальное просто! Можно сказать и так. Ну, по крайней мере для первого трека в FL Studio — получилось очень неплохо. Дальше можно развивать музыку другими инструментами, добавить ударные отбивки, переходы, спец.эффекты. Но это уже тема для других уроков. Я надеюсь, что смог вам понятным и простым способом показать основы создания музыки в FL Studio.
А также на нашем сайте… В каждой статье. В каждом уроке. Можно скачать *.FLP файл (это файл который можно открыть в FLStudio), в котором можно посмотреть все ноты, строение аранжировки и, конечно, послушать музыку. Таким способом на много проще и удобней будет учиться создавать музыку. Поэтому предлагаю вам скачать FL проект этого урока.
Если у вас возникли какие-то проблемы, то вы можете скачать в интернете «FL Studio мануал на русском» где очень подробно расписаны все кнопочки и лампочки, и их всевозможное предназначение. А также пишите вопросы в комментариях, как говорится… чем смогу, тем помогу!



