Уроки фотошопа для чайников
Уроки фотошопа для начинающих — пошаговый курс
Перед вами цикл уроков, которые учат пользоваться графическим редактором Photoshop — невероятно популярным и незаменимым в веб-дизайне инструментом, с помощью которого для сайта создаются не только кнопки, баннеры и логотипы, но даже целые макеты. Дизайн практически любого сайта, который вы посещали, изначально был прорисован в Photoshop, так что знание этой программы веб-мастеру будет однозначно полезным, хотя навыки обработки изображений и создания собственных рисунков простому пользователю ПК тоже не навредят. Оцифровка фотографий, ретушь старых снимков, создание открыток и коллажей — это только начало длинного списка полезных действий, которые позволяет совершать редактор, а цикл уроков поможет вам в нём освоиться.
Добавьте эту страницу в закладки, чтобы не терять оглавление и последовательно изучать статью за статьёй, постигая всё новые и новые приёмы работы в Photoshop.
Но что же вы узнаете в этих уроках?
Здесь вы познакомитесь с интерфейсом программы, узнаете, для чего предназначены основные элементы интерфейса, научитесь создавать документы и сохранять их, освоите выделение областей на холсте. Также из урока вы поймёте, как заливать области цветом, поймёте принципы работы с программой. После освоения информации вы научитесь выполнять простые действия и сможете самостоятельно изучать другие инструменты редактора.
Все изображения Photoshop строятся на слоях. Именно поэтому редактировать в программе так удобно. Урок расскажет, что такое слои, зачем они нужны и как с ними работать. Кроме того, здесь описаны приёмы создания и обработки надписей, а также перемещения расположенных на холсте объектов. После прохождения урока обработка многослойных документов не будет для вас проблемой.
Вы познакомитесь с огромной библиотекой изменяющих картинку скриптов. Фильтры редактора могут не только придавать готовому изображению тот или иной эффект, но даже создавать новые объекты и обрамлять фото.
В статье даются основы обработки уже существующих графических файлов. Редактирование сразу нескольких изображений, перемещение объектов из одного рисунка в другой, изменение размеров и удаление ненужных частей — вот лишь неполный список тем урока.
Урок научит масштабировать элементы изображения, изменять пропорции, наклонять, искажать и деформировать их
Первая в череде рассказывающих об инструментах создания собственных шедевров статья. Уже давно компьютерные технологии развились до того, что позволяют имитировать рисование на бумаге. Вы научитесь творить с помощью виртуальных карандаша и кисти — эскизы и картины акварелью теперь можно легко рисовать и распространять на электронных носителях, делая неограниченное число копий и не переживая за сохранность труда.
Создание объектов «от руки» — одно, а точность и скорость иногда бывают превыше всего. Урок рассказывает об инструментах, с помощью которых буквально в несколько щелчков можно создавать идеально ровные геометрические фигуры заданных размеров. От простого квадрата до эллипса, звезды и даже музыкальной ноты — в статье рассматривается всё.
Вы раз и навсегда запомните, чем отличается вектор от растра, какие плюсы и минусы есть у обоих подходов, а также узнаете, зачем в Photoshop нужны контуры фигур и что делает пиксельный режим.
В продолжение работы с контурами изучаем инструменты группы Перо. Назначение, способ применения, описание параметров, а в результате вы научитесь рисовать нетипичные контуры и создавать сложнейшие геометрические объекты.
Магнитный режим инструмента Свободное перо стал настолько популярным, что его называют «Магнитным пером», хотя такого отдельного инструмента в Photoshop нет. Что же такого позволяет делать функция, за что её так сильно любят пользователи и чем она поможет лично вам — читайте в статье.
Чтобы применять для интернета эти функции редактора, не нужно быть ни верстальщиком, ни дизайнером, ни веб-мастером — вообще никем. Достаточно быть активным пользователем социальных сетей. Как сделать лицо красивей, убрать родинки и веснушки? Как обработать старое отсканированное фото, чтобы цвета стали ярче, а царапины, пятна и пылинки — не так заметны? Чем аккуратно вырезать объект, переместить его или клонировать? Где находится инструмент, который буквально за пару минут поможет избавить фотоснимок от эффекта «красных глаз»? Ответы на эти и другие вопросы ищите в статье.
Вы уже так много знаете, что освоение новых инструментов не является проблемой. Мне оставалось только сделать обзор с описанием возможностей, позволяющих улучшать качество картинок — осветлять там, где слишком темно, затемнять там, где засвечено, размывать и добавлять резкость, смешивать и размазывать цвета. В общем, дополнительная информация о том, как ещё сделать изображение лучше, ждёт вас в уроке.
Ещё раз поговорим о текстовых элементах. Как совместить надпись с геометрической фигурой, чтобы она шла по сложному контуру? Как отразить и переместить неудачно расположенный текст? Какими ещё эффектами можно украсить надпись? Также вы узнаете о том, что такое, зачем нужен и как использовать текст-маску.
С таким багажом знаний, какой накопился у вас за время прохождения предыдущих уроков, вы и сами в состоянии придумать коллаж любой сложности. Тем не менее общий порядок действий может пригодиться. Он, а также пример простейшего фотоколлажа, ждут вас в статье.
Вершина творчества для веб — отрисовка шаблонов сайта. Когда освоено большинство инструментов, а навыков достаточно, чтобы рисовать и разделители с фигурами, и кнопки для меню, и логотипы, и красивые надписи, ничто не мешает создать хороший, сложный макет. Статья рассказывает, из чего состоит стандартный шаблон, описывает принцип создания, а также учит разрезать макет, используя ранее незнакомые вам инструменты.
Уделив внимание каждому из уроков, разобрав практические примеры и поэкспериментировав самостоятельно, по мере освоения курса вы пройдёте путь от начинающего до продвинутого пользователя программы Photoshop и сможете самостоятельно углубиться в неё, переходя на новый уровень освоения, а поможет вам в этом крепкий и надёжный фундамент, заложенный циклом наших статей.
Учимся работать в Photoshop «с нуля»
![]()
Это урок для тех, кто СОВСЕМ не знает программу Photoshop!
А программа эта замечательная и очень полезная! ))
Цель данного урока: создать фотографию определеного размера с логотипом Мастера для размещения на Ярмарке.
Дизайнеры создают логотипы на прозрачном фоне для дальнейшего их размещения на фотографиях, но оказалось, что не все знают как потом это сделать.
Для этого нужен Photoshop, установленный на компьютере, логотип на прозрачном фоне, и фото работы. Версия программы в данном случае значения не имеет.
Программа имеет интерфейс на русском и английском языке, поэтому я буду дублировать команды на английском языке , возможно, у кого-то стоит именно такой.
1. Открываем программу, и в меню «Файл» (File) выбираем команду «Создать» (New. ).
![]()
2. Появляется окно Нового документа (New document), вводим цифры как в примере, нажимаем «ОК». Документ создан.
Поясню, зачем создаем новый документ с определенными размерами. Как правило, исходники фотографий имеют большие размеры, чем необходимо для сайта, в кадр попадают «лишние» предметы или слишком много фона. Мы возьмем от фотографии всё самое лучшее, уберем лишний фон, и разместим объекты красиво.
![]()
3. Открываем наше фото в программе. В меню «Файл» (File) выбираем команду «Открыть» (Open), находим фото на компьютере.
![]()
4. Чтобы скопировать фото, его нужно выделить. Делается это с помощью инструмента «рамка». Щелкаем по нему мышкой.
![]()
5. Затем щелкаем мышкой в левом верхнем углу фотографии и «протягиваем» рамку по всему изображению. Появляется пунктирная мигающая рамочка—значит, мы выделили объект. Из меню «Редактировать» (Edit) выбираем вкладку «Скопировать» (Copy).
![]()
6. Переходим на «Новый документ», который создали (щелкаем по нему мышкой), и выбираем в меню «Редактирование» (Edit), вкладку «Вставить» (Paste). Фото появилось на экране, а в палитре «Слои» (Layers) появился новый слой.
![]()
7. Наша фотография гораздо больше нового документа, ее следует уменьшить и разместить так, чтобы объекты находились в самом выигрышном положении. Для этого нажимаем на клавиатуре одновременно клавиши Ctrl+T (инструмент Трансфомирования), вокруг фото появляется рамка.
Обратите внимание, что вы должны находится на слое с фотографией, он выделен синим цветом, это значит, что мы работаем только с ним, такой слой называют «активным». Самый первый слой «Фон» (Backround) белого цветазакреплен, об этом говорит значок маленького замочка на нем, то есть с ним такой фокус «не прокатит».)))
![]()
8. Зажимаем клавишу «Shift» (чтобы равномерно произошло уменьшение), и тянем за уголок рамки, до нужного размера. Когда нас устроит размер и размещение объектов в кадре, нажимаем клавишу «Enter».
![]()
9. Точно также открываем файл с логотипом на прозрачном фоне.
![]()
10. Копируем его.
![]()
11. Переходим на «Новый документ», который создали (щелкаем по нему мышкой), и выбираем в меню «Редактирование» (Edit), вкладку «Вставить» (Paste). Логотип появился на фото, а в палитре «Слои» (Layers) появился новый, третий слой. Точно также, используя инструмент Ctrl+T (инструмент Трансфомирования) увеличиваем или уменьшаем логотип до нужного размера. Не забудьте нажать при этом клавишу Shift.
![]()
12. Чтобы иметь возможность двигать знак на любое место, нужно щелкнуть мышкой по инструменту «Стрелка», навести стрелку на объект и, зажав левую кнопку мыши, и переместить логотип на любое место.
![]()
13. У нас получилась фотография с тремя слоями. Нужный нам формат .jpg слои не поддерживает, поэтому их нужно свести в один, выполнив команду «Сведение» (Flatten image). Для этого в палитре «Слои» (Layers) нажимаем на значок «Список действий со слоями» (маленький треугольничек в правом верхнем углу) и из списка выбираем действие «Выполнить сведение». В результате останется толкьо один слой «Фон» (Background).
![]()
14. В меню «Файл» (File) выбираем команду «Сохранить как» (Save as),присваиваем файлу имя и сохраняем.
15. А вот результат с полупрозрачным логотипом.
![]()
Фотография и логотип представлены Ириной Солововой.
Уроки Фотошопа для начинающих (видео)
Представляю Вам цикл видеоуроков по Фотошопу для начинающих. Все уроки на русском языке и подходят для Фотошопа версий CS4 CS5 CS6. Для Вас подготовлено качественное видео и интересные уроки, которые помогут Вам легко освоить программу Фотошоп.

- Полный цикл видео состоит из 52 уроков Фотошопа, которые сможет освоить любой новичок. Также многие уроки будут полезны всем, кто желает расширить свои знания в программе Фотошоп.










- Пример любого видеоурока Вы можете оценить в разделе Уроки Фотошопа для начинающих.
Скачать уроки Фотошопа для начинающих (видео):
- Урок Фотошопа №01 — Векторная и растровая графика
Желаю Вам качественных знаний и творческих успехов!

Также интересное по теме:
95 комментариев
Sehr gut!
Такой ясности, четкости в подаче материала я ещё не встречал.
К тому же хорошее владение речью и качественное видео.
Присоединяюсь к 93 отзывам. Также как все в восторге от ваших уроков. От всей души благодарю за хорошую подачу материала. Благодаря вам изучать фотошоп совсем не страшно. 
Огромное спасибо,очень понятно и доходчиво изложено,просто золотые видео- уроки ! 
Огромное спасибо за уроки! Особенно порадовал звук. Дело в том что я слабослышащий человек, и для меня хороший звук даёт возможность понять о чём вообще идёт речь. На многих уроках на Ю-тубе к сожелению звук оставляет желать лучшего… Да и грамотная подача материала тоже на высоте!
Для тех, кто хочет быстро овладеть программой Adobe Photoshop на самом высоком уровне. Созданы полноценные уроки по разным направлениям: общее знание программы, коллажи, обработка фотографий, создание фотокниг, создание презентаций. Всё сделано с душой.
Здравствуйте!Всегда боялся изучать Фотошоп.Думал не постижимая наука.Пользовался разными другими «лёгкими» редакторами и думал жизнь прекрасна.Случайно в интернете нашел Ваши уроки.Всё оказалось намного проще.Вы умеете просто и доходчиво объяснять.Это не каждому дано.Огромное Вам спасибо СЭР.Жму Вашу руку.Вы собираете хорошую аудиторию.Удачи и процветания.
Ваши уроки — настоящий мастер-класс! Спасибо большое.
Много лет пользуюсь фотошопом.
Но благодаря этим вашим урокам открыл для себя очень многое!
Спасибо огромнейшее!
Только что закончила изучение этого курса. Так как это не первая моя попытка изучить фотошоп, то могу смело сказать — вы лучшие=) 
Большое спасибо автору за уроки, все доступно, в хорошем темпе, понятно и вызывает желание заниматься 
Большая благодарность за уроки и за проделанный труд!
Спасибо, ОГРОМНОЕ!
ОЧЕНЬ ДОСТУПНО И ПОНЯТНО! СУПЕР! СУПЕР! СУПЕР!! 



Спасибо за уроки! Очень большой труд! Мы всей группой изучаем ваши уроки и они нам очень помогают. Надеюсь у вас еще будут новинки! 


классссссссссссссссссссссссссссссссссссссссс 

У кого то дорого, у кого то голос и звук плохие, кто то снимает не по порядку, у кого то сложно, а вот это очень хороший вариант. Спасибо большое за доступные уроки. Уже скачал и начал изучать, всё довольно качественно и понятно… 
Спасибо за уроки!А то уже забыл как им пользоваться 
Огромное спасибо за такие понятные, подробные и полезные видеоуроки!
А когда же будут уроки для совершенствующихся?! Уверена, их многие здесь ждут! 
Привет!
Спасибо за приятный отзыв. Я обязательно подумаю, что можно Вам предложить.
Желаю Вам творческих успехов!
Хорошие уроки, Фотошоп стал намного понятнее, мне понравилось.
Спасибо Вам большое за эти материалы! Я недавно изучаю фотошоп и пытаюсь работать в нем, но совершаю ошибки, теперь буду все знать! Все очень просто и понятно. Спасибо еще раз вам за бескорыстие!
Большое спасибо! Очень помогли. Уроки супер!
Извините за назойливость, но не могу найти в программе фотошопа в интерфейсе где настроить рабочую поверхность как у вас, чтобы была при добавлении фото (пересмотрела урок по интерфейсу и не нашла),а ваш мне очень был-бы удобен в работе, у меня либо на весь экран, либо файлы добавляю, а они друг на друга накладываются(то есть открепленные накладываются на закрепленную поверх прилипает, либо меняю настройку и они просто все откреплены от верхнего края, подскажите пожалуйста, если можно пошагово, а то перерыла весь интернет и никак не найду. Заранее спасибо и за ответ , и за данный курс — просто великолепно все усваивается, даже после инсульта , у меня небольшая проблема с запоминанием и восприятием увиденного (туговато доходит) и то за неделю дошла до 32 урока! Всего вам хорошего!! С уважением к вашему труду. 


Добрый день!
Спасибо за приятные слова.
Вам нужно перейти по пути Редактирование -> Установки -> Интерфейс и убрать галочку «Открыть документы во вкладках». Также, можете попробовать снять галочку «Включить закрепление окон…». Но это не обязательно, если только так Вам будет удобнее. Всего доброго!
спасибо огромное вам. 
Photoshop для начинающих — пошаговые инструкции и рекомендации

Доброго времени суток, уважаемые читатели. Не хочется говорить банальности, но знания Photoshop открывают невероятные возможности для тех, кто решился его освоить. Однако, в этой программе, можно делать как очень здоровские штуки, так и полный шлак. Все зависит от стратегии обучения.
Приведу небольшую аналогию. Посмотрите это видео, хотя бы мельком промотайте.
Оно сделано в той же программе, в которой создавался «Дэдпул», «Аватар», да и любой современный фильм. Почему в статье о фотографиях я вдруг вспомнил о создании видео? Потому что речь идет о продукции компании Adobe, только в первом случае это Premier Pro, а во втором Photoshop.

В обеих этих программах можно делать крутые проекты, а можно то, что вы сейчас видели. И дело далеко не в возможностях инструментов, которыми мы пользуемся. Полный шлак создается и сейчас. Потому-то я, вот уже не в первый раз, хочу затронуть фотошоп для чайников — пошаговая инструкция для новичков. Я расскажу вам, как научиться пользоваться Photoshop на все 100%. Приступим?
Подготовка и что могут дать вам знания
Зачем вы хотите изучать фотошоп? Ответов может быть много и только один стоит того, чтобы действительно это сделать. Сейчас я говорю про заработок на собственных умениях. Если вы думаете о том, чтобы развлекаться для себя, то вам достаточно открыть https://photoshop-master.ru/lessons , выбрать уровень для начинающих, «Работа с фото» и посмотреть несколько видео, на большее вас не хватит. Да в принципе, оно и не надо.
Тут есть достойные видеоуроки и текстовые мануалы. Выбирайте что именно хотите освоить сегодня и готово. Познавайте.
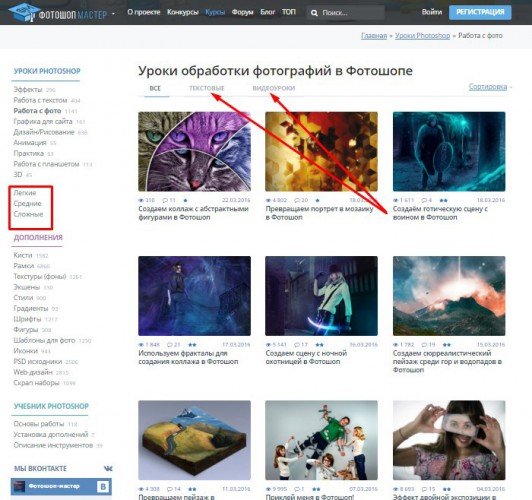
Но чего вы добьетесь? Развлечете себя новым хобби, но через неделю-две забросите все это куда подальше. Вы научитесь каким-то фишкам, научитесь реализовывать несколько эффектов и все. Ничего своего вы создать не сможете.
Вы упустите очень много. А между тем, вот такая картинка, сделанная в фотошопе под конкретный заказ, стоит в районе 500 — 1 000 рублей при самом худшем раскладе.
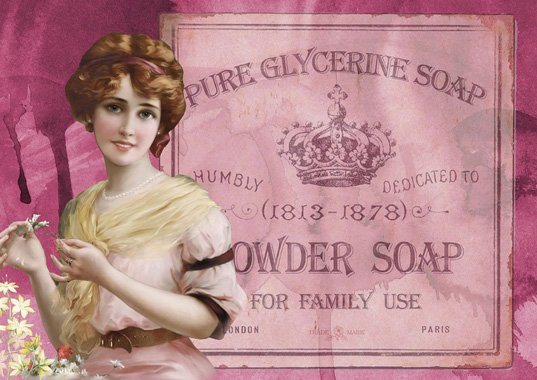
Вот такой сайт (это всего лишь его рисунок), работа дизайнера, обойдется заказчику от 5 000 — 10 000 рублей. Как повезет. Время создания: ну максимум неделя и то если вы большую часть времени ковыряете в носу.
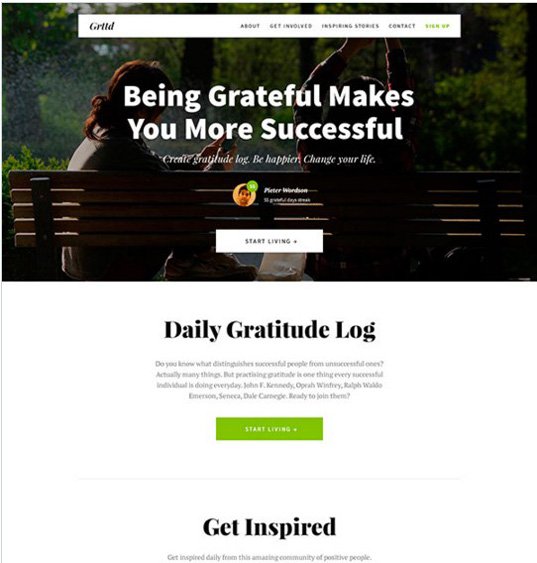
Очень тяжело называть конкретные цены и время, так как многое зависит не только от знаний программы, но и портфолио и умения находить заказы. Например, на этом сайте https://kwork.ru все проекты стоят 500 рублей.
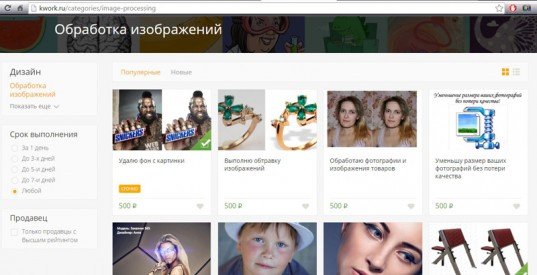
А на www.weblancer.net цены зависят от проекта, щедрости клиента и умения исполнителя договориться.
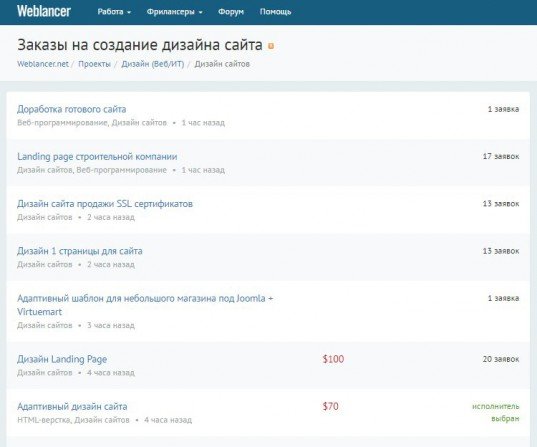
Я вас заинтересовал? Тогда ваша подготовка почти завершена. Я рекомендую вам каким-то образом сконцентрироваться на окончательной цели: желании зарабатывать. Только благодаря ему вам удастся не бросить все на зачаточном уровне и действительно дойти до финала.
Не знаю как помочь вам конкретнее… попробуйте зарегистрироваться на этих сайтах и просматривайте заказы. Пусть пока вы ничего не умеете, но, возможно, видя цены и то, что хотят от дизайнера заказчики, у вас будет стимул продолжать обучение. Это важно. Поддерживайте себя.
Пора приступать
Для некоторых простых задач даже я нередко использую онлайн версию программы фотошоп: www.pixlr.com . Вы тоже можете познакомиться с программой в онлайне. Она на русском, нужно только в панели language выбрать нужный язык.
Версия сильно урезанная, поэтому тратить на нее больше одного-двух дней не советую, хотя лучше даже сразу скачать фотошоп с официального сайта и не заморачиваться с лишними телодвижениями.
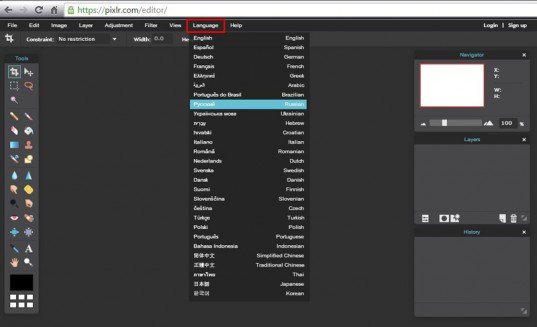
Пользоваться официальной версией программы стало довольно выгодно. Разработчики не сильно заботятся о защите от пиратов и в России фотошоп можно скачать бесплатно на каждом углу.
Естественно, эту программу чаще других начиняются вирусами, так как она невероятно популярна. Сто раз подумайте, прежде чем загружать. Зачем бояться и морочиться с переустановкой системы, когда официальный сайт предоставляет возможность пользоваться своим продуктом всего за 300 рублей в месяц.
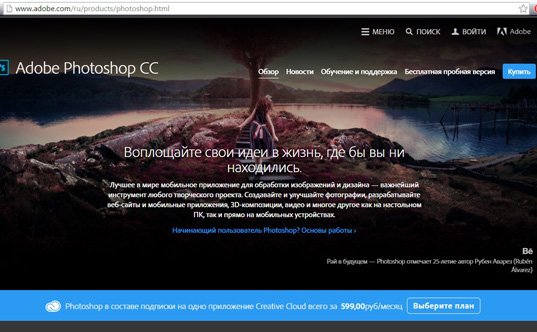
При том вам предоставляется возможность не только пользоваться фотошопом, но и лайтрумом. Интересная штука, которую используют профессиональные фотографы. Но об этом говорить пока рано.
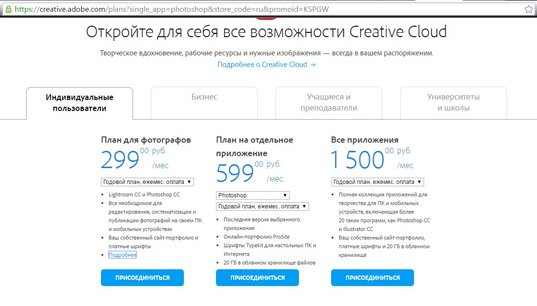
Начнем
После того, как все у вас появится программа, я рекомендую скачать курс «100 видео-уроков для повышения мастерства» . Не подумайте, я не сошел с ума. Помню, что вы новички. И тем не менее, первые уроки должны быть для вас интересными. Если сейчас вы начнете узнавать о инструментах, то обучение не вызовет ничего кроме усталости и негативных эмоций. Нужно что-то другое.

Почему именно этот курс? Недавно узнал в одном из курсов повышения мастерства для блоггеров интересную вещь, которой пользуется огромное количество «учителей» в интернете. Автор советовал при создании обучающего видео или статьей умалчивать о каких-либо деталях, тем самым мотивируя читателей оставлять комментарии.
Допустим, «забыть» написать как создать слой, хотя это важная деталь или не рассказать о том что где-то нужно использовать определенное сочетание клавиш. Новичок не поймет как выполнить трюк и спросит внизу статьи. Этот совет вызвал у меня волну негатива. Стало более понятно, почему Рунет такой… нехороший.
Стало очень обидно за начинающих пользователей, которым авторы публикаций вставляют палки в колеса. Но, вернемся к курсу, кроме того, что тут вы найдете полную информацию, так она еще и будет детальной, так как уровень «профессионализма» у тех, кто хочет повысить свое мастерство разный.
Здесь вы без труда научитесь работать как профессионал, посмотрите, как выполняются проекты и научитесь очень крутым приемам.
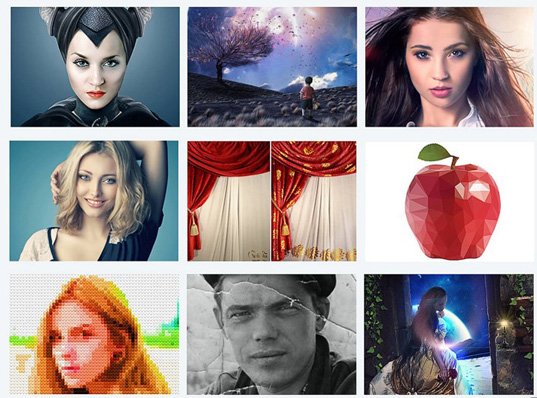
В «100 уроков» очень четкая структура. Можно найти занятие на такую тему, которая заинтересует именно сейчас. Сегодня нашли фотографию, которую хочется обработать, завтра занялись ретушью, на третий день создали открытку.
Не нужно насиловать себя и пошагово делать то, что не хочется. Главное, чтобы обучение приносило вам удовольствие и не ассоциировалось с мучением. Не было издевательством над собственной силой воли.
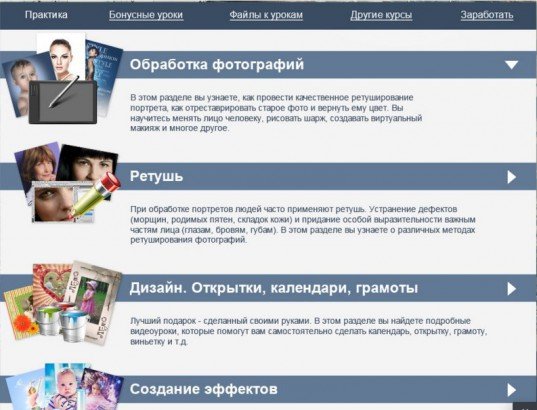
Этот курс будет очень полезен даже новичкам. Вы многое поймете и мотивируете себя заниматься, но без знаний инструментов вы так и не научитесь создавать что-то свое. А сможете работать только по конкретным схемам.
Детальное изучение и самостоятельная работа
Вместе с этими уроками, я рекомендую вам скачать «Базовый курс» . Из него вы узнаете что такое слои, зачем нужен тот или иной инструмент, что находится во всех панелях программы и так далее. Этот курс, без дополнительных, интересных уроков, быстро вам наскучит. До конца дойдут единицы, слишком уж «академические» знания приходится получать. Как в школе. Но без них вам не обойтись.

Что отличает специалиста от любого другого человека? Каждый сталкивается со сложными задачами, но у профессионала в голове всегда возникает несколько способов для решения любой проблемы. Это происходит только потому, что специалист имеет больше «невыносимо скучных» знаний.
Благодаря этим двум курсам вы сможете достигнуть невероятных высот. Надоели специальные возможности – развлекли себя интересным практическим уроком, чувствуете, что готовы разобраться в основах и быстро начали это делать. Не нужно никуда идти и что-то искать.
Оба курса обойдутся в небольшую сумму, но заплатив деньги, вы захотите пройти все до конца, чтобы вложения окупились. И это произойдет уже после первого проекта, который вы без труда сможете найти на тех биржах, ссылки на которые я дал вам в начале.

Ну вот и все. Если вам понравилась эта статья – подписывайтесь на рассылку и узнавайте больше о заработке в интернете. Я расскажу вам как продавать собственные услуги и искать лучших клиентов.
Желаю успехов в ваших начинаниях. До новых встреч.
Учимся работать в Photoshop «с нуля»
![]()
Это урок для тех, кто СОВСЕМ не знает программу Photoshop!
А программа эта замечательная и очень полезная! ))
Цель данного урока: создать фотографию определеного размера с логотипом Мастера для размещения на Ярмарке.
Дизайнеры создают логотипы на прозрачном фоне для дальнейшего их размещения на фотографиях, но оказалось, что не все знают как потом это сделать.
Для этого нужен Photoshop, установленный на компьютере, логотип на прозрачном фоне, и фото работы. Версия программы в данном случае значения не имеет.
Программа имеет интерфейс на русском и английском языке, поэтому я буду дублировать команды на английском языке , возможно, у кого-то стоит именно такой.
1. Открываем программу, и в меню «Файл» (File) выбираем команду «Создать» (New. ).
![]()
2. Появляется окно Нового документа (New document), вводим цифры как в примере, нажимаем «ОК». Документ создан.
Поясню, зачем создаем новый документ с определенными размерами. Как правило, исходники фотографий имеют большие размеры, чем необходимо для сайта, в кадр попадают «лишние» предметы или слишком много фона. Мы возьмем от фотографии всё самое лучшее, уберем лишний фон, и разместим объекты красиво.
![]()
3. Открываем наше фото в программе. В меню «Файл» (File) выбираем команду «Открыть» (Open), находим фото на компьютере.
![]()
4. Чтобы скопировать фото, его нужно выделить. Делается это с помощью инструмента «рамка». Щелкаем по нему мышкой.
![]()
5. Затем щелкаем мышкой в левом верхнем углу фотографии и «протягиваем» рамку по всему изображению. Появляется пунктирная мигающая рамочка—значит, мы выделили объект. Из меню «Редактировать» (Edit) выбираем вкладку «Скопировать» (Copy).
![]()
6. Переходим на «Новый документ», который создали (щелкаем по нему мышкой), и выбираем в меню «Редактирование» (Edit), вкладку «Вставить» (Paste). Фото появилось на экране, а в палитре «Слои» (Layers) появился новый слой.
![]()
7. Наша фотография гораздо больше нового документа, ее следует уменьшить и разместить так, чтобы объекты находились в самом выигрышном положении. Для этого нажимаем на клавиатуре одновременно клавиши Ctrl+T (инструмент Трансфомирования), вокруг фото появляется рамка.
Обратите внимание, что вы должны находится на слое с фотографией, он выделен синим цветом, это значит, что мы работаем только с ним, такой слой называют «активным». Самый первый слой «Фон» (Backround) белого цветазакреплен, об этом говорит значок маленького замочка на нем, то есть с ним такой фокус «не прокатит».)))
![]()
8. Зажимаем клавишу «Shift» (чтобы равномерно произошло уменьшение), и тянем за уголок рамки, до нужного размера. Когда нас устроит размер и размещение объектов в кадре, нажимаем клавишу «Enter».
![]()
9. Точно также открываем файл с логотипом на прозрачном фоне.
![]()
10. Копируем его.
![]()
11. Переходим на «Новый документ», который создали (щелкаем по нему мышкой), и выбираем в меню «Редактирование» (Edit), вкладку «Вставить» (Paste). Логотип появился на фото, а в палитре «Слои» (Layers) появился новый, третий слой. Точно также, используя инструмент Ctrl+T (инструмент Трансфомирования) увеличиваем или уменьшаем логотип до нужного размера. Не забудьте нажать при этом клавишу Shift.
![]()
12. Чтобы иметь возможность двигать знак на любое место, нужно щелкнуть мышкой по инструменту «Стрелка», навести стрелку на объект и, зажав левую кнопку мыши, и переместить логотип на любое место.
![]()
13. У нас получилась фотография с тремя слоями. Нужный нам формат .jpg слои не поддерживает, поэтому их нужно свести в один, выполнив команду «Сведение» (Flatten image). Для этого в палитре «Слои» (Layers) нажимаем на значок «Список действий со слоями» (маленький треугольничек в правом верхнем углу) и из списка выбираем действие «Выполнить сведение». В результате останется толкьо один слой «Фон» (Background).
![]()
14. В меню «Файл» (File) выбираем команду «Сохранить как» (Save as),присваиваем файлу имя и сохраняем.
15. А вот результат с полупрозрачным логотипом.
![]()
Фотография и логотип представлены Ириной Солововой.



