Уроки microsoft word
Уроки microsoft word
Работа в программе MS Word, требует определенных познаний в компьютере. Для того чтобы работать в MS Word, Вы должны как минимум знать как включить данную программу, и знать азы пользования клавиатурой компьютера. Как пользоваться клавиатурой, Вы можете узнать нажав на этот текст.
Ну, раз вы остались на этой странице, то думаю навыки работы с компьютером у Вас есть. Приступим к изучению принципов работы в MS Word.
Для начала работы в Microsoft Word, нужно его открыть.
Перед нами появляется окно программы, интерфейс программы MS Word зависит от ее версии, но начиная с версий 2007 года и ранее, они сильно похожи.
Я буду показывать пример того как работать в MS Word на версии 2016 года. Скачать данную версию вместе с остальными программами Microsoft Office, Вы можете перейдя по данной ссылке:
Скачать Microsoft Office
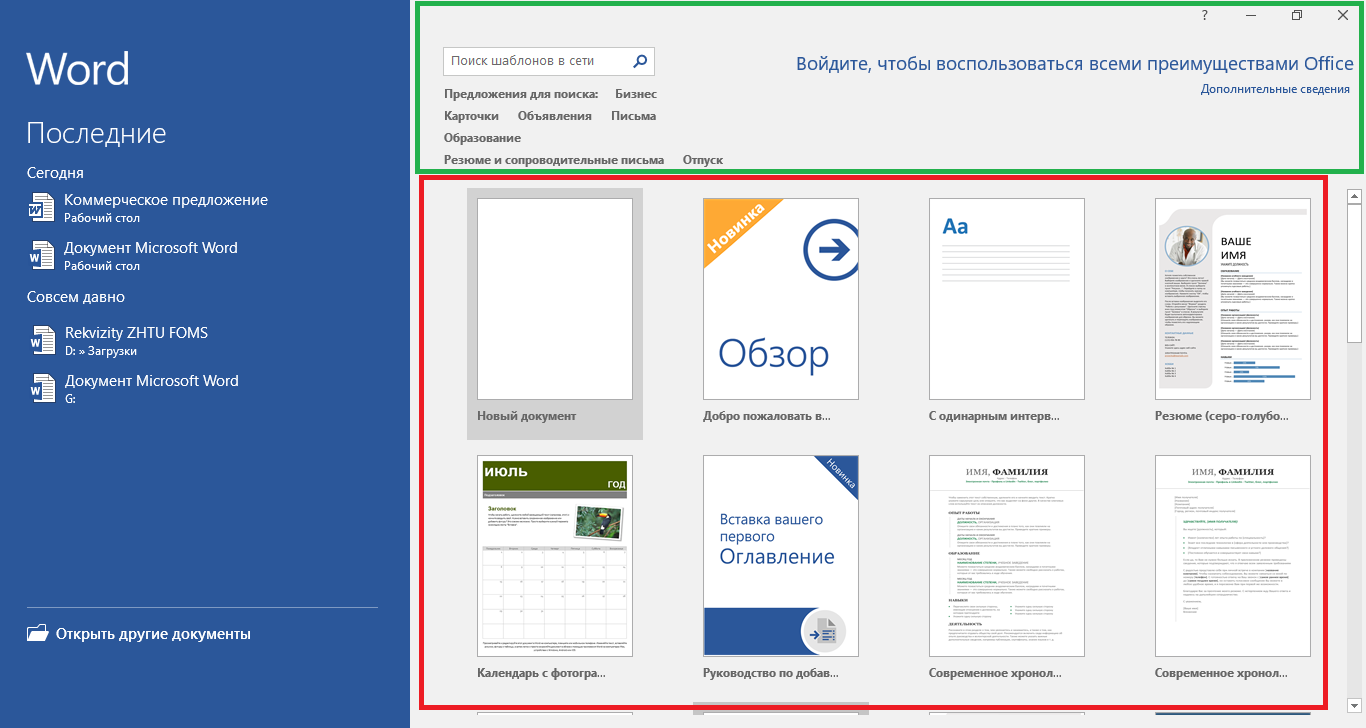
Для простоты объяснения, я выделил блоки программы MS Word в цветные рамки, ниже я опишу что в каком блоке находится.
Зеленый блок
В данном блоке Вы сможете увидеть окно для поиска шаблонов через интернет, и разделение данных шаблонов на категории.
Что такое шаблоны Word?
Шаблон Word — это заранее приготовленный документ, с продуманным дизайном, в который достаточно для завершения просто указать свою информацию.
Шаблоны MS Word предназначены для удобства создания документов различных видов. К примеру, Вы хотите написать резюме, но по мимо вашей информации, резюме должно выглядеть красиво, блоки информации должны быть расположены правильно и ровно, если Вы просто напишите информацию о себе без красивого оформления документа, то такое резюме у Вас не примут. Как раз для подобных случаев и нужны шаблоны.
Как раз через зеленый блок Вы сможете отфильтровать шаблоны по тематикам.
Красный блок
В данном блоке, как раз и расположены те самые шаблоны MS Word. В данном блоке, Вы можете выбрать подходящий для себя шаблон, просто нажав на него левой кнопкой мыши.
Синий блок справа
В данном блоке, Вы сможете открыть предыдущие документы, которые Вы создавали или просматривали. В случае первого открытия программы MS Word, там у вас не будет файлов, и в этом случае для начала работы нам нужно создать новый документ, как же это сделать?
- Для начала работы в Word, в красном блоке нажмите на шаблон с названием Новый документ
Итак, теперь мы видим окно редактирования документа MS Word. Давайте посмотрим на него, и так же разделим на несколько блоков.
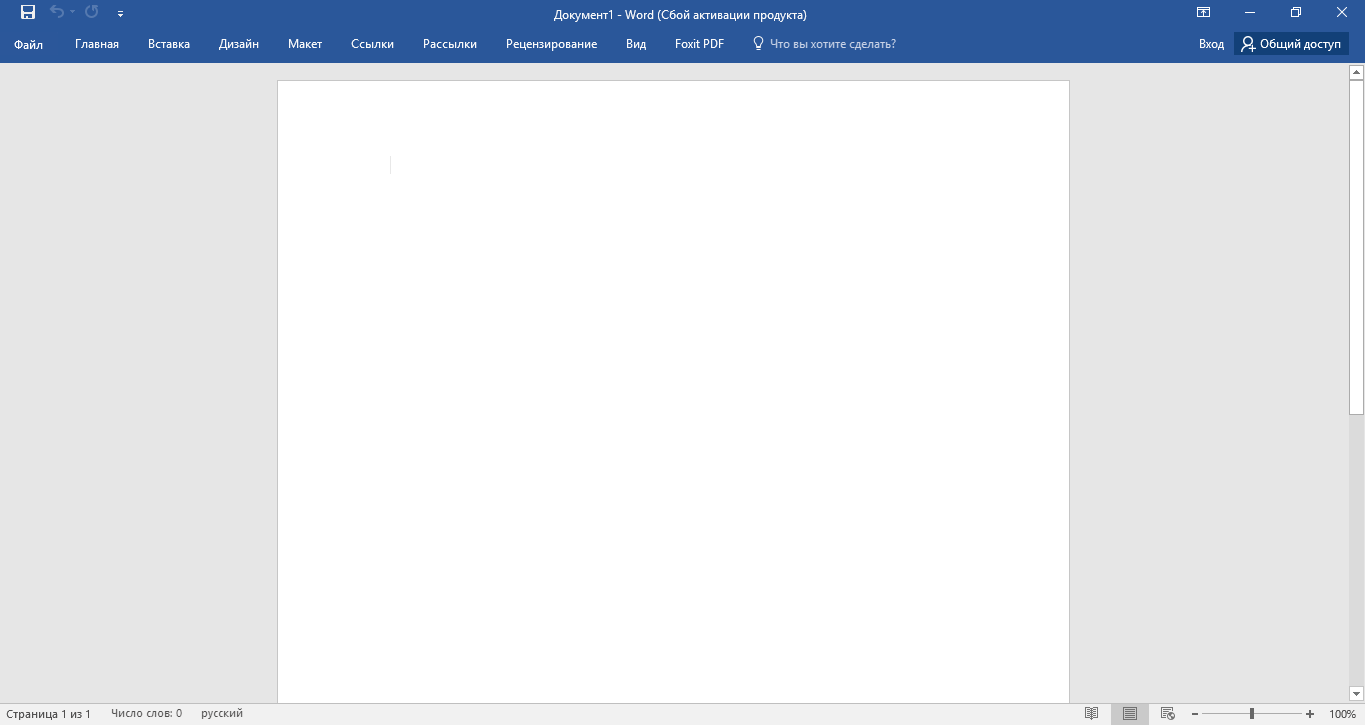
Синий блок
На этом скрине в верху, есть синий блок. В данном блоке, расположено меню программы MS Word. Грамотная Работа в Word обязует хорошо ориентироваться в меню программы. Разбор пунктов меню синего блока требует для себя отдельный урок, и поэтому мы разберем их во 2ом уроке курса по работе MS Word.
Белый блок в центре экрана
Данный блок предназначен для написания и редактирования текста. Если Вы начнете печатать, то текст будет набираться в данном окне. Если вы начинаете печатать, а текст не появляется, то значит Вам нужно нажать левой кнопкой мыши на белый блок, чтобы появилась мерцающаю черная палочка.
На этом первый урок по работе в Word мы заканчиваем, и можем переходить ко второму уроку работы в MS Word, в котором мы подробнее поговорим о блоке меню программы MS Word.
MS Word с нуля для начинающих
И самое главное, что уроки для начинающих пользователей описаны максимально подробно, что делает их доступными и понятными для тех кто изучает с нуля. Каджый урок или статью пишу с картинками и пояснениями к ним. Если останутся вопросы обязательно пишите их в комментариях в конце статьи. Программа MS Word очень распространена и востребована, но она не единственная в своем роде. Изучив ее Вы по аналогии будете с легкость пользоваться ее аналогами.
Удачи и всего доброго.
Готовое отрывное объявление с фотографией
Это уже третий пост на эту тему. В первом мы разобрали как самостоятельно сделать объявление, во втором, есть готовый шаблон с отрывными листочками, и 3-м, в этом шаблон с листочками и фотографией.
Самостоятельно печатаем объявление
Немного сноровки и знаний и готовое объявления с листочками для отрыва. Делаем таблицу и располагаем текст вертикально.
Как сделать из Word PDF
Одной из дополнительных возможностей текстового редактора MS Word это сохранение файлов в различные типы в том числе и сохранение в формате PDF
Как пользоваться SmartArt? Часть 2
Часть 2. Как использовать SmartArt для построения схем, Редактирование и выставление уровней
Работаем в темпе
При работе в программе MS Word важно знать как ускорить процесс верстки текста (форматировать придавать ему необходимый вид). Для того, чтобы ускорить работу в Word и сделать ее быстрее нам необходимо запомнить некоторые сочетания клавиш, чтобы лишний раз не тянуться мышкой на панель инструментов
Готовое отрывное объявление
Ранее я писал урок как самостоятельно набрать объявление в таблице, теперь для тех кому лень, и необходимо срочно скачать вот сделал отдельным уроком.
Масштаб страницы
Еще один легкий и полезный трюк, который можно использовать не только в ворде но и в других приложениях майкрософт офис. Это быстрое приближение и удаление страницы.
Избавляемся от пробелов и знаков абзаца
Если в результате неграмотного редактирования нам в руки попадает текст с лишними пробелами между словами и знаками абзаца, то их можно очень быстро убрать с помощью команды «найти и заменить»
Шаблон для школьного расписания
Еще один шаблон расписания уроков для школьников в таблице. Простой,ничего лишнего, без картинок. Приятная цветовая гамма.
Шаблоны визиток набранные в Word
Несколько простых вариантов (на скорую руку) визитных карточек. В 3-х стилях: только текст, цветные, с картинкой, с картинкой и цветом
Одновременный просмотр двух частей документа
Иногда возникает небольшая необходимость одновременного просмотра и редактирования двух частей одного документа MS Word. Как это сделать читайте в этом уроке
Междустрочный интервал и отступ абзаца схематически
Схематическое расположение междустрочного интервала и абзацного отступа в тексте. Как изменить. Какой параметр за что отвечает.
Расстояние между строками
Помимо интервала между абзацами, который мы рассматривали в соседнем уроке, имеются расстояния между строками (междустрочный интервал). Как их изменить рассмотрим в этом уроке
Расстояние между абзацами
Один из параметров текста в программе MS Word это интервал между абзацами. Зачастую при копировании из Интернета он либо слишком маленький либо слишком большой. Учимся изменять расстояние между абзацами.
Текст с новой страницы
Одним из правильного тона форматирования текста в программе MS Word — использования разрыва страницы для того, чтобы текст постоянно начинался ч новой страницы, при этом не нажимая несколько раз клавишу Enter

Добреля Тимофей автор
Если моя информация на сайте была полезна поддержи меня. Спасибо.
20 секретов Word, которые помогут упростить работу
Мы выбрали 20 советов, которые помогут упростить работу c Microsoft Word. Если вы часто пользуетесь этой программой на работе, то этот материал просто создан для вас!
Microsoft Word — самый важный и необходимый инструмент для любой офисной работы. А количество функций, которыми он обладает, повергнет в шок любого человека. Мы выбрали 20 советов, которые помогут упростить работу с Word и автоматизировать некоторые рутинные дела. Здесь вы можете ознакомиться с подобным материалом для Excel.
Вставка даты и времени

Быстро вставить дату можно с помощью комбинации клавиш Shift + Alt + D. Дата вставится в формате ДД.ММ.ГГ. Такую же операцию можно проделать и со временем при помощи комбинации Shift + Alt + T.
Быстрая смена регистра

Если вы ещё не владеете слепым методом набора, то CAPS LOCK может сыграть с вами злую шутку. Случайно включив его и не посмотрев на экран, можно набрать гору текста, который придётся удалить и переписать с нуля из-за одной нажатой кнопки. Но выделив нужный текст и нажав Shift + F3, вы измените регистр с заглавного на строчный.
Ускорение курсора
Обычно, если вы перемещаете курсор с помощью стрелок, он движется по одной букве. Чтобы ускорить его передвижение, зажмите вместе со стрелкой клавишу Сtrl.
Выделение фрагментов текста, расположенных в разных местах

Очень полезная функция, которая позволяет выделять непоследовательные фрагменты текста. Удерживайте Ctrl и выделяйте нужные вам куски текста.
Буфер обмена

Если вы пользуетесь копированием и вставкой (а вы наверняка ими пользуетесь), то, скорее всего, знаете о расширенном буфере обмена в Word. Если нет, то он вызывается нажатием на одноимённую кнопку и показывает всё, что вы копировали в буфер за время работы.
Быстрое создание скриншотов

Если вы делаете мануал, обзор сервиса или вам просто нужно вставить скриншот в Word, сделать это можно очень просто с помощью соответствующего инструмента. Нажмите на кнопку «Снимок», и Word покажет все активные окна. Кликнув на любое из них, вы получите скриншот этого окна.
Расстановка переносов

Включение переносов может улучшить читаемость текста, а также избавит вас от длинных пустых интервалов между словами. Вы можете расставить их сами или доверить это компьютеру. Кнопка находится в меню «Разметка страницы» — «Расстановка переносов».
Водяной знак

Вы можете добавить водяной знак (watermark) на свой документ для дополнительной защиты. Для этого перейдите в меню «Дизайн» и выберите пункт «Подложка». В Word есть четыре стандартных шаблона, также можно создать свой.
Повтор предыдущей команды
Очень полезная функция, которая позволяет продублировать последнюю команду. Если вы нажмёте F4, то Word повторит последнюю команду, которую вы сделали. Это может быть ввод текста, последовательное удаление нескольких строк, применение стилей для разных отрезков текста и многое другое.
Постановка ударения

Ставить ударение в Word проще простого. Для этого установите курсор после буквы, на которой должно стоять ударение, и зажмите комбинацию клавиш Alt + 769. Важно: цифры нужно нажимать на цифровой клавиатуре справа.
Настройка ленты

Верхнюю ленту с кнопками можно очень гибко настроить. Для этого перейдите в меню «Файл» — «Параметры» — «Настроить ленту». Здесь можно добавить функции, которых раньше не было, и удалить те, которые не нужны. Более того, вы можете удалять или создавать свои вкладки с функциями.
Быстрое выделение большого куска текста
Чтобы быстро выделить большой кусок текста, установите курсор в его начало и кликните мышкой с зажатым Shift в конце фрагмента. Сохранит время и нервы в ситуациях, когда приходится выделять несколько листов сразу.
Быстрое перемещение по документу
Существует несколько комбинаций, которые сильно ускоряют навигацию по документу:
- Ctrl + Alt + Page Down — следующая страница;
- Ctrl + Alt + Page Up — предыдущая страница;
- Ctrl + Home — переместиться вверх документа;
- Ctrl + End — догадайтесь сами. 🙂
Вставка новой страницы
Как же я ненавижу себя за то, что не знал этой комбинации раньше. Ctrl + Enter позволяет мгновенно создать новый лист, а не удерживать Enter одной рукой, а другой в это время заваривать чай.
Изменение папки для сохранения по умолчанию

По умолчанию Word сохраняет все файлы в папку «Документы». Для того, чтобы изменить это, перейдите в меню «Файл» — «Параметры» — «Сохранение». В строке «Расположение локальных файлов по умолчанию» выберите нужную вам папку. В этом же меню вы можете настроить формат документов по умолчанию, автосохранение и многое другое.
Исходное форматирование

Для того, чтобы вернуть тексту исходное форматирование, нужно нажать комбинацию клавиш Ctrl + Spacebar.
Word в качестве менеджера задач

Если вы большой поклонник Microsoft и Word в частности, то даже можете использовать его как менеджер задач. Правда, для начала придётся немного постараться. Нажмите правой кнопкой на ленте функций сверху и выберите «Настройка ленты». В правом столбце включите единственную отключённую вкладку «Разработчик».
Перейдите в появившуюся вкладку «Разработчик» и найдите элемент «Флажок», на котором изображена галочка (почему бы и нет). Теперь, нажимая на флажок, вы можете создавать списки задач и помечать их, как выполненные.
Вертикальное выделение текста

Если вы случайно испортили свой список, то можете выделить текст вертикально. Для этого удерживайте Alt и используйте курсор мышки для выделения.
Защита документа паролем

Не стоит даже говорить, зачем это нужно. В наш век, когда информация стала главным оружием, иметь дополнительную защиту никогда не помешает. Чтобы защитить документ паролем, перейдите во вкладку «Файл» и выберите опцию «Защита документа». Теперь смело создавайте пароль, однако помните, что если вы его забудете, восстановить его не получится.
Самый быстрый способ открыть Word

Завершает наш список невероятный хакерский трюк. Если раньше для того, чтобы открыть Word, вы создавали новый документ или искали его в меню «Пуск», то теперь это в прошлом. Нажмите комбинацию клавиш Windows + R и введите в появившемся окне winword. Если вы не пользуетесь командной строкой для других команд, то в следующий раз, когда вы нажмёте Windows + R, команда для запуска Word автоматически загрузится и вам останется лишь нажать Enter.
Есть ли у вас способы упростить работу с Word? Уверен, что есть. Делитесь ими в комментариях!
Как работать в Word для чайников
Microsoft Word — это текстовой редактор, который может быть частью пакета Microsoft Office или программой, установленной на вашем компьютере отдельно. Программа может использоваться для записи писем и различных типов документов, которые могут включать в себя графику и изображения. В этом руководстве объясняется, как открыть Microsoft Word, запустить, создать и сохранить новый документ с использованием операционной системы Windows 7.
Не стоит бояться, что что-то может не получиться или пойти не так. Эта программа создавалась для пользователей, и она продумана до мелочей, чтобы вам было максимально удобно использовать ее. И конечно же в каждом деле главное тренировка, не бойтесь делать ошибок. Если вы случайно нажали не туда, в левом верхнем углу всегда есть изогнутая стрелка, которая позволяет отменить последнее действие. Сделать это можно также используя сочетание клавиш Ctrl и Z.

Последний совет перед началом подробных инструкций по использованию текстового редактора от Windows — не забывайте сохранять файл. Это особенно важно при работе с объемными текстами или серьезной документацией. Бывает всякое: могут отключить электричество, ноутбук может разрядиться и выключиться, да и от поломок никто не застрахован. Терять важные файлы и потом тратить часы на их восстановление — не самое приятное занятие. Все, что вам нужно — время от времени нажимать на дискету в левом верхнем углу.
Как создать документ
Программу можно найти в меню «Пуск» в разделе «Microsoft Office». Следуйте этим пошаговым инструкциям, чтобы запустить документ в Microsoft Word.
- Шаг 1. На рабочем столе или в меню «Пуск» откройте Microsoft Word.



Навигация по программе
- Шаг 1. Мигающий курсор (указатель мыши) в документе сообщает вам, где вы печатаете. Где бы ни находился мигающий курсор, буквы, которые вы вводите, будут вставлены в эту точку. Когда вы начинаете пустой документ, мигающий курсор будет в начале вашего документа, это значит, что он готов для начала ввода.



Как выбрать (выделить) текст
Выбор или выделение текста позволяет вам изменять выделенный фрагмент с точки зрения стиля, шрифта и/или цвета и даже заменять слова, если это необходимо. Следуйте этим пошаговым инструкциям, чтобы выбрать текст в документе.
Шаг 1. Для выбора текста используется мышь. При перемещении указатель будет меняться.
Шаг 2. Переместите указатель на начало необходимого фрагмента. Нажмите и удерживайте левую кнопку мыши. Выполняя это, переместите указатель туда, где необходимо остановить выбор. При перемещении мыши текст будет выделяться. Когда вы закончите свой выбор, отпустите левую кнопку мыши.

Выбранный текст теперь может быть отформатирован или изменен.
Скопировать текст можно с помощью клавиш Ctrl+C. Удалить текст — Backspace.

Меняем размер и шрифт
Следующие действия могут помочь сделать ваш текст более интересным и привлекательным. Текст может быть изменен по-разному.
- Шаг 1. Для начала фрагмент текста нужно выделить, вы уже умеете это делать.
- Шаг 2. Чтобы поменять вид шрифта, щелкните на стрелку рядом со стилем шрифта в панели инструментов.



Выравнивание текста
Иногда создаваемый документ может требовать разное расположение абзацев. По умолчанию текст выравнивается по левому краю. Однако текст может выравниваться и по правому краю и по центру.

На заметку! Выделить весь текст Ctrl + A.
- Шаг 1. Чтобы изменить макет вашего текста, выделите текст, любым удобным для вас способом.
- Шаг 2. Чтобы выровнять его по центру, щелкните значок «Выровнять по центру» на ленте форматирования в верхней части документа.

Изменить выбранный текст можно, используя комбинацию сочетаний клавиш, что иногда бывает проще:
- По центру — выделите текст, нажмите клавишу Ctrl + E.
- По правому краю — Ctrl + R.
- По ширине — Ctrl + J.
- По левому краю — Ctrl + L.

Как выделить текст жирным шрифтом, курсивом или подчеркиванием
Возможность изменить стиль шрифта может сделать ваш документ более интересным. Различные стили текста, такие как полужирный или курсив, могут выделять его. Подчеркивание может быть полезно для заголовков.
- Шаг 1. Как обычно, выделите необходимый вам фрагмент текста.
- Шаг 2. Чтобы изменить выделенный шрифт на полужирный, нажмите «Ж» на панели форматирования.


Копируем и вставляем
Говорить о важности этих двух функций не приходится. Они значительно экономят наше время, позволяют вставлять текст из сторонних источников, не перепечатывая его, как это было во времена печатных машинок.
- Шаг 1. Выделите нужный вам фрагмент.
- Шаг 2. Щелкните по значку копирования в левой части ленты форматирования. Текст тут же скопируется в буфер обмена вашего компьютера.

Сделать это можно и с помощью горячих клавиш. Все как и в прошлый раз: нажмите одновременно Ctrl и С, чтобы скопировать текст, и Ctrl и V, чтобы вставить.
Как создать нумерованный или маркированный список
Использование нумерованных или маркированных списков может помочь выделить элементы или показать важные шаги, иерархию или последовательность чего-либо.
- Шаг 1. Чтобы создать нумерованный список, щелкните значок нумерации.



Чтобы остановить добавление новых элементов и вернуться к стандартному тексту, щелкните значок нумерации еще раз в верхней части документа.
Маркированный список создается по такому же принципу, единственное отличие заключается в 1 шаге. Вместо кнопки «Нумерация» нажмите на кнопку «Маркеры», она расположена правее.
Есть еще один способ создания списка. Сначала пользователем вводятся все пункты списка, каждый обязательно с новой строки. Когда все пункты набраны выделите их все и нажмите либо на нумерацию, либо на маркеры, в зависимости от того какой именно список вам нужен.

У вас получится тот же результат. Это разные способы и здесь нет правильного или неправильного, главное, что цель достигнута. Используйте удобный вам способ.

Вставляем таблицу
Таблицы помогают структурировать информацию, подавать ее в более презентабельном виде. Без этого навыка не обойтись.
- Шаг 1. В верхней панели инструментов перейдите на вкладку «Вставка».
- Шаг 2. Нажмите на значок таблицы. Перед вами откроется окно, в котором нужно выбрать количество ячеек. Сделать это можно и вписав цифры вручную. Для этого на появившейся панели нажмите на область «Нарисовать таблицу».

Вам останется лишь заполнить поля. Если вам вдруг понадобятся дополнительные строки или колонки, вам не придется переделывать ее целиком. Щелкните левой кнопкой мыши в области таблицы. В появившемся меню нажмите «Вставить» и выберите подходящий вариант.

Эти основные знания должны сформировать у вас основные принципы работы с текстом. Выделим основные:
- Текст вводится туда, где находится мигающий курсор и никуда больше.
- Чтобы изменить символ, слово, строку, абзац или весь текст, его в первую очередь нужно выделить. Необходимо, чтобы компьютер понимал над чем именно он должен производить действия.
- Выделив текст с ним можно делать все что угодно. Вы можете потренироваться, выделить фрагмент и поочередно нажимать на кнопки, которые расположены на вкладке «Главная». Вы заметите, какие функции могут использоваться совместно, а какие являются взаимоисключающими.
- Не забывайте сохранять изменения, так вы обезопасите себя.
- Используйте те способы решения стоящей перед вами задачи, которые удобны именно вам.
Видео — Word для начинающих
Понравилась статья?
Сохраните, чтобы не потерять!



