Уроки работы в coreldraw
Уроки Corel Draw для новичков
Урок для самых-пресамых начинающих. Пошаговый, очень простой и очень понятный всем новичкам.

Нарисуем вот такую простенькую картинку. Красота не ахти какая, но для начала пойдет.
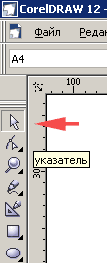
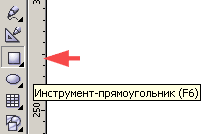
Нарисуем полянку с цветочками. Помните, что каждый новый объект, это новый слой. И он будет находиться над предыдущим. Но если вам его нужно переместить — это не сложно. Я расскажу как позже.
1. Выбираем инструмент прямоугольник (можно мышкой, а можно нажав клавишу F6) и рисуем прямоугольник. Зажимаете левую кнопку мыши и тянете, добиваясь нужных пропорций. Если при этом удерживать Ctrl, то получится квадрат. Кстати, если вам будет нужно задать точные размеры, то обратите внимание на верхнюю панель. Учить это не обязательно, просто внимательно прочтите и посмотрите, где что. Потом эта панель будет восприниматься вами и использоваться интуитивно
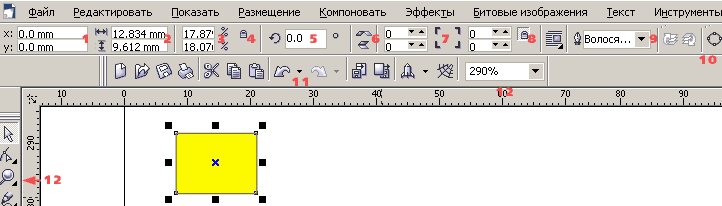
1 — положение объекта относительно осей x и y . Задавая в этих окошечках числа, можно двигать выделенный объект вверх и вправо. Завадая отричательные числа — вниз и влево.
2 — размер объекта в мм
3 — размер объекта в процентах.
4 — кнопка «непропорциональное масштабирование/размеры». Если она нажата, то при вводе размеров вручную, например, в окошечко ширины, изменяется только ширина объекта. Если кнопка не утоплена (отключена) то при вводе ширины в мм )или процентах) автоматически изменяется и длина.
5 — поворот объекта на заданный угол
6 — кнопки зеркального отображения. Горизонтального и вертикального.
7 — кнопки сругления левых и правых углов. Каждый угол объекта можно скруглить на заданный градус. Или скруглить ве угля вместе нажав на кнопку 8.
8 — скруглить все углы вместе.
9 — толщина контура. По умолчанию стоит волосяная линия. Но если это раздражает, то можно установить «нет». Хотя, не стоит, потому что объект создается безцветным и его можно легко потерять.
10 — преобразовать в кривую. Горячие клавиши Ctrl+Q. Применяется для простых объектов (простые формы, прямоугольник, эллипс) и для текста
Ниже панель (она может быть и левее) с обыкновенными стандартными кнопками новый (документ, открыть, сохранить, распечатать, вырезать, копировать, вставить)
11 — отменить действие, вернуть действите .
12 — масштаб картинки на экране. Уровень увеличения. Можно пользоваться как этим инструментом, так и лупой. Горячая клавиша «Z».

2. Посмотрели на панель, определились. Идем дальше. Задаем нашему прямоугольнику цвет. Это можно сделать простым щелчком по панели цветов справа. Чтобы произвести с объектом какие-либо действия, объект должен быть выделен, помним, да? Также это можно сделать с помощью инструмента заливка.  Щелкнув левой кнопкой мыши по треугольничку слева — отрывается диалоговое окно. Выбираем второй значок — градиентная заливка. И, поскольку мы пытаемся нарисовать небо, то в открывшемся диалоговом окне выставляем следующие параметры (отмечено красным).
Щелкнув левой кнопкой мыши по треугольничку слева — отрывается диалоговое окно. Выбираем второй значок — градиентная заливка. И, поскольку мы пытаемся нарисовать небо, то в открывшемся диалоговом окне выставляем следующие параметры (отмечено красным).
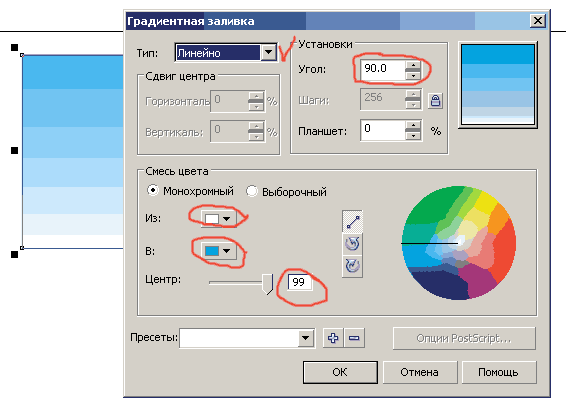

Урок корел для новичков
Получился прямоугольник с цветом, плавно перетекающим от голубого к белому сверху вниз. Теперь создаем полянку. Чтобы сохранить ширину картинки (мы же не хотим, чтобы полянка была левее неба) копируем небо. Это можно сделать тремя способами. Выделяем объект.
1. В главном меню нажимаем: Редактировать — Копировать; Редактировать — Вклеить.
2. Выделяем объект. Ctrl+C, Ctrl+V
3. Нажимаем сначала кнопочку копировать, а потом вставить. 
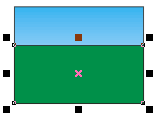

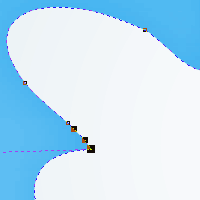
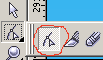 Придаем облаку белый цвет. Если вам не нравится его форма, можно ее подкорректировать инструментом форма. Лучше делать это при большом увеличении. Поэкспериментируйте, двигая узлы и линии. Создать новый узел можно дважды кликнув в нужном месте на линии. Удалить узел можно выделив его мышкой и нажав клавишу delete. Или нажать на узле правой кнопкой мыши и в вывалившемся меню выбрать Удалить.
Придаем облаку белый цвет. Если вам не нравится его форма, можно ее подкорректировать инструментом форма. Лучше делать это при большом увеличении. Поэкспериментируйте, двигая узлы и линии. Создать новый узел можно дважды кликнув в нужном месте на линии. Удалить узел можно выделив его мышкой и нажав клавишу delete. Или нажать на узле правой кнопкой мыши и в вывалившемся меню выбрать Удалить.
Уберем у облака контур. 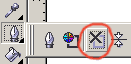
Следующим шагом делаем облако немного объемным. Для этого снова применяем радиальную градиентную заливку со следующими настройками:
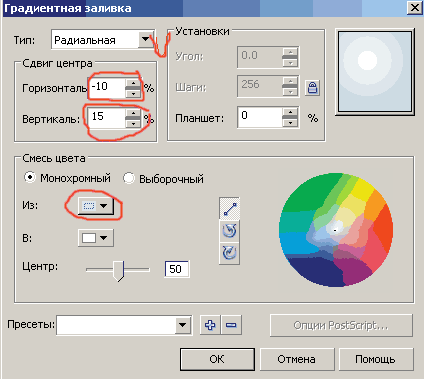
Уроки векторной графики в CorelDraw для новичков
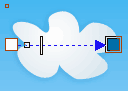

2 — темнота падающей тени
3 — оперение падающей тени
4 — ручное направление тени
5 — ослабление тени
6 — растяжение тени
8 — копирование свойств тени
Все это абсолютно необязательно запоминать, потому что вы всегда можете узнать, что это за кнопка, подведя курсор к ней.
А для данного урока вам только необходимо выставить такие настройки тени. Уменьшить темноту, оперение тени и изменить цвет на темно-голубой.
Далее, дублируем этот объект. Указателем выделяем облако и нажимаем Ctrl+D в режиме английской клавиатуры. Если вы это сделаете в русском варианте, то свойства тени не передадутся объекту. Теперь на нашей картинке небо, полянка и два облачка.
Переходим к созданию солнца. Выбираем инструмент эллипс (F7)  . Рисуем круг (держим Ctrl). Заливаем круг радиальной градиентной заливкой. Это вы уже умеете делать. Убираем контур у солнца.
. Рисуем круг (держим Ctrl). Заливаем круг радиальной градиентной заливкой. Это вы уже умеете делать. Убираем контур у солнца.
Продолжаем наш пошаговый урок
Перед тем, как мы начнем создавать более мелкие детали, давайте сгруппируем все уже созданное. Или заблокируем, чтобы эта композиция не мешала нам дальше работать. Выбираем нашу стрелочку указатель,  и выделяем все объекты. Просто на белом поле зажимаем левую кнопку мыши и тянем ее вниз по диагонали, чтобы в выделенное место попали все наши нарисованные объекты. (таким же образом можно объединять любые объекты, главное чтобы эти объекты попадали в поле веделения). Кстати, если вы хотите выделить два-три объекта, можно поочередно нажимать на них, удерживая Shift.
и выделяем все объекты. Просто на белом поле зажимаем левую кнопку мыши и тянем ее вниз по диагонали, чтобы в выделенное место попали все наши нарисованные объекты. (таким же образом можно объединять любые объекты, главное чтобы эти объекты попадали в поле веделения). Кстати, если вы хотите выделить два-три объекта, можно поочередно нажимать на них, удерживая Shift.
Далее, группируем (группу можно залить одинаковым цветом, задать одинаковый контур, масштабировать).
Компоновать — Группа (1). Чтобы заблокировать Компоновать — Заблокировать объект (2)
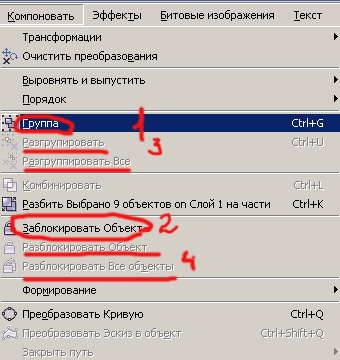
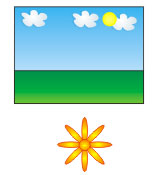
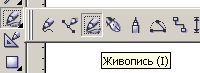
Рисуем травинку. Инструмент живопись (I). Выбираем заготовку и заготовку штриха.

Там еще куча разных настроек у этого инструмента. Рассмотрим их в следующий раз.
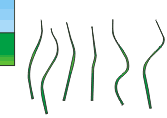
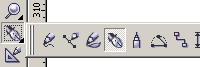
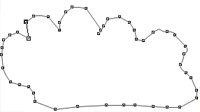

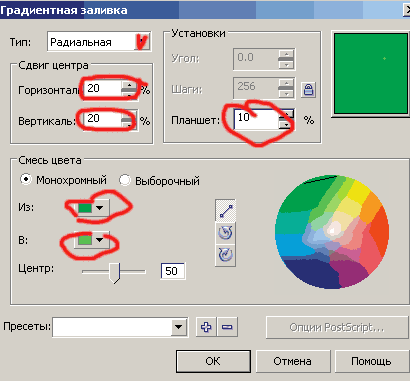
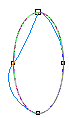
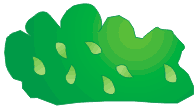
Компоновать — Порядок — На зад. Объект уйдет за «небо». Далее Компоновать — Порядок — Вперед на один. Два раза, чтобы куст вышел из-за горизонта.
Теперь давайте разместим второй куст. Но нам необходимо, чтобы он тоже был за травой с цветами. И, чтобы не повторять снова порядок размещения, просто нажимаем Ctrl+D.
Уроки работы в coreldraw

Для создания простого, но красивого узора понадобится немного времени и несколько несложных приемов. Для того что бы создать красивый узор будем использовать круг и 32-конечную звезду из стандартного набора «Corel».
1. В панели инструментов выберем звезду, а в дополнительном меню выберем ее 32-х конечный вариант.
2. Выбрав фигуру и предварительно нажав кнопку Ctrl, рисуем звезду. Для корректирования толщины лучей этой Подробнее

Благодаря этому уроку вы научитесь пользоваться инструментами Interactive Blend Tool, Interactive Transparency Tool и Interactive Fill Tool, а также сможете поближе познакомиться с особенностями их применения. Урок ориентирован преимущественно на новичков, но и опытным пользователям такой программной среды будет интересно понаблюдать за процессом.
В работе мы будем использовать градиентную заливку от белосПодробнее

Сегодня мы научим вас делать самые простые визитки с помощью CorelDraw. 1. Для начала создадим новый файл в программной среде. 2. Перейдем на панель инструментов и вооружимся элементом под названием Rectangle Tool.
Нам нужно нарисовать прямоугольник любого размера и примениПодробнее
Страница 1 из 9
Уважаемые пользователи, хотим Вас проинформировать о том, что некоторые антивирусные программы ложно срабатывают на дистрибутив программы MediaGet, считая его зараженным. Данный софт не содержит никаких вредоносных программ и вирусов и многие из антивирусов просто Вас предупреждают, что это загрузчик (Downloader). Если хотите избежать подобных проблем, просто добавьте MediaGet в список доверенных программ Вашей антивирусной программы.

Выбрав нужную версию программы и кликнув ссылку, Вам на компьютер скачивается дистрибутив приложения MediaGet, который будет находиться в папке «Загрузки» для Вашего браузера. Находим этот файл и запускаем его.

Далее начинается установка приложения. Программа предлагает Вам выбрать папку для сохранения. Выбираем любую удобную для Вас папку или создание новой. Нажимаем кнопку «Ок»

В следующем окне нажимаем кнопку «Продолжить», те самым принимаем пользовательское соглашение. Далее происходит установка приложения, которая занимает некоторое время.

После установки, приложение запускается и автоматически начинается загрузка выбранной Вами программы. Скачанные файлы Вы сможете найти в папке, которую выбрали для установки приложения MediaGet.
Обратите внимание, что предоставляемое программное обеспечение выкладывается исключительно для личного использования и ознакомления. Все файлы, доступные для скачивания, не содержат вирусов и вредоносных программ.
Курсы по CorelDRAW
Представляем вашему вниманию набор качественных уроков по программе CorelDRAW. Данный сборник включил в себя 2 курса для разных уровней подготовки. Если вы только начинаете знакомство с векторной графикой, начните его с изучения основ в базовом курсе. Более опытные художники, найдут много полезной информации в курсе для продвинутых пользователей CorelDRAW. Наслаждайтесь просмотром информативных видеоуроков и развивайте свои навыки работы с графикой.
Курс для начинающих
Если вы серьезно намерены овладеть программой CorelDRAW, то данный сборник уроков станет для вас лучшим учителем и останется в вашем компьютере на долгое время в виде «настольного» виртуального учебника. Курс состоит из 100 коротких уроков, которые помогут вам за 10 часов полностью освоить функционал редактора. Пожалуй, самый эффективный и быстрый способ научиться рисовать красивые векторные изображения.
Краткий обзор векторного графического редактора CorelDRAW.
Детальный осмотр главных элементов программы.
Обзор вкладок и функций окна приветствия, появляющегося при запуске редактора.
Краткое описание набора инструментов.
Обзор панели свойств (настроек). Её предназначение и функционал.
6 разных видов просмотра документов. Как и зачем ими пользоваться.
Глава 1. Обзор программы
1.Обзор программы. Векторная графика 00:03:20
2.Интерфейс программы 00:04:41
3.Экран приветствия 00:06:40
4.Набор инструментов 00:05:11
5.Панель свойств 00:02:56
6.Режимы просмотра 00:03:16
Глава 2. Работа с документами
7. Создание документа 00:03:13
8. Открытие документа 00:01:51
9. Сохранение документа 00:04:44
10. Работа с шаблонами 00:02:36
11. Свойства документа 00:02:17
12. Создание резервных копий и восстановление файлов 00:02:07
13. Работа с окнами 00:03:06
14. Работа со страницами документа 00:05:27
15. Определение макета страницы 00:03:35
16. Выбор фона страницы 00:04:18
17. Масштабирование 00:03:02
18. Отмена, возврат и повтор действий 00:03:42
19. Использование линеек 00:02:19
20. Настройка сетки 00:02:18
21. Настройка направляющих 00:04:28
Глава 3. Обзор объектов
22. Рисование линий 00:03:04
23. Рисование кривых 00:03:23
24. Рисование кривых с помощью инструментов «Кривая Безье» и «Перо» 00:04:46
25. Рисование художественной кистью 00:04:17
26. Прямоугольники 00:03:19
27. Эллипсы 00:03:05
28. Многоугольники 00:02:34
29. Звезды 00:02:35
30. Сетки 00:03:18
31. Спирали 00:02:57
32. Стандартные фигуры 00:03:13
33. Рисование с распознаванием фигур 00:03:27
34. Размерные и выносные линии 00:05:28
35. Соединительные линии 00:03:21
Глава 4. Работа с объектами
36. Выделение объектов 00:03:13
37. Перемещение объектов 00:02:47
38. Расположение объектов 00:03:58
39. Копирование объектов 00:02:53
40. Дублирование объектов 00:02:03
41. Изменение размера объектов 00:03:40
42. Поворот и зеркальное отображение объектов 00:04:29
43. Создание объектов на основе выделенной области 00:02:20
44. Выравнивание и распределение объектов 00:03:38
45. Применение однородных и фонтанных заливок 00:05:13
46. Заливка узором 00:02:34
47. Заливка текстурой 00:03:31
48. Интеллектуальная заливка 00:03:03
49. Объединение и группировка объектов 00:04:08
50. Клонирование объектов 00:02:54
Глава 5. Работа с текстом
51. Создание простого текста 00:02:53
52. Создание фигурного текста 00:01:56
53. Рамка текста 00:04:46
54. Импорт и вставка 00:03:34
55. Форматирование текста 00:03:39
56. Связанные рамки текста 00:02:42
57. Выравнивание текста 00:02:35
58. Обтекание текста 00:02:43
59. Расположение текста вдоль пути 00:03:17
60. Орфография, грамматика 00:04:38
61. Буквица 00:02:55
Глава 6. Работа со слоями
62. Слои 00:02:42
63. Создание слоя 00:03:28
64. Свойства слоев 00:03:53
65. Работа со слоями. Часть первая 00:3:03
66. Работа со слоями. Часть вторая 00:02:35
Глава 7. Основы работы с эффектами
67. Прозрачность 00:03:20
68. Применение линз 00:02:23
69. Редактирование линз 00:02:44
70. Контур объекта 00:02:48
71. Перспектива объекта 00:03:20
72. Вытягивание объекта 00:02:58
73. Создание скоса 00:02:55
74. Наложение теней 00:03:51
75. Эффект перетекания объекта 00:03:17
Глава 8. Основы работы с пиксельными изображениями
76. Как преобразовать векторное изображение в растровое 00:03:40
77. Импорт 00:04:23
78. Изменение размеров растровых изображений 00:04:33
79. Выпрямление растрового изображения 00:03:36
80. Удаление пылинок и царапин с изображения 00:02:15
81. Применение специальных эффектов 00:04:48
82. Настройка цвета и тона. ч.1 00:03:04
83. Настройка цвета и тона. ч.2 00:03:40
84. Преобразование цвета и тона 00:02:00
85. Трассировка растрового изображения ч.1 00:04:03
86. Трассировка растрового изображения ч.2 00:02:43
87. Трассировка растрового изображения ч.3 00:04:22
88. Работа с файлами RAW ч.1 00:03:32
89. Работа с файлами RAW ч.2 00:04:39
90. Работа с файлами RAW ч.3 00:03:05
Глава 9. Конечная обработка
91. Предварительный просмотр 00:02:42
92. Настройка печати 00:03:31
93. Дополнительная настройка печати 00:05:22
94. Стили печати 00:03:49
95. Экспорт 00:03:29
96. Конвертация в PDF 00:05:35
97. Создания и редактирование заготовки PDF 00:03:22
98. Экспорт файла в MicrosoftOffice 00:03:09
99. Уменьшения размера изображения с помощью формата JPEG 00:04:38
100. Оптимизация изображения 00:02:48
Скачать весь курс для начинающих
Продвинутый курс
Состоит из 28 уроков, общей продолжительностью 54 минуты. В отличии от базового курса, где обозревается функционал, в продвинутом больше внимания уделяют процессу рисования. Материал рассчитан на уверенных пользователей, которые имеют опыт работы в CorelDRAW. Новичкам-же будет проблематично воспринимать информацию из-за разнообразия терминов и названий инструментов.
Создание и настройка тени в векторных изображениях.
Учимся использовать функцию перспективы для создания эффекта удаляющегося изображения.
Как научиться работать в Кореле — секреты эффективного обучения

Основная дилемма дизайнера состоит в выборе между двумя векторными редакторами – лидерами рынка Corel Draw (формат .cdr) и Adobe Illustrator (формат .ai):
- В чем отличие графических редакторов Corel и Adobe?
- Какая программа для работы с векторной графикой эффективнее и функциональнее?
- Какой редактор проще освоить, чтобы скорее приступить к работе?
Каждый новичок непременно сталкивается с этими вопросами. На профессиональных форумах идет эпичная битва сторонников, но универсального ответа нет! Выбор инструмента для создания векторной графики зависит от многих факторов – от операционной системы до формата изображения.
Давайте рассмотрим детали, определяющие различие Illustrator и Corel.
1) Corel vs. Illustrator: стоимость лицензии
Годовая подписка на CorelDRAW Graphics Suite X7 для коммерческого использования стартует от 17 000 руб. Коробочные версии Full Pack и бессрочные лицензии дороже, но они помогут сэкономить в долгосрочной перспективе. Самая низкая цена – у индивидуальной домашней версии Home&Student Suite X7 – 7500 рублей.
Что касается AI, с 2013 года продукты Adobe доступны только через подписку Creative Cloud, а продажа лицензий и коробочных версий остановлена. Подписка на отдельный продукт Illustrator из пакета CC для индивидуальных пользователей – от 600 руб./мес. Стоимость подписки на 1 год для коммерческих организаций – от 32 000 рублей.
Итог: У Corel много подписок и лицензий, включая бессрочные. Можно выложить круглую сумму, дойти до точки окупаемости и забыть о дальнейших расходах. Illustrator привлекает удобными условиями для индивидуальных пользователей в краткосрочной перспективе – сумма подписки за месяц вполне посильна для начинающих.
2) Кроссплатформенность
Важный фактор – совместимость ПО с операционной системой вашего персонального компьютера. И здесь Иллюстратор обладает сокрушительным преимуществом перед Корел: он работает как под Windows, так и под OS X (операционная система Mac). Корпорация Corel уже не раз анонсировала выпуск кроссплатформенного продукта, дело так и не пошло. Поэтому для пользователей компьютеров Apple выбор векторного редактора ограничен только продукцией Adobe.
Итог: безоговорочная победа Illustrator.
3) Функциональность
Корел отличается удобным интерфейсом, обширным набором кистей и инструментов для рисования векторной графики, возможностью работать одновременно на нескольких страницах. Также есть встроенные редакторы для фото и верстки. Редактор AI в этом смысле менее универсален – для этих задач используется комплекс продуктов графического пакета Adobe: Photoshop и Indesign.
Несколько советов от профессионалов:
- CorelDraw без проблем открывает файлы формата .ai, а Иллюстратор формат конкурента .cdr принципиально не воспринимает. Зато у Корела большие проблемы с PDF-совместимостью;
- Лля офсетной печати, выбирайте Иллюстратор, иначе в процессе высокоточной печати можете столкнуться с «багами», не заметными на мониторе;
- Корел на порядок хуже AI справляется с растризацией. Для растровых изображений, перемещаемых в среду векторной графики, стоит выбрать комбинацию редакторов от Adobe;
- Зато DRAW предпочтителен для макетирования широкоформатной полиграфии – больших рекламных плакатов и бигбордов;
- Корел быстрее работает с лазерными и струйными принтерами, идеален для оперативной полиграфии;
- Что касается палитры – это вопрос субъективных предпочтений. AI отличается более яркими, сочными и броскими цветами, DRAW – более естественной гаммой оттенков.
Итог: Corel лучше приспособлен для рисования, подготовки макетов наружной рекламы, плоттеров, оперативной полиграфии. Комплексный пакет Adobe оптимален для верстки и макетирования полиграфии небольших форматов, работы с растром, создания графики для стоков, высокоточной офсетной печати.
4) Простота изучения
На первый взгляд Corel обладает более простым и интуитивно понятным интерфейсом. С другой стороны, самостоятельное знакомство с графическим дизайном часто начинается с растрового редактора Photoshop, после которого логика AI становится более понятной.
Если вы хотите начать работать как можно скорее, выбор графического редактора менее важен, чем системный подход. Если настойчивость, дисциплинированность и ответственность – не ваш конёк, самостоятельное обучение затянется на месяцы. Поэтому лучше воспользоваться помощью профессионалов и записаться на курсы.
Итог: Независимо от выбранного ПО, на курсах вы сэкономите время и сократите путь к уверенному владению навыками графического дизайнера. Освоив необходимую базу, вы сможете продолжать профессиональное развитие самостоятельно, экспериментировать с разными графическими редакторами и решать комплексные задачи, не ограничивая себя в выборе инструментов.
Подходы к изучению программы CorelDRAW
За все время преподавания векторного графического редактора CorelDRAW, приходилось слышать много отзывов о тех или иных подходах к изучению данной программы. Делимся нашими наблюдениями по вопросу, как научиться работать в кореле правильно. Подход первый – покупаем книгу самоучитель по CorelDRAW, как правило страниц 400-600. Примерно в 95% случаев терпения и выдержки хватает на первые 35-50 страниц. Потом всё, мотивация почему-то иссякает, интерес гаснет, задор пропадает. Подход второй – видеоролики на канале YouTube. Как правило, видеоматериал у большинства авторов не систематизирован. Каждый сюжет посвящен одной, отдельно взятой теме, не связанной с предыдущей, или примеру выполнения какой-либо работы. Обучаясь по роликам на YouTube, знания у нас получаются урывчатые, бессистемные. И только работа с преподавателем индивидуально или в группе, позволяет нам добиться желаемого результата – уверенной работы в программе. Чтобы понять, как научиться работать в кореле, необходимо зарядиться энергией коллективного творчества, а это возможно только на курсах в группе.
Последовательность в изучении программы CorelDRAW
Большинство начинающих пользователей программы пытаются сразу создавать сложные по технике выполнения работы, нередко при этом разочаровываясь, что, не сразу все получается. А это может демотивировать или разочаровать. Отвечая на вопрос, как научиться работать в кореле, следует отметить главное – только последовательное изучение программы от простого к сложному, дает эффективный результат. Сначала изучаются интерфейс и настройки CorelDRAW, затем рассматриваются инструменты программы, причем, изучая каждый инструмент, выполняется какая-либо творческая работа, показывающая, как правильно пользоваться тем или иным инструментом. Так, постепенно, шаг за шагом мы подходим к выполнению сложных, самостоятельных графических работ, с каждым занятием повышая свое мастерство. К стати, вот на этом этапе, когда мы знаем большинство инструментов программы, уже можно воспользоваться каким-либо книжным изданием, где есть примеры, выполняя которые мы сможем повысить свою эффективность.
Важность самостоятельной работы в CorelDRAW
Как научиться работать в кореле? Ответ еще и в том, чтобы уже после первых занятий с преподавателем, мы пытались самостоятельно выполнить то, что делали на занятиях, или, что еще лучше – попытки создать что-то свое, что подсказывает нам наша фантазия. Как правило, креативность и индивидуальность начинают развиваться тогда, когда мы начинаем понимать всю логику программы, как, где, в каких случаях можно использовать тот или иной инструмент. Это очень важный аспект в изучении программы. Поэтому, проявляйте свою инициативу и творчество, только так можно добиться успехов в освоении программы.
ГЦДПО предлагает слушателям доступные курсы Adobe Illustrator или курсы CorelDraw в Москве. Получите систематизированные знания, узнайте принципы и профессиональные секреты векторной графики и отработайте их на практических задачах!
Запишитесь на курсы по телефону 8 (495) 150-31-41 прямо сейчас и можете заказывать себе визитки с подписью «дизайнер»!
Основные сведения и начало работы с CorelDRAW
Утилита CorelDRAW представляет собой графический редактор, мощное средство для работы с векторной графикой. Корел является инструментом для профессионалов в области веб-дизайна, иконографики и иллюстрации, так как программа полностью создана для создания и редактирования макетов страниц, различных элементов веб-графики, а также имеет большое количество различных инструментов, позволяющих создавать векторные иллюстрации, иконки и прочее. В этой статье детально рассмотрим, как работать в программе CorelDRAW x7, x8 и других версиях, а также, на каких принципах основано взаимодействие с этой программой. Давайте разбираться. Поехали!

Корел обладает довольно простым и понятным интерфейсом (как для профессионального софта), а также обширным набором обучающих инструментов, которые позволяют быстро освоить графический редактор, что несомненный плюс для начинающих дизайнеров. Удобно, что в состав CorelDRAW входит рабочее пространство Adobe Illustrator, помогающее тем, кто ранее работал с продуктом от Adobe, быстрее освоиться в новой программе.
Рабочая среда CorelDRAW не особо отличается от других графических редакторов. По центру расположена рабочая область. Рисовать объекты можно как внутри неё, так и за её переделами, однако при сохранении картинки будут отображаться только те элементы, которые находятся внутри рабочей области. Используя измерительные линейки, можно точно располагать элементы рисунка, а также измерять их. Справа имеется палитра цветов, чтобы работать с цветом. В строке состояния показывается различная информация, которая очень полезна при работе с утилитой. Основные рабочие средства находятся на панели инструментов.
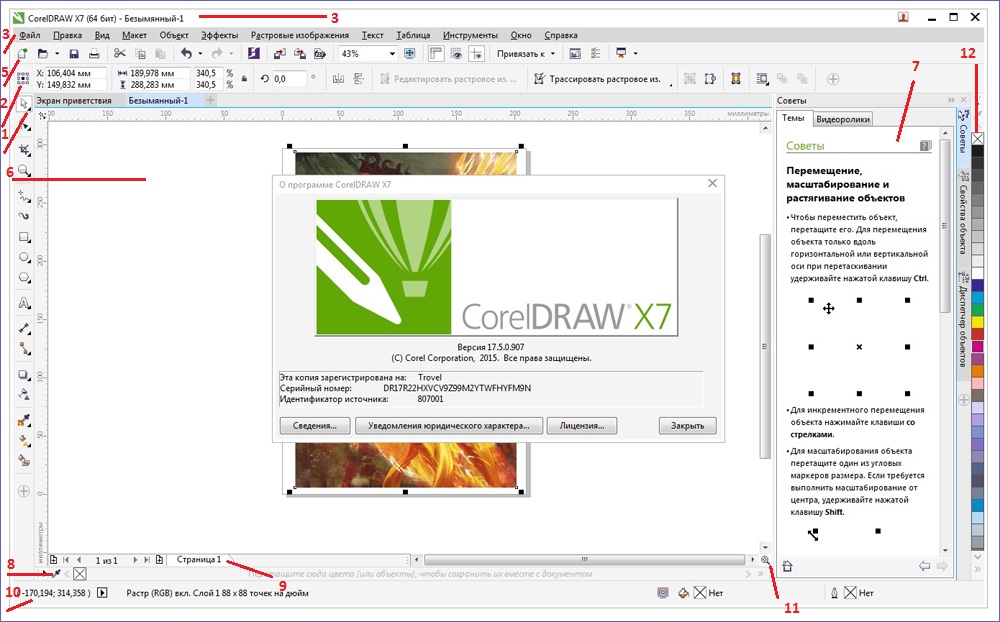
- Набор инструментов
- Вкладка “Документ”
- Строка заголовка
- Строка меню
- Панель свойств
- Окно рисования
- Окно настройки
- Палитра документа
- Навигатор документов
- Строка состояния
- Навигатор
- Цветовая палитра
Используя кнопки на панели инструментов, можно просто и быстро осуществлять разнообразные действия. Особого внимания заслуживает Панель свойств (или PropertyBar). Эти кнопки появляются и исчезают, в зависимости от того, с чем вы работаете в конкретный момент. На панели свойств всегда можно найти наиболее полезные в конкретный момент инструменты. Если вам нужно расположить панель инструментов в другом, более комфортном для вас месте, просто перетащите её мышью. Панели можно размещать произвольно, в любом месте экрана. Меню также можно расположить в удобном для себя месте. Вы можете сделать видимой или невидимой любую из панелей. Для этого нужно просто кликнуть правой кнопкой мыши по свободному месту и рядом откроется вспомогательное меню, где галочками отмечены видимые панели.
В будущем вы будете применять разнообразные инструменты, расположенные на панели, которая называется «Графика» (Toolbox). По очереди выберите все инструменты, кликая по ним мышью. Обратите внимание, что содержимое Панели свойств изменяется для каждого выбранного инструмента. Аналогичным образом меняется содержимое строки состояния. Произведя незначительную настройку CorelDRAW под себя, вы можете приступать к созданию различных векторных объектов и создавать макеты либо иллюстрации.

Любое векторное изображение состоит из огромного количества составляющих частей, каждую из которых позволяется редактировать в независимости друг от друга. Такие части называют объектами. Комбинируя объекты, можно создать новый, поэтому объекты могут самым разным образом, быть простыми и крайне сложными. Размеры, кривизна и расположение каждого объекта представляют собой набор числовых коэффициентов, благодаря чему появляется возможность масштабирования изображения с использованием простых математических алгоритмов. При этом качество картинки остаётся неизменным. Используя векторную графику, можно не думать о том, каких размеров будет элемент в дальнейшем, ведь изображение всегда можно преобразовать в любой размер, не теряя качества.
Большим преимуществом векторной графики является то, что получаемые файлы занимают значительно меньше пространства, чем файлы, содержащие растровую графику. Разумеется, без недостатков также не обходится. Поскольку все векторные изображения состоят из кривых, которые описаны математическими формулами, достаточно сложно добиться реалистичного изображения, ведь для этого понадобилось бы слишком много объектов, поэтому векторные рисунки не могут применяться для кодирования фотографий. При попытке описать картинку, размер итогового файла станет гораздо больше соответствующего файла растрового изображения.
Теперь вы знаете, как пользоваться программой CorelDRAW и основные принципы её работы. Рассказывайте в комментариях другим пользователям о своих успехах в освоении Корела, делитесь своими советами, и спрашивайте обо всём, что вас интересует по рассмотренной теме.



