Уроки рисования в кореле
Уроки рисования в кореле

Для создания простого, но красивого узора понадобится немного времени и несколько несложных приемов. Для того что бы создать красивый узор будем использовать круг и 32-конечную звезду из стандартного набора «Corel».
1. В панели инструментов выберем звезду, а в дополнительном меню выберем ее 32-х конечный вариант.
2. Выбрав фигуру и предварительно нажав кнопку Ctrl, рисуем звезду. Для корректирования толщины лучей этой Подробнее

Благодаря этому уроку вы научитесь пользоваться инструментами Interactive Blend Tool, Interactive Transparency Tool и Interactive Fill Tool, а также сможете поближе познакомиться с особенностями их применения. Урок ориентирован преимущественно на новичков, но и опытным пользователям такой программной среды будет интересно понаблюдать за процессом.
В работе мы будем использовать градиентную заливку от белосПодробнее

Сегодня мы научим вас делать самые простые визитки с помощью CorelDraw. 1. Для начала создадим новый файл в программной среде. 2. Перейдем на панель инструментов и вооружимся элементом под названием Rectangle Tool.
Нам нужно нарисовать прямоугольник любого размера и примениПодробнее
Страница 1 из 9
Уважаемые пользователи, хотим Вас проинформировать о том, что некоторые антивирусные программы ложно срабатывают на дистрибутив программы MediaGet, считая его зараженным. Данный софт не содержит никаких вредоносных программ и вирусов и многие из антивирусов просто Вас предупреждают, что это загрузчик (Downloader). Если хотите избежать подобных проблем, просто добавьте MediaGet в список доверенных программ Вашей антивирусной программы.

Выбрав нужную версию программы и кликнув ссылку, Вам на компьютер скачивается дистрибутив приложения MediaGet, который будет находиться в папке «Загрузки» для Вашего браузера. Находим этот файл и запускаем его.

Далее начинается установка приложения. Программа предлагает Вам выбрать папку для сохранения. Выбираем любую удобную для Вас папку или создание новой. Нажимаем кнопку «Ок»

В следующем окне нажимаем кнопку «Продолжить», те самым принимаем пользовательское соглашение. Далее происходит установка приложения, которая занимает некоторое время.

После установки, приложение запускается и автоматически начинается загрузка выбранной Вами программы. Скачанные файлы Вы сможете найти в папке, которую выбрали для установки приложения MediaGet.
Обратите внимание, что предоставляемое программное обеспечение выкладывается исключительно для личного использования и ознакомления. Все файлы, доступные для скачивания, не содержат вирусов и вредоносных программ.
Курсы по CorelDRAW
Представляем вашему вниманию набор качественных уроков по программе CorelDRAW. Данный сборник включил в себя 2 курса для разных уровней подготовки. Если вы только начинаете знакомство с векторной графикой, начните его с изучения основ в базовом курсе. Более опытные художники, найдут много полезной информации в курсе для продвинутых пользователей CorelDRAW. Наслаждайтесь просмотром информативных видеоуроков и развивайте свои навыки работы с графикой.
Курс для начинающих
Если вы серьезно намерены овладеть программой CorelDRAW, то данный сборник уроков станет для вас лучшим учителем и останется в вашем компьютере на долгое время в виде «настольного» виртуального учебника. Курс состоит из 100 коротких уроков, которые помогут вам за 10 часов полностью освоить функционал редактора. Пожалуй, самый эффективный и быстрый способ научиться рисовать красивые векторные изображения.
Краткий обзор векторного графического редактора CorelDRAW.
Детальный осмотр главных элементов программы.
Обзор вкладок и функций окна приветствия, появляющегося при запуске редактора.
Краткое описание набора инструментов.
Обзор панели свойств (настроек). Её предназначение и функционал.
6 разных видов просмотра документов. Как и зачем ими пользоваться.
Глава 1. Обзор программы
1.Обзор программы. Векторная графика 00:03:20
2.Интерфейс программы 00:04:41
3.Экран приветствия 00:06:40
4.Набор инструментов 00:05:11
5.Панель свойств 00:02:56
6.Режимы просмотра 00:03:16
Глава 2. Работа с документами
7. Создание документа 00:03:13
8. Открытие документа 00:01:51
9. Сохранение документа 00:04:44
10. Работа с шаблонами 00:02:36
11. Свойства документа 00:02:17
12. Создание резервных копий и восстановление файлов 00:02:07
13. Работа с окнами 00:03:06
14. Работа со страницами документа 00:05:27
15. Определение макета страницы 00:03:35
16. Выбор фона страницы 00:04:18
17. Масштабирование 00:03:02
18. Отмена, возврат и повтор действий 00:03:42
19. Использование линеек 00:02:19
20. Настройка сетки 00:02:18
21. Настройка направляющих 00:04:28
Глава 3. Обзор объектов
22. Рисование линий 00:03:04
23. Рисование кривых 00:03:23
24. Рисование кривых с помощью инструментов «Кривая Безье» и «Перо» 00:04:46
25. Рисование художественной кистью 00:04:17
26. Прямоугольники 00:03:19
27. Эллипсы 00:03:05
28. Многоугольники 00:02:34
29. Звезды 00:02:35
30. Сетки 00:03:18
31. Спирали 00:02:57
32. Стандартные фигуры 00:03:13
33. Рисование с распознаванием фигур 00:03:27
34. Размерные и выносные линии 00:05:28
35. Соединительные линии 00:03:21
Глава 4. Работа с объектами
36. Выделение объектов 00:03:13
37. Перемещение объектов 00:02:47
38. Расположение объектов 00:03:58
39. Копирование объектов 00:02:53
40. Дублирование объектов 00:02:03
41. Изменение размера объектов 00:03:40
42. Поворот и зеркальное отображение объектов 00:04:29
43. Создание объектов на основе выделенной области 00:02:20
44. Выравнивание и распределение объектов 00:03:38
45. Применение однородных и фонтанных заливок 00:05:13
46. Заливка узором 00:02:34
47. Заливка текстурой 00:03:31
48. Интеллектуальная заливка 00:03:03
49. Объединение и группировка объектов 00:04:08
50. Клонирование объектов 00:02:54
Глава 5. Работа с текстом
51. Создание простого текста 00:02:53
52. Создание фигурного текста 00:01:56
53. Рамка текста 00:04:46
54. Импорт и вставка 00:03:34
55. Форматирование текста 00:03:39
56. Связанные рамки текста 00:02:42
57. Выравнивание текста 00:02:35
58. Обтекание текста 00:02:43
59. Расположение текста вдоль пути 00:03:17
60. Орфография, грамматика 00:04:38
61. Буквица 00:02:55
Глава 6. Работа со слоями
62. Слои 00:02:42
63. Создание слоя 00:03:28
64. Свойства слоев 00:03:53
65. Работа со слоями. Часть первая 00:3:03
66. Работа со слоями. Часть вторая 00:02:35
Глава 7. Основы работы с эффектами
67. Прозрачность 00:03:20
68. Применение линз 00:02:23
69. Редактирование линз 00:02:44
70. Контур объекта 00:02:48
71. Перспектива объекта 00:03:20
72. Вытягивание объекта 00:02:58
73. Создание скоса 00:02:55
74. Наложение теней 00:03:51
75. Эффект перетекания объекта 00:03:17
Глава 8. Основы работы с пиксельными изображениями
76. Как преобразовать векторное изображение в растровое 00:03:40
77. Импорт 00:04:23
78. Изменение размеров растровых изображений 00:04:33
79. Выпрямление растрового изображения 00:03:36
80. Удаление пылинок и царапин с изображения 00:02:15
81. Применение специальных эффектов 00:04:48
82. Настройка цвета и тона. ч.1 00:03:04
83. Настройка цвета и тона. ч.2 00:03:40
84. Преобразование цвета и тона 00:02:00
85. Трассировка растрового изображения ч.1 00:04:03
86. Трассировка растрового изображения ч.2 00:02:43
87. Трассировка растрового изображения ч.3 00:04:22
88. Работа с файлами RAW ч.1 00:03:32
89. Работа с файлами RAW ч.2 00:04:39
90. Работа с файлами RAW ч.3 00:03:05
Глава 9. Конечная обработка
91. Предварительный просмотр 00:02:42
92. Настройка печати 00:03:31
93. Дополнительная настройка печати 00:05:22
94. Стили печати 00:03:49
95. Экспорт 00:03:29
96. Конвертация в PDF 00:05:35
97. Создания и редактирование заготовки PDF 00:03:22
98. Экспорт файла в MicrosoftOffice 00:03:09
99. Уменьшения размера изображения с помощью формата JPEG 00:04:38
100. Оптимизация изображения 00:02:48
Скачать весь курс для начинающих
Продвинутый курс
Состоит из 28 уроков, общей продолжительностью 54 минуты. В отличии от базового курса, где обозревается функционал, в продвинутом больше внимания уделяют процессу рисования. Материал рассчитан на уверенных пользователей, которые имеют опыт работы в CorelDRAW. Новичкам-же будет проблематично воспринимать информацию из-за разнообразия терминов и названий инструментов.
Создание и настройка тени в векторных изображениях.
Учимся использовать функцию перспективы для создания эффекта удаляющегося изображения.
Уроки рисования в кореле
Доброго времени суток, уважаемые посетители сайта. Тема данной статьи — это быстрый и простой ручной перевод в вектор сложных рисунков, орнаментов, чертежей в CorelDRAW X8. Прежде чем мы приступим к изучению инструментов и технологий, хотелось бы сказать, что умение быстро и качественно строить сложные вектора является основным навыком для человека, создающего управляющие программы для станков с ЧПУ в деревообработке. Все программы по сложным криволинейным фрезировкам, выборкам и пр. строятся на основе векторов.
Итак, какие инструменты мы рассмотрим в данном уроке? Начнем с очень простого и в то же время незаменимого инструмента «Кривая через три точки» См. Рис. 2

Рис. 2
Используя данный инструмент, вы просто, без лишних манипуляций с «Кривой безье», сможете строить криволинейные вектора любой сложности.
Поучимся работать с данным инструментом на практике. Скачайте рисунок 3 к себе на компьютер и перетяните его мышкой на рабочее поле CorelDRAW X8. 
Рис. 3
Далее сверху в панели меню включите привязки к объектам. См. Рис. 4 .

Рис. 4
Далее возьмите инструмент «Кривая через три точки» и начните переводить рисунок дугами (кривыми). Старайтесь первую и последнюю точку дуги ставить на минимальной или максимальной точке контура рисунка. Кривизну дуги задавайте движением мышки от центра сегмента (не отпуская левой кнопки мыши после постановки второй точки кривой). Также если вы ошиблись с местоположением точки кривой или с количеством дуг на элемент переводимого рисунка, то всегда можно нажать горячую клавишу F10 и инструментом «Форма» добавить недостающие точки (двойной клик мыши по сегменту кривой). Также через плечи и опорные точки узла можно инструментом «Форма» (F10) исправить кривизну сегмента кривой. См. Видео 1
Видео 1
Как видно на видео, инструмент «Кривая чрез три точки» достаточно прост в освоении. Также обратите внимание: на видео заметен недостаток применения данного инструмента — небольшой перелом на стыке разных кривых. Данный перелом можно устранить удалением узла. Иногда удаление узла может привести к искажению начальной формы кривой. В таком случае я рекомендую добавлять инструментом форма (двойной клик левой кнопкой мыши) по бокам от проблемного узла добавочные узлы, далее проблемный узел удалить. Таким образом вы избавитесь от нежелательного перелома кривой. См. Рис. 5-7

Рис. 5

Рис. 6

Рис.7
Примечание. Инструмент «Кривая чрез три точки» также работает в сочетании с горячими клавишами см. Рис. 0

Рис.0
Инструмента «Кривая через три точки» для построения сложных криволинейных векторов вам будет более чем достаточно. Но всё-таки рекомендую также обратить ваше внимание на инструмент B-сплайн. Данный инструмент очень удобен и рационален в построении сплайнов, имеющих плавную форму. См. Видео 2
Видео 2
Как можно наблюдать из видео, построение B-сплайном в некоторых случаях превосходит по скорости построение инструментом «Кривая через три точки». Обратите внимание, что инструмент » Форма» при работе с B-сплайном позволяет выставлять два режима управляющей точки: «Освободить управляющую точку» и «Прикрепить управляющую точку». Используя данные режимы управляющей точки, вы сможете создавать как плавный B-сплайн, так и острый угол (прямой сегмент). См. Рис. 8-9

Рис.8

Рис.8
Добавлять и удалять контрольные точки при работе с B-сплайном можно двойным кликом инструмента «Форма «. Также вы всегда можете преобразовать B-сплайн в обычный сплайн и продолжить редактировать его кривизну уже привычными кривыми безье (правая кнопка мыши по B-сплайну, в появившемся меню выбрать «Преобразовать в кривую»).
Рассмотрим еще один инструмент, необходимый нам в работе при построении (переводе из растра) сложных векторов. Дело в том, что в большинстве случаев для создания векторов для управляющих программ, чертежей для станков с ЧПУ нам не обойтись без построения ровных отрезков как по вертикали, так и по горизонтали, либо отрезков под определенным углом. Также нам часто придется строить ровные дуги. Итак, основной инструмент, который мы будем использовать для решения вышеперечисленных задач — это инструмент «Ломаная линия». В применении данного инструмента нет ничего сложного, но нужно знать, что данный инструмент используется в сочетании с горячими клавишами. Рассмотрим горячие клавиши инструмента. «Ломаная линия» + Ctrl — это построение ломаной линии с приращением (привязкой), равной по умолчанию 15 градусов (удобно строить точно вертикальные и горизонтальные линии. «Ломаная линия» + Alt — активирует режим построения дуги, не выходя из инструмента «Ломаная линия». См. Видео 3
Видео 3
Примечание. При использовании инструмента «Ломаная линия» для более точного и удобного построения, нужно включить инструменты динамических и шаговых привязок. ссылка на урок.
Примечание 2. Также хотелось бы добавить, что вы всегда сможете автоматически снять фаску, закруглить и сделать выемку, используя вершину, образованную двумя ломаными линиями (диаметр, длина фаски будут точно соответствовать заданным вами параметрам). Для этого вам необходимо использовать прикрепленное окно «Скругление, выемка, фаска» см. Рис. 10-12
Итак, мы рассмотрели основные инструменты, которые помогут вам в быстром переводе растровой картинки в векторный рисунок (чертеж) для последующего создания по данным векторам управляющей программы для фрезерных станков с ЧПУ. Надеюсь, урок вам был полезен и вы узнали для себя что-то новое.
Похожие статьи по CorelDRAW X7 :
Также рекомендую вам ознакомиться со следующим статьями:
Урок по Corel Draw
Не так давно ко мне обратилась знакомая с просьбой отрисовать в векторе, в программе Corel Draw, несколько довольно подробных логотипов с изображением стилизованных зверей.
У неё своя фирма, связанная с полиграфией и наружной рекламой.
*Я, какбе, уже ушёл от всего этого в разработку сайтов, но полученного опыта в данной сфере ранее — очень много*
На вопрос — а что твой-то дизайнер-верстальщик делает и где он — получил ответ, что сейчас период выборов, она завалена работой и просто не успевает.
В процессе разговора выяснилось, что девушка-дизайнер просто не умеет эффективно работать на горячих клавишах, и, соответственно, фирма теряет время и деньги.
Был написан маленький мануал с картинками, чтобы помочь девушке быстрее всему этому научиться.
Ну и не пропадать же добру? Решил поделиться им с вами)
Поэтому, сегодняшний урок будет посвящён ускорению работы в Corel Draw, с помощью горячих клавиш, на нижеуказанном примере.
Длиннопост, с картинками и подробным объяснением того, как достичь поставленной задачи.
Непонятные термины, вроде ЛКМ, вынесены сносками в конец поста, после FAQ.
*Урок для тех, кто ещё не сильно разбирается в Кореле, так что сильно тапками и шлёпками не кидаться. Глядишь, кому и пригодится.
Версия Corel указана в тегах.
Нарисовать вот такую фигуру, к примеру, максимально быстро и точно.
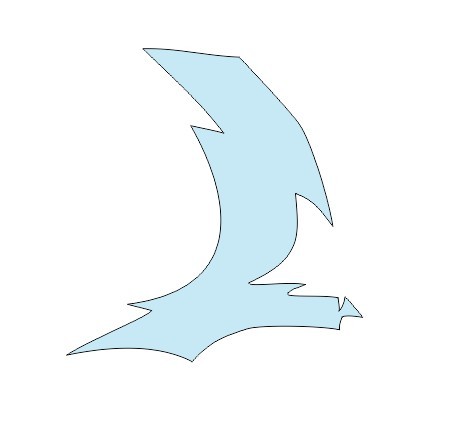
Открываем программу Corel Draw, создаем новый документ.
Тянемся влево, к панели инструментов, ищем на ней инструмент Прямоугольник:
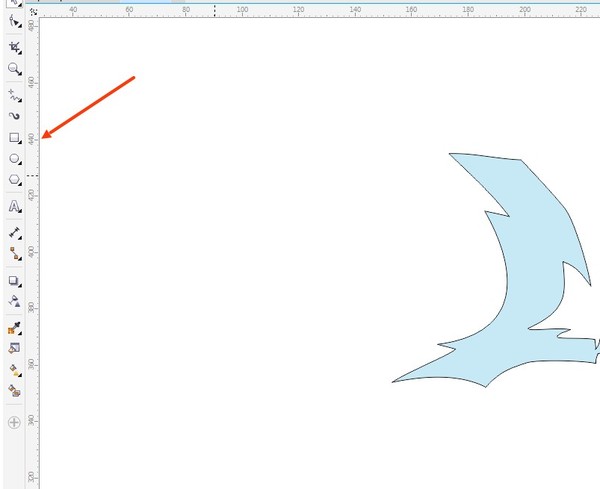
Жмём его, рисуем любой формы прямоугольник.
Выбираем его с помощью ЛКМ*, потом тянемся на верхнюю панель:

Преобразуем прямоугольник в кривые.
Затем опять тянемся к левой панели, ищем инструмент Форма:
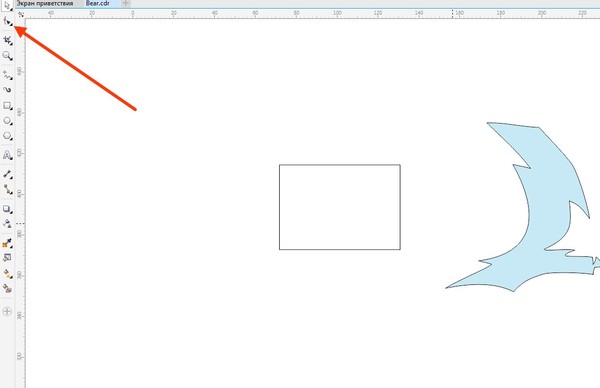
Жмём с его помощью на прямоугольник, переходим в режим редактирования точек и отрезков, выбираем вершину:
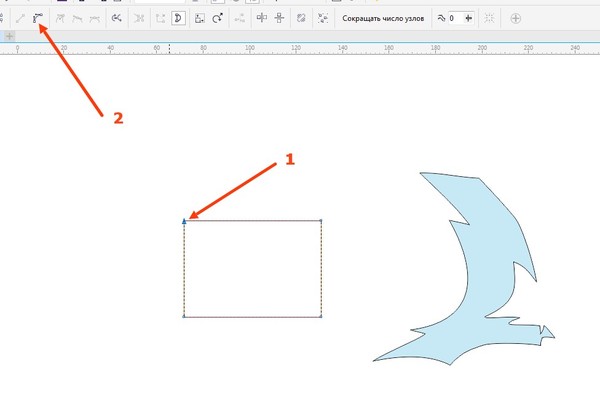
И преобразуем её в в кривую. И так со всеми вершинами по очереди, которые нужно сделать кривыми.
Потом жмём на нужном нам отрезке 1 раз и тянемся вверх:
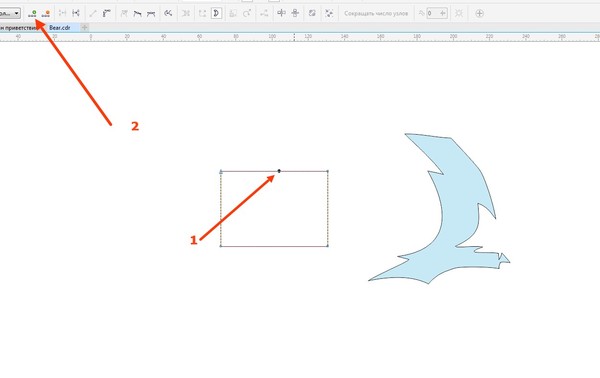
Создается новая нужная нам точка, ну и так далее.
Если вы в этот момент отвлеклись на что-то, что нужно сделать «прямо здесь и сейчас», вместо того, что описывается в задаче, вы опять тянетесь к левой панели выбираете инструмент Выбор и выделяете то, что нужно вам отредактировать.
Вот вы решили вернуться к нашему прямоугольнику, который мы редактируем.
И снова тянетесь к левой панели, за инструментом Форма, затем так же начинаете изменять точки, каждую из которых приходится или делать симметричными или угловыми, или вообще обратно прямыми.
И снова тянетесь к верхней панели, чтобы выбрать нужные вам опции.
Всё это занимает от 2 до 20 сек, пока найдешь глазами, пока нажмешь, пока вернешься взглядом обратно к редактируемой фигуре — в сумме это накапливается в часы.
Ну, а теперь — та же самая задача, но короткий путь, с помощью горячих клавиш:
Инструмент Прямоугольник — F6, рисуем любой формы прямоугольник.
Преобразовать в кривые — Alt+C.
Инструмент Форма — F10, выбираем ЛКМ созданную фигуру, переходим в режим редактирования точек и отрезков.
Ctrl+A — выбор всех вершин.
А далее, я жму Shift+Q, чтобы одним нажатием преобразовать сразу все их в кривые.
Для создания новой точки не надо тянуться наверх — достаточно 2 раза быстро тыкнуь по отрезку — точка создана.
Чтобы сделать её, к примеру, угловой,
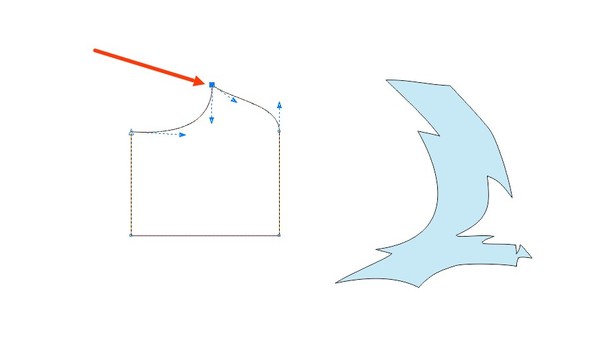
я назачил для себя горячие клавиши — Ctrl+Y.
Точка становится угловой, а затем с помощью векторов подгоняется как нужно.
И так далее, до достижения нужного результата.
Нажатие инструментов и нужных операций на горячих кнопках клавиатуры занимает 1-2 сек, не вынуждая тянуться через весь монитор к панелям, что в конечном итоге очень сильно экономит ваше время и увеличивает вашу работоспособность.
Примерное время по длинному пути на данную задачу — около 10-20 минут только на создание подобия, не считая подгонки вершин и кривых.
На горячих кнопках — около 5 мин. создание примерно подобной фигуры, и еще менее 5 — полная подгонка под нужную фигуру.
Сэкономленное время — деньги!
1. Почему использую Инструмент Прямоугольник, если можно использовать инструмент Многоугольник или Свободную форму.
— Потому что F6 располагается по середине функциональных кнопок, и очень легко запоминается положение кнопки на автоматизме, когда не нужно даже смотреть на клавиатуру, чтобы нажать её.
— Фигуру, созданную Многоугольником, всё равно придётся конвертировать в кривые.
— Свободную форму еще выбрать нужно из выпадающего списка, а потом замкнуть, и следом ещё убирать лишние вершины, создаваемые при свободном рисовании, лишние действия (лишнее затраченное время).
2. Преобразовать в кривые.
— По дефолту, кнопка обычно не назначена, все назначают как им удобно нажимать. Для меня это Alt+C под левой рукой.
3. Инструмент Форма.
— Для себя назначил дополнительно на Y.
— Во-первых, по форме напоминает, во-вторых — опять же располагается в середине ряда верхних кнопок, что бывает удобнее, чем тянуться через всю полноразмерную клавиатуру наверх к F10.
4. Ctrl+A — выбор всех вершин.
— Стандартный набор из горячих кнопок Win, который тут так же работает.
5. Редактирование, поиск, замена и назначение своих горячих клавиш.
— Тема для отдельного разговора (Если кому будет интересно — пишите в комментах, запилю отдельный краткопост, там ничего сложного).
Привыкание к горячим кнопкам достаточно быстрое, и зависит от памяти, того кто учится и количества практики.
Обычно, новые сочетания запоминаются за 1-2 дня.
ЛКМ — Левая Кнопка Мыши.
Преобразование фигуры в кривые — делается для того, чтобы потом иметь возможность задать ему любую форму. Без преобразования — редактируется стандартными способами, типа закругления углов или скоса фигуры, или масштабирования.
Рисуем бабочку в CorelDRAW X4.
Доброго времени суток уважаемые посетители сайта , предлагаю выполнить вам красочный урок по рисованию бабочки. См. Рис. 1
Рис. 1
Рассмотрим инструменты которые нам понадобятся:
- Инструмент «Перо»,»Ломаная линия»
- «Форма» F10
- Инструменты «Эллипс» F7, «Звезда»
- Инструмент «Интерактивная заливка»(G)
- «Прозрачность»
- Инструмент «Тень»
- «Нож»
- «Интеллектуальная заливка»
- Инструмент «Перетекание»
- Инструмент » Power Clip»
Приступим к выполнению урока. Нарисуем тело бабочки. Возьмите инструмент «Эллипс» F7 . Построите им два объекта туловища бабочки, далее преобразуйте их в кривые (правая кнопка мыши по эллипсу , в появившемся меню выбрать«Преобразовать в кривую»). Теперь возьмите инструмент «Форма» F10 . Добавляя новые узлы и перемещая старые либо изменяя тип узлов, или перемещая опорные точки данных узлов, видоизмените эллипсы. См. Рис.2
Рис. 2
Примечание . Если у вас возникнут вопросы по работе с узлами инструментом «Форма». Вы можете включить режим динамической справки «Советы» (справка будет отображаться справа в прикрепленном окне).
Выберите сверху в текстовом меню «Окна» -«Окна настройки»- «Советы» См. Рис. 3
Рис.3
Рис.4
Нарисуем крылья бабочки. Решить данную задачу можно как минимум двумя способами .
Первый способ, подходить больше новичкам. Возьмите инструмент «Ломаная линия» . Далее постройте ломаный, упрощенный контур крыльев. Возьмите инструмент «Форма» F10. Выделите, набросив лассо, все узлы. Кликните правой кнопкой мыши не снимая выделения по любому из узлов. В появившемся меню выберите пункт «Преобразовать в кривую». После данной операции, отредактируйте инструментом «Форма» сегменты кривой. См. Рис. 5
Рис.6
Построим кайму в левой части крыльев бабочки. Создайте копию крыла(выделить объект и нажать клавишу (+)). Сместите немного копию крыла влево. Возьмите инструмент «Интеллектуальная заливка «. Нажмите инструментом по форме, которая получилась пересечением крыла и его копии. См. Рис.7
Рис. 7
Построим объекты имитирующие прожилки на крыльях бабочки. Для этого можно воспользоваться инструментом «Свободная форма», «Ломаная линия» либо«Безье». Также инструментом «Эллипс» постройте небольшие чередующиеся пятна на краях крыльев. См. Рис. 8
Рис.8
Рис. 9
Нарисуйте объект у основания верхнего крыла бабочки. Для этого создайте копию крыла. Далее возьмите инструмент «Нож «, разделите им объект по необходимой кривой, ненужную часть объекта удалите. См. Рис.10
Рис. 10
Займемся цветом. Если вы будете использовать свои цвета, позвольте я дам пару советов вам по подбору цветов. Конечно можно полагаться на свой вкус, но иногда проще обратится к специализированным инструментам.
В программе CorelDRAW присутствует инструмент » Краскосмеситель»-«Гармония цветов «, который помогает подобрать цвета для вашего будущего проекта основываясь на гармонии цвета. Поучимся использовать его.
__________________________________________________
Примечание: Гармония цветов получается в результате наложения фигуры, например прямоугольника или треугольника, на цветовой круг. Каждая вертикальная строка цветовой сетки начинается с цвета, расположенного на одной из вершин накладываемой фигуры.
Цвета всех углов фигуры всегда являются дополнительными, контрастными или гармоничными, что зависит от выбранной фигуры. Гармония цветов позволяет выбирать необходимую цветовую модель и наиболее полезна, когда для проекта нужно выбрать несколько цветов.
Постройте три прямоугольника. Залейте их оранжевым цветом. Далее выделите один из прямоугольников, нажмите правую кнопку, в появившемся меню выберите«Свойства», далее справа в прикрепленном окне нажмите кнопку «Заливка» — «Дополнительно». В появившимся окне сверху нажмите вкладку «Краскосмесители» См. Рис. 11
Рис. 12
Выберите оттенок например «Треугольник 1». Программа нам предложила следующие цвета в сочетание нашему оранжевому цвету -это желто-оранжевый и синий (смотрите под цветовым кругом). Выберите один из предложенных цветов и нажмите кнопку ОК. См. Рис. 13
Рис.13
Помимо встроенного инструмента по подбору цвета в программе CorelDRAW . Вы также можете воспользоваться сервисом сайта http://colory.ru/. Также я рекомендую к прочтению книгу «Гармония цвета» (полное практическое руководство по созданию цветовых комбинаций; авторы Т.Саттон и Б.Вилен)http://www.libkruz.com/books/5959.html
Приступим к раскрашиванию крыльев бабочки. Верхнее крыло залейте«Интерактивной заливкой», нижнее крыло и объекты края, элементы туловища-однородной заливкой. См. Рис. 14
Рис.14
Затеним края крыльев бабочки. Для этого создайте копии крыльев бабочки, уберите заливку, задайте необходимую толщину конурам крыльев.
Рис.15
Отделите тень от конура крыльев, для этого нажмите правой кнопкой мыши инструментом «Тень» по границе объекта и тени, в выпадающем меню выберите«Разъединить группа тени» . См. Рис. 16
Рис.16
Оставите тень а конур крыльев удалите.Выделите объекты теней и нажмите клавишу + , тем самым вы создадите копию по верх выделенных объектов (в данном примере это усилит насыщенность теней)
Далее воспользуемся инструментом «Power Clip». При помощи данного инструмента созданную нами тень, мы поместим внутрь крыльев бабочки.
Чтобы воспользоваться инструментом вам необходимо сначала выделить объект созданной нами тени, далее вверху выбрать текстовую вкладку «Эффекты» — «Power Clip»- «Поместить в контейнер», далее появившемся большим указателем-стрелкой, кликнуть левой кнопкой мыши по крылу бабочки. См. Рис. 17
Рис. 17
Если вас не устроит расположение объекта теней внутри объектов крыльев бабочки, вы можете отредактировать положение. Для этого кликните правой кнопкой мыши по объекту крыла-контейнера, и в появившемся меню выберите«Редактировать содержимое». См. Рис. 18
Рис. 18
Рис.19
Залейте пятна на крыльях бабочки ранее использованными цветами.
Рис. 21
Постройте инструментом «Прямоугольник» F6 прямоугольник. Далее возьмите инструмент «Форма»F10 и закруглите им углы прямоугольника.
Рис. 22
Займемся рисование пузырька. Постройте инструментом «Эллипс» , «Ломанная линия», «Перо» следующие объекты. См. Рис. 23
Рис.23
Залейте все объекты, кроме одной большой окружности, белым цветом . И примените к ним «Линейную прозрачность. » См. Рис. 24
Рис. 24
Постройте еще две окружности и примените к ним «Прозрачность«, тип — радиальная, также поменяйте ползунки в инструменте прозрачность местами, черный по центру , белый на край. Таким образом мы получим, что прозрачность будет плавно увеличиваться от центра к краям.
Рис.25
У нас осталась еще одна окружность не залитая белым цветом. Придайте толщину ее контуру , далее примените к ней инструмент «Тень» . Настройки тени следующие: непрозрачность около 50, размытие -15, цвет белый, режим наложения(обязательно) -обычный. См. Рис. 26
Отделите тень от окружности, окружность удалите. Подобную операцию мы (проделывали с тенями для крыльев бабочки). Далее поместите тень используя инструмент «Power Clip» в большую окружность залитую белым цветом (данную операцию мы также проделывали с крыльями бабочки).
Построим звезду для усиления эффекта блика. Возьмите инструмент «Звезда» постройте им необходимых размеров звезду, далее задайте ей ,сверху на панели свойств, количество лучей — 8, возьмите инструмент «Форма» , сдвиньте данным инструментом лучи в цент звезды. Примените к объекту звезды радиальную прозрачность. См. Рис. 27
Рис. 27
Соберем наши разрозненные объекты в единое целое и тем самым получим симпатичный прозрачный пузырь. См. Рис. 28
Рис. 28
Разнообразим нашу композицию абстрактным элементом из линий. Возьмите инструмент «Свободная форма»F5. Постройте произвольную кривую. Далее создайте ее копию (выделить объект и нажать клавишу + на клавиатуре).
Отразите копию объект по горизонтали, нажав соответствующую кнопку сверху на панели инструментов. См. Рис. 29
Рис.30
Примените к линиям инструмент «Прозрачность», тип прозрачности — однородная.
Что же, уважаемые посетители, практическую работу можно считать выполненной. Надеюсь вы узнали что то новое. Всего вам наилучшего, с уважением, Стругальский Дмитрий.
PS. Пожалуйста, если урок оказался вам полезен, не поленитесь оставить комментарий, я буду вам очень благодарен 🙂



