Как прослушать вебинар онлайн
Мамина карьера
сайт для мам о работе, карьере и любимом деле
Инструкция по подключению к вебинару
Вебинар — это онлайн-семинар, семинар, проводимый через интернет. Чаще всего он проходит на специальных площадках, в виртуальных комнатах.
Что нужно сделать, чтобы подключиться к вебинару?
Посмотрите видео-запись или прочтите ниже текстовую версию инструкции
Шаг 1. Вам на почту придет письмо с ссылкой на вирутальную комнату. Кликните на эту ссылку, если она не активна, скопируйте и вставьте в адресную строку браузера.
Шаг 2. В открывшейся вкладке введите свое имя и нажмите на кнопку «Войти под выбранным именем» как показано ниже.
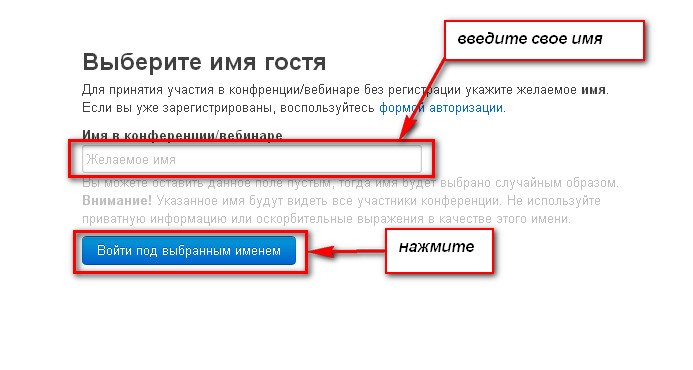
(картинка кликабельна, нажмите, чтобы увидеть детали)
Шаг 3. Вы уже подключились к вебинару. Слева вы увидите список участников (и себя в их числе). По центру будут слайды (см. фото). Справа — чат, с помощью которого вы сможете задать свои вопросы или прокомментировать то, что услышите.
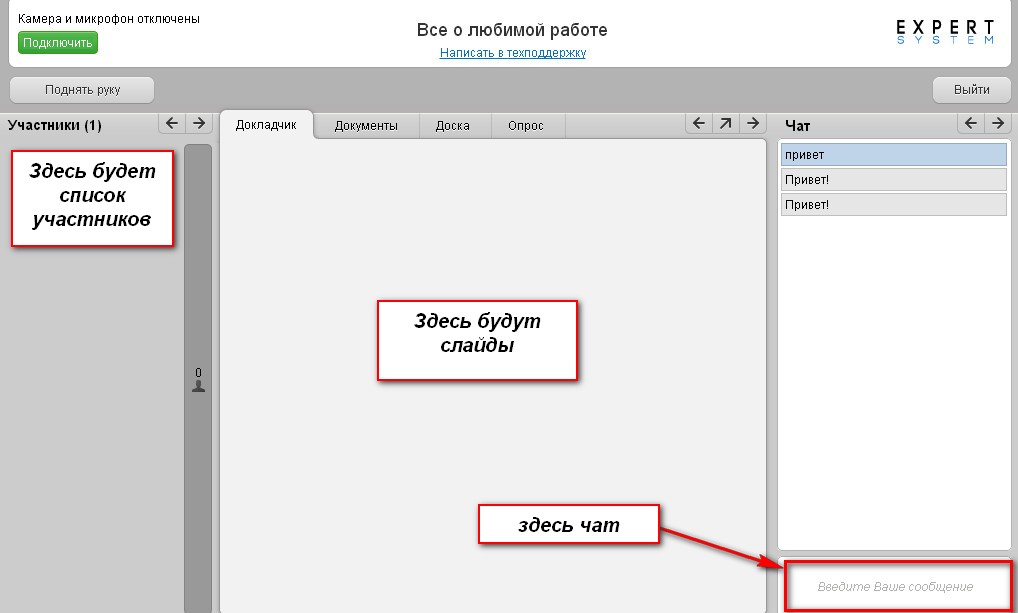
(картинка кликабельна, нажмите, чтобы увидеть детали)
Что делать если?
Если вы перешил по ссылке вас просят зарегистрироваться, не делайте этого. Это скорее всего сбой, т.к. для подключения к этому семинару регистрироваться не нужно.
1. Закройте вкладку и попробуйте пройти по ссылке на вебинарную комнату еще раз.
2. Если это не помогло, смените браузер на Опера, Хром, Мозила, Интернет-эксплорер, Яндекс-браузер.
Если нет звука.
1. Проверьте подключены ли динамики или наушники к компьютеру (ноутбуку). Включен ли звук на компьютере.
2. Задайте вопрос в чате есть ли звук. Возможно вебинар еще не начался, или возникла пауза, или еще какие-то технические трудности на стороне ведущей или вебинарной площадки.
3. Попробуйте сменить браузер.
Если ничего не помогло пишите в службу технической поддержки.
Как смотреть вебинары на iPhone и iPad
Для начала несколько уточнений:
- Я опираюсь на личный опыт. Смотрела вебинары я только на iPhone 5S и iPad Air, прежние модели я не тестировала.
- И все-таки иногда звука нет.
Для того, чтобы смотреть вебинары с iPhone или iPad, необходимо скачть в App Store бесплатный браузер Puffin Web Browser.
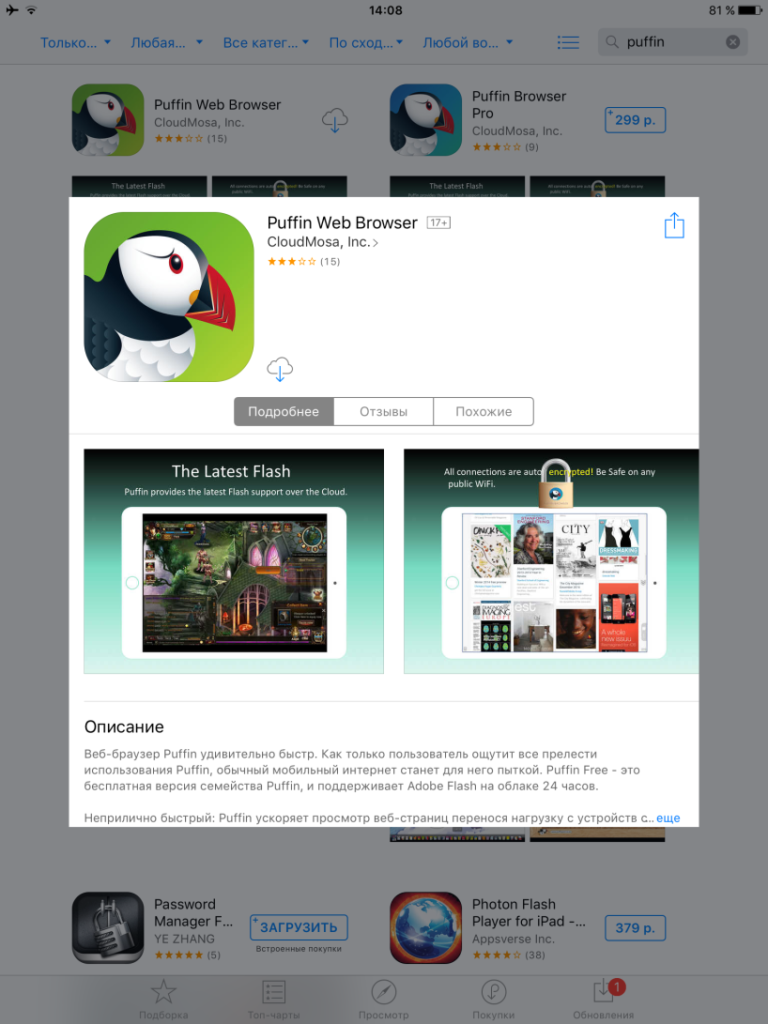
Запускаем его. Он спросит разрешение отправлять Вам уведомления, лично я от них отказываюсь. Дальше будет заставка с возможностями браузера, их можно пропустить и начать работу.

Попадаем на страницу, где надо вести свое имя, под которым Ваши сообщения будут отображаться в чате. Вводим имя, нажав на окошко «желаемое имя». Если курсор там мигает, а клавиатура не появляется, то нажмите значок клавиатуры в левом нижнем углу.
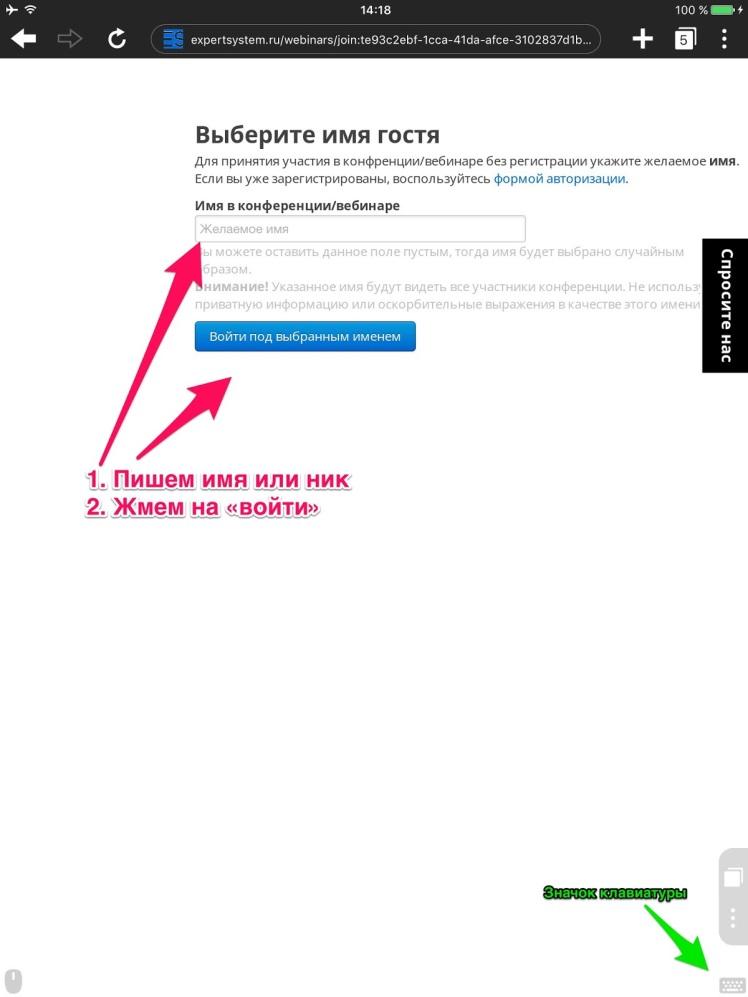
Попадаем в вебинарную комнату. Видим там докладчика, слайды и слева чат. Слышим звук.
Бывает, спикера сразу не видно, тогда надо развернуть окошко с ним: слева вверху нажимаем силуэт.
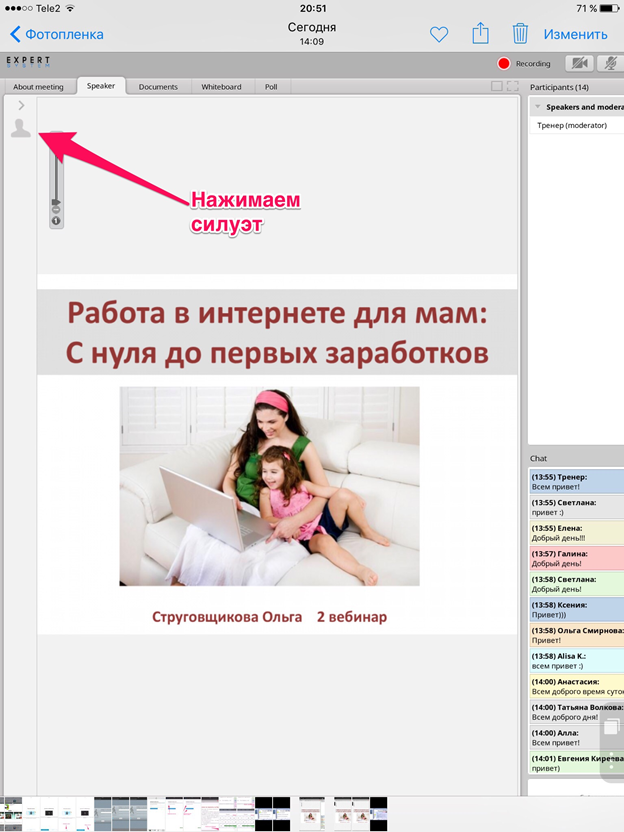
Развернется окошко с изображением спикера. На следующей картинке Вы увидете окошко еще без спикера и с выключенным звуком.
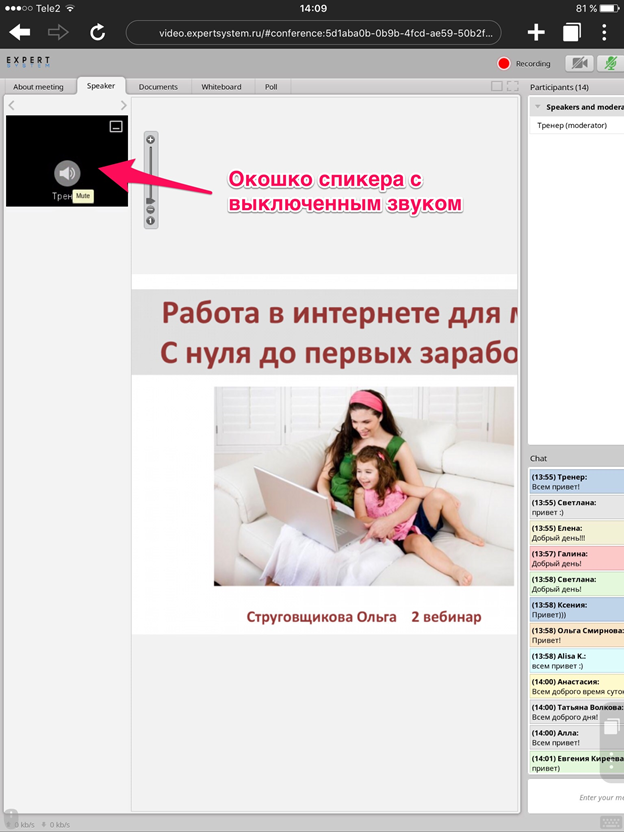
Чтобы включить звук, надо нажать на этот значок динамика, он станет активным и должен появиться звук.
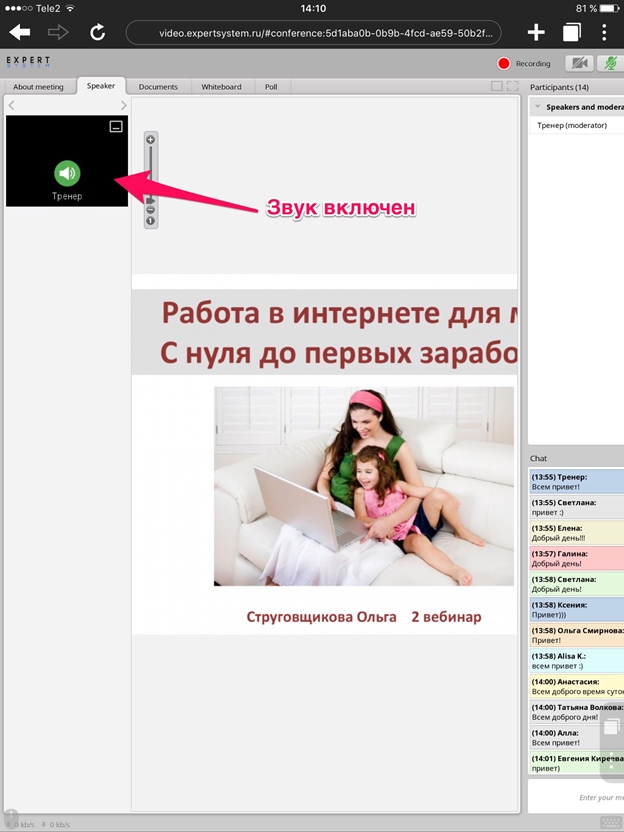
Как я уже уточняла выше, бывает, что звука все-таки нет . Иногда мне помогает выключить браузер, убрать его из меню приложений, которое появляется при нажатии дважды кнопки “домой”. Снова запустить браузер, заново вставить ссылку и открыть страницу . Крайне редко и это не помогало, и я уже ничего не могла с этим поделать.
Если хотим написать в чат, нажимаем на окошко для сообщения и выскакивает клавиатура.
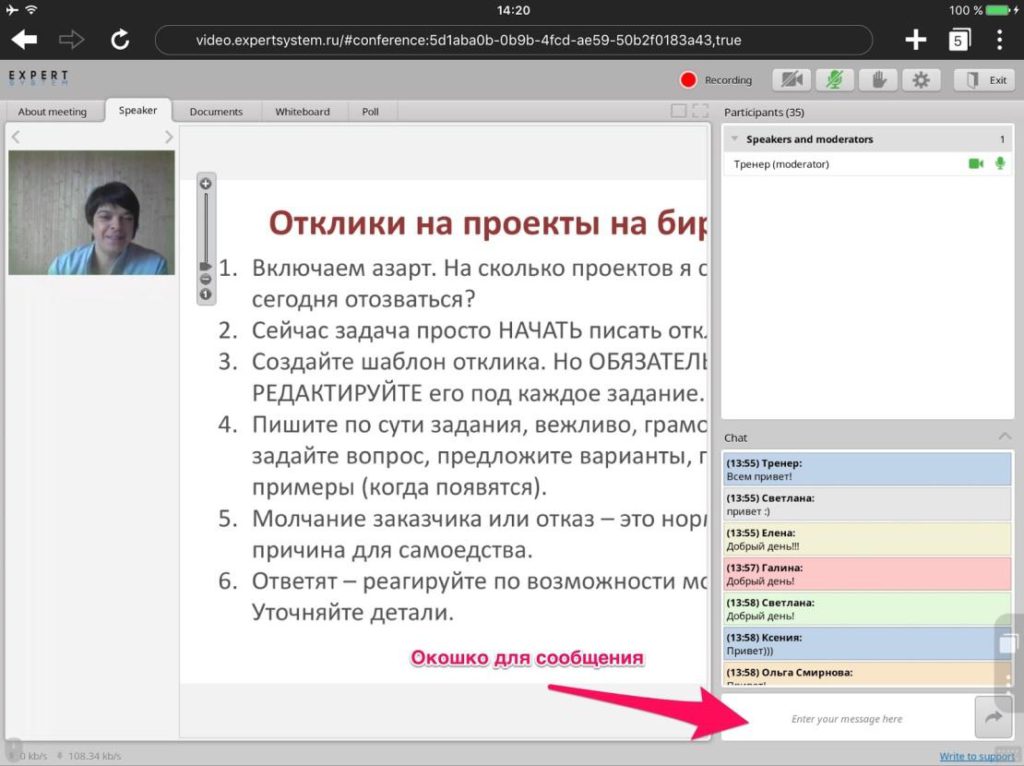
Если жмем на окошко сообщения, курсор там начинает мигать, а клавиатура не появляется, то жмем справа снизу на ярлычок меню. Это меню отрывается и внизу жмем на значок клавиатуры.


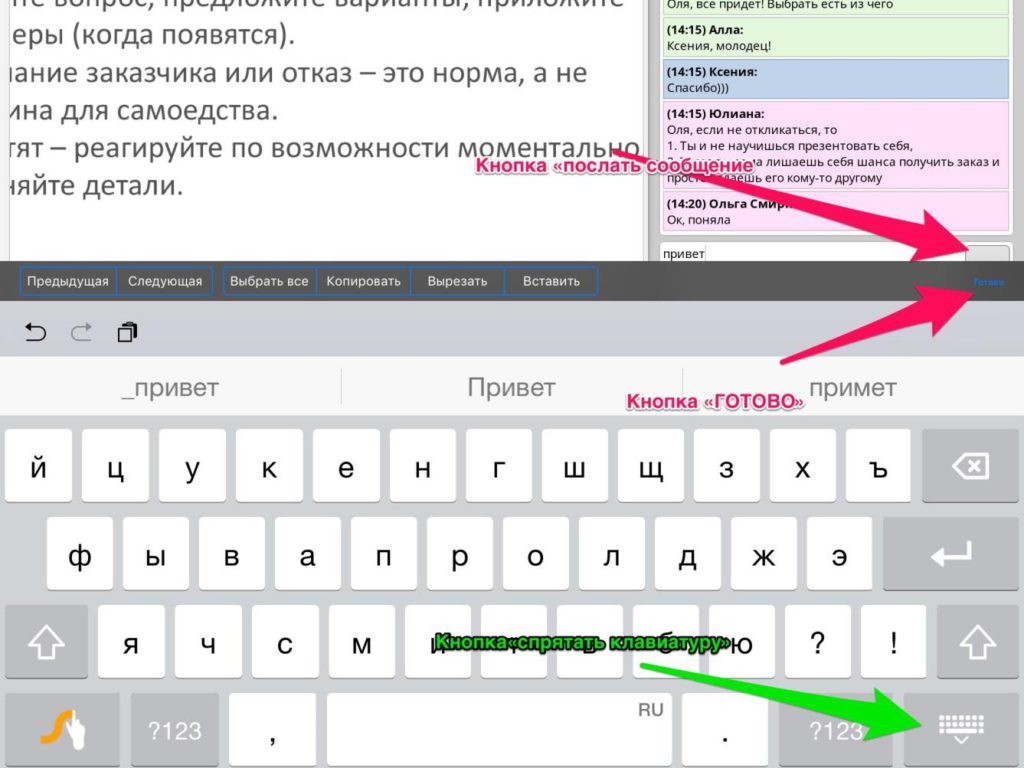
Она не всегда удобно располагается, бывает, что закрывает окошко, где пишется сообщение. Но когда начинаешь печатать, обычно окошко с печатаемым сообщением становится частично видно.
Пишем сообщение, нажимаем на клавиатуре «Готово», она прячется и мы видим свое напечатанное, но не отправленное сообщение.
Отправляем сообщение в чат, нажимая справа от сообщения кнопочку со стрелкой.
Для выхода из вебинарной комнаты справа сверху есть кнопка «EXIT».
Как сделать так, чтобы вас услышали в вебинарной комнате
- Сначала включите попробуйте включить микрофон и поговорить. Микрофон окрасится зеленым цветом и в нем появится уровень звука.
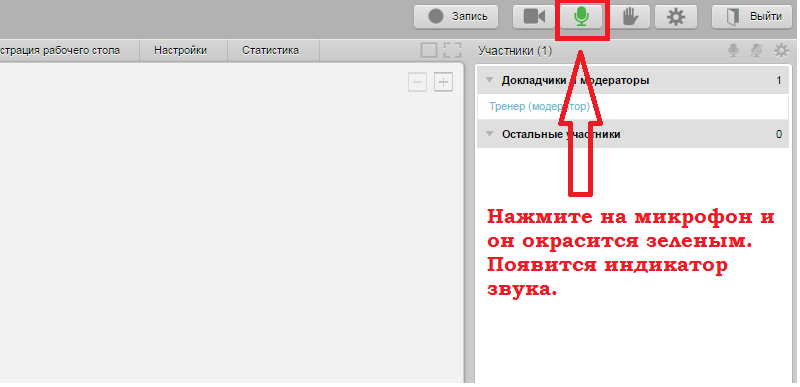
- Если вас не слышат, то необходимо дополнительно настроить микрофон. Нажмите на шестеренку и появится окно настроек.
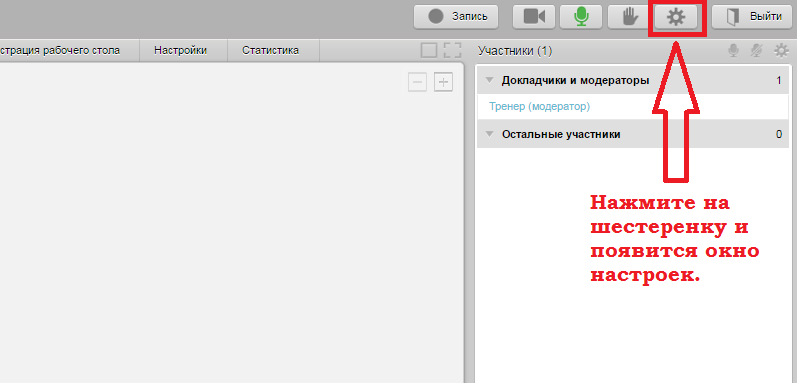
- В окне настроек перейдите во вкладку с рисунком микрофона.
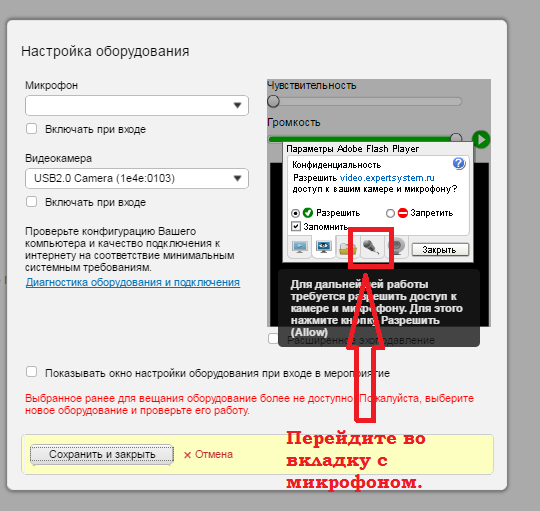
- В выпадающем списке выберите свой микрофон. Потом ОБЯЗАТЕЛЬНО нажмите кнопку “Закрыть”.
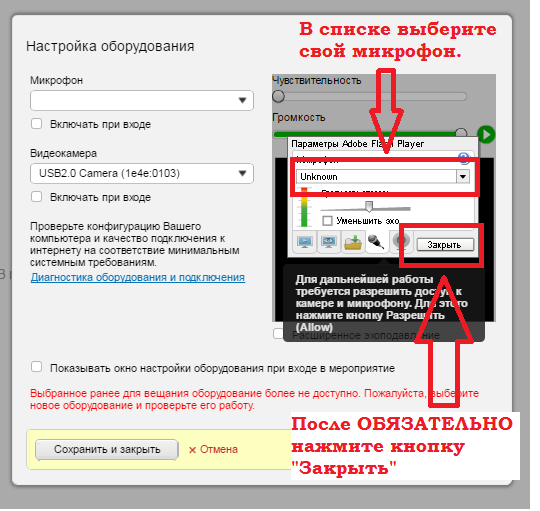
- Далее в первом окне обязательно поставьте галочке в пункте “Разрешить” и нажмите “Закрыть”.
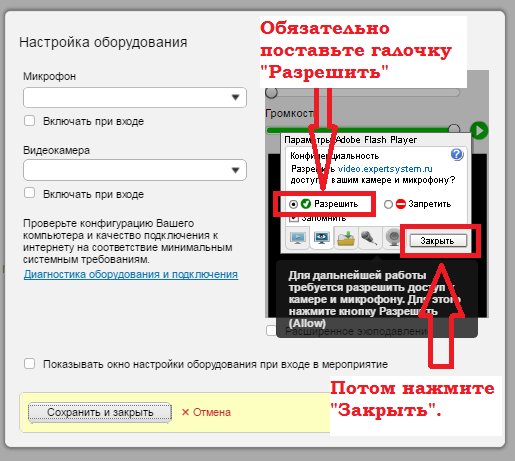
- Потом нажмите кнопку “Сохранить и закрыть”.

- После этого вас все начнут слышать. Если вас не слышат, то дополнительно проделайте пункт 1.
ОБРАТИТЕ ВНИМАНИЕ!
Все пункты надо выполнить точно, нажимая на все кнопки и ставя все галки, которые описаны в инструкции. По другому ваш микрофон работать не начнет.
ВАЖНО: попробуйте подключиться к онлайн-семинару заранее, если будут трудности свяжитесь со мной strugovshchikova[@]gmail.com.

Струговщикова Ольга (c)
Психолог, помогающая мама находить любимую работу
Что такое вебинар самыми простыми словами

В этой статья я расскажу про вебинары самыми простыми словами. Итак, вебинар: что это такое, как он “выглядит” и для чего оно используется.
Вебинары уже давно стали важной частью онлайн-общения. Мы постоянно получаем приглашения на некоторые бесплатные вебинары, но что на самом деле не совсем понятно. Давайте полностью остановимся на вопросе «и» в вопросе, что такое вебинар.
И кто знает, может, прочитав этот материал, вы почувствуете желание начать вещание в интернете.
Содержание статьи:
Вебинар – что это?
Вебинар – это видеоконференция в режиме реального времени в Интернете для презентации продукта или учебных занятий. Как правило, онлайн-трансляция организована таким образом, что один основной докладчик виден всем участникам, но сам не может их видеть. Общение между оратором и аудиторией происходит в чате для трансляции.
Вебинар в сети очень похож на конференцию, где люди собираются вместе, чтобы получить новые навыки. Подобные моменты можно увидеть практически во всем.
- Информирование целевой аудитории о предстоящем вебинаре;
- Подготовка площадки для онлайн-встречи;
- Регистрация участников;
- Доклад спикера по основной теме встречи;
- Отвечая на вопросы чата от слушателей.
Такое взаимодействие значительно упрощает общение между всеми заинтересованными сторонами, обходится дешевле, чем реальная встреча, и экономит личное время участников.

Мы хотели бы обратить внимание всех читателей на «онлайн-конференцию», «онлайн-трансляцию» и «вебинар» одновременно. они могут заменять друг друга, но, строго говоря, это не одно и то же. Веб-конференция означает одинаковые права для всех участников собрания, в то время как в главном вебинаре есть 1 или 2 лидера.
Прототипом онлайн-трансляции можно назвать функцию «Прямая трансляция», например, в популярных социальных сетях Instagram и ВКонтакте.
Однако их нельзя рассматривать как полноценные вебинары, поскольку их функциональность слишком ограничена. Например, доступ к ним поддерживается только в течение одного дня и не может быть просмотрен снова.
Как проходит вебинар?
Вещательный семинар не связан с географической точкой, и каждый участник находится рядом со своим ПК в удобном месте. Связь между всеми участниками поддерживается программой, которая должна была быть предварительно установлена на вашем компьютере. Вебинары также могут быть основаны на интернет-сервисах, которые обеспечивают техническую часть конференции.
Уникальность ссылки помогает организаторам веб-семинара контролировать участников и, например, разрешает доступ только тем, кто заплатил за участие в конференции. Для дальнейшей защиты своих прав организаторы могут настроить систему регистрации на входе в комнату для слушателей.

Во время онлайн-встречи все участники могут видеть главный экран, который контролируется лидерами онлайн-семинара. Выступающий либо выступает перед веб-камерой, общается с аудиторией, либо демонстрирует презентацию, комментируя происходящее за кадром. Обратная связь поддерживается видеочатом, который обычно находится рядом с основным экраном.
Здесь все участники вебинара могут задать свои вопросы преподавателю, а организатор также может выложить полезные материалы для скачивания.
Чтобы повысить активность вебинара, докладчик часто проводит опросы и опросы. Вот популярный пример: “Поставьте + в чатe, если изображение и звук отображаются правильно!” Вы, наверное, видели это, даже если смотрели простую учебную запись.
Для больших вебинаров чат – это модерация, чтобы уберечь пользователей от спама. Иногда модераторы отключаются. видимость сообщений других участников, чтобы слушатели не отвлекались от них и следили только за выступлениями докладчика.
После тренинга участники либо имеют активную ссылку на вебинар, либо организаторы отправляют им регистрацию с семинаров. Это сделано для удобства стажеров, которые могут в любой момент пересмотреть свои интересы и закрепить свои знания в любое время. Записанный материал позволит вам посмотреть фрагмент программы, который был пропущен из-за низкой скорости интернет-соединения.
Виды вебинаров в сети.
Виртуальное общение в интернете через вебинары – давно известная форма общения для активных людей.
Но наиболее интересная классификация для понимания сути онлайн-семинаров – это разделение жанров по целям.

Тренинги. Дистанционное обучение немыслимо без курсов вебинара. Это эффективный способ передачи сложных материалов студентам. Во время онлайн-семинаров они могут не только получать важную информацию, но и задавать все вопросы сразу. Основной упор идет на практическое применение полученной информации. Часто сопровождается домашними заданиями.
Экспресс-курсы. Чтобы получить знания, участникам необходимо пройти только один мастер-курс, а учебные программы иногда длятся несколько месяцев. Этот вид вебинаров нацелен на раскрытие какой-то одной темы. Обычно длится не очень долго
Презентация товара или услуги. С помощью веб-трансляций вы можете организовать презентацию своего продукта, где у вас будет возможность раскрыть все преимущества, а также сразу же ответить на все вопросы клиентов и сделать оговорки. Этот вид маркетинга положительно влияет на отношение ваших клиентов к вам и вашему продукту. Зачастую под видом бесплатных вебинаров проходят как раз такие презентационные курсы.
Обучение продукту для клиентов. Эти вебинары также относятся к рекламным инструментам, но с менее очевидной тенденцией продаж. Формат общения в форме онлайн-трансляции с потенциальными клиентами повышает лояльность клиентов к вашей компании. То есть, тут стоит задача не напрямую “снять” деньги с клиентов и “впарить” ему свой продукт. А скорее показать пользу данного продукта. Плюсы и минусы. Это косвенно подстегнет продажи.
Имиджевые вебинары. Часто используются тренерами для продажи платных онлайн-курсов. В отличие от “замаскированных” бесплатных вебинаров, здесь сразу же раскрывается то, что будет рассказываться о платном продукте.
Корпоративный. Эти типы вебинаров используются на предприятиях для обучения сотрудников, а также для объяснения стратегий и политики компании.
Как выступать на онлайн-трансляции
Советы для подготовки и вовлечения удаленных слушателей
Чем онлайн-трансляция отличается от выступления перед аудиторией? Как подготовиться к выступлению так, чтобы оно было приятным для вас и полезным для зрителей? Как работать с камерой и невидимой аудиторией?
Вместе с Артёмом Гусевым, основателем бюро публичных выступлений «Глагол», подготовили инструкцию и чек-лист для подготовки спикера к онлайн-трансляции.

Трансляция — это формат, когда спикера снимают на одну или несколько профессиональных камер. В трансляции может участвовать как один спикер, так и целая команда: например, несколько спикеров и модератор, который выполняет роль ведущего.
Основное отличие от обычного выступления в том, что перед выступающим нет зала. Если во время офлайн-события мы видим реакцию аудитории и можем на это реагировать, то здесь спикер только представляет, что за камерой есть слушатели.
Зачем делать трансляцию?
Сейчас многие офлайн-конференции переносят в онлайн. Спикеры выступают не на сцене, а в студии и отвечают на вопросы аудитории из чата. Кроме конференций, трансляцию организуют для выступления перед большой распределенной командой. Еще в студии можно провести курс или лекцию — альтернатива вебинару.
Ниже советы о том, как провести трансляцию и сделать так, чтобы аудитории было интересно и понятно, а вы не переживали о том, хорошо ли вас слышно.
Контент
Подготовка выступления для трансляции не отличается от обычной — вы так же продумываете:
- Кто ваша аудитория
- Чем выступление полезно для слушателей
После этого вы прописываете структуру выступления. Отдельно стоит обратить внимание на логику речи — в удаленном формате ее сложнее считывать, а значит выступление должно быть максимально простым для восприятия и понятным по структуре. Быстро улучшить речь поможет прием Bullshit тест.

Bullshit тест
Суть приема — проговорить речь за 5 минут. Это не значит, что надо говорить быстрее. Попробуйте сжать речь до главных тезисов. Как в elevator speech, когда вы емко описываете инвестору идею.
- Пропишите структуру выступления
- Запишите на диктофон 5-минутную версию. Не видео, не прогон перед зеркалом — именно аудио, чтобы вы не отвлекались от контента.
- Прослушайте запись и выпишите, что нужно улучшить . Если вы слушаете себя впервые, вам не понравится примерно всё. Особенно голос.
- Сделайте 2-3 тестовых записи. Попробуйте прийти к версии, которая вас устраивает. Зафиксируйте структуру, после переходите к украшениям речи: метафорам, примерам, слайдам.
- Проговорите короткую версию другу или коллеге. Это обязательно должна быть не черновая запись, а то, что нравится вам. Иначе вы получите поверхностные комментарии о том, что вы и так знаете.
- После спросите: «Какая одна вещь показалась тебе главной?» Коллега может дать и другие комментарии. Основная задача упражнения — убедиться, что речь понятна и полезна для аудитории, а логика легко считывается.
Как это работает?
Когда вы проговариваете выступление, тут же замечаете неточности в логике. Например, когда вы останавливаетесь на чем-то слишком подробно или наоборот — недостаточно.
Дополнительный профит от приема — вы запоминаете речь, пока упаковываете ее в несколько ключевых тезисов. И еще: если в последний момент что-то изменится и 30-минутное выступление превратится в 10-минутное, у вас будет под рукой компактная версия.
Работа с невидимой аудиторией
Когда вы выступаете в студии, вы не видите реакцию аудитории. Непонятно, заходят ли шутки, слушают ли вас люди или залипли в телефоне, кивают ли они или хмурят брови. Еще для многих непривычно говорить не с живыми людьми, а с камерой. Что делать?

Посадите в зал организаторов или коллег
Небольшая аудитория поддержит вас — выступать будет проще. В крайнем случае, если слушателей не найти или их негде посадить, рассказывайте оператору, который вас снимает.
Сейчас ток-шоу снимают без зрителей в зале. Но ведущие выступают не перед пустыми рядами. В зале сидит команда, которая делает передачу. Посмотрите, как работает перед коллегами ведущий «Late Show» Стивен Колберт.

Представьте знакомого человека и говорите так, как бы общались с ним
Прием помогает предсказать реакции, хотя и выглядит странно со стороны. Представьте, что вы выступаете перед другом. Что вызовет у него смех, а что — неодобрение? Как он будет реагировать на вашу речь?

Сделайте предварительный офлайн-прогон
Это долгий, но рабочий вариант. Выступите перед коллегами и посмотрите видео. Обратите внимание на то, что вызывает отклик у слушателей — повторите эти приемы во время онлайн-трансляции.
Вовлечение аудитории
Вовлекать невидимую аудиторию сложно. Зачем задавать вопросы, если никто на них не отвечает? Но еще сложнее зрителям следить за лекцией, когда спикер не обращается к слушателям.
Вот несколько приемов, которые можно использовать, чтобы ненавязчиво вовлекать удаленных зрителей:

Отвечайте на вопросы аудитории
Для этого нужно заранее задать формат ответов — будете ли вы это делать по ходу выступления или сразу после, ответите ли вы на все вопросы или выберете топ-3.
Обязательно сначала зачитывайте вопрос полностью — затем отвечайте.

Задавайте вопросы сами
Ваше выступление должно быть похоже на беседу. Представьте, что вы разговариваете с приятелем или другом. Задавайте риторические вопросы — можно даже серию.
Спросите, был ли у них похожий опыт, попросите вспомнить ситуацию из жизни: «Что если учебный процесс был организован так, чтобы вы не сталкивались с неудачами? Насколько успешнее вы бы стали? Чему бы вы научились?»
После каждого вопроса обязательно выдерживайте паузу — дайте слушателям отреагировать и ответить самим себе. Не спешите.

Озвучьте простую просьбу
Попросите сосредоточиться на чем-то или выполнить задание. Нарисовать круг жизненного баланса вместе с вами, решить математическую задачку, найти подвох.
Это может быть настоящий челлендж для аудитории, например: «Через минуту включится запись. Параллельно я продолжу общаться с вами. На записи буду говорить тоже я. Попробуйте запомнить как можно больше из того, что вы сейчас услышите из обоих источников».

Обращайтесь к слушателям
Как будто на самом деле вы их видите и знаете, в каком контексте они находятся: «Вы сейчас смотрите это из дома, где уютно и тепло…».
И еще кое-что. Один из страхов спикеров — надолго замолчать и сделать длинную паузу. Как будто остановка говорит о том, что спикер забыл слова или плохо готов — но это не так.
На самом деле паузы нужны, в первую очередь, аудитории. Это момент, когда слушатели успевают мысленно подвести промежуточный итог, сделать пометки или оторваться от других дел и снова начать вас слушать.
Жесты и перемещения
В отличие от офлайн-выступления, во время трансляции вы, скорее всего, не сможете свободно перемещаться по сцене. Спросите заранее у организатора, каким кадром, крупным, средним или в полный рост, вас будут снимать. Если крупным — у вас остаются только жесты. Если средним или дальним — можно отрепетировать и движения.
При этом функции жестов в онлайн-выступлении не изменятся. Они все также будут создавать акценты, описывать, иллюстрировать, указывать.
Как жесты и поза помогают спикеру в онлайн-форматах, мы рассказывали в статье про выступление на вебинаре.
Технический прогон и репетиция
Кроме контента есть техническая часть. Обычно трансляции снимаются в студии, поэтому вам не нужно думать об этом: свет, звук, качество изображения контролирует съемочная группа. Но вот о чем важно помнить спикеру.

Подберите одежду под фон
Подберите такие цвета одежды, которые будут сочетаться с фоном и презентацией. Это поможет выглядеть в кадре гармонично — и зрителя ничего не будет отвлекать от спикера и контента.
Чтобы выбрать гармоничный цвет, используйте круг Иттена или инструмент Adobe Color . В Adobe Color можно выбрать главный цвет — это будет цвет фона. Программа сама подбирает к нему гармоничные цвета и оттенки.
Еще одна рекомендация — выберите одежду без мелких рисунков, узоров, полосок. Они будут рябить в кадре.

Приезжайте на площадку заранее
Идеальный вариант — приехать на площадку за день, чтобы увидеть в какой обстановке вы будете выступать, познакомиться с организаторами и техническими специалистами.
Если такой возможности нет, приезжайте хотя бы час. За это время вы успеете подготовиться эмоционально, сделать разминку, посмотреть студию, понять место, где вы будете стоять/сидеть, привыкнуть к расположению камер и без спешки настроиться на эфир.
О том, как сделать речевую разминку перед выступлением, смотрите в нашем видеоролике.
Порядок подключения к вебинару с устройств на базе Android
Слушатели вебинаров могут присоединяться к аудитории вебинара с помощью мобильных устройств, работающих под управлением операционной системы Android 2.2 или старше. Рекомендуется использовать устройства с тактовой частотой процессора не ниже 1 Гц.
Приложение для мобильных устройств Android называется GoToMeeting и доступно для установки с Android Market. Приложение бесплатно и не требует регистрации на сайте компании-разработчика приложения.
Приложение GoToMeeting гарантированно работает на следующих устройствах: Motorola Droid 3, Motorola Atrix, Samsung Galaxy S, Samsung Nexus S, Samsung Nexus S 4G, HTC Thunderbolt, HTC EVO 4G, HTC Desire HD.
Приложение также может быть запущено на Motorola Xoom, Samsung Galaxy Tab, Asus Eee Pad Transformer.
Настоятельно рекомендуется для просмотра вебинара использовать именно Wi-Fi в целях получения максимально качественного просмотра и прослушивания трансляции.
Установка приложения
Зайдите на Android Market https://market.android.com, используя аккаунт Google, с которым связано Ваше устройство Android. Найдите приложение GoToMeeting

и установите его, нажав кнопку «Установить бесплатно»:

Внимание! Если Ваше устройство не отвечает минимальным системным требованиям (Android 2.2 или старше, тактовая частота процессора не ниже 1 Гц), кнопка «Установка» может быть недоступна.
Внимание! На Motorola Droid 3 приложение GoToMeeting уже установлено. Однако рекомендуется всегда использовать последнюю версию приложения. Найдите приложение GoToMeeting, нажмите иконку  , чтобы открыть его, и нажмите кнопку «Обновить».
, чтобы открыть его, и нажмите кнопку «Обновить».
Подключение к вебинару
Подключение к вебинару с мобильного устройства возможно любым из двух способов (при этом приложение GoToMeeting должно быть предварительно установлено на Вашем мобильном устройстве).
1. Запустите приложение GoToMeeting и введите Webinar ID, свое имя и адрес электронной почты в соответствующие поля. Webinar ID содержится в ссылке на подключение в информационном письме (последние 9 цифр в ссылке).

2. Откройте информационное письмо для участия в вебинаре и перейдите по указанной в нем ссылке. При запросе выбора приложения выбирайте GoToMeeting.

Если у вас откроется окно с надписью Waiting for the organizer (см. рис. ниже), это означает, что трансляция еще не началась. Дождитесь начала трансляции.

В случае задержки обратитесь к администрации комплекса по телефону, который указан в полученном Вами приглашении.
Звук
Приложение GoToMeeting позволяет не только видеть демонстрируемые преподавателем материалы, но и слышать преподавателя. Если Вы подключаетесь к интернету через Wi-Fi или 3G, то после подключения к вебинару Вам автоматически транслируются как видео, так и звук. Качество звука напрямую зависит от качества и полосы пропускания канала Вашего подключения к интернету. Для улучшения качества звука рекомендуется не запускать в момент прослушивания вебинара другие приложения, интенсивно использующие сетевой траффик, а также по возможности использовать Wi-Fi. При необходимости улучшить качество звука в программе есть встроенная функция отключения презентации.
Приложение GoToMeeting позволяет использовать:
- Встроенные микрофон и динамик (VoIP)
- Bluetooth гарнитуру, поддерживающую A2DP
Телефонные звонки во время участия в вебинаре
Вам может потребоваться позвонить или ответить на телефонный звонок в то время, как Вы принимаете участие в вебинаре.
Если Вы подключены к интернету через Wi-Fi или 3G, то Вы можете использовать Ваше мобильное устройство в качестве мобильного телефона, при этом Вы не будете слышать звук презентации, после окончания звонка презентация возобновится и появится звук. GoToMeeting спросит, нужно ли включить микрофон.
Если Вы подключены к интернету через GPRS или EDGE, Вы не сможете слышать звук презентации и осуществлять телефонный звонок в одно и то же время. При входящем или исходящем вызове в момент просмотра презентации трансляция приостановится и после завершения звонка Вам будет предложено переподключиться к трансляции.
Запуск других приложений во время участия в вебинаре
Вам может потребоваться запустить другое приложение на Вашем устройстве, не отключаясь при этом от вебинара. Переведите приложение GoToMeeting в фоновый режим нажатием кнопки «Ноmе» на Вашем устройстве и запустите нужное Вам приложение. Чтобы переоткрыть GoToMeeting, выполните одно из следующих действий:
— Выберите иконку  в меню приложений Вашего устройства Android
в меню приложений Вашего устройства Android
— Откройте вкладку «Оповещения» (Notifications) и выберите GoToMeeting
— Нажмите и удерживайте кнопку «Номе» Вашего устройства, пока не появится экран «Недавно открытые приложения». Выберите иконку  GoToMeeting
GoToMeeting
Просмотр презентации
Вы можете просматривать изображение в альбомном или портретном режиме, смена режимов осуществляется автоматически в результате поворота Вашего мобильного устройства.
Просмотр возможен в трех режимах масштабирования. Режимы переключаются двойным прикосновением к экрану. Чтобы убрать панели меню, после переключения экрана необходимо еще раз нажать, чтобы панели скрылись, для возвращения панелей произвести также одно нажатие.
1. Режим соответствия экрану (с масштабированием изображения, чтобы оно соответствовало размеру экрана, это режим по умолчанию)

2. Режим 100% изображения (без масштабирования)

3. Полноэкранный режим

Обратите внимание, что в нижней части экрана расположено 3 кнопки (перечислены слева направо)

— окно трансляции
— список участников
— настройки
В правом верхнем углу размещена кнопка вкл/откл микрофона.
Окно трансляции:
Тут отображается сама трансляция
Список участников:
Список участников трансляции

Настройки:

General Information:
Meeting Information – информация по конференции
Personal Information – Ваши данные. Тут Вы можете изменить свое имя и e-mail
Meeting Settings:
Mute Upon joining – включение/выключение режима отключения микрофона при присоединении к трансляции
View Screen – режим отключения отображения рабочего стола преподавателя (можно отключать для повышения качества звука при низкой скорости интернет-соединения)
Product information:
About GoToMeeting – информация о программе
Обратите внимание!
На устройствах Android не предусмотрена возможность использования чата с тренером, инструментов рисования, а также управлением клавиатурой и мышью. Кроме того, если преподаватель передаст вам управление презентацией, Вы не сможете демонстрировать содержимое экрана своего Android. Если у Вас возник вопрос, задавайте его голосом. Перед началом занятия договоритесь с тренером о режиме взаимодействия. В качестве резервного варианта воспользуйтесь электронной почтой. Адрес электронной почты Вашего преподавателя всегда указан в копии информационного письма.



