3 размер видео
Как быстро изменить соотношение сторон:
из 16:9 в 4:3 и обратно
Пользователи, снимающие или скачивающие видео из Интернета, нередко сталкиваются с ошибками совместимости соотношения сторон экрана. При воспроизведении изображение может получиться растянутым, сжатым или обрамленным черными полосами. Эти деформации появляются, когда фактическое разрешение монитора или телевизора по горизонтали не соответствует ширине проигрываемого ролика. Однако, эти проблемы вполне решаемы. Программа для видеомонтажа исправит ошибки за несколько кликов мышью. Читайте статью и узнайте, как это сделать с помощью удобного редактора «ВидеоМОНТАЖ»!
Содержание:
Пропорции экрана и их размеры
Следует обратить внимание на три популярных формата, которые используются чаще остальных в самых разных сферах – от телевизионного вещания до «большого» кинематографа.
☛ 4:3 – это размер старых телевизоров и мониторов. Кино и мультфильмы советского периода записаны в этом формате (реже – 5:4). Стандарт соответствует углу обзора в 10 градусов, что позволяет взгляду фокусироваться на деталях изображения, но эффект движения передается плохо.

Так выглядит монитор с соотнощением сторон 4 на 3
☛ 16:9 – данное соотношение сторон или (DAR — Display Aspect Ratio) более удобно для восприятия, поскольку соответствует углу обзора около 30о. Как и в первом случае, зависит от расстояния до зрителя. Например, в кинотеатрах IMAX используется почти такой же по размерам экран, но за счет более близкого расположения зрителей достигается лучший эффект присутствия. В обычной ситуации – это «золотая середина» между качеством восприятия деталей и передачей динамики движения. Большинство современных экранов телевизоров, мониторов и смартфонов имеют именно такое соотношение ширины и высоты.

Так выглядит монитор с соотнощением сторон 16 на 9
☛ 21:9 – формат современной кинематографии, в которой передача динамичных и быстро сменяющих друг друга сцен стала главным трендом. Именно благодаря этой тенденции кинематографисты переходят к более широкому экрану. Недостаток для любителей кино только один: даже на широкоформатных экранах (16 на 9 и почти таких же — 16 на 10) многие фильмы могут отображаться с черными полосами (каше).
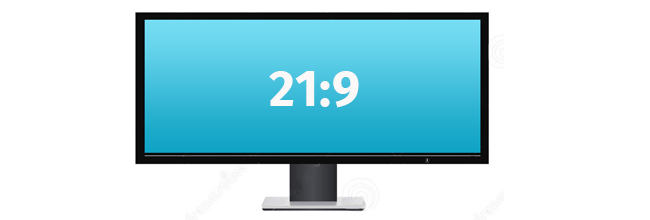
Так выглядит монитор с соотнощением сторон 21 на 9
Поскольку размер кадра определяется количеством пикселей в горизонтальном и вертикальном направлениях, то каждому типу пропорций соответствует свое разрешение. Стандартные значения этого параметра для 4:3 – 800х600 пикселей или 1024х768, для 16:9 – 1920х1080 или 1280х720, а для 21:9 — 2560х1080 и выше.
Данные примеры соответствуют квадратным пикселам, но существуют варианты и с прямоугольными мельчайшими элементами изображения. Не нужно забывать и об интерполяции – аппаратной или программной «подгонке» видеоряда или фотографий под необходимый размер отображения.
Некорректное воспроизведение видеоклипов на устройствах, которые не умеют автоматически кадрировать и интерполировать изображения для достижения наилучшего эффекта, связано с неправильно заданными пропорциями. Даже если использовать стандартные разрешения – HD, UHD и другие, но пытаться воспроизводить его на устройстве с дисплеем 4:3, можно получить сжатую по бокам картинку (не хватает ширины).

При «конфликте» пропорций видео и экрана получаются чёрные полосы
Если воспроизводить фильм «советского» образца на современном телевизоре 16:9, можно получитьсильно растянутое изображение (не хватает высоты), либо черные каше в правой и левой частях экрана.
Подогнать фактическое разрешение видео к соотношению сторон своего телевизора или монитора можно, скачав редактор видео «ВидеоМОНТАЖ». В этой программе указанная задача решается в несколько простых действий. Софт автоматически определяет текущие разрешение и пропорции. Все, что требуется, – выбрать формат и применить изменения. Ниже рассказываем, как на практике использовать возможности видеоредактора.
Инструкция по работе с приложением
В качестве примера рассмотрим конвертацию широкоэкранного клипа в формат 4:3. Такая необходимость может возникнуть при адаптации видеоклипов и графики для воспроизведения через устройство без поддержки автоматического определения пропорций кадра.
Если вы уже скачали и установили «ВидеоМОНТАЖ», для его запуска воспользуйтесь ярлыком на рабочем столе. Редактор сразу предложит создать новый проект, и уже на этой стадии можно указать пропорции сторон, или позволить редактору определить их самостоятельно (по первому загруженному клипу). Для того, чтобы не менять этот параметр впоследствии, сразу установите формат 3 на 4 и нажмите «Применить».
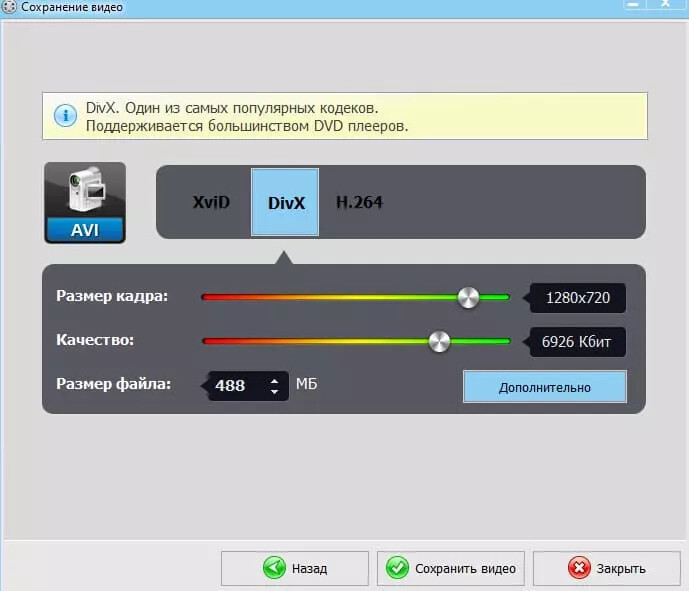
Выберите формат – и программа подгонит под него все добавленные видео
Следующий шаг – добавление клипа на таймлайн проекта (этот элемент управления расположен в нижней части интерфейса). Выбрав вкладку «Видео и фото», добавьте редактируемый фрагмент с помощью встроенного аналога «Проводника» Windows. Он поддерживает работу со структурой папок на жестком диске, а встроенный фильтр позволяет настраивать отображение видеофайлов и фотографий. Перейдите в директорию, где находится клип, и двойным щелчком добавьте его для редактирования.
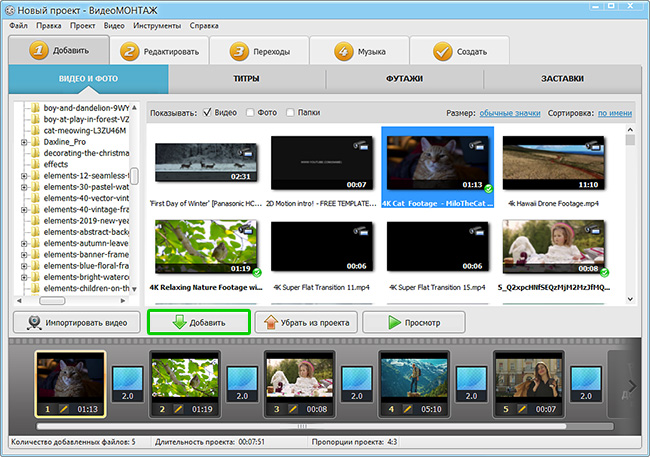
Можете не ограничиваться одним роликом и соединить несколько фрагментов
Далее откройте вкладку «Редактировать». Для изменения пропорций сторон нужно выбрать «Кадрирование». Если при создании проекта вы уже установили соотношение сторон 4:3, а на следующем шаге добавили видео разрешения 16:9, то достаточно нажать «Растянуть», чтобы обрезать левую и правую часть кадра до требуемых пропорций 4:3.
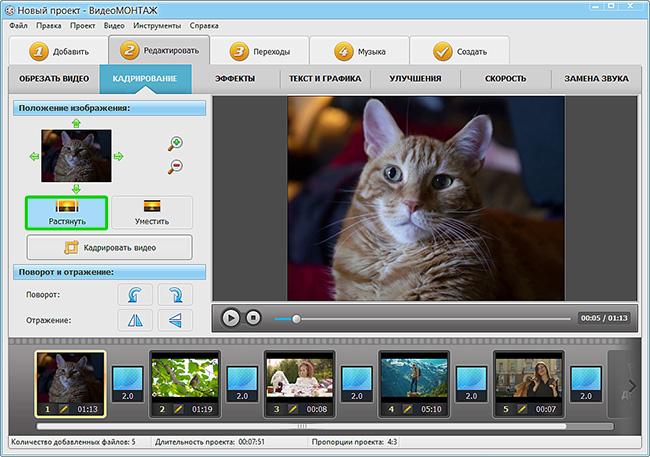
Растяните изображение автоматически в один клик
Альтернативный способ – использовать кнопку «Кадрировать» и в выпадающем списке «Пропорции» выбрать необходимое соотношение сторон кадра. Передвигая мышью прямоугольник и изменяя его границы, можно определить любую область клипа, которая в итоге будет сохранена в отредактированной копии.
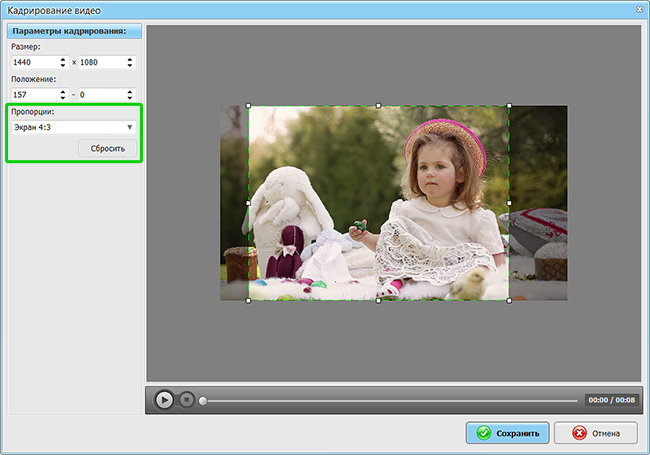
Настройте область обрезки вручную
Последний шаг – сохранение результата. Нажмите на кладку «Создать». Для экспорта «ВидеоМОНТАЖ» предлагает варианты на любой случай – конвертацию в популярные видеоформаты, запись на DVD, подготовку клипов для загрузки на YouTube и другие популярные видеохостинги и соцсети. Выберите желаемый формат, настройте разрешение, качество – и готово!
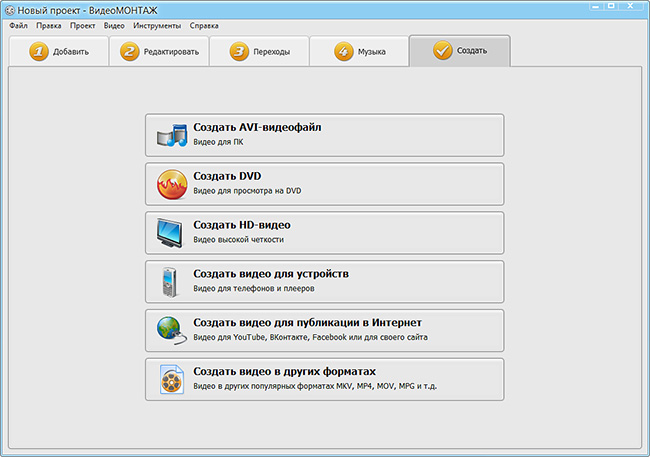
Выберите формат для сохранения проекта
Конвертация проекта может занять некоторое время. В зависимости от быстродействия вашего ПК, продолжительности ролика и выбранного качества может потребоваться от нескольких минут до часа. Когда процесс будет завершен, вы сможете проверить результат во встроенном проигрывателе или открыть файл с помощью аналогичной программы воспроизведения уже установленной на вашем компьютере.
Подводя итоги
Изменить пропорции в видеоклипах может каждый, если под рукой хорошая программа для редактирования видео. В «ВидеоМОНТАЖЕ» вы найдете и другие возможности, необходимые как для любительской, так и для профессиональной обработки:
- склеивание и обрезка;
- изменение скорости;
- замена фона;
- создание заставок и титров;
- добавление переходов;
- применение красочных эффектов;
- наложение на видеоряд картинок и текста;
- настройка звука.
Чтобы попробовать свои силы в работе с видео, скачайте и установите «ВидеоМОНТАЖ» уже сейчас! Это простой и мощный инструмент, который не только исправит недочёты при воспроизведении фильмов, но и поможет превратить видеоклипы в произведения искусства.
Cохраните себе статью, чтобы не потерять:
Изменить размер видео
Измените размер видео для Instagram, YouTube, Facebook, Twitter и других социальных сетей
Пресеты для социальных сетей
Есть готовые предустановки для всех возможных типов публикаций и объявлений в Instagram, Facebook, YouTube, Snapchat, Twitter, Pinterest и LinkedIn.
Пользовательское изменение размера видео
Если вы хотите, чтобы ваше видео имело точную ширину и высоту, вы можете ввести значения независимо от соотношения сторон. Другой способ — выбрать соотношение сторон, ввести ширину видео, и инструмент автоматически установит высоту видео.
Настройка кадрирования
Вы можете поместить все видео в выбранный кадр и изменить цвет фона или полностью заполнить кадр, чтобы не оставлять пустое пространство.
Сделайте вертикальное видео горизонтальным и наоборот
С помощью Clideo вы можете сконвертировать вертикальное видео в горизонтальное и размыть фон. Для этого выберите желаемый пресет, нажмите на иконку «ведёрца с краской» и выберите параметр «Размытие».
Конвертация видео
Выбрав предустановку для социальных сетей, вы сможете конвертировать видео в один из форматов, поддерживаемых выбранными социальными сетями. Если вы введете пользовательские значения, у вас будет более 20 форматов на выбор.
Полная конфиденциальность
Мы заботимся о вашей конфиденциальности, поэтому ваши файлы защищены сертификатом SSL на нашем сайте. Никто не имеет к ним доступа, кроме вас все время.
Измените размер видео
Выберите предустановку для социальных сетей или задайте пользовательские размеры

Как изменить размер видео онлайн
Загрузите видео
Выберите файл для изменения размера с вашего компьютера Mac или Windows, телефона iPhone или Android, Google Drive или учетной записи Dropbox. Вы также можете добавить ссылку на видео YouTube или другой онлайн-ресурс. Инструмент позволяет редактировать файлы до 500 МБ бесплатно.
Изменить размер вашего видеофайла
Когда откроется редактор, выберите необходимый пресет или введите пользовательские размеры. Затем выберите опцию кадрирования и отрегулируйте видео с помощью селекторов масштаба и положения. При необходимости измените цвет фона и укажите формат для выходного файла. Нажмите кнопку «Изменить размер».
Скачайте изменённое видео
Ваше видео готово к сохранению. Теперь просмотрите превью, убедитесь, что видео не потеряло качество, и нажмите кнопку «Скачать». При желании, вы можете сохранить его обратно в Dropbox или Google Drive.
Мы подготовили предустановки не только для популярных, но и буквально для всех типов постов и рекламы в социальных сетях. Среди них Instagram Story, IGTV, Youtube 240p — 2160p, объявления в Discovery и TrueView, обложка Facebook, реклама In-Stream и многое другое.
Если вы изменили размер своего видео так, что остались полосы, сделайте их привлекательными, под стать самому видео! Для этого вы можете выбрать один из предложенных цветов или параметр «Размытие» или ввести свой собственный цвет, используя шестнадцатеричный код.
Как исправить соотношение сторон экрана
 Как исправить вытянутые (или сжатые)лица на видео? Как сохранить правильные пропорции видео? Как добавить замещающие черные полосы сверху и снизу?
Как исправить вытянутые (или сжатые)лица на видео? Как сохранить правильные пропорции видео? Как добавить замещающие черные полосы сверху и снизу?
Бывает, попадается видеоматериал с «вытянутыми лицами», т.е. с неправильным соотношением сторон кадра. На компьютерном плейере ситуацию легко поправить, изменив соответствующие настройки. Но если телевизор не обладает способностью выбирать формат изображения, то такое видео лучше исправить.
Восстанавливаем геометрические пропорции видео
В бесплатной программе X-Media Recode есть широкие возможности визуального контроля изменения характеристик кадра непосредственно на встроенном мониторе.
Для исправления «вытянутого» видео поместим его в окно программы X-Media Recode и перейдём на вкладку Фильтры/Просмотр:

Видно, что часы на Спасской башне имеют овальный вид. Какой бы мы размер видео ни указывали, они такими и останутся. Всё дело в том, что соотношение сторон у этого видео выбрано 4:3. Поэтому для возвращения его на круги своя нужно кликнуть по выпадающему списку Соотношение и задать значение 16:9. Причём последствия этого изменения сразу будут видны на мониторе:
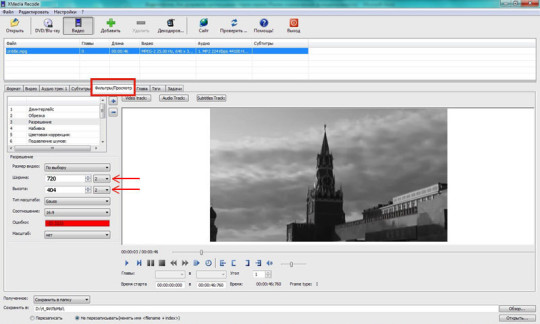
Теперь осталось добавить видео в список задач, нажав кнопку с большим зелёным плюсом, и указать путь сохранения файла в поле внизу окна. После этого кнопка Декодировать станет доступной и можно запускать процесс. В результате получим видеофайл с правильным соотношением сторон кадра, который будет адекватно воспроизводиться на любом телевизоре.
Иногда попадаются файлы с нестандартным разрешением сторон. На них искажение геометрических пропорций видно незначительно. Если нет информации об источнике истинных значений, то стоит попробовать добиться правильного соотношения сторон экспериментальным путем. Попробуйте поварьировать значениями параметров Ширина и Высота. Результат будет сразу виден на экране предросмотра.
Теперь остается только правильно сохранить пропорции видео, а если иными словами, сделать так, чтобы соотношение сторон кадра видео воспроизводилось правильно на любом проигрывающем устройстве. Рассмотрим условия задачи. У нас уже имеется файл с соотношением сторон 16:9, как показано на рис.1. Нам нужно сделать из него файл с соотношением сторон 4:3 (см. рис.3), не меняя геометрию изображения. В конечном итоге, мы его будем просматривать на телевизоре с экраном таких же пропорций.

На первый взгляд, нет ничего необычного, и все совпадает. Какой тогда смысл преобразовывать это видео в формат 4:3? Это совпадение полностью подходит для HD и Blu-ray видео, где официальным стандартом принято разрешение 1920:1080 1280:720. В данном случае это и будет соответствовать соотношению сторон 16:9 (1,78:1). Кроме того, персональный компьютер, на котором стоят соответствующие кодеки воспроизведения, и некоторые бытовые DVD-плейеры, собранные на базе программного метода с расширенной прошивкой, тоже прочтут этот файл без искажений.
Однако, на тот момент, когда разрабатывался формат DVD, соотношение 4:3 посчитали за основное и был введен стандарт для систем PAL и NTSC 720х576 и 720х480 (соответственно). Эти стандарты и были встроены (вшиты) в бытовые плейеры. Как вы уже успели заметить, у обеих систем число строк по горизонтали равно 720. Чтобы получить соотношение сторон 16:9, мы должны 720:1,78=404,5 строк по вертикали. А экран 4:3 (см. рис.2) содержит 576 строк по вертикали.
Стало быть, если вы начнете воспроизводить видео, близкое по разрешению 720х405 на бытовом плеере, то плейер сам его начнет дополнять до 576 строк, тем самым, вытягивая изображение. Изображение получится вытянутым по вертикали, как показано на самом верхнем рисунке.
Одним из самых удачных способов решения данной проблемы, является подмена незаполненного пространства черными горизонтальными полями (полосками) сверху и снизу.
Рассмотрим еще один пример. Время старых цифро-аналоговых видеокамер ушло, но записей от них осталось много (а особенно от miniDV). Последние видеокамеры обладали тремя видами форматов (4:3, 16:9 и CINEMA). Чем отличается режим 16:9 от CINEMA? Результат съемки 16:9 показан на рис.1, а CINEMA – на рис.4. Собственно, наша задача и заключается в том, чтобы сконвертировать один формат в другой. Этим сейчас и займемся.
Как добавить черные полосы (поля) в видео
Для того чтобы добавить горизонтальные черные полосы, надо перекодировать файл. Многие кодировщики могут менять соотношение сторон, но далеко не все могут добавить замещающие поля. Для разнообразия, посоветую воспользоваться программой ConvertXtoDvd.
Преимущества*
Работает быстро и качественно.
Может кодировать в 2 прохода.
Нет проблем с настройкой.
Выполнив настройки, вы сразу увидите результат, не дожидаясь полной конвертации.
Перекодирует сразу в DVD (MPEG-2 или MPEG-1), что удобно для дальнейшего монтажа.
Недостатки*
Если вам нужно получить видео в другом формате, то или отказывайтесь от метода (можете попробовать Sony Vegas) или делайте в DVD, а потом другим конвертором редактируйте в нужный вам формат.
Максимальное разрешение по горизонтали — 720p. Однако мы уже условились, что для нашей конкретной задачи разрешение выше, чем 720х576, не нуждается в замещении.
* — Преимущества и недостатки описаны только для конкретного случая.
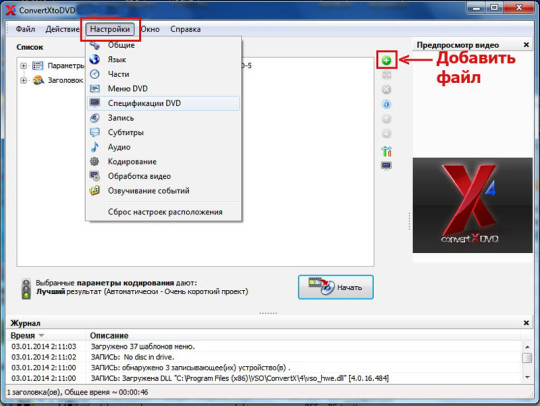 Открываем программу. Перетаскиваем мышкой файл в рабочее окно или жмем «+» и добавляем файл. Жмем вкладку Настройка. В выпадающем списке жмем Спецификация DVD.
Открываем программу. Перетаскиваем мышкой файл в рабочее окно или жмем «+» и добавляем файл. Жмем вкладку Настройка. В выпадающем списке жмем Спецификация DVD.
Откроется окно с настройками. Вводим нужные настройки. Все настройки сохраняются в памяти программы. Опишу только главные настройки. Остальные тоже нужны, но не для нашей задачи.
 Вкладка Спецификация DVD
Вкладка Спецификация DVD
Формат — PAL (если ваше видео в системе PAL).
Разрешение DVD — Автоматически (если ваше видео не нуждается в сильной компрессии).
Пропорции отображения — 4:3 (важная настройка).
Вкладка Кодирование
Параметры кодирования — Автоматически.
Необходимый размер — DVD5 (если ваш файл короткий по продолжительности и имеет достаточное разрешение, советую ограничить размер выходного файла, воспользовавшись таблицей расчета битрейта)
Приоритет конвертирования — Наивысший.
Кодировать в 2 прохода — ставим галочку.
Вкладка Обработка видео
Устранение чересстрочной развертки — Автоматически.
Метод изменения размера видео — Леттербокс (важная настройка).
Выбор фильтра для изменения размера видео — Linear (VSO).
Вкладка Общие
Выбираем путь сохранения файла.
Запомнить последнюю используемую папку — ставим галочку.
 После этого жмем на кнопку OK. Программа начнет спрашивать, а точно ли вы уверены. Не заморачивайтесь над смыслом этого текста — жмите Да.
После этого жмем на кнопку OK. Программа начнет спрашивать, а точно ли вы уверены. Не заморачивайтесь над смыслом этого текста — жмите Да.
После этого жмем на кнопку Начать. Если вы все сделали правильно, то в окне Предпросмотр видео вы увидите, что ваше видео уже конвертируется с добавлением черных полос.
Если что-то неправильно настроено, то вы не увидите этих полос. Тогда жмем Отмена и ищем, где мы ошиблись (очень надеюсь, что не придется).
Существует много других программ для заполнения пустого пространства черными полосками (полями). Возможно, кто-то давно это делает с помощью универсальных навороченных редакторов видео, к которым он уже привык. Но такие, скорее всего, не будут дочитывать статью до конца. Преимущество этого метода в его простоте, отсутствии ввода числовых значений и математических расчетов, ну и достаточное быстродействие программы.
Удачи!
Как уменьшить размер видео без потери качества
Movavi Video Converter поможет конвертировать, сжимать и оптимизировать файлы для разных устройств в пару кликов.
Зачем вообще конвертировать видео
Если исключить частные случаи, можно выделить по крайней мере три распространённые причины обзавестись конвертером видео.
Чтобы закачивать видео на мобильные устройства в оптимальном формате
На мобильных устройствах, как правило, можно смотреть видео лишь в нескольких популярных форматах, а неадаптированные ролики на смартфонах и планшетах либо не запускаются, либо подтормаживают. Конвертеры помогают обходить подобные ограничения.
Также играет роль метод сжатия и разрешение файла, поэтому важно выбрать программу с гибкими настройками, а в идеале — с пресетами для ваших устройств.
Чтобы экономить место на жёстком диске или в облачном сервисе
Если видео запустилось, это ещё не значит, что оно максимально адаптировано для вашего устройства. Приведём пример: на канале Лайфхакера на YouTube мы публикуем видео в отличном качестве — MP4-файл одного из последних роликов весит 1,32 ГБ, при этом длится он всего лишь четыре минуты. Легко догадаться, что для смартфона такое качество совсем ни к чему. Размер видео можно сократить в десяток раз, при этом никакой разницы заметно не будет, по крайней мере на экране с диагональю 6 дюймов.
Если вы постоянно снимаете видео и храните солидную галерею на жёстком диске, Movavi Video Converter избавит вас от необходимости покупать новый HDD или складировать воспоминания на стеллажах с болванками. Для удобства можно импортировать в программу всю папку с роликами, а не конвертировать файлы по одному.
Чтобы импортировать ролик в видеоредактор
Даже популярные и серьёзные редакторы справляются не со всеми форматами видео. И мы говорим даже не о каких-то допотопных и редких расширениях, а о вполне распространённых AVI- и MOV-файлах. Конвертер нужен, чтобы всегда иметь возможность «скормить» видеоредактору ролик в любом формате и с любым методом сжатия.
Как конвертировать видео в Movavi Video Converter
После добавления видео нужно выбрать подходящий формат. Если вы оптимизируете файл для другого устройства, то список поддерживаемых форматов изучать не придётся — просто найдите нужную модель в списке.


Теперь нужно выбрать битрейт видео с помощью специального ползунка. Конвертер при этом заранее сообщит размер файла на выходе. Нажимаем «Старт» и ждём.
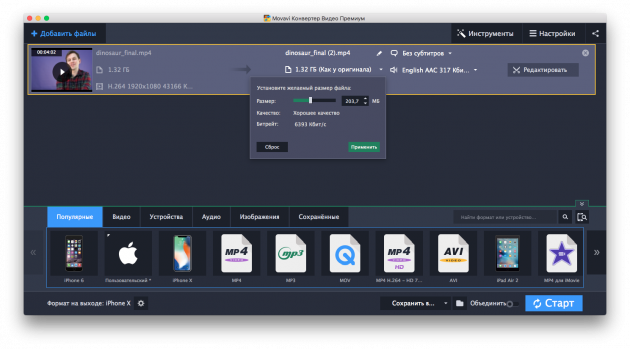
Ждать, к слову, приходится совсем недолго. Например, конвертирование вышеупомянутого файла размером 1,32 ГБ на MacBook Pro 2011 года выпуска заняло чуть меньше минуты.
5 причин обратить внимание на Movavi Video Converter
Мы попробовали уместить преимущества программы в пять пунктов.
1. Всеядность
Программа от Movavi работает более чем с десятком расширений и поддерживает кодек сжатия H.265, позволяющий сокращать размер файла вдвое без потери качества. С полным списком форматов можно ознакомиться на сайте.
2. Скорость
Конвертирование в большинстве случаев занимает считаные секунды, а доступный при работе с некоторыми форматами режим SuperSpeed позволяет обрабатывать файлы ещё быстрее.
3. Наличие встроенного видеоредактора

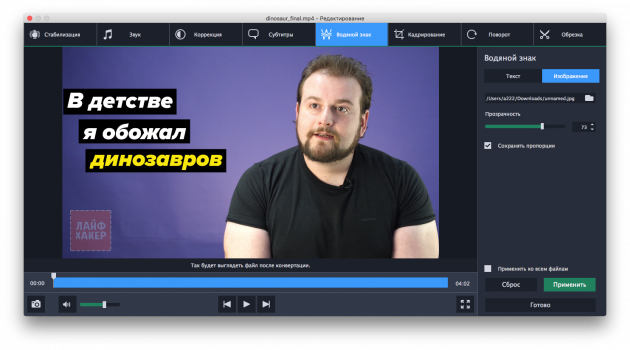
В Movavi Video Converter Premium можно склеивать разные ролики, делить их на фрагменты и даже проводить простенькую цветокоррекцию. Ещё к видео можно добавить субтитры или водяной знак.
4. Работа с аудио
Программа от Movavi умеет извлекать звук из видео и поддерживает много форматов аудио. Это значит, что отдельный конвертер для музыки вам не понадобится.
5. Работа с изображениями
С Movavi Video Converter легко сохранять кадры из видео, а в следующую версию программы разработчики планируют добавить функцию конвертирования роликов в GIF-анимации.
Вердикт
Серьёзные видеоредакторы нужны для сложных проектов и работы с графикой. Для всего остального подойдёт Movavi Video Converter — простая и быстрая программа, которая поможет конвертировать видео и делать незатейливый монтаж.
Мы советуем попробовать Movavi Video Converter, если вы:
- любите снимать много видео, но редко их удаляете. Особенно актуально для молодых родителей, стремящихся запечатлеть каждый важный момент в жизни ребёнка;
- ведёте видеоблог, но не хотите разбираться в сложных программах для монтажа;
- любите смотреть фильмы и сериалы на экране смартфона или планшета;
- постоянно монтируете ролики и пользуетесь видеоредактором, который читает не все форматы.
Скачать программу для Windows или macOS можно бесплатно, но за полную версию со всеми функциями придётся заплатить 990 или 1 290 рублей.



