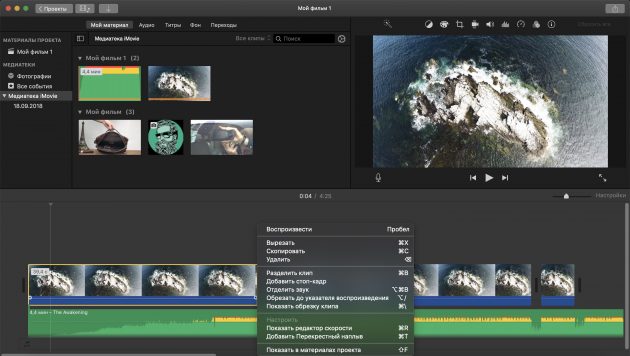Добавить надпись на видео онлайн
5 бесплатных онлайн инструментов для добавления текста к видео
Как я могу легко и быстро добавить текст к видео?
Существуют различные онлайн приложения, позволяющие бесплатно добавить текст к видео. Для выбора лучшего варианта, вам стоит сначала взвесить все за и против. Тут мы помогаем подобрать 5 лучших решений по созданию текста в видео. Кроме того, вы получите надежное настольное программное обеспечение для простого добавления текста и заголовков к видео, после установки его на ваш компьютер.
Часть 1. Настольное решение для добавления текста к видео – Filmora Video Editor
В редакторе Filmora Video Editor для Windows (или Filmora Video Editor для Mac) присутствуют более 130 типов текста, которые вы можете добавить к вашему видео в качестве текста или заголовка на Mac (macOS 10.13 High Sierra) или Windows. Помимо предустановленных типов текста, вы, также, можете модифицировать свои собственные. Рождественский тип текста и тип для Хэллоуин уже были добавлены. Новые типы текста будут постоянно добавляться.

Таким образом, достаточно просто добавить текст в видео через редактор Filmora Video Editor. Вам только нужно выбрать подходящий и настроить движение. Получите подробную информацию о том, как добавить текст в видео через редактор Filmora Video Editor ниже.
Почему стоит выбрать редактор Filmora Video Editor
- Множество бесплатных типов текста и возможность модифицировать свои тексты.
- Более 300 новых эффектов, таких как заголовки, фильтры, наложения, PIP и т.д.
- Редактирование видео обрезкой, кадрированием, поворотом, разделением и объединением.
- Импорт видео с устройств и медийных страниц, а также, несколько способов экспортирования файлов.
Как добавить текст к видео при помощи редактора Filmora Video Editor
Шаг 1. Импортирование видео в программу
Для начала вам необходимо добавить ваши видео в программу. Для этого, вы можете кликнуть «+» и затем «Добавить файлы». Или вы можете прямо перетянуть ваши видео в программу.

Шаг 2. Добавление текста в видео
Далее вам необходимо перетянуть видео на монтажную линейку для редактирования. Просмотрите панель инструментов на левой панели, кликните значок «Т» для получения различных текстовых шаблонов. Теперь вы с легкостью можете добавить текст на линейку редактирования. Достаточно просто настроить и добавить заголовок к видео.
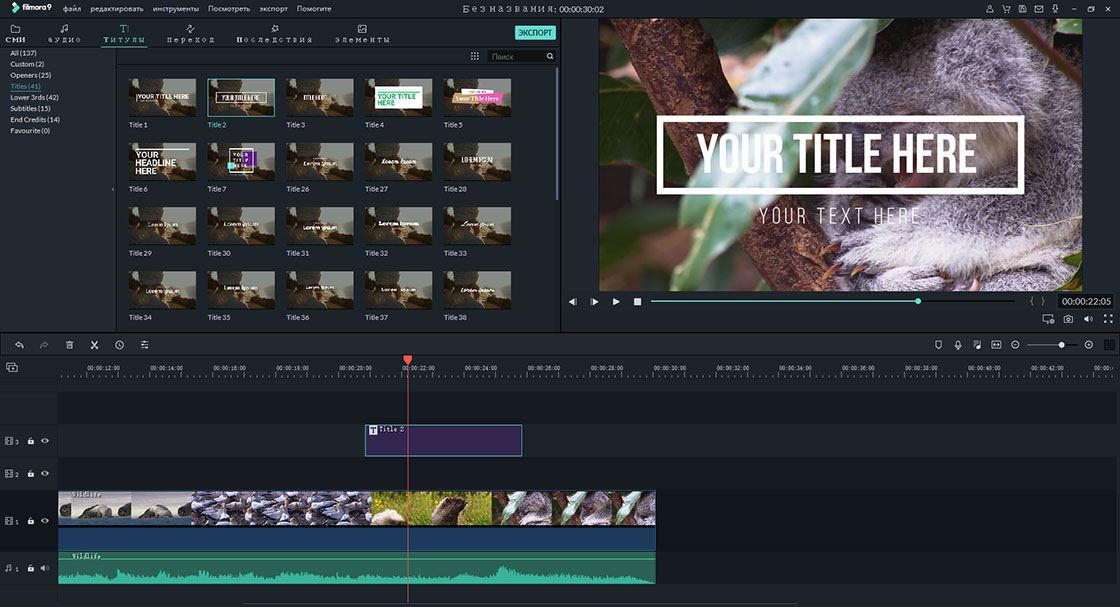
Шаг 3. Настройка текста
Выполните клик правой кнопкой мыши на текстовом файле и появится выпадающее меню. Выберите «Показать инспектор» для продолжения. Появилось всплывающее окно? Поздравляем. Теперь вы можете напечатать ваш текст, затем настроить его позицию, шрифт, размер и цвет на ваше усмотрение. И вы можете кликнуть «ОК» для завершения этого процесса.
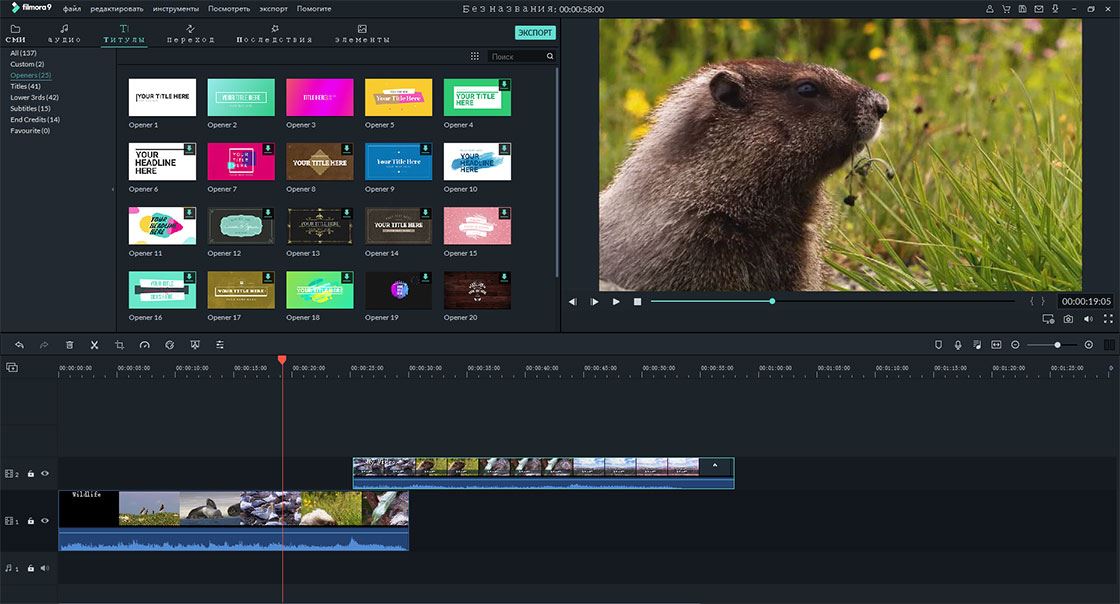
Шаг 4. Экспорт видео с текстом
Процесс редактирования завершается сохранением всех изменений. Затем нажмите кнопку «Экспорт» для сохранения видео на ваше устройство.
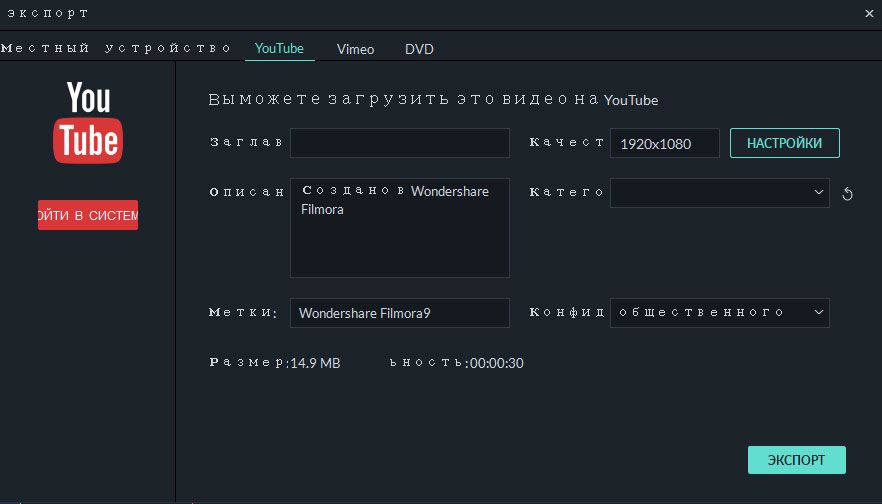
Часть 2. 5 лучших веб-страниц для добавления текста к видео
№1: YouTube Editor

Данный ресурс позволяет производить множество операций по редактированию. Он предложит вам бесплатное и полное решение для ваших редакторских задач особенно по добавлению текста к видео. Вам понравится его простота и возможность легкого редактирования ваших видео онлайн.
Цена: Бесплатно
Преимущества: Простой процесс обучения пользованию программой и доступная высокая скорость обработки.
Недостатки: В программе доступны только базовые функции, поэтому не ждите возможности воспользоваться расширенным функционалом.
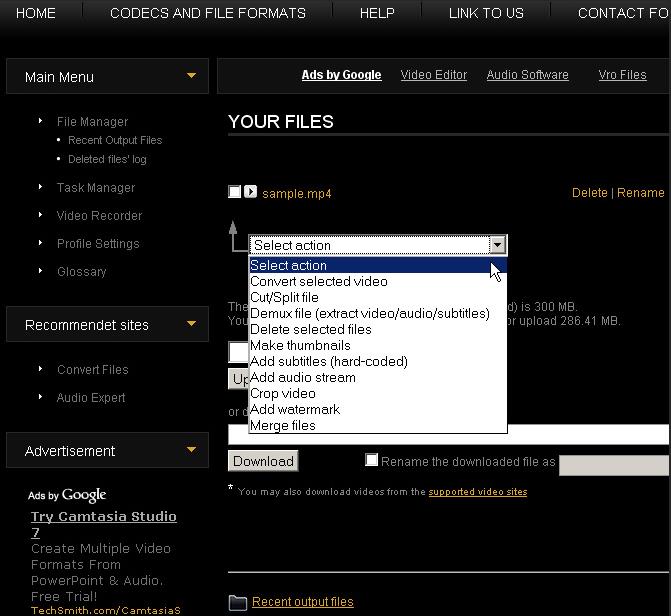
Это программное обеспечение будет идеальным решением для добавления текста к видео онлайн бесплатно, если объем вашего видео достигает 600МБ. Программа сможет проанализировать видео и показать всю важную информацию относительно скорости потока, разрешения, частоты кадром и кодека.
Цена: Бесплатно
Преимущества: Хорошо работает на планшетах и телефонах с Android, предлагая максимум выгоды. Вы сможете бесплатно произвести редактирование видео и добавить к нему текст всего за несколько кликов.
Недостатки: Ресурс очень восприимчив к вирусным атакам, которые создают огромную опасность для вашей компьютерной системы.
№3: Pixorial
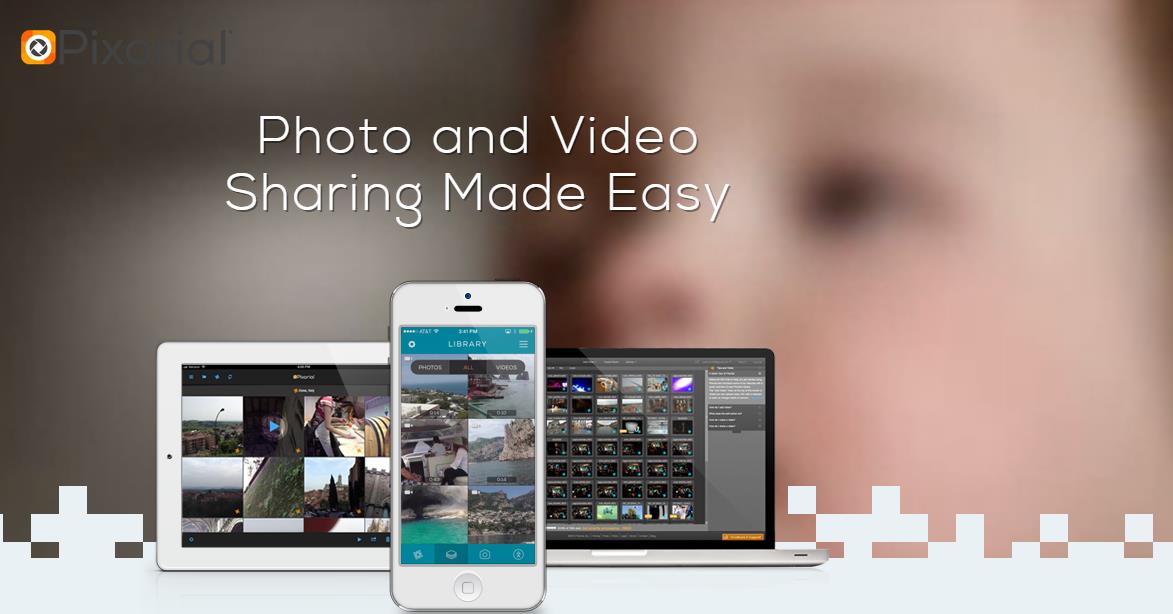
Предлагает гарантию редактирования видео без стресса и гибкое распространение видео после редактирования.
Цена:$0-12.99/Месяц
Преимущества: Это очень простая и полезная программа для редактирования. Красивый интерфейс обеспечивает быстрое выполнение задач.
Недостатки: Цена кажется завышенной, поэтому не многие могут себе это позволить.
№4: WeV >
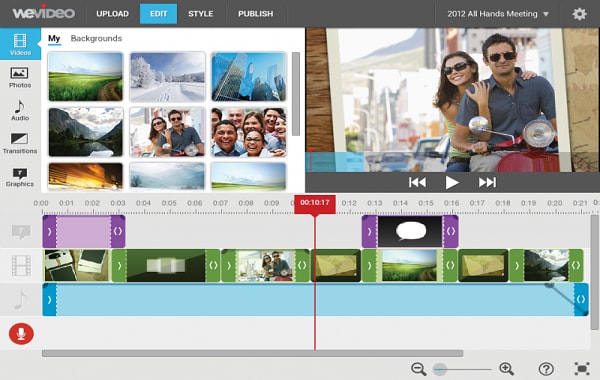
Основные функции:
Это одно из лучших приложений для редактирования видео, которое вы можете использовать для добавления текста к видео онлайн. Приложение легко в использовании и может быть расположено в облаке, позволяя редактирование где и когда угодно, гарантируя креативный контроль.
Цена: от $4 до $249
Преимущества: Дружественный интерфейс делает редактирование простым и веселым, поскольку предоставляет широчайший выбор эффектов для использования.
Недостатки: Цена не покажется подходящей и она имеет тенденцию к увеличению при экспорте видео.
№5: FileLab V >
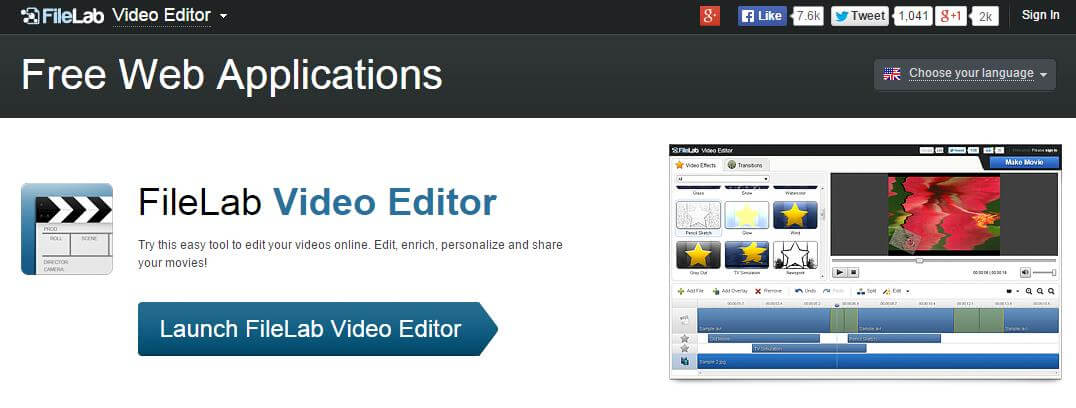
Вы сможете редактировать видео бесплатно при помощи этого онлайн программного обеспечения. Ключевые возможности этой программы включают добавление текста к видео, наложение видео, добавление переходов и управление несколькими форматами файлов.
Цена: Бесплатно
Преимущества: Вы хорошо проведете время скачивая и устанавливая эту программу.
Недостатки: Программа сильно подвержена вирусным атакам и постоянно запрашивает повторную установку плагина.
3 онлайн-сервиса для редактирования видео прямо в браузере
Если нужно быстро смонтировать ролик, добавив текст, музыку и стильные эффекты, попробуйте эти инструменты.
1. Clipchamp
Этот эксклюзивный для браузера Chrome сервис предлагает все основные возможности, которыми должен обладать видеоредактор. Его отличает интуитивно понятный интерфейс с возможностью перетаскивания всех необходимых объектов прямо на временную шкалу.
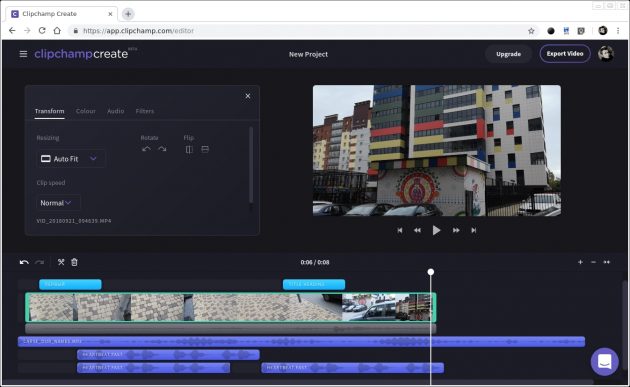
Видео, музыку и аудиоэффекты можно брать из стоковой библиотеки, содержащей немало полезного контента. К примеру, там можно найти короткие звуки биения сердца, шелеста травы, треска костра и многое другое.
Для видео доступна обрезка, поворот кадров, балансировка цветов, выбор фона, а также различные фильтры и переходы. К временной отметке легко можно добавить текст, выбрав его шрифт, размер и цвет. Clipchamp умеет работать с форматами MP4, MOV и WEBM.
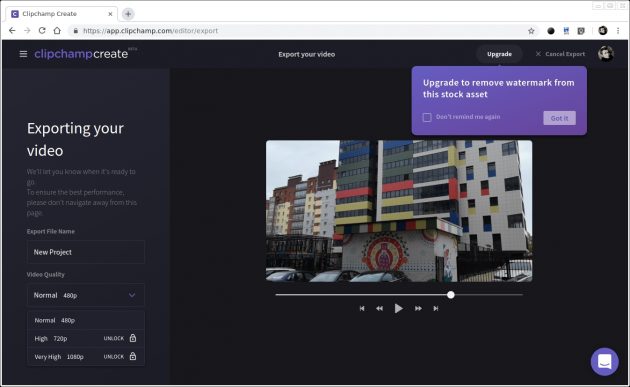
Сервис доступен совершенно бесплатно, но при использовании стоковых медиафайлов на видео будет накладываться водяной знак Clipchamp. К тому же ролики получится сохранить только в формате SD (480p). Покупка премиум-аккаунта снимает все ограничения и позволяет экспортировать видео в качестве 720p и 1080p.
2. Hippo Video
Этот сервис позволяет загружать видеофайлы объёмом до 500 МБ или же работать с видео, записанным напрямую с веб-камеры вашего ПК. Импортировать ролики для редактирования можно как из памяти компьютера, так и из «Google Диска», что очень удобно.

Hippo Video тоже поддерживает функцию drag-and-drop, которая доступна даже при загрузке медиафайлов. Вы можете перенести нужный трек или видеоролик простым перетаскиванием из папки на вашем ПК в окно импорта в браузере.
Из необычных возможностей можно выделить добавление диалоговых сносок, позволяющих «пририсовать» кому-нибудь фразу, а также функцию создания GIF-анимации. Экспортировать видео можно сразу на YouTube, Vimeo или в «Google Диск». Также им можно поделиться с друзьями при помощи простой ссылки.
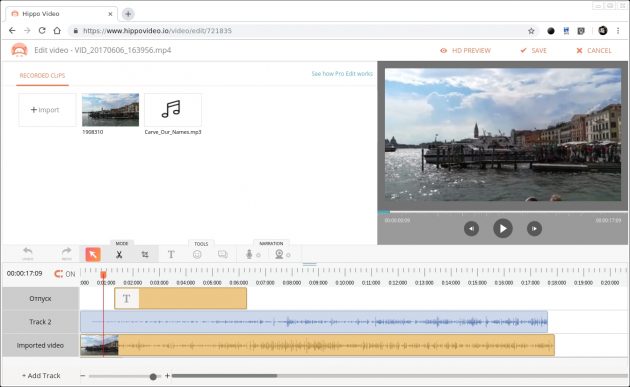
В плане форматов сервис неприхотлив: можно использовать MP4, MKV, FLV, 3GP и MPG. В любом варианте разрешение ролика выбирается ещё до начала редактирования. На бесплатном тарифе сохранять можно в качестве 720p, но длительность ролика не должна превышать один час.
К определённому браузеру Hippo Video не привязан, однако при использовании Chrome вам будет доступна дополнительная функция записи видео с экрана, что пригодится при создании обучающих роликов.
3. WeVideo
Ещё один функциональный онлайн-сервис, предлагающий удобную временную ленту с несколькими дорожками для аудио и видео. Для редактирования доступны все необходимые инструменты, начиная от простых ножниц для обрезки и заканчивая эффектами переходов между кадрами.
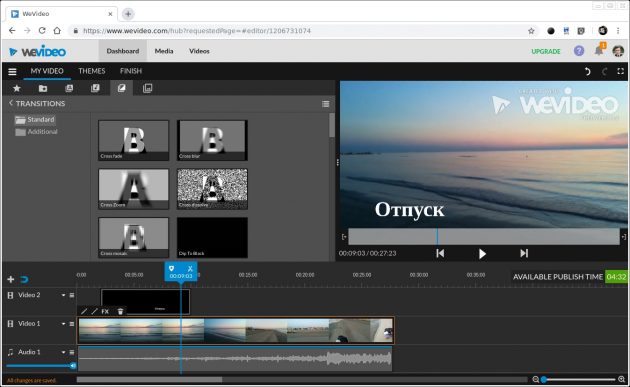
Импортировать медиафайлы WeVideo может не только из памяти вашего ПК, но и из различных облачных хранилищ, Facebook и даже Instagram. Помимо этого, сервис предоставляет доступ к большой библиотеке стоковых звуковых файлов и видеовставок.
При бесплатном использовании сервиса видео можно сохранять только в формате 480p, да ещё и с водяным знаком. Платный же аккаунт снимает эти ограничения, позволяя экспортировать готовые ролики даже в 4К.
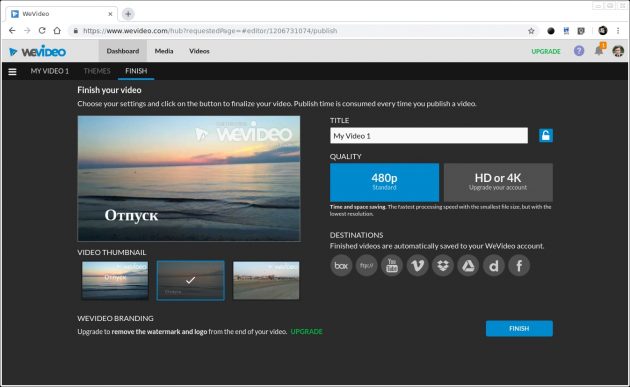
Вне зависимости от формата видео легко можно загрузить практически в любое облако, YouTube или Vimeo. Также есть возможность сохранения на ПК и расшаривания при помощи прямой ссылки.
Онлайн Видеоредактор
Монтаж Видео

Создания видео роликов
Вы можете легко смонтировать ваш собственный фильм с выбранной вами титрами, переходами, эффектами и музыкой. Используйте рамку времени под видео, чтобы перетащить начало видео в любую секунду.
Видео интро к красивому произведению
Наш видеоредактор поддерживает большинство популярных интро видео клипов. Перенесите в программу видеофайлы и фотографии с камеры, смартфона или жесткого диска вашего компьютера.


Наложение музыки и аудио
Добавьте в свои видео столько песен, сколько вы хотите, включая ваши видеоролики, которые уже содержат аудио. Вы можете отрегулировать громкость звука в ваших видеоклипах. Вы также можете полностью отключить музыку во время воспроизведения видео роликов, чтобы вы могли слышать звук без какого-либо музыкального сопровождения.
Premium offers to unleash your Stories
You can for free
- Create as many movies as you want
- Access all available templates
- Share via Email, Facebook, Youtube, etc.
- Get 1 GB storage space
Get more with LIFETIME membership
- Possibility to create films with unlimited duration
- enjoy high resolution, up to 4K
- Removal of the watermark and logo Kizoa
- Up to unlimited storage space
- Unlimited Premium license duration
- and other features to discover
Get more with LIFETIME membership
- Possibility to create films with unlimited duration
- enjoy high resolution, up to 4K
- Removal of the watermark and logo Kizoa
- Up to unlimited storage space
- Unlimited Premium license duration
- and other features to discover
- Start at just $29.99 — ONE TIME FEE — NO RENEWAL
- Start at just $29.99 — ONE TIME FEE — NO RENEWAL
LIFETIME membership, what’s that? -> a PERMANENT license!
We now offer our Premium services, not as a subscription. but for a LIFETIME.
No other competitor does this, this an offer you can only get at Kizoa!
This means that:
- you pay once and for all, no need to renew —>
- you pay once and for all, no need to renew
- you have access to your Premium membership forever, in other words as long as the internet exists
- you can upgrade to a different membership at any time, you only have to pay the difference
Rest assured, Kizoa has been around since 2007 and we plan for staying many years to come 🙂
НОВОЕ ПРИЛОЖЕНИЕ > Kizoa теперь доступен пользователям iPhone
Как добавить текст на видео в бесплатном редакторе VSDC

Практически во всех видео в той или иной форме присутствует текст. Это могут быть заголовки сцен, титры, субтитры, водяные знаки или всплывающие подсказки в обучающих роликах. В инструкции ниже мы подробно расскажем, как добавить текст на видео с помощью VSDC – видеоредактора для Windows. Мы также покажем, как оформить текстовые объекты в ролике таким образом, чтобы они смотрелись стильно и естественно.
Начнём с обзора инструментов для добавления текста, доступных в VSDC. В этой программе есть полноценный текстовый редактор для создания заголовков и подписей, инструмент для добавления субтитров из текстового файла, а также функция создания текстовых подсказок в стилизованных окошках. Последнее будет полезно, если вы снимаете видеоинструкции и хотите добавить пояснительные элементы для зрителей. Большинству пользователей, однако, требуется всего лишь добавить небольшие текстовые объекты для создания заголовков в видео. Поэтому мы начнём именно с этого типа.
Как вставить текст в видео
- Запустите программу и импортируйте свой видеофайл – он будет сразу размещён на временной шкале видеоредактора.
- Расположите курсор в том моменте времени, где вы хотите добавить текст и нажмите на иконку “T”, расположенную в меню левой части программы. Во всплывшем окне нажмите «Ок».
- С помощью мышки пунктирной рамкой обозначьте место, где вы хотите разместить текст в кадре. Имейте в виду, что вы сможете смещать и растягивать рамку с текстом в любое время.
- Сделайте двойной щелчок внутри рамки, чтобы появился курсор для начала печати.
- Наберите текст. Обратите внимание, что по умолчанию текст вносится маленького размера – по окончании набора вы сможете отрегулировать как размер, так и многие другие параметры в редакторе. Мы покажем как это сделать буквально в следующем абзаце.
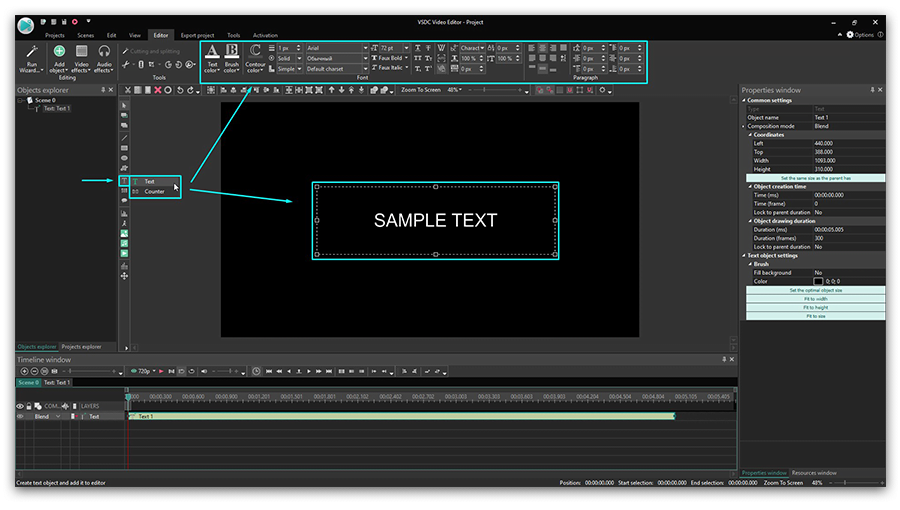
Как наложить текст на видео, отредактировать его и придать желаемый стиль
Вы скорее всего уже обратили внимание на то, что после добавления текстового объекта на сцену соответствующее меню появилось в верхней части программы. Это встроенный редактор текста, и он позволяет корректировать практически каждый параметр, включая шрифт, размер, цвет, толщину, выравнивание, уровень прозрачности и даже стиль контурных границ, если вы собираетесь использовать в видео контурный текст.
Лучший способ быстро освоиться в текстовом меню – опробовать каждую доступную функцию самостоятельно.
Для начала с помощью мышки выделите текст, с которым вы планируете работаете (или часть текста), таким же образом, как если бы вы использовали стандартный текстовый редактор на компьютере. Теперь попробуйте изменить цвет текста, шрифт, размер и стиль. Вы можете добавить подчёркивание или зачёркивание, использовать строчные и заглавные буквы, изменять масштаб по горизонтали и по вертикали, выравнивать параграфы и так далее. Вы также можете сделать текст или отдельные слова и буквы в нужной степени прозрачными. Чтобы настроить уровень прозрачности, мышкой выделите нужную часть текста, откройте вкладку «Цвет текста» и сдвиньте бегунок Прозрачность. Как вы понимаете, с этой настройкой можно не только создавать стильные подписи, но и добавлять водяные знаки на видео.
Перейдём к наиболее популярному в последнее время стилю текста для роликов – контурным полупрозрачным заголовкам. В VSDC вы можете добавить такой текст в видео за пару кликов:
- Выделите текст, который необходимо оформить. Сразу задайте нужные размер и толщину шрифта.
- Напротив кнопки «Цвет контура» находятся инструменты для регулировки стиля и толщины контура. Задайте эти параметры по вашему усмотрению.
- Если необходимо, также поменяйте цвет контура.
- Наконец, во вкладке «Цвет текста» настройте уровень прозрачности так, чтобы получился желаемый эффект.
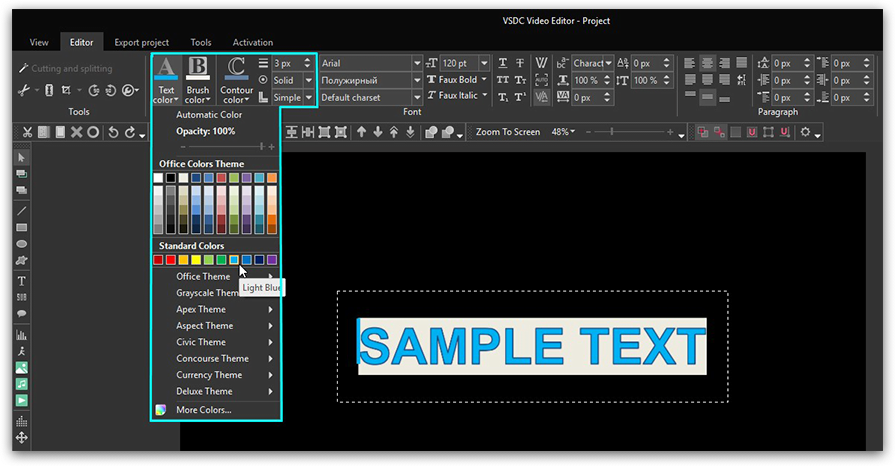
Как настроить появление текста в видео и его продолжительность
Если вы хотите наложить текст на видео, скорее всего, у вас уже есть идея о том, в какой момент он должен появиться в кадре, где он должен быть расположен и как долго виден для зрителя. Какие-то заголовки уместны в течение всего ролика, некоторые же текстовые объекты должны появиться на сцене лишь на несколько мгновений. Ниже мы покажем, как настроить все эти детали.
На шкале времени ваш текстовый объект обозначен слоем зелёного цвета под названием «Текст 1». С помощью мышки вы можете его растягивать, сжимать и передвигать. Соответственно, если вы хотите, чтобы текст был виден на протяжении всего ролика, вам нужно лишь растянуть этот слой под размер слоя видео на временной шкале.
Если же текст должен будет появиться и пропасть в конкретный момент времени, сожмите слой и расположите его в необходимой части видео, проверяя результат с помощью кнопки предпросмотра.
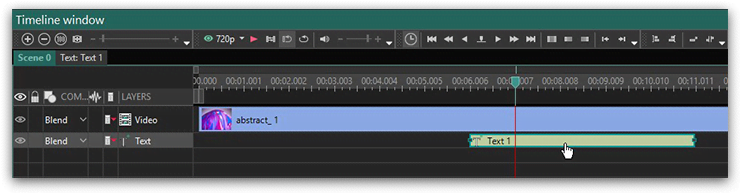
Для максимальной точности настройки кликните правой кнопкой мыши по текстовому слою на временной шкале и в открывшемся меню выберите Свойства. Справа откроется Окно свойств, в котором есть параметры «Время появления объекта» и «Длительность отображения объекта». Как и понятно из названий, первый параметр позволяет вам настроить момент появления текста в кадре с точностью до миллисекунды. Второй параметр определяет, как долго текст будет отображаться на видео.
Теперь, когда вы имеете представление о том, как работать с базовыми текстовыми объектами, добавление всплывающих подсказок и субтитров не составит никакого труда. Чтобы добавить текстовый объект в виде всплывающей подсказки, выберите соответствующую иконку в меню редактора слева. Разместите объект на сцене и добавьте нужные текст, шрифт и стиль в Окне свойств. О том, как работать с субтитрами, мы расскажем через абзац.
Наконец, последняя настройка, которую необходимо упомянуть – это эффекты. Поскольку вы работаете в видеоредакторе, вы можете применять к тексту все те же самые эффекты, которые вы бы применяли к видео: плавное появление и исчезание, эффекты перехода и трансформации, фильтры. Вы также можете создать текстовую анимацию, эффект зеркального отражения, подгрузить любые шрифты со своего компьютера и многое другое. Проще всего ознакомиться с этими приёмами вам будет с помощью наших видеоинструкций, опубликованных на канале YouTube.
Как загрузить готовые субтитры в видео с помощью VSDC
Есть два способа добавить субтитры в видео, используя видеоредактор VSDC.
Первый способ подразумевает загрузку текстового файла в специальном формате .srt. Такие файлы, как правило, не собираются вручную, а формируются с помощью специальных программ для создания и редактирования субтитров.
Однако, если вам необходимо добавить относительно короткий объём текста, и вы не хотите пользоваться дополнительными программами, вы можете создать субтитры вручную непосредственно в видеоредакторе. О том, как это сделать, мы рассказали в видеоинструкции ниже.
Ещё несколько инструкций по работе в VSDC, которые могут вас заинтересовать:
You can get more information about the program on Free Video Editor’ description page.