Dom3d руководство пользователя видео
Чем отличается программа Дом-3D от других программ
Если сравнить Дом-3D с другими бесплатными популярными программами, например, Google SketchUp или Sweet Home 3D, то программа Дом-3D обладает большими возможностями для моделирования. И наверное, поэтому немного сложнее в освоении.
Для дизайнеров есть возможность создавать и применять для проектов раннее созданные, цветовые схемы. Это позволяет представить пользователю проект дизайна с разными вариантами цвета и фактуры.
Например, два варианта кухни с разными стенами
1
Файл Cucine2.wrk с 3-х мерной моделью кухни можно загрузить по ссылке здесь
2
Еще одна кухня
1
Файл Cucine4.wrk с 3-х мерной моделью кухни можно загрузить по ссылке здесь
2
Кухня №3
1
Файл Cucine1.wrk (в архиве) с 3-х мерной моделью кухни можно загрузить по ссылке здесь
Это файл можно открыть только последней версией программы Дом-3D, которую можно загрузить по ссылке здесь
2
При проектировании мебели можно использовать менеджер фасадов. Что позволяет легко представить кухню с разными типами фасадов.

Программа Дом-3D позволяет в кухне открыть дверцу или выдвинуть ящик.
Видео с демонстрацией проектирования мебели и Менеджера Фасадов.
Sweet Home 3D программа дизайна квартиры

Скачать Sweet Home 3D На Русском Бесплатно Как Пользоваться

Добрый день, друзья. Большинство людей в России имеют свои дома или квартиры, если не частные, то, съёмные. Но, большинству владельцев квартир старый дизайн надоедает.
Также, психологи уверяют, что день за днём проживать в помещении с одним и тем же дизайном плохо для здоровья. А именно, для психики. Дизайн у вас в доме желательно или обновлять, или менять полностью. Речь идёт не только про линолеум, обои, окна, вид потолка и т.д.
Необходимо иметь представление, как ваш новый линолеум или подвесной потолок будет сочетаться с новой мебелью, теми же окнами, межкомнатными дверьми и т.д. Большинство людей такие перемены просчитывают мысленно в своей голове. Но, не каждый человек с этим справится.
Например, я знаю женщину, которая любит перемены у себя в комнате. А именно, смену обстановки. Для этих целей она переставляет кровать с места на место. Так вот, представьте. Её кровать прилично весит. Сделана из дерева, и, чтобы её передвинуть, родные таскают её от одной части комнаты, в другую. Допустим, а если она решит передвинуть шкаф или сервант? Её родным в таком случае жизнь мёдом не покажется!
Вы имеете представление, сколько весят шкафы? Кому интересно, можете проверить! Но, кроме прочего, желательно знать, как кровать будет сочетаться с новым линолеумом, обоями, дверями и прочее. И не просто знать, а увидеть своими глазами. Так это сделать?
Для этого есть специальные программы для дизайна и проектировки вашей квартиры или дома. Большая часть из них платные, часть бесплатные. Также есть онлайн сервисы по дизайну квартиры 3D. Я рассмотрел многие из них. В восторг от них я не пришел. Практически все, даже если пишут, что являются бесплатными, для полноценной проектировки требуют доплаты для различных текстур, мебели и прочее.
Лучше скачать или купить программу для дизайна. Я уже рассказывал про одну из них — «Дизайн интерьера 3D». Программа автономна, и работает без подключения к сети интернет. Программа имеет много возможностей и отлично работает. Но, сегодня мы поговорим о другой дизайнерской программе.
Программа бесплатна. В ней можно создавать и онлайн проекты, но, лучше всё же скачать её на компьютер и установить. Недостатком программы является небольшое число форм, фурнитуры и прочее. Но, решить эту проблему просто, достаточно зайти на сайт программы и скачать текстуру. На сайте текстура находится в левом виджете.

Sweet Home 3D как пользоваться
Итак, входим на сайт Sweet Home 3D. Выбираем меню «Скачать». Теперь мы можем Sweet Home 3D скачать бесплатно на русском. При этом, обратите внимание. Скачиваем исходя из вашей ОС. Если у вас Windows, кликнем по ссылке Windows, находящейся на середине странице.

Затем, производим установку программы. Не забудьте во время установки, выбрать русский язык. У нас открывается следующее окно:

Итак, мы будем создавать проекты в верхнем правом окне. Нижнее правое окно предназначено для просмотра нашего помещения в 3D проекции. Слева в верху, находятся папки с различными элементами нашего помещения. В левом нижнем окне отображаются все те предметы, которые вы добавили на свой проект.
Итак, раздвинем область программы, с которой мы будем работать, взяв мышкой за край и перетащив её в нужную сторону. Далее, выбираем инструмент «Создать комнату». Данный инструмент позволяет создать пол нашей комнаты. Для этого, просто подводим мышку к верхнему меню и выбираем тот ярлык, над которым появилась надпись: «Создать комнату».

После выбора «Создать комнату» у нас появляются подсказки, которые выскакивают на начальном этапе:

В программе одна жирная клетка равняется одному метру. Отсюда можно исходить из будущего метража программы. Итак, для создания комнаты щелкаем мышкой в четырех углах поля программы. Чтобы закрепить четвертый угол, дважды щелкаем по нему мышкой или нажимаем Esc.
Обратите внимание, Home 3D показывает метраж нашей комнаты. К примеру, у меня получилось 24 м².

Затем, переходим к созданию стен. Делаем всё тоже, что в первом случае, только выбираем «Создать стены» в меню программы. Обратите внимание, в нижнем окне у нас начинает появляться комната в проекции 3D.

Теперь приступим к наполнению комнаты. Вначале создадим двери и окна. Для этого, в левом окне открываем папку «Двери и окна», мышкой добавляем «дверная рама». Для того, чтобы добавить раму, мышкой перетаскиваем её из папки в нашу проекцию с зажатой левой клавишей именно на стену.

При этом, программа автоматически показывает, сколько сантиметров от двери до одной стены, и сколько до другой. У меня получилась дверная рама длиной 1 м и находится она в 2 метрах от левой стены. Далее, перетягиваем дверь. Дверь у нас открывается во внутрь комнаты. Если нужно сделать наоборот, то немножко поднимаем дверь вверх, и теперь она открывается наружу.
Затем, устанавливаем окно, притянув её к нужной стенке. Окно располагаем примерно по середине комнаты, со створками, открывающимися во внутрь комнаты. Если вы хотите, чтобы они открывались наружу, немного перетащим окно в сторону улицы.

Изменяем цвет стен окна и двери
Теперь займемся ремонтом стен, поменяв цвет и размер. Для этого, кликнем мышкой по нужной стене. У нас открывается новое окно программы. В этом окне, можно поменять характеристику стены. Например, я выбираю высоту 260 см. Затем выбираем цвет. Правая сторона стены у нас будет зелёной, а левая, коричневой. Жмём Ок.

На стене с дверью, можно выбрать вместо окраски — обои. Для этого, с правой стороны выбираем текстуру. В открывшемся окне, я выбрал «Зелень».

Теперь выбираем цвет пола. Например – дерево.

Затем, окрашиваем дверь, в коричневый цвет. После этого, окрашиваем раму. Для этого, отодвигаем дверь от стены, и красим раму. После рамы, красим окно, к примеру, в белый цвет. Кто знаком с фотошопом, сделает это быстро. Итак, вот что у нас получилось:

Наполняем комнату мебелью
Для этого, слева выбираем папку «Жилая комната». Далее экспериментируем, исходя из вашей фантазии. Тут есть нюанс, чтобы изменить угол расстановки, например, дивана, выделяем его. У нас появляется круговая стрелка. Теперь, поворачиваем диван на тот угол, который нам нужен. Цвет мебели тоже можно менять, выделив её и изменив на нужный цвет. Тоже касается и размера мебели (в том случае, если мебель слишком большая).
Чтобы получше рассмотреть, что у нас получилось в 3D режиме, нажимаем на нижнее окно программы и мышкой вращаем комнату так, как нам нужно. Для увеличения комнаты в формате 3D, прокручиваем колёсико мышки до нужного размера.

Кроме этого, можно погулять по комнате. Для этого, выберем в самом верхнем меню «Вид 3D», в ниспадающем меню «Виртуальный визит».

Затем, помещаем появившегося человечка в центр комнаты. Двигаем им по комнате и просматриваем вид. Вот, что у меня получилось.

Для сохранения проекта, выбираем «Файл», «Сохранить как». Затем, в проводнике выбираем место, где мы будем сохранять проект комнаты. Также, если вы желаете распечатать ваш шедевр на бумаге, выбираете в файле «Сохранить в PDF». В этом случае, у вас сохранятся в формате PDF, в все окна программы. При этом, картинки сохранятся в том виде, в котором они расположены на момент сохранения.
Я думаю, ваш шедевр получится гораздо красивее, чем мой. Я создал только одну комнату. Комнат же можно создать столько, сколько нужно. Другими словами, создать целый дом, в том числе с участком и машиной, что можно увидеть в видео, которое я вам представляю. Удачи!
Видео как работать с Sweet Home 3D
Дом-3D — программа для создания 3d моделей домов и квартир

Здравствуй уважаемый читатель! В этой статье рассмотрим полезную и незаменимую программу для тех, кому нужно спроектировать свою квартиру или дом программа для моделирования интерьера квартиры
На финальной стадии наш проект будет представлять собой 3D квартиру или дом с окнами, дверями, арками и даже мебелью! Да ещё в любых цветах, которые Вы захотите.
Это программа называется Дом-3D.
Плюсы программы Дом-3D:
1. Бесплатна!
2. На русском языке.
3. При своих возможностях, имеет очень маленький вес! Всего 41 мегабайт.
4. Официальный сайт программы русскоязычный, а значит и справка, и поддержка на русском языке!
Скачать программу Дом-3D с официального сайта можно с официального сайта ТУТ, там же найдёте и справку по программе и поддержку.
Теперь давайте я познакомлю Вас с началом работы с программой Дом-3D. Не буду врать что всё очень легко, программа требует небольшого базового навыка для работы. Но нужный навык легко приобретается или методом научного тыка  , или на You Tube (Ютуб) полным-полно видео уроков по работе с программой Дом-3D . После просмотра 1-2 уроков, Вы уже сможете уверенно приступить к созданию своего проекта.
, или на You Tube (Ютуб) полным-полно видео уроков по работе с программой Дом-3D . После просмотра 1-2 уроков, Вы уже сможете уверенно приступить к созданию своего проекта.
Едем далее…. Скачали на официальном сайте установочный файл, запускаем его, и проходим трёх шаговую, привычную установку.
После установки программы, у нас на рабочем столе появится ярлык программы, кликаем по нему, запускаем программу.
Пред нами появляется главное окно программы Дом-3D . Программа имеет довольно неказистый интерфейс, в лучших традициях Windows 98
Пока окно пустое, но через пару кликов в вашем проекте уже появятся стены двери и окна. Для этого в левой части главного окна выбираем значок стены как на скриншоте ниже, указано стрелкой:

После того как кликнули по значку Стены, на тёмном фоне, при помощи мыши, кликаем там где у нас будет начало первой стены, проводим мышкой в сторону и кликаем мышкой где стена должна кончится. Таким образом рисуем все стены и перегородки.
Когда коробка у нас готова, в том же поле со значками, выбираем следующие элементы для нашей комнаты или этажа.
Присмотритесь к значкам по внимательней, и там Вы увидите лестницы, двери, окна, крыши комоды, и много ещё чего. Не бойтесь, кликайте, пробуйте, экспериментируйте!
В итоге у нас получится коробка с окнами, дверями и всем остальным, а так же будут показаны размеры:

Так же Вы при помощи мышки сможете прокручивать и рассматривать свой проект в 3D пространстве.
В конечном итоге, у Вас может получиться, что то вроде этого:
Руководство пользователя программы Дом-3D
Транскрипт
1 Руководство пользователя программы Дом-3D Киев 2012 г.
2 Главное окно программы. При запуске программа имеет вид, как показано на рисунке. Окно делится на несколько областей. Главное меню Главная инструментальная панель Боковая Инструментальная панель 3D Страница инструментов архитектурного модуля Строка сообщений пользователю Программа Дом-3D имеет режимы моделирования 2D и 3D и соответствующие инструменты.
3 Управление сценой Сцена может изображаться с использованием перспективной или прямоугольной проекции. Переключение между этими режимами осуществляется с помощью кнопки на боковой инструментальной панели 3D. Сцена может поворачиваться, перемещаться и масштабироваться. Поворот сцены в режиме 3D осуществляется с помощью нажатой левой кнопки мыши. Перемещение сцены осуществляется с помощью нажатой средней кнопки (колесика) мыши. А также с помощью нажатой левой кнопки мыши и нажатой кнопке Ctrl. Масштабирование сцены осуществляется с помощью вращения колесика мыши. А также с помощью нажатой левой кнопки мыши и нажатой кнопке Shift. Cцена может масштабироваться при помощи прямоугольника, вызвав команду F2. Кроме того, сцена может масштабироваться автоматически. Например, при нажатии кнопки F4.
4 Выбор объектов Многие операции можно использовать двумя способами. С предварительным выбором и без. Например, нужно переместить несколько объектов. 1. Выбираем объекты, и затем вызываем команду переместить. В этом случае сразу появляется окно задания вектора перемещения 2. Вызываем команду переместить, и система предложит Вам выбрать объект. Первый способ лучше применять, когда нужно изменить несколько объектов. Выбрать все объекты можно с помощью комбинации Ctl-A На рисунке 1 представлен диалог выбора объектов. Его можно вызвать с помощью кнопки в боковой инструментальной панели. Кроме того он иногда сам вызывается программой в тех случаях, когда нужен расширенный выбор. Когда этот диалог открыт, то объекты можно выбирать 2-мя способами. Или просто указав курсором мыши или выбирать с помощью прямоугольника. Выбранные примитивы подсвечиваются. Выбранные примитивы можно удалять из списка, для этого нужно нажать Ctlr и указать объект. Несколько слов про поиск объектов на экране. При выборе линий, система ищет ближайшую линию к курсору в момент нажатия. А поверхности и тела имеют 2 режима выбора, в зависимости от режима отображения поверхностей. В режиме проволока программа ищет поверхность или тело по линии ближайшей к курсору. В режиме закрашенного полигона, в момент нажатия левой кнопки мыши, программа проводит прямую через точку курсора Рисунок 1 перпендикулярно экрану. И ищет все пересечения всех поверхностей с прямой. И если есть пересечение, то выбирается поверхность по ближайшей точке пересечения к пользователю.
5 Слои Слой- это атрибут, который применяется для организации и управления видимостью и выбираемостью объектов. Например у одноэтажного дома можно сделать невидимой крышу и потолок. И тогда можно видеть содержимой первого этажа. У любого объекта можно изменить слой. Для этого предназначена операция — переместить на слой. Существует несколько свойств слоя: Видимый слой — объекты видимого слоя изображаются в графическом окне. Невидимый слой — объекты этого слоя невидимы на экране, и их нельзя выбирать для выполнения, каких либо операций. Выбираемый слой — его объекты можно выбирать для выполнения, каких либо операций. Невыбираемый слой — объекты этого слоя нельзя выбирать для выполнения, каких либо операций. Если выбрать команду меню Преобразовать->Слои, то появится диалоговое окно Состояние слоев см. Рис 2. Для изменения состояния слоя необходимо указать его курсором в списке (можно выбирать несколько слоев в списке), и нажать на переключатель Видим/Невидим. Примечание: в списке отображаются только слои, содержащие объекты. Для изменения имени слоя нужно сделать двойной щелчок мышью по слою в списке и отредактировать имя слоя в текстовом поле, появившегося окна. В списке слоев (сверху) отображаются также части, которые имеют объекты. Рисунок 2
6 Аффинные преобразования К этой группе мы отнесем перемещение, поворот, масштабирование, копирование, зеркальное отображение. Все эти операции по-разному работают в 2D и 3D режимах. Перемещение объектов. Если выбрать команду двигать мышью, то нужно указать объект и не отпуская левую кнопку мыши, переместить объект. В случае 2D, если в момент нажатия левой кнопки держать клавишу Shift, то перемещение происходит вдоль оси X или Y. Если же удерживать клавишу Ctrl, то на месте объекта будет создана копия. При выборе команды переместить объект, появляется окно, которое предлагает несколько способов задать вектор и дистанцию перемещения. Кроме того, окно настроено на сканирование 2-х точек, определяющих вектор и дистанцию. Если нажать кнопку OK, то смещение объектов произойдет вдоль оси X на длину, указанную в текстовом поле DX и вдоль оси Y на длину указанную, в текстовом поле DY. Для перемещения вдоль оси X на 100 мм. нужно нажать кнопку +X, а на 100 мм. вдоль отрицательного направления оси X на кнопку X. Аналогично для оси Y и оси Z в 3D режиме. Кнопка «Ввести 2 точки» позволяет задать вектор и дистанцию при помощи функции точка. Поворот объектов. Для поворота необходимо выбрать объект, указать ось поворота и затем, угол поворота. В случае 2D ось поворота проходит через точку перпендикулярно плоскости XY. Масштабирование объектов. Для масштабирования необходимо выбрать объект, указать точку привязки и затем коэффициенты масштабирования через пробел. Точка привязки — это такая точка, которая после масштабирования не меняет своего положения. В текстовом поле для ввода можно вводить выражения. Например, габариты объекта вдоль X-45, а Y Если в качестве коэффициентов ввести выражение 1 40/77.8, то в результате габариты объекта станут вдоль X-45, а Y-40.
7 Если вызвать команду масштабирование в режиме 2D, то после выбора объектов появится диалоговое окно изображенное на рисунке. Зачем же так много кнопок для такой простой операции? Это окно предлагает три варианта ввода коэффициентов масштабирования. 1. В текстовом поле ввести коэффициенты Kx, Ky и нажать OK. 2. В текстовом поле Габариты вдоль оси X ил Y отредактировать введенное значение на необходимое. 3. Включить режим независимого масштабирования по осям и исправить габариты объекта. В этом случае нужно отредактировать размеры объекта и нажать кнопку dx dy.
8 Группы Несколько объектов можно объединить в группу. В группу может входить группа. Таким образом, можно создавать дерево объектов. Например, шкаф это группа, в которую входит стенка, боковины и дверца. А дверца это тоже группа, включающая в себя фасад и ручку. Группы создаются для ускорения выполнения операций над объектами. При выборе объектов, если вы указываете объект, входящий в группу, то будет выбрана вся группа. Например, группу можно копировать, переместить на другой слой, сменить цвет. Групповые операции можно временно подавить или выключить. Это нужно бывает например для перемещения детали которая включена уже в группу. Для этого нужно выбрать из меню Прочее->Параметры программы и на странице Modell выключить флажок Изменять группу. Если удалить объект, который входит в группу, то будет удалена вся группа.
9 Управление проектом, структура файла, часть Откроем окно управления проектом. Для этого нажимаем кнопку в боковой панели инструментальной 3D. В этом окне можно видеть структуру документа. Документ хранится в файле. В файл можно вставить содержимое другого файла. Проект может состоять из одного файла или нескольких. Под словом проект, документ и файл можно подразумевать одно и тоже. Документ может иметь несколько видов представления: Modell и Drafting. При создании нового файла, по умолчанию создаются 2 этажа, таблица параметров, 4 слоя, 3 источника света, таблица материалов. Программа Дом-3D поддерживает только простые сборки. Это значит, что если вставить файл в другой новый файл, используя команду импорт, то импортируемый файл помещается в новую часть и Рисунок 3 храниться в новом файле. Этаж это разновидность части. Этаж наследует все свойства части и имеет свои параметры. Например, этаж имеет нижний уровень этажа и высоту. Часть имеет в своем составе слои таблицу параметров, материалы и фигуры. Кроме того, часть может включать в себя другие части. Таким образом, могут образовываться ветвистые деревья проекта. Кроме того, в проект могут добавляться: фигуры цветовые схемы технологические операции таблицы чертежи.
10 Архитектурный модуль Моделирование стен. Стены можно моделировать двумя способами: 1. Задавая начальную и конечную точку оси стены. 2. С предварительным моделированием оси стены и дальнейшим построением стены на основе оси стены. В качестве оси стены можно использовать прямую, дугу или кривую Безье. Расскажем об этих способах подробнее, но вначале немного теории. Стена имеет 4 параметра: высота толщина ориентация оси (слева справа и посредине) нижний уровень Z. Все параметры можно менять после создания стены. Кроме того, в версии 2.2 некоторые стены еще имеют размердлина, который можно редактировать. Размеры эти добавляются автоматически в процессе создания стены. Программа помещает стену на текущий этаж. Программа создает по умолчанию 2 этажа. На рисунке изображены 3 стены, которые имеют разную ориентацию относительно оси. Ось стены проходит через 2 точки. Эти точки изображаются в виде прямоугольников зеленого цвета. На эти точки или контрольные узлы стен реагирует курсор. В процессе построения и редактирования стены между собой реагируют в том случае, если торец стены касается другой стены. Стены на одном этаже могут образовывать комнаты, если получается замкнутые области. Полы комнат перестраиваются после закрытия Окна редактирования этажа.
11 Моделирование стен многоэтажного дома По умолчания нижний уровень стены для первого этажа равен 0. Если пользователь выбирает текущий этаж второй, то нижний уровень стены для второго этажа будет равен В свойствах этаж можно редактировать нижний уровень этажа Z уровень и высоту этажа. Для стены второго этажа свойства будут такие как показаны на рисунке.
12 Уважаемые друзья! Все вопросы по программе Дом-3D а также предложения по развитию и замечания по ошибкам вы можете задавать на нашем сайте
3D программа для проектирования и планировки дома
Планируете переезд? Сэкономить время, силы и средства поможет программа для проектирования домов «Дизайн Интерьера 3D». Где расположить гостиную, а где – детскую, как расставить мебель в комнате и чем оборудовать кухню – редактор решит любой вопрос. Читайте статью и узнайте, что особенного в конструкторе и какие его фишки позволят создать профессиональную трёхмерную модель дома за пару минут.
Содержание:

Рисовать макеты домов в программе очень просто!
Преимущества проектирования дома в программе
«Дизайн Интерьера 3D»
Софта для создания макетов помещений достаточно много: от совсем примитивного до профессионального. Почему стоит остановиться именно на «Дизайне Интерьера 3D»? На это есть несколько весомых причин:
- ✓ Высокая скорость работы. Вы сможете создать план дома буквально за 5 минут!
- ✓ Интерфейс редактора интуитивный и выполнен полностью на русском языке.
- ✓ Результат может быть показан как 2D план или наглядная трёхмерная модель.
- ✓ Экспорт результата в удобном виде: печать, сохранение на ПК, создание рабочего файла для продолжения редактирования в будущем.
- ✓ Широкий инструментарий: программа обладает каталогами дверей и окон, заготовками комнат, коллекцией мебели, богатым выбором отделочных материалов.
- ✓ Cкачать бесплатную версию редактора и начертить дом можно прямо сейчас!
Дизайн интерьера загородного дома
«Дизайн Интерьера 3D» — это простая программа для дизайна интерьера, которая поможет разработать подробный виртуальный макет жилища любого размера и составить план для последующего ремонта дома.

Дизайн загородного дома
3D планировка частного дома
Планировка частного дома – долгий многоэтапный процесс. Подобрать внутреннюю и внешнюю отделку позволит умный и продвинутый конструктор. Вы с комфортом спланируете жилище простыми кликами мыши и получите полноценную 3D-модель.
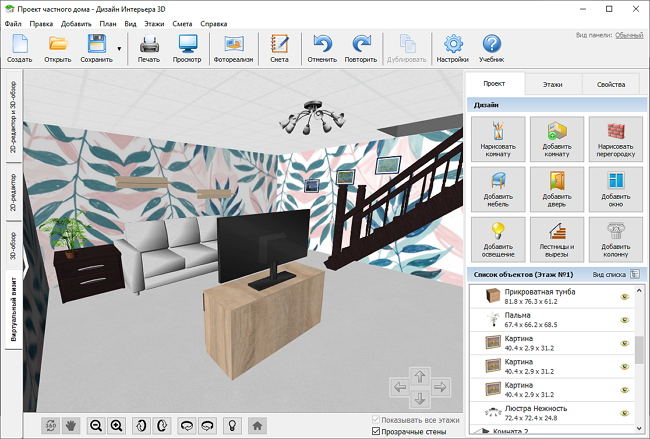
3D планировка частного дома
Что следует учитывать при проектировке дома
При обустройстве жилища, имейте в виду следующее:
- ✓ площадь. В загородных постройках, как правило, много пространства. Организуйте его так, чтобы не было слишком пустых комнат.
- ✓ цвета. Не выбирайте для отделки яркие оттенки. Они быстро вызывают привыкание и надоедают. Остановитесь на нейтральных тонах.
- ✓ декор. Включайте в обстановку вещи, способные подчеркнуть уютную атмосферу загородного дома. Они же помогут заполнить «пустое» пространство.
Как работать в программе для моделирования дома
Программа для планировки дома «Дизайн Интерьера» поможет своими руками создать полноценную объёмную модель жилья, до мелочей продумав детали:
- ✓ начертите план;
- ✓ установите окна и двери;
- ✓ подберите внешнюю и внутреннюю отделку;
- ✓ добавьте мебель и предметы декора.
Пройдёмся по каждому этапу работы чуть подробнее.
Создайте чистый проект и выберите пункт «Начать с нуля». Используя инструмент «Нарисовать комнату», начертите на схеме фигуру. Обязательно соблюдайте масштаб. Аналогичным образом добавьте на схему все остальные помещения, как жилые, так и хозяйственные. У соседних комнат должны быть смежные стены.
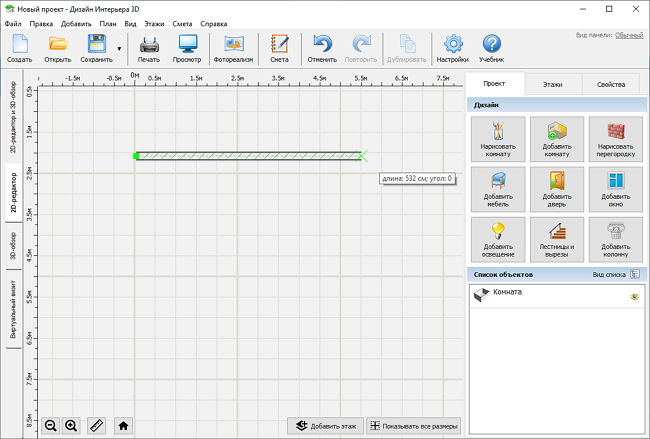
Начертите план помещений вручную
Если постройка имеет несколько этажей, перейдите в одноимённую вкладку и добавьте на макет новый уровень. Используйте лестницы, чтобы соединить этажи.
Подготовка модели здания и, в особенности, проектирование каркасных домов предполагает обязательный подбор материалов для облицовки фасада. Софт позволяет настроить внешнюю отделку уже на этом этапе. В первую очередь уберите галочку возле строки «Прозрачные стены», если она есть. Откройте «Свойства», кликните по пункту «Стены снаружи» и выберите оптимальный материал.
Далее вам необходимо расставить окна и межкомнатные двери. Для этого используйте одноимённые команды из вкладки «Проект». Каталоги включают все возможные модели. Вы сможете выбрать широкие трёхкамерные и четырёхкамерные окна, чтобы пропускать больше естественного света. В мансарду можно установить компактное одинарное окно. В подборке дверей вы найдёте не только традиционные решения, но и дверные проёмы, включая арочные. Их использование придаст стиля и визуально сделает пространство более открытым.
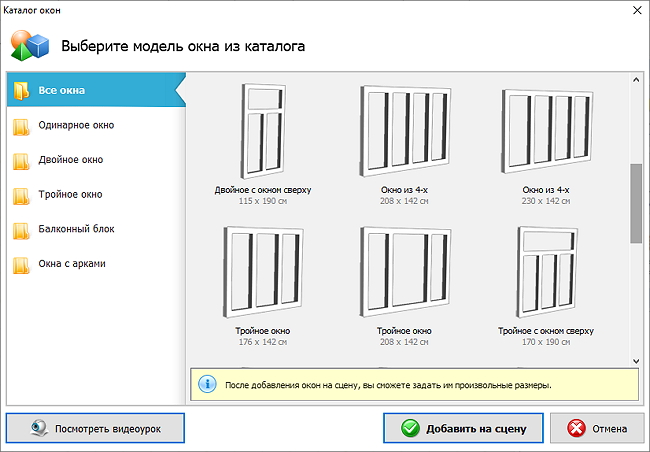
Выберите подходящее окно из каталога программы
- Шаг №3. Создание дизайна интерьера дома
Настройте отделочные материалы для стен, пола и потолка в каждом помещении. Используйте готовые текстуры – конструктор включает десятки вариантов, которые имитируют реальные материалы – обои, плитки, ковролин, пакет и кирпич. Для каждой поверхности – свой набор текстур. Откройте вкладку «Свойства», чтобы подобрать отделку для дизайна дома. При желании загрузите своё изображение.
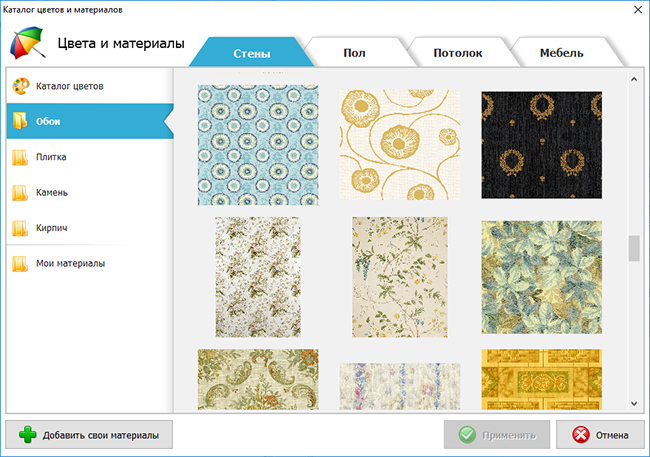
Выберите понравившиеся обои из каталога
Старайтесь выдерживать один стиль. Посмотрите готовые проекты домов, чтобы вдохновиться и найти подходящие идеи.
Оборудуйте жильё мебелью. Набор для удобства поделен на тематические разделы. Откройте пункт «Спальня» – и вы увидите кровати, тумбы и шкафы, кликните «Гостиная» – и вы найдёте диваны, витрины и стенки, нажмите «Кухня». – и сможете выбрать плиту, холодильник и обеденный стол.
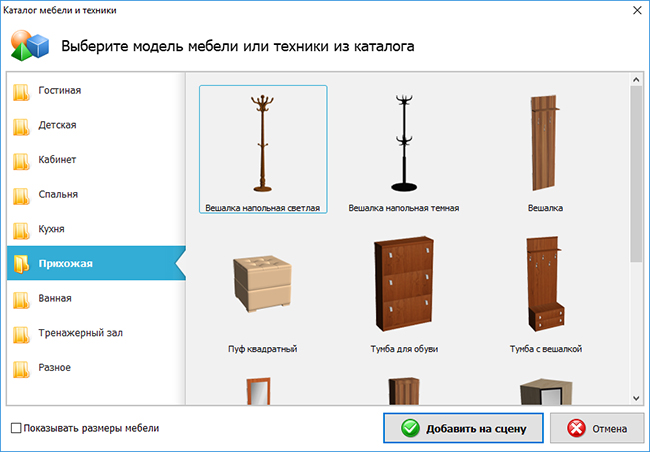
Расставьте мебель в каждой комнате
Вид объектов можно настраивать по своему вкусу, обратившись к вкладке «Свойства». В частности – меняйте материал отделки выбранного предмета, фиксируйте его точное расположение и корректируйте габариты. Обставляя жильё, делайте акцент на комфорте и функциональности. Оцените готовые проекты по расстановке мебели в доме – так вам будет проще придумать, какая схема расположения будет идеальна именно для вас.
Скачать программу для проектирования дома
«Дизайн Интерьера 3D» не имеет аналогов по простоте и удобству в использовании среди тех, что можно найти на русском языке. В отличии от онлайн-редакторов, с этой программой вы не зависите от Интернет-подключения, и сможете свободно спроектировать дом в любое удобное время. Скачайте софт бесплатно на этом сайте – сделайте первый шаг к дому вашей мечты!
Программа для моделирования дома поможет решить, какая планировка жилища будет наиболее оптимальной для каждого члена семьи. Софт отлично подойдёт как для ремонтных компаний, так и для начинающих пользователей, которые самостоятельно хотят выбрать дизайн для всех помещений. Все настройки настолько понятны и доступны, что любой без труда составит модель даже многоэтажного дома. Скачайте ПО на свой компьютер и оцените его преимущества!
- ✓ Интерфейс выполнен на русском языке.
- ✓ В каталогах вы найдете мебель для обустройства кухни, ванной, спальни, детской, гостиной и прихожей. Вы сможете корректировать размер и вид объектов.
- ✓ Планировщик включает коллекцию текстур для покрытия стен, пола и потолка.
- ✓ Программа проектирования частного дома позволяет просматривать результат в классическом 2Д режиме, 3Д-обзоре или через «Виртуальный визит».
- ✓ Создавайте одноэтажные, двухэтажные дома и даже целые особняки. Для соединения многоярусных построек программа для проектирования домов предлагает модели лестниц. Настраивайте их ширину и укажите количество ступенек.
- ✓ С помощью функции составления сметы вы легко поймете, в какую цену вам обойдется строительство и ремонт.

Скачайте программу Дизайн Интерьера 3D
Создайте 3D проект дома уже сегодня!
Установите программу:



