Хромакей онлайн видео
Программа для создания хромакея: киношный эффект за минуту
Без эффекта хромакея не обходится ни один современный блокбастер. Путешествия в открытом космосе, полеты на драконах, эпичные поля битвы – все эти чудеса графики возможны благодаря тому самому «зелёному экрану». Этот приём давно перестал быть исключительно профессиональным. С помощью программы для монтажа видео с хромакеем вы тоже сможете создавать целые фантастичные миры в своих роликах. Читайте статью – и вы узнаете, какой редактор идеально подойдёт для первого видео с заменой фона.
Из этой статьи вы узнаете:

Ловкость рук: как работает хромакей?
Слово «хромакей» прочно укрепилось в лексиконе видеолюбителей, однако, далеко не каждый знает, что за технология стоит за звучным термином. Эту технику используют для гармоничного совмещения в кадре нескольких изображений – для замены фона, добавления несуществующих объектов, наложения футажей и др.

Для создания эффекта профессионалы используют рир-экран – цветное полотно, чаще зелёное или синее, натянутое на раму. Однако, для качественного результата сгодится любой однотонный фон яркого цвета – вы без труда сможете сделать хромакей своими руками из ткани или бумаги.
Как же происходит волшебство хромакея? Программа для монтажа видео анализирует цветовую палитру ролика и удаляет пиксели указанного цвета, делая эти участки прозрачными. Это и позволяет реалистично наложить одно видео на другое, убрать какие-либо объекты из кадра и т.д.
«Ключевым» может быть любой цвет – белый, чёрный, розовый или желтый, главное, чтобы он отсутствовал на участках, которые нужно оставить. Видеографы используют именно зелёный и синий по одной простой причине – эти цвета отсутствуют в естественных оттенках кожи и волос человека.
Качество конечной картинки во многом зависит от редактора. Программы, которыми пользуются кинематографисты, слишком сложны для освоения – вам придётся потратить часы, а то и дни, чтобы разобраться, за что отвечает та или иная кнопка. Альтернативное решение – удобная программа для работы с хромакеем на русском ВидеоМОНТАЖ. Софт сочетает простоту и понятность настройки с добротным результатом. Рассмотрим работу с редактором чуть детальнее.

Ищете мощный, но простой видеоредактор? Установите программу «ВидеоМОНТАЖ»!
Отлично работает на Windows 10, 8, 7, XP
Профессиональный эффект хромакея за минуту
Прежде всего, установите программу. Вы можете бесплатно и быстро скачать видео редактор ВидеоМОНТАЖ и уже через пару минут софт будет готов к работе с хромакеем. После запуска вы увидите стартовое окно, которое предложит несколько режимов создания видео. Одно из них – хромакей. Кликните по этой опции.
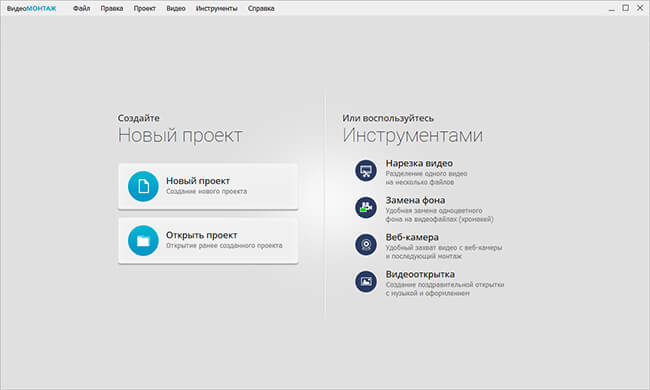
Запустите программу и перейдите к работе с хромакеем
Редактор специально подсказывает, что нужно делать в каждом последующем шаге, так что вы точно не запутаетесь и не пропустите ни одного важного действия. Просто следуйте инструкции – и вы поразитесь, как просто на самом деле создать этот профессиональный эффект.
Первое, что предложит сделать программа для создания хромакея, – загрузить видео с однотонным фоном. Это может быть как футаж, найденный в Интернете, так и ролик, который сняли вы сами. Главное, чтобы задний план был одноцветный, матовый, без глубоких теней и бликов, а свет равномерно распространялся по всему кадру.
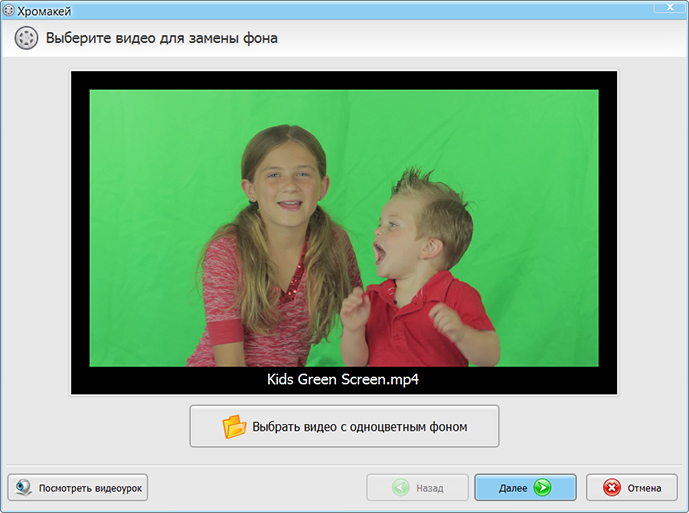
Загрузите видео с однотонным фоном
Кликнув «Далее», вы попадёте в следующее окно. ВидеоМОНТАЖ попросит вас добавить файл с новым фоном. Это может быть полноценный видеоролик или простая картинка. Старайтесь, чтобы первое и второе видео складывались в единый сюжет. В идеале изображения должны хорошо сочетаться ещё и по цветовой гамме.
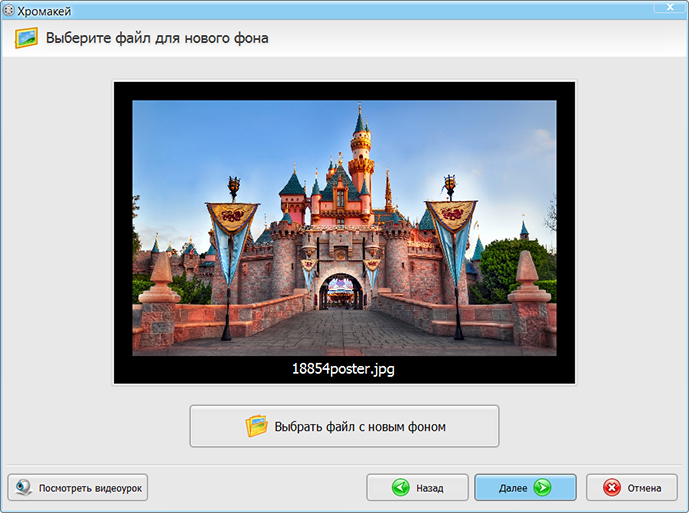
Добавьте видео, которое станет новым фоном
Далее вам нужно указать цвет, который программа будет удалять. Для этого достаточно щелкнуть левой кнопкой мыши по любому участку цветного фона. Инструмент пипетка тут же распознает и зафиксирует точный оттенок.
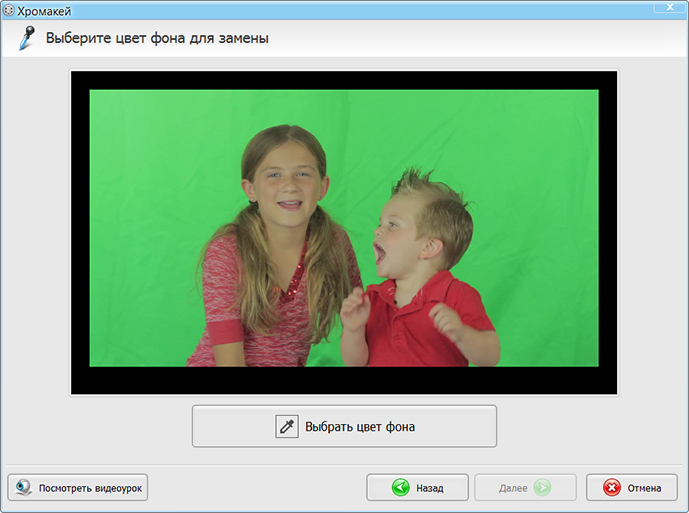
Укажите цвет, который хотите удалить
Следующий этап – самый ответственный. Вам необходимо разместить видео с прозрачным фоном на подложке и скорректировать параметры наложения, чтобы результат выглядел максимально естественно. В блоке «Положение видео» вы можете изменить масштаб изображения,а также передвинуть его в любую сторону.
В настройках хромакея вы увидите две шкалы – «Допуск» и «Смешивание». Они отвечают за размытие границ и прозрачность слоя. Для каждого видео настройки будут индивидуальные, поэтому потратьте немного времени и попробуйте разные комбинации, чтобы определить, какая будет оптимальнее для вашего ролика.
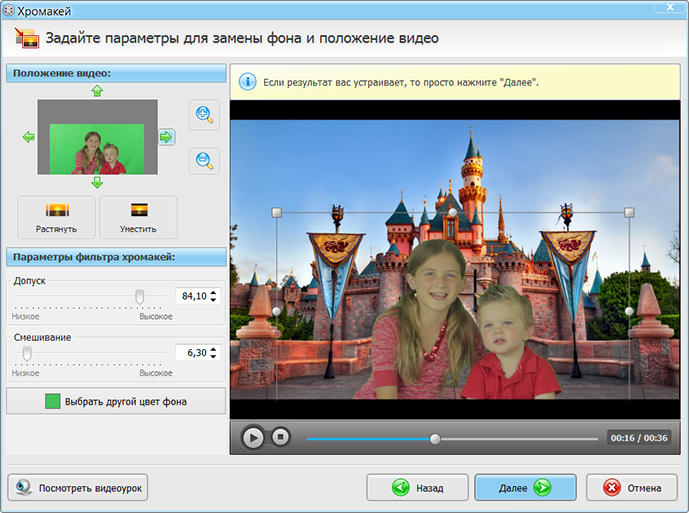
Настройте положение верхнего видео
Не поверите, но на этом действительно всё! Так что вопрос «В какой программе лучше работать с хромакеем?» определённо решен в пользу ВидеоМОНТАЖА. Однако, возможности редактора на этом не заканчиваются.

Хотите обрабатывать видео за пару кликов мыши? Воспользуйтесь программой «ВидеоМОНТАЖ»!
Отлично работает на Windows 10, 8, 7, XP
Полноценный монтаж – в одной программе!
После того, как вы замените фон, софт предложит вам немного поколдовать над качеством видео, чтобы довести его до совершенства. Вы сможете быстро обрезать лишние фрагменты, наложить музыкальный файл или звуковые эффекты, а после – сохранить финальный ролик в нужном формате.
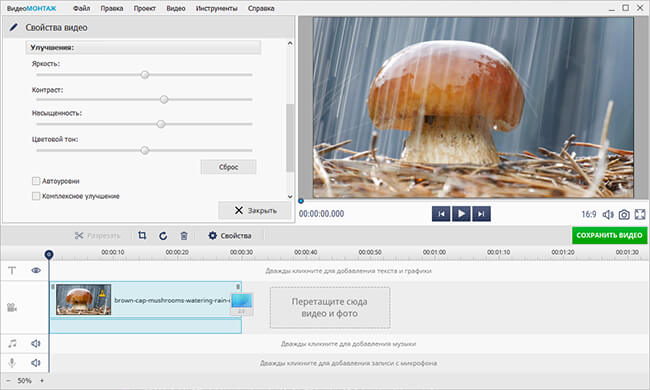
Улучшайте качество видео — это просто!
Дополнительно в программе ВидеоМОНТАЖ вы сможете:
- склеивать несколько видео в одно с помощью плавных переходов;
- нарезать большие ролики на множество фрагментов в считанные минуты;
- дополнять видео оригинальными титрами и заставками;
- разобраться, как повернуть видео на 90 градусов;
- корректировать цветовой баланс изображения с помощью кривых;
- добавлять необычные эффекты и создавать стилизации.
Отзывы пользователей о «ВидеоМОНТАЖ»
Общая оценка пользователей программы «ВидеоМОНТАЖ» 4.9 из 5.0 на основе 2779 отзывов





Технические детали
| Версия | 8.51 |
| Размер файла | 151 Mb |
| Язык интерфейса | Русский |
| Стоимость | Купить за 990 Р |
| ОС Windows: | XP, Vista, 7, 8, 10 |
| Процессор: | от 1 ГГц, (Intel, AMD) |
| Оперативная память: | от 256 Mb |
| Жесткий диск: | от 500 Mb и выше |
Решив скачать программу для хромакея на компьютер, вы найдёте в ВидеоМОНТАЖЕ идеальный видеоредактор, который выведет ваше творчество на новый уровень!
Смонтируйте свое первое видео прямо сейчас Установите программу «ВидеоМОНТАЖ» на компьютер!
Отлично работает на Windows 10, 8, 7, XP
© AMS Software 2020. ВидеоМОНТАЖ — удобный редактор видео на русском языке
Как сделать хромакей своими руками?
Просто скачайте программу и следуйте инструкции ниже!
Интуитивная программа для работы с видео.
Создавай видео. Делись эмоциями.
Как изменить фон в видео
20 Февраля 2020
Представляем Видеоредактор Movavi! С этой программой для монтажа вы сможете своими руками вырезать и поменять фон в видео и сделать ролик, не уступающий современным голливудским фильмам. Снимите видео на однотонном фоне, примените эффект Хромакей, и программа сделает фон видео прозрачным. Теперь вставьте вместо него симпатичный пейзаж, футуристическое видео или что-нибудь еще. Сменить фон видео в Видеоредакторе Movavi – дело нескольких минут.
Читайте нашу инструкцию, и вы узнаете, как сделать фон в видео прозрачным и применить эффект Хромакей.
Установите Видеоредактор Movavi
Скачайте программу Видеоредактор Movavi для Windows или для Mac и установите ее на свой компьютер.
Добавьте видео в программу для хромакея
Запустите Видеоредактор и в открывшемся окне выберите Создать проект в расширенном режиме. Затем нажмите кнопку Добавить файлы и загрузите два файла: видеоклип с однотонным фоном и видео или изображение, которое станет новым фоном для первого клипа.
Нужно готовое видео, снятое на зеленом фоне? Ищете красивый задний фон для видео? Множество интересных клипов для создания хромакея в домашних условиях вы найдете на страницах сервиса VideoBlocks. Чтобы узнать подробнее о VideoBlocks, перейдите в раздел Коллекция видео в окне Видеоредактора.
Замените фон видео
Как же заменить фон в видео? Для начала выберите ваше видео с однотонным или прозрачным фоном и перетащите его вверх по Шкале времени. На Шкале времени появится Трек дополнительного видео. Поместите свое видео на этот трек. Другой видеоклип, который вы собираетесь использовать в качестве фона, оставьте снизу, на основном Видеотреке.
Чтобы наложить основное видео на фоновое, дважды щелкните по верхнему видеоклипу на шкале времени, выберите опцию Поверх клипа из списка, расположенного над окном предпросмотра и нажмите Применить. Затем откройте опцию Хромакей в меню Инструменты и щелкните по однотонному фону видео в окне предпросмотра.
Вы увидите, что цвет маленького квадрата в меню Хромакей стал идентичным цвету фона вашего видео. Наконец, отрегулируйте настройки Допуск, Шумы, Края и Непрозрачность таким образом, чтобы фоновый клип было хорошо видно. Когда вы будете удовлетворены результатом, нажмите Применить. Фон верхнего клипа как будто вырезали: он стал полностью прозрачным, а вместо него появилось изображение или видео, которое вы разместили на нижней дорожке.
Сохраните клип
Нажмите кнопку Сохранить и выберите подходящую опцию. Хотите сохранить клип для просмотра на компьютере, сделать видеоролик для мобильного устройства, или подготовить видео к загрузке в интернет? Просто решите, где и как вы будете использовать получившееся видео, а Видеоредактор Movavi сделает все остальное! Чтобы начать экспорт видео, нажмите Старт. Вот и всё, теперь вы знаете как работать с хромакеем при помощи нашей удобной программы для замены фона в видео!
VSDC: бесплатный редактор для быстрого монтажа видео
В нём можно быстро сделать нарезку лучших моментов, например, из Dota 2 или CS:GO.
Монтаж — это кропотливый труд, включающий разбор материалов, редактирование, сборку видео, цветокоррекцию. В эту цепочку могут быть добавлены анимация или компьютерная графика. Десятки часов работы конвертируются в несколько минут видеоролика.
На DTF — обзор бесплатной программы нелинейного монтажа VSDC. У видеоредактора интуитивный интерфейс и большая функциональность — программа умеет работать с хромакеем, масками, добавлять уже готовые цветовые стили на видео. В VSDC можно быстро нарезать подборку лучших моментов из CS:GO или сделать зрелищный ролик из красивейшей Horizon: Zero Dawn, чтобы потом поделиться им с друзьями.
На рынке компьютерных приложений для видеомонтажа представлено много решений для профессионалов. Среди программ доминирует Adobe Premiere, пользователи MacOS нередко монтируют в Final Cut. Популярность набирает Davinci Resolve — продукт от известного производителя видеокамер Blackmagic. Эти программы дороги и довольно сложны в освоении.
Качественных бесплатных альтернатив немного. VSDC — одна из них.
При запуске VSDC сразу предлагает обучающие материалы по всем необходимым функциям — от создания проекта до работы с масками.
Структура интерфейса — иерархическая. Основные окна и функции иллюстрированы и понятны, набор инструментов по работе с видео можно настроить по своему желанию, как и положение всех окон.
Горячих клавиш немного, и это снижает темп работы. Первое время лучше держать рядом памятку. В целом, интерфейс приложения легко читается, не вызывает лишних вопросов. С VSDC получается работать интуитивно через полчаса после запуска.
Импортируем, редактируем и экспортируем материал
В монтаже базовые функции — это импорт и разбор материала, редактирование, композитинг и экспорт.
Разбор материалов
Разбор материала выполняется в отдельном окне — подгружать лучше все файлы одной сцены или логической группы, там же можно обрезать видео по размеру и длительности и выполнить прочие базовые функции.
Монтаж
Монтаж — это процесс сборки ролика. Из небольших, уже нарезанных материалов, ролик начинает склеиваться воедино.
Как только материал отобран, он попадает на таймлайн. Здесь можно отметить довольно интересный и логичный подход к организации структуры материалов. Она иерархическая — отобранный материал компонуется в «спрайт» — изображение, которое содержит все ранее отобранные планы. В нем видны все применённые к тем или иным планам эффекты.
Иерархичность можно наблюдать также и при работе на таймлайне. Изначально пользователь видит спрайт, по двойному нажатию он раскрывается и уже можно работать с каждым планом в отдельности. При двойном нажатии на отдельный план происходит переход на внутренний таймлайн данного плана. Там можно выполнять тонкие настройки по цветам и эффектам.
Обычно в процессе сборки и редактирования приходится десяток раз просматривать сцену или отдельный план. В VSDC просмотр организован в отдельном окне с возможностью выбора качества (от 144p до исходного). Решение с отдельным окном не ускоряет работу, однако возможности по выбору качества упрощают жизнь при работе с большими файлами.
При работе с VSDC — как и с любыми монтажными программами — стоит заранее выстраивать ход работ в голове или на бумаге. Структурировать будущий проект лучше заранее и вряд ли можно придумать что-то удобнее и проще, чем обычные записи или рукописные схемы.
В противном случае есть риск оказаться в положении, когда материал при компоновке не выглядит конечным и его придётся пересобирать. Или, что ещё хуже, доснимать.
Редактирование
Редактирование на данном этапе подразумевает базовые функции, вроде замедления или ускорения темпа съемки и общую цветовую коррекцию. Это те эффекты, которые возможно закладывались в видео при съёмке или планировании ролика. Их необходимо отражать сразу, чтобы предварительный монтаж был максимально близок к замыслу и можно было переходить к более глубокой обработке.
Эффекты можно применять как к отдельным планам или нескольким планам в группе, так и ко всему спрайту. Чтобы не потеряться в эффектах существует отдельная рабочая зона, в которой можно раскрыть спрайт и посмотреть, на каком уровне и какие эффекты были применены.
На этапе базового редактирования обычно производят несложные действия по выравниванию экспозиции (работа со слишком темными или светлыми участками) и регулированию цветовой температуры, в том случае, когда при съёмке были допущены какие-либо ошибки оператором или автоматикой.
Экспорт
Возможности для рендера обширные. Существует как продвинутый режим для подбора тонких настроек экспорта, так и готовые решения для разных типов устройств.
Видеоредактор поддерживает кодек h.265, который на момент написания этого текста не поддерживается даже Adobe Premiere. Скорость рендера будет напрямую зависеть от мощности компьютера.
Работаем с хромакеем, масками и стилями
Приложение позволяет работать с хромакеем, масками, добавлять уже готовые цветовые стили на видео, либо регулировать цветовые характеристики самостоятельно. Также можно подстраивать яркость, контраст и температуру в автоматическом режиме. Впрочем, параметры можно регулировать и вручную — по кривым.
Зелёный Хромакей
Ваша корзина пуста!
- Главная
- Как запустить трансляцию «streaming»
Как запустить трансляцию «streaming»
Запуск трансляции, онлайн семинара, Webinara — занятие вполне себе интересное даже с той простой точки зрения, что можно эту запись сохранить на you tube и в дальнейшем она будет доступна зрителям. Вопрос встает только в том — как запустить эту всю чудо машину чтобы все работало без перебоя, как со звуком так и с картинкой было все вполне себе «Ok».
Давайте узнаем что же это такое и как нам в этом во всем разобраться, так как вариантов трансляций и платформ для них становится громадное множество и как одна из самых популярных платформ для ведения онлайн трансляций можно использовать You tube. Тем более что настройка всей технической части занимает минимум времени, и усилий для запуска требуется минимум.
Онлайн трансляции, говоря самым простым языком — это вещание видео напрямую с вашего компьютера в интернет, где любой пользователь компьютера и сети интернет может посетить вашу страницу трансляции и посмотреть то что вы вещаете в прямом эфире. Сегодня этим пользуются игроки онлайн игр но эта технология также будет полезной при ведении видео блога или обучающих курсов.
Ну отлично, задумали мы создать свою трансляцию и запустить онлайн вещание, а что может нам потребоваться для ее запуска?
• Самая основа основ — это компьютер, желательно с хорошей видео и сетевой картой
• Во вторых это наличие хорошей скорости интернет потока — как минимум 50 мегабайт в секунду, лучше если 100 мегабайт
• Не мало важным будет обзавестись камерой — не плохим качеством картинка будет с веб камерой не менее 2000 мега пикселей можно даже со встроенным микрофоном.
• Если окажется что фон позади актера (снимаемого во время вещания) окажется не подобающим — возможно студия с плохим дизайном или обои вашей студии «аля из 90х» то будет практичным позаботиться над установкой хромакея и заменить «неказистый» фон соответствующим стилистике изображением или видео.
• Следующим этапом будет скачать программу obs studio — это программа предоставляется для скачивания на бесплатной основе и она применяется как раз для реализации трансляций онлайн.
Запуск трансляции проходит на всех платформах практически одинаково, по этому мы не будем разбирать каждую индивидуально а посмотрим настройку вещания только на примере настроек You tube.
И так приступаем к настройкам.
• Для начала нам нужно создать аккаунт в на сайте Google, так как You tobe это платформа Google.com
• После того как аккаунт создан — переходим в You tube и нажимаем на вкладку «прямые трансляции», «все трансляции»
• В правом верхнем углу наводим курсор и нажатием на кнопку «Создать трансляцию «
• Вводим название трансляции, указываем время запуска трансляции и открываем доступ для просмотра.
• После того как все моменты соблюдены и настройки выполнены подтверждаем нажатием кнопки «создать трансляцию»
• После сохранения автоматически будет открыта вкладка с настройками, так как мы будем запускать с программой obs studio, необходимо придерживаться настроек что указаны на изображении
• Система You tube автоматически генерирует ключ потока, который вам необходимо вставить в одноименную строку на вкладке «Внешние»
• Сверьте все данные и по инструкции (для базовой настройки) и сохраните нажав на кнопку.
• После первоначальной настройки система укажет что необходимо удостовериться в верности произведенных настроек.
• Это является сигналом что необходимо в программе obs нажать на кнопку «Запустить трансляцию» в правом нижнем углу окна.
• После чего в настройках трансляции You tube запустить «предварительный просмотр» и перейти по кнопке «Воспроизвести на странице просмотра»
• Теперь все настройки произведены и можно убедиться в том, что трансляция запущена и воспроизведение активно.
Да и позаботьтесь над тем чтобы позади вас при съёмках было качественный фон, в этом вам поможет технология хромакей.
С ее помощью вы создадите качественный и интересный контент и мало того сможете спрятать все дефекты вашей непрофессиональной студии превратив ее в профессиональную.
Именно так может выглядеть ваш фон при съемке хотя на самом деле съёмка далеко не студийная.
Снимайте и становитесь популярнее! Успехов!



