Как добавить текст в мовави видео
Наложение текста в Movavi Video Editor
Эта функция носит название «Титры» и добавляет текст между роликами или поверх видеоклипа. Примечательно, что есть возможность применять эффекты появления, рамки для букв и так далее.
Сначала откроем вкладку «Титры».

- Справа отобразится панель с подразделами, а также еще одно окно с их содержимым. Титры добавляются в избранное.

- Как вывести текст на рабочую панель? Перетаскиванием искомого элемента. Но есть один момент: текст накладывается на сам клип либо перед ним. Если вы нуждаетесь во вставке титров до или после видео, переместите их на строчку с самим файлом (записью).

- Желаете, чтобы буквы были поверх ролика или изображения? Тащите титры в особое поле, отмеченное буквой «Т», на таймлайне.

- Для переноса текста или изменения времени его создания кликните по нему левой клавишей мыши (ЛКМ) один раз. Затем, зажав ее, титры передвиньте в нужный участок. Можно также уменьшитьувеличить продолжительность нахождения на экране текста. Наведите курсор мыши на край поля, содержащего текст. Зажмите ЛКМ, а теперь передвиньте край вправо (увеличить) или влево (уменьшить).

- При нажатии по выбранным титрам правой кнопкой мыши (ПКМ) появляется контекстное меню, содержащее следующие опции.
Скрывать клип — отключается отображение избранного текста. Он перестанет возникать на экране при проигрывании медиа.

Показывать клип — включает показ текста снова.

Редактировать — с помощью этой опции можно стилизовать титры любым удобным для вас образом. Изменениям подвергаются практически все параметры: от скорости демонстрации эффектов до шрифта и цветовой гаммы.

Разрезать клип — используя этот инструмент, пользователь разделит титры на 2 части, а сам текст и остальные параметры будут совпадать точь-в-точь.

- Окно программы демонстрирует все настройки титров и пунктов.

- Самый 1-й пункт позволяет изменить скорость, с которой появляются всевозможные эффекты, а также длительность отображения надписи, положение и размер текста, его смысл. Менять можно расположение и размер рамки, если она есть, с прилагающимися дополнениями по стилю. Кликните 1 раз левой клавишей мыши по рамке или по тексту, а затем потащите (для смены размера) за край элемента. Надо переместить элемент? Потащите его за серединку.

- Кликнув по тексту, вы окажетесь в меню его редактирования. Чтобы попасть в само меню, кликните по кнопке «Т», располагающейсянемного выше окна просмотра.

Это меню дает возможность выровнять текст, поиграть с размерами и шрифтами. Есть и другие опции.

- У вас легко получится отредактировать контуры и оттенок у рамки титров. Выделяйте нужный элемент и переходите в меню, которое появляется с нажатием «кисточки».
Как наложить текст на видео?
Просто скачайте программу и следуйте инструкции ниже!
Интуитивная программа для работы с видео.
Создавай видео. Делись эмоциями.
Как вставить текст в видео
20 Февраля 2020
Если вы хотите сделать поздравительный видеоролик или слайд-шоу, то вам, вероятно, придется работать не только с видео, музыкой и фотографиями, но и с текстом. Наложение текста можно использовать, например, для того чтобы написать свое поздравление на видео или пояснить зрителям происходящее на экране.
Если вы хотите сделать надпись или добавить поясняющие титры в видео, воспользуйтесь Видеоредактором Movavi на русском языке. В программе есть более 20 готовых титров, статичных и анимированных. Вы можете менять по своему вкусу шрифт, цвет и размер текста, расположение текста в кадре, длительность показа и другие параметры титров. Скачайте программу прямо сейчас и узнайте, на что она способна!
Из этой пошаговой инструкции вы узнаете, как добавить текст в видео при помощи Видеоредактора от Movavi.
Скачайте и установите редактор видео
Скачайте Видеоредактор Movavi для Windows или Mac и установите программу на ваш компьютер в соответствии с инструкциями на экране.
Добавьте файлы в программу
Запустите Видеоредактор и выберите опцию Создать проект в расширенном режиме. Затем добавьте в программу все необходимые для работы файлы: видео, музыку и изображения. Для этого нажмите кнопку Добавить файлы и выберите нужные материалы. Все выбранные файлы будут автоматически добавлены на Монтажный стол в нижней части окна программы.
Добавьте титры и фигуры поверх видео
Откройте вкладку Титры, как показано на иллюстрации, чтобы увидеть коллекцию титров. Титры бывают двух видов: Художественные и Простые (статичные). Кликните по симпатичному вам варианту, и в окне просмотра вы увидите, как он выглядит «в деле». Определившись со стилем, перетащите выбранные титры на монтажный стол с помощью мыши. Передвигайте добавленные субтитры по шкале времени, чтобы поставить их в нужное вам место.
Для вставки своего текста, войдите в режим редактирования титров. Для этого дважды щелкните мышью по добавленным титрам на монтажном столе. Далее кликните дважды по тексту в окне предпросмотра и введите свой текст. Вы также можете изменять расположение и размер титров: растягивайте и перемещайте рамку по периметру окна с помощью мыши.
Кроме того, вы можете добавить различные графические символы к своему видео: поясняющие стрелки, геометрические фигуры с текстом и т.д. Для этого откройте вкладку Фигуры и выберите понравившиеся варианты. Для добавления фигур в ваше видео, вам нужно просто перетащить их на Монтажный стол. Вы также можете их редактировать точно так же, как титры.
Настройте параметры титров и фигур
Находясь в режиме редактирования титров или фигур, обратите внимание на панель над окном предпросмотра:
- нажмите кнопку Свойства клипа, чтобы настроить длительность и скорость анимации титров.
- используйте пункт Свойства шрифта для настройки шрифта: изменяйте вид, размер, выравнивание.
- нажав кнопку Свойства цвета, вы сможете выбрать желаемый цвет для текста и его контура. Для этого кликните по тексту в окне предпросмотра и выберите цвет, который вам нравится. При необходимости выберите нужную толщину контура текста в поле над окном предпросмотра. Если вы выбрали титры из категории Художественные, то вы также можете выбрать цвет для их графического оформления. Для этого кликните по рисунку в окне предпросмотра и выберите цвет.
После того, как вы настроили титры, нажмите кнопку Применить.
Сохраните полученное видео
Вот и все: ваше видео готово. Нажмите кнопку Сохранить и выберите одну из вкладок в левой части окна экспорта (например, Сохранить как видеофайл, Сохранить для устройств и др.). Далее выберите желаемый видеоформат или модель мобильного устройства и задайте другие настройки при необходимости. Нажмите кнопку Старт и подождите, пока идет процесс записи файла.
Теперь, когда вы знаете, как вставить субтитры в видео, вам будет еще проще сделать свой фильм с красивыми эффектами и переходами с помощью Видеоредактора Movavi. Создание видео с Movavi – это просто!
Как сделать субтитры к видео
Наверняка вы задумывались о том, как добавить текст на видео – комментарии, пояснения, дублирование или перевод звуковой дорожки. Сразу оговорюсь, что речь в статье пойдет не о работе с файлами субтитров (SRT, TXT, SUB и т.д.), а о том, как самостоятельно добавить текстовое сопровождение к видеоряду.
Итак, что же такое субтитры? Это текст, расположенный в нижней части экрана, который переводит, дублирует или дополняет звуковую дорожку.
История субтитров уходит корнями в начало ХХ века – они упрощали так называемый международный обмен фильмами. По большей части субтитры добавлялись только к песням на иностранным языке, а не ко всему фильму целиком. Причина заключалась в сложности технологии, которая позволяла добавлять текст на изображение.
К счастью для нас технический прогресс ушел далеко вперед, и монтировать видео стало гораздо проще. Многие видеоредакторы позволяют добавлять текст на видео, и в этой статье я расскажу вам о том, как сделать это в Видеоредакторе Movavi. Более подробную инструкцию от разработчика вы найдете на сайте: www.movavi.ru/support/how-to/how-to-add-subtitles-to-video.html
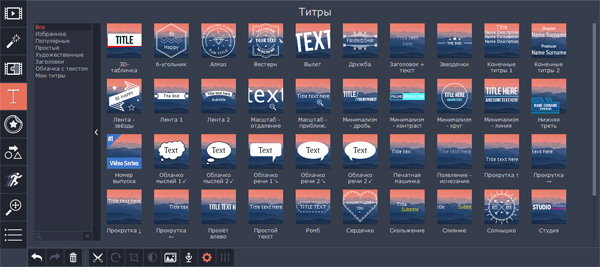
Титров в редакторе масса: простые, художественные, заголовки, облачка с текстом. С их помощью можно сделать интересное вступление или финальные титры. Для создания обычных субтитров нам подойдет шаблон «Простой текст«.
Перетаскиваем шаблон в нужное место. Титры можно свободно перемещать по шкале времени, а также редактировать, кликнув по ним дважды.
В режиме редактирования можно изменить следующие свойства клипа:
- шрифт и кегль надписи
- выравнивание по центру, одному или двум краям
- жирность, курсив, подчеркивание
- цвет заливки букв, толщину и цвет контура
- расположение и поворот субтитров
- скорость анимации
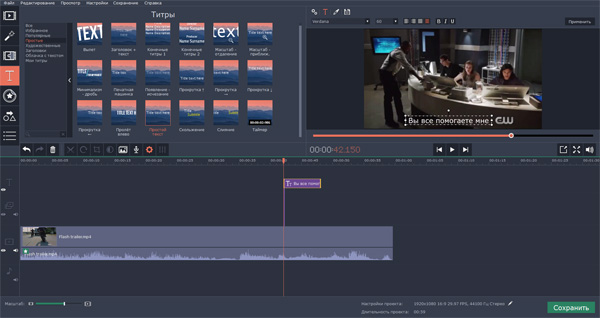
Сохраните заготовку на будущее – она появится во вкладке «Мои титры«. Когда вы добавите все остальные субтитры, при необходимости можно указать авторство в концовке ролика. В примере я использовал шаблон «Заголовок+текст«, а для подложки – прямоугольник из раздела «Фигуры». Кстати говоря, очень полезная функция, если вы не можете подобрать такой цвет субтитров, чтобы они не терялись на фоне видео.
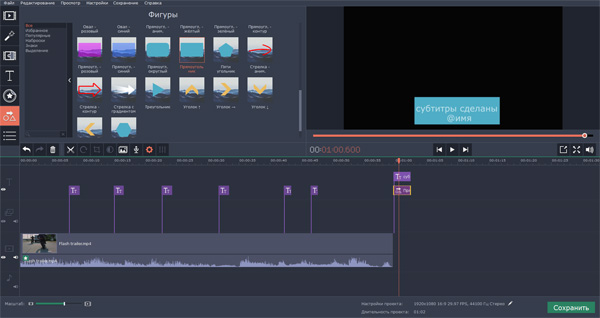
Создание и написание субтитров – весьма кропотливый труд, однако Movavi Video Editor значительно упрощает эту задачу. Украсьте самодельные ролики различными надписями и комментариями или же создайте целую текстовую версию звукового ряда. Приятный бонус программы – прямой экспорт на YouTube, так что вы сразу же сможете поделиться результатом на своем канале.
Как наложить свой текст на видео и добавить титры [2 способа]
 Доброго времени!
Доброго времени!
При работе с видео иногда нужно на него наложить какой-нибудь текст, например, чтобы добавить свое поздравление «виновнику» торжества (если вы делаете фильм к какому-нибудь празднику), либо просто пояснить происходящее в кадре (с годами многое ведь может забыться. ).
Кстати, текст, вставленный до или после видео-дорожки, называется титрами . Этот вариант более удобен для информирования о том, кто принимал участие в создании ролика (если ставится вначале — то для названия видео/эпизода).
Ниже в статье, в паре своих примеров хочу показать самые простые способы для решения подобной задачи (для пользователей, которые только-только начинают видео-редактирование).
Добавление текста/титров в видео
Способ 1: с помощью редактора для начинающих «Видео-Монтаж»
Этот редактор с одной стороны достаточно многофункционален и позволяет решать весь спектр самых необходимых задач по видеообработке, с другой — он рассчитан на новичков, и все действия в нем очень просты (по крайней мере, разобраться в нем легче чем в большинстве других аналогов).
К тому же он на 100% русифицирован и совместим с большинством современных ОС Windows 7/8/10 (32/64 bits).
Пройдемся последовательно по шагам для решения текущей задачи.
1) Первое, что нужно сделать после запуска редактора — создать новый чистый проект (см. скрин ниже).

2) Далее зайти в раздел «Добавить» и добавить в проект то видео, на которое хотите нанести текст (в своем примере я это сделаю для игрового видео). Кстати, если вам нужно соединить несколько видео в одно — то можете сразу же добавить их все в один проект.
3) Затем в разделе «Редактировать/текст и графика» нажмите по кнопке «Добавить текст» . После этого у вас на видео появится макет текста, который вы можете отредактировать под-себя (отмечу, что можно поменять как сам шрифт, так и его размер, наклон, и пр. Обратите внимание, что в программе есть заготовки красивых объемных шрифтов) .

4) Кроме текста, программа «Видео-Монтаж» позволяет добавить в видео стикеры: стрелочки, облака и пр. (кстати, внутри таких стикеров удобно вставлять свои комментарии — будет смотреться так, как будто это сказал какой-нибудь персонаж в игре).

5) Что касается титров : для их вставки в ваш проект зайдите в раздел «Добавить» и кликните по меню «Титры» . В коллекциях заготовок программы есть десятки различных шаблонов, часть из них представлена на скрине ниже (впрочем, можно создать и свои титры (из своих картинок, скринов и пр.)).

Кстати, обратите внимание, что после добавления титров они появится у вас на видео-дорожке. Если вы хотите, чтобы титры шли перед роликом — просто поменяйте их местами с вашим основным видео (см. пример ниже).
6) Добавленную заготовку титров можно отредактировать (написать свой текст, определить его размеры, положение и т.д.) всё в том же разделе «Редактировать / Текст и графика» . См. пример.

Изменение надписей на титрах
7) Когда нужный текст будет вставлен в видео — перейдите в раздел «Создать» и выберите вариант сохранения «AVI-файл» ( примечание : универсальный вариант, подходящий как для последующего просмотра ролика на ПК, так и на телефоне, различных гаджетах) .
После программа попросит вас задать степень сжатия (в большинстве случаев можно просто согласиться с вариантом по умолчанию) и приступит к созданию видео. Вам останется только дождаться окончания операции.
Как видите, ничего сложного.
Способ 2: с помощью Bolide Movie Creator
Bolide Movie Creator
Еще один весьма качественный видеоредактор от российского разработчика. Возможно, он чуть уступает предыдущий программе в простоте освоения для начинающего пользователя, однако имеет свои уникальные эффекты и шаблоны.
К тому же, если говорит конкретно о добавлении текста — то у Bolide Movie Creator есть одно преимущество: он позволяет быстро добавлять нужные блоки текста в определенные моменты видео (в «Видео-Монтаже» такое тоже возможно, но для этого придется выполнить на 1 действие больше. ).
1) И так, после установки и запуска программы — добавьте в проект Bolide Movie Creator нужное видео. Обратите внимание, что у вас автоматически появится дорожка с видео в нижней части окна программы.
2) Найдите то место в вашем ролике, в которое вы хотите вставить текст (используйте для этого видео-дорожку, см. скриншот ниже). После нажмите по инструменту с буквой «Т» и укажите, что хотите добавить «Надпись» .

3) Теперь напишите свой текст, выберите оформление и нажмите OK.
Примечание : кстати, к тексту можно добавить счетчик (в некоторых случаях весьма полезная вещь, например, чтобы показать сколько секунд идет то или иное действие. ).

Редактирование текста + счетчик
4) Обратите внимание на дорожку видео в нижней части окна: рядом с ней появится еще одна, на которой будет наш текст. При помощи мышки вы можете переместить отображение текста в нужное место, а также отрегулировать время его появления/исчезновения.

Время появления — время исчезновения надписи
5) Что касается титров ( прим. : они добавляются в видео аналогично обычному тексту) — то, как они выглядят, представлено на скриншоте ниже. Можно отметить, что есть возможность добавить очень много текста (все, что необходимо ?), причем, все это смотрится вполне «читабельно».

Для сравнения как выглядят титры
6) Когда все правки в видео будут внесены — нажмите по ссылке «Сохранить видео» , см. скрин ниже.
7) После задайте формат, качество сжатия (обратите внимание, что программа автоматически подсчитывает размер видео, которое вы получите на выходе) и нажмите на «Пуск» .

8) Стоит отметить, бесплатная версия Bolide Movie Creator добавит в готовое видео небольшой баннер (он периодически появляется и исчезает в углу экрана).
Рекламный баннер (в общем-то, не мешает, но все-таки есть. ?)



