Как изменить аудиокодек в видео
Как конвертировать звук в видеофайле в другой формат

Столкнулся на днях с одной проблемой: мой знакомый приобрёл себе не шибко продвинутый медиаплеер для телевизора и оказалось, что в этом плеере начисто отсутствует поддержка кодеков AC3 и DTS. Таким образом большинство фильмов, скачанных с инета, оказываются просто живыми картинками без звука. Если бы мой знакомый страдал отсутствием слуха, то проблем не возникло бы вообще, но этот несчастный, к сожалению, всё слышит. А если не слышит, то громко ругается.
Самым идеальным выходом из этой ситуации была бы, конечно, замена медиаплеера, однако такое решение лишило бы нас всей интриги, и не было бы повода писать эту статью. Да и дороговасто это — даже не самые дешёвые плееры частенько страдают отсутствием поддержки форматов AC3 и DTS.
Значит копать надо в сторону софтверного решения, то бишь будем искать программный способ решения проблемы. Причём такой, чтобы он был не дороже бесплатного. К тому же надо учитывать, что настоящие пацаны категорически против дружбы с компьютерами, а значит весь процесс перекодирования видеофайлов должен быть максимально простым и прозрачным. И ещё одно важное требование: время обработки файла. Важно, чтобы это время исчислялось минутами, а никак не часами.
Вариант раз. Простой, но очень медленный.
Быстренькое гугление приведёт нас на сайт условно бесплатной программы Freemake Video Converter.
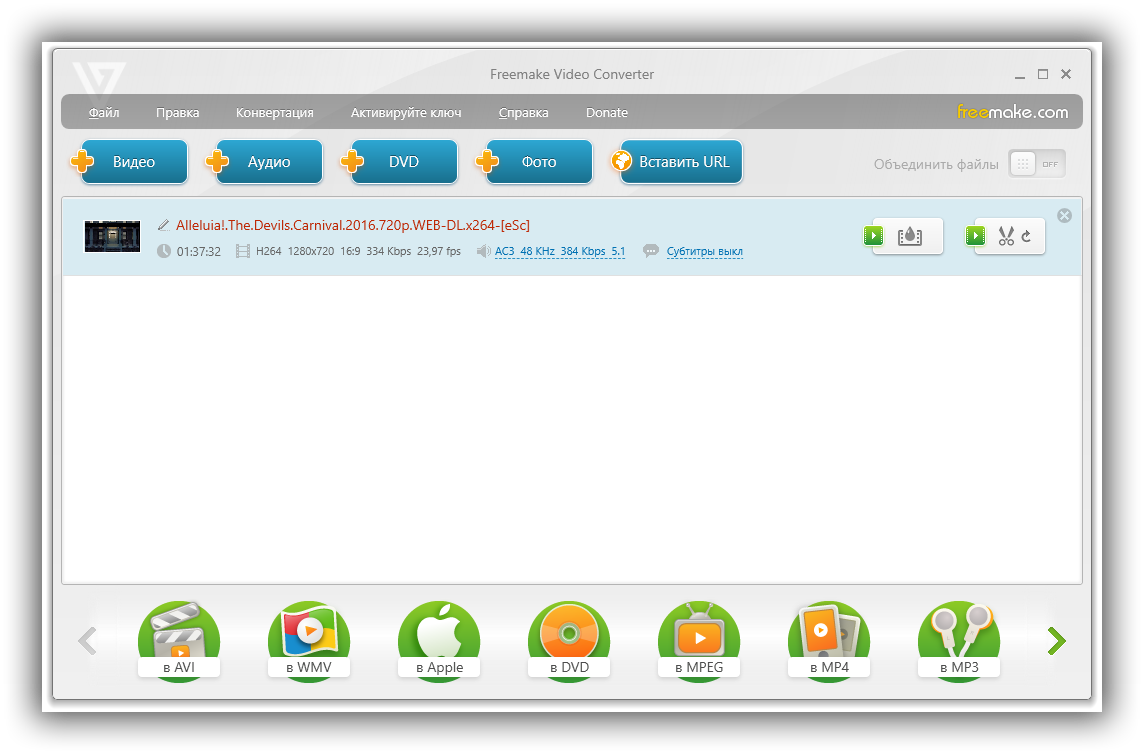
Программа на самом деле достаточно удобна и проста. Всё, что от тебя требуется — это добавить в список файл(ы), выбрать нужный формат этих файлов на выходе и нажать кнопку «Конвертировать». Вот так вот это выглядит на деле.
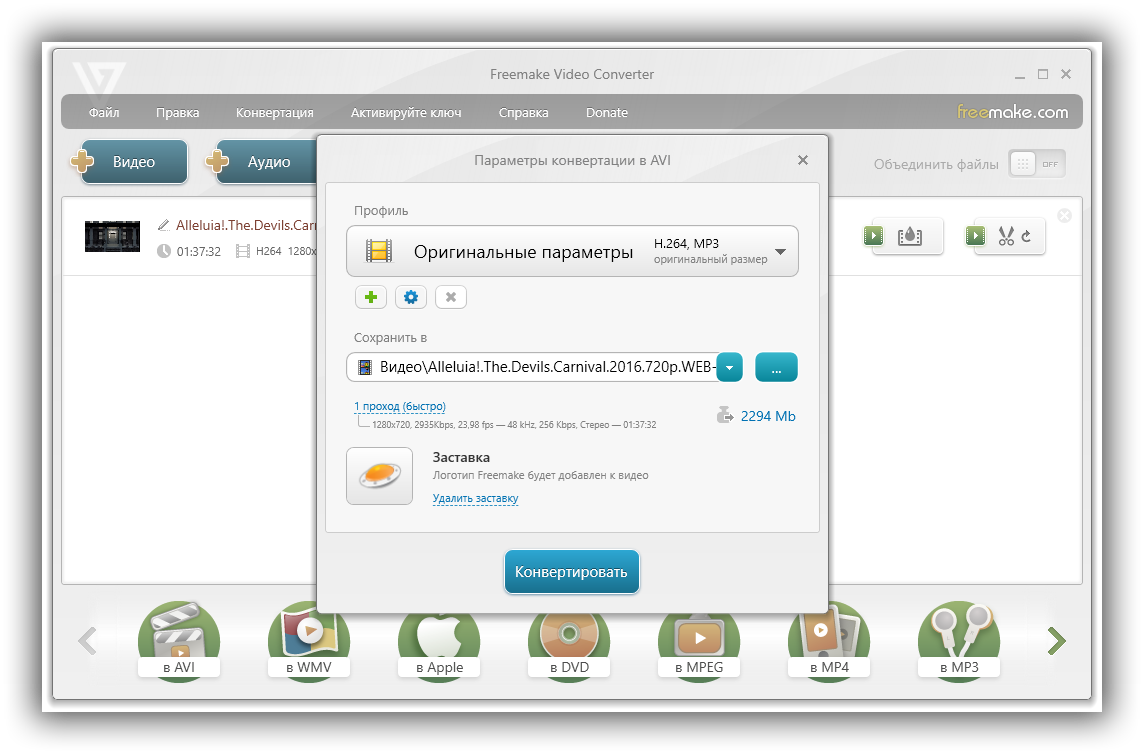
И всё было бы прекрасно, если бы не два существенных недостатка такого решения. Во-первых, «чихать» программа позволяет только за деньги. То есть, если возникнет необходимость вставить субтитры, добавить свой логотип или добавить скорости процессу конвертации файлов, то за это удовольствие придётся платить. К тому же каждое сконвертированное видео обрастает логотипом Freemake, убрать который тоже можно только за деньги.
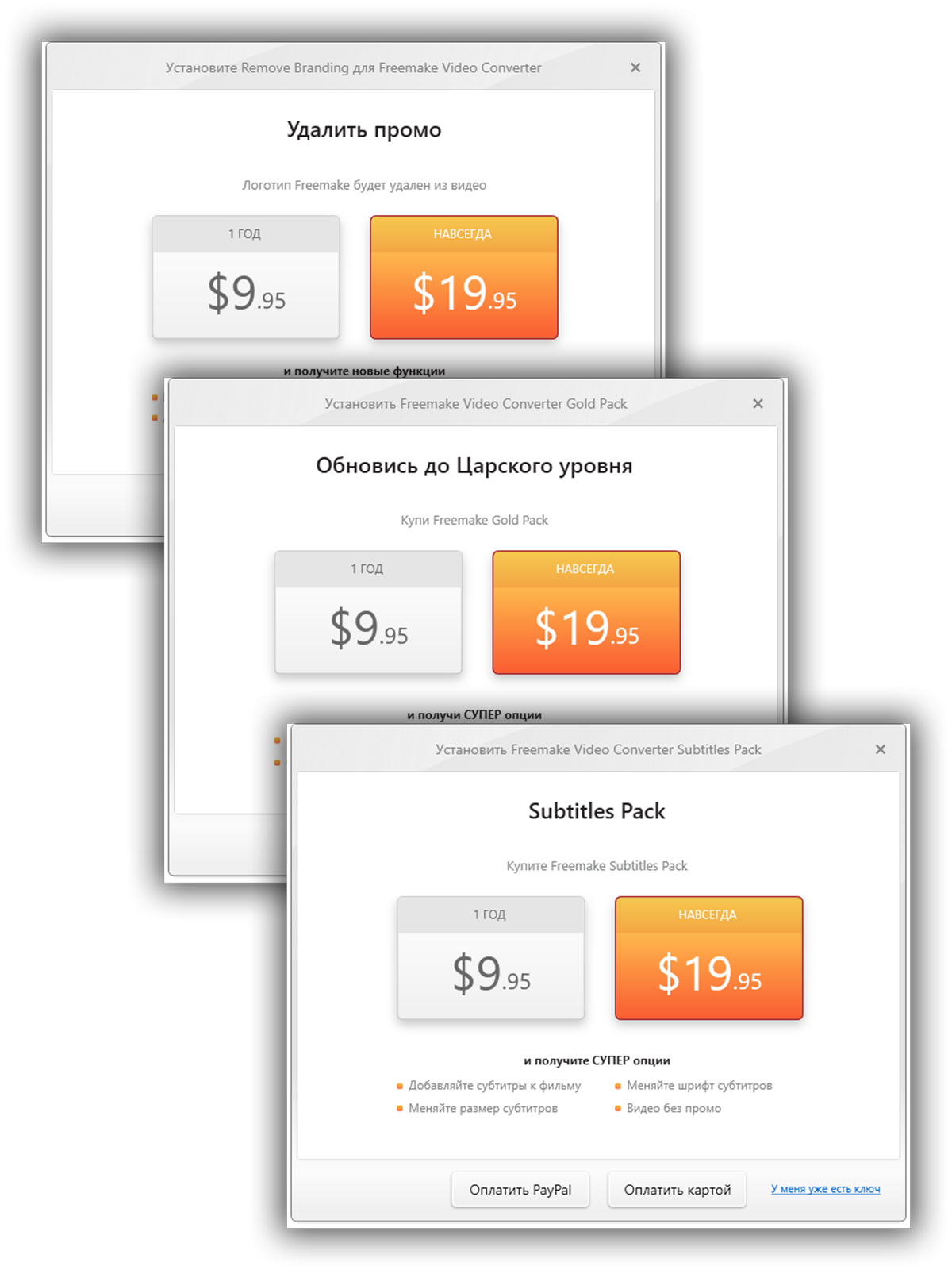
Кстати, если отказаться от покупки, то Freemake Video Converter любезно снижает цену сразу в два раза!
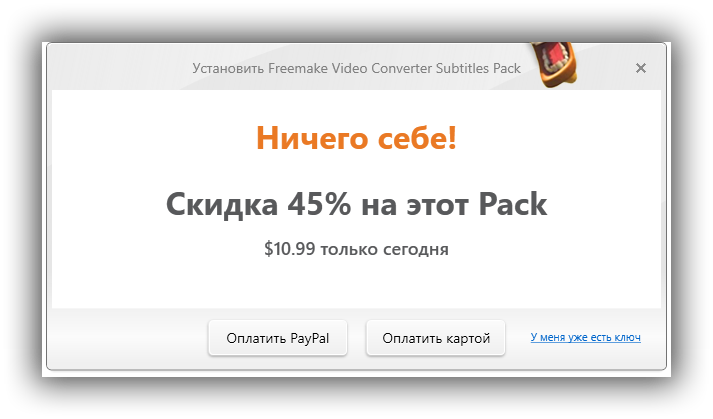
И всё бы ничего — все эти дополнительные фишки либо не нужны, либо лично мне не слишком мешают, — но есть вторая, куда более существенная проблема. Дико медленная скорость обработки видео файлов просто зашкаливает. Скорее всего программа конвертирует картинку даже в тех случаях, когда это делать не требуется. Отказаться от конвертации видео и преобразовать в другой формат только звук, по всей видимости, невозможно. По крайней мере, я не нашёл способа сделать это. Такой подход выливается в чрезвычайно медленную обработку. На каждый фильм в среднем будет уходить от одного до нескольких часов.
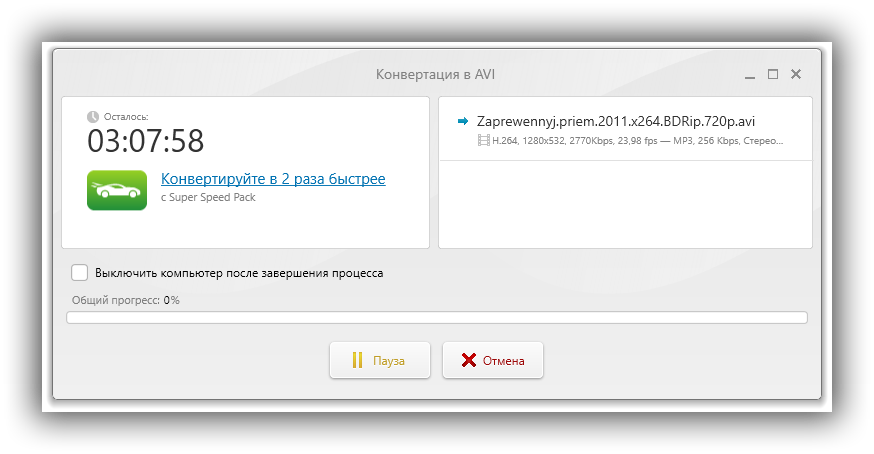
В принципе, если такие скорости тебя не смущают, и ты готов ужиться с другими недостатками программы ради чрезвычайной простоты её использования, то она станет отличным выбором: бесплатно делает то, что тебе нужно и даже чуть больше — ты также можешь подготовить видео для просмотра на планшете, смартфоне и другой чудо технике. А для простой замены звуковой дорожки из формата AC3 в формат MP3, понятный любому плееру, тебе достаточно выбрать «в AVI» в нижнем ряду иконок.

Только на всякий случай убедись перед началом конвертации, что в выходном файле звуковая дорожка действительно будет присутствовать в формате MP3.
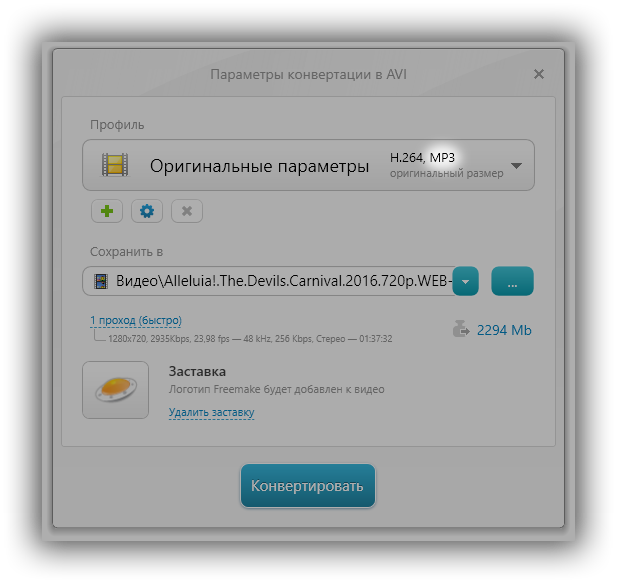
Вариант два. Чуть сложнее, но гораздо быстрее.
Теперь о приятном. Второй из способов конвертации звуковой дорожки в видео файле выглядит лишь чуток сложнее, но зато скорость обработки файлов в этом случае возрастает раз в 30(!), если не больше. Мы опять же будем использовать стороннюю программу. Теперь она будет называться XMedia Recode. На сайте программы нет русского языка, так что вот вам сразу ссылка на страничку для скачивания. На скриншоте видно, куда надо щёлкнуть, чтобы скачать последнюю версию программы.
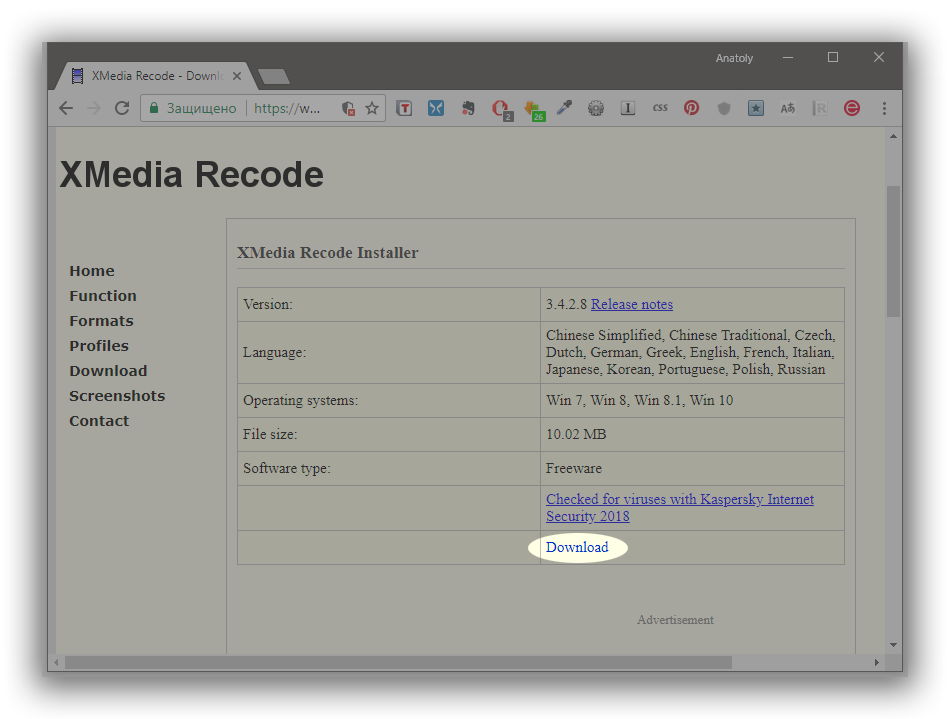
Сайт программы не выглядит внушительно и вполне возможно скоро прикажет долго жить, поэтому на всякий случай оставляю всем желающим возможность скачать программу XMedia Recode последней доступной на момент написания этой буквы версии 3.4.2.8 прямо с моего сайта.
После скачивания и установки XMedia Recode, возможно, понадобится первым делом переключить интерфейс программы на русский язык. Делается это элементарно. В меню выбираем команду Options->Preferences. В открывшемся окне настроек в левой колонке выбираем раздел Langage (он последний в списке). Справа в окне в списке языков выделяем Русский и фиксируем результат кнопкой OK.
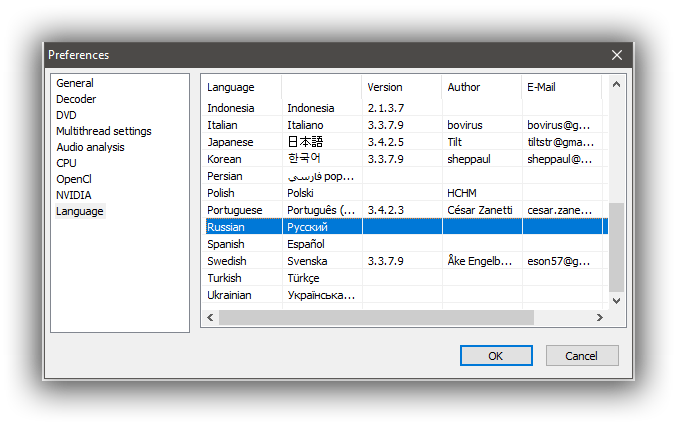
Теперь последовательность действий такая (ты же помнишь, что нам нужно только переделать звуковую дорожку в формат MP3):
- Открыть в программе нужный файл.
- Выбрать формат файла на выходе во вкладке Формат.
- Сказать программе, чтобы она не трогала видео дорожку на вкладке Видео.
- Выбрать формат аудио дорожки MP3 на вкладке Аудио.
- Добавить файл в список обработки кнопкой Добавить.
- Запустить обработку кнопкой Кодировать.
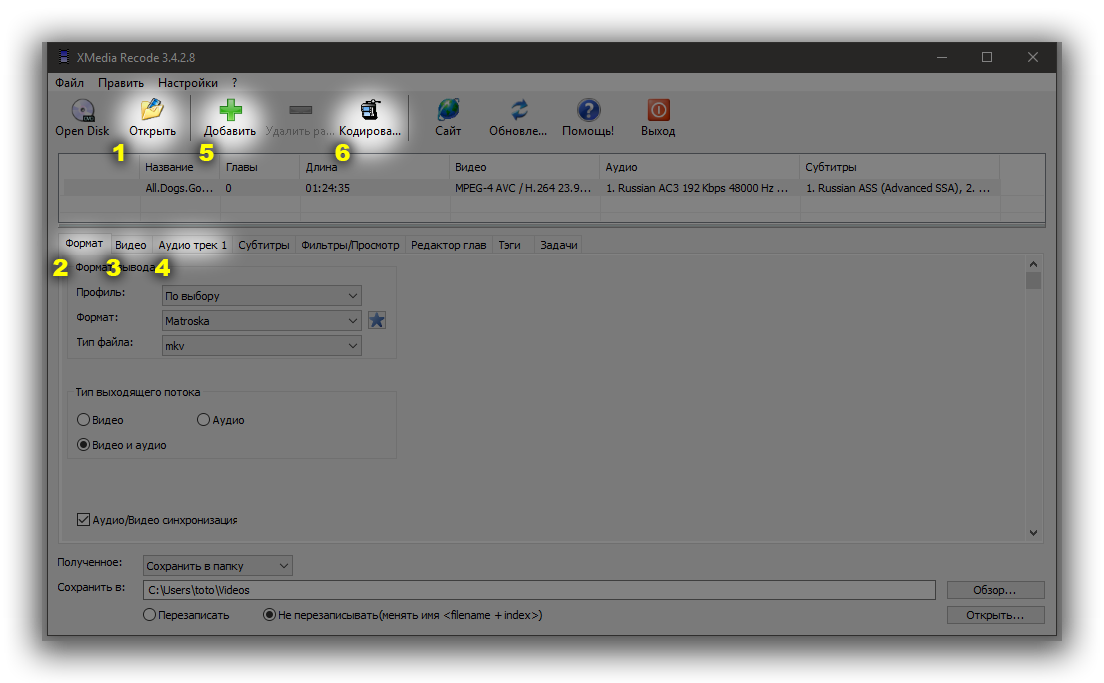
Сейчас я покажу всё это в картинках. После открытия видео файла на вкладке Формат выбираем профиль По выбору, формат файла Matroska, тип файла mkv.
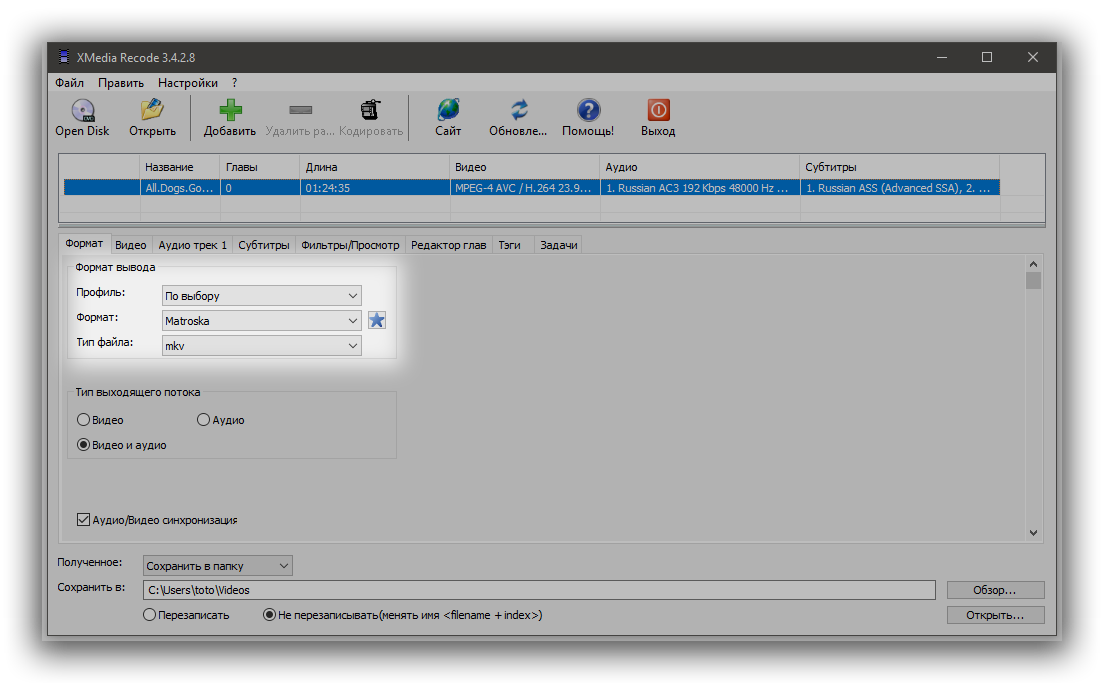
На вкладке Видео выбираем режим Копирование, чтобы видео дорожка у нас сохранилась в первоначальном виде:
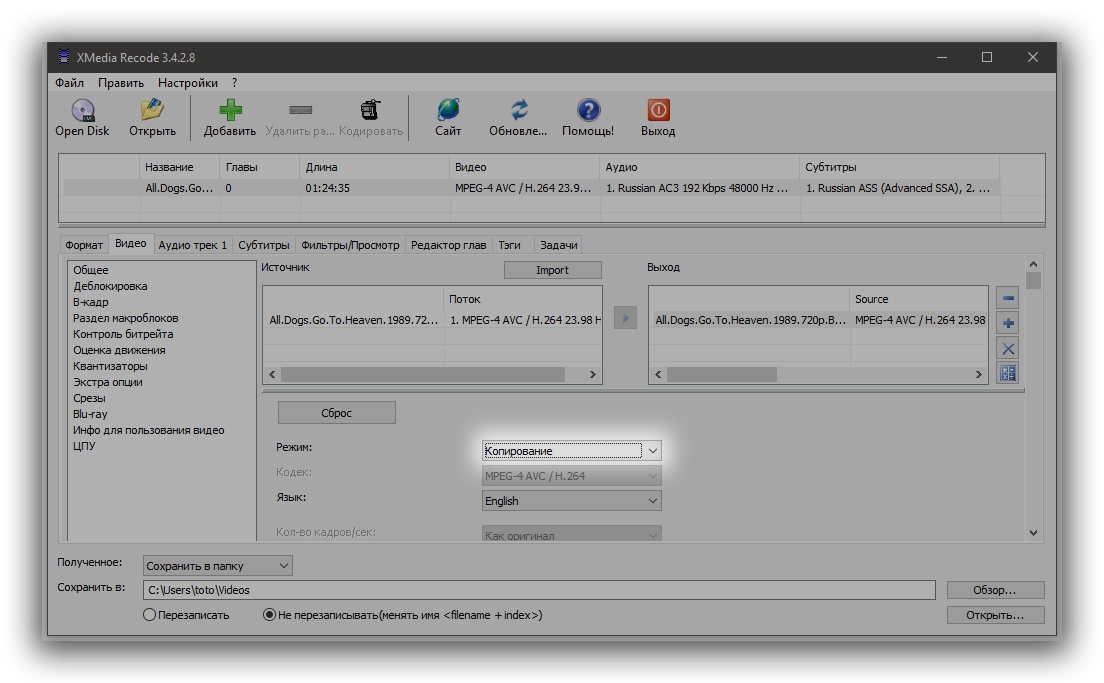
Переходим к вкладке Аудио. В двух списках вверху вкладки мы видим, какие звуковые дорожки доступны в исходном файле (левый список) и какая дорожка из доступных выбрана для включения в выходной файл. При желании можно выбрать другую дорожку или включить несколько дорожек на выбор. Для этого используем кнопки управления списками.
Когда звуковая дорожка выбрана, устанавливаем её параметры в выходном файле. В нашем случае выбираем режим Конвертация и кодек MP3.
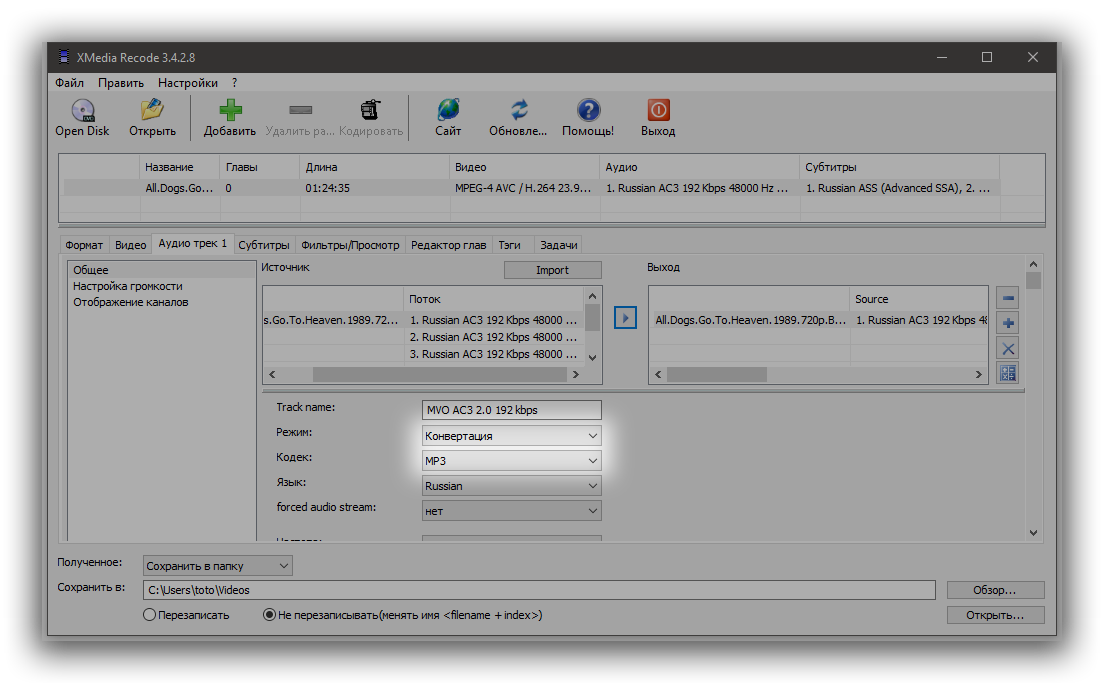
Остальные параметры на других вкладках нас не интересуют, так как ни субтитров, ни тегов, ни фильтров мы не используем. Если есть желание, можешь поиграть с этими вкладками самостоятельно.
Осталось только нажать по очереди кнопки Добавить и Конвертировать. Процесс пошёл.
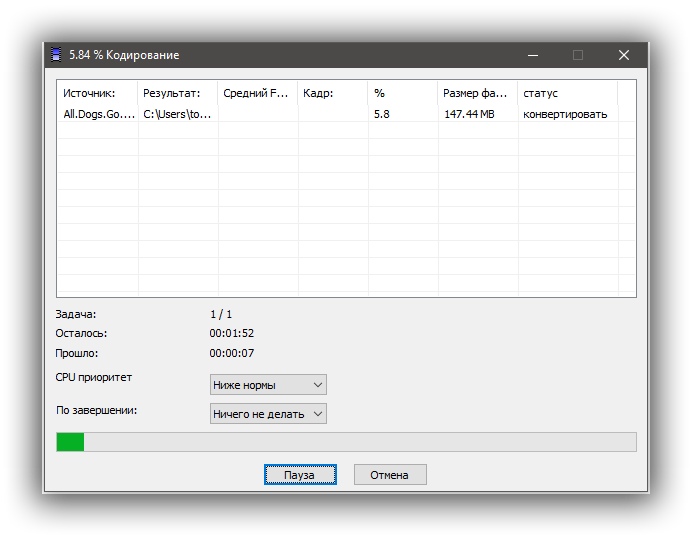
Ждём пару минут и наслаждаемся результатом.
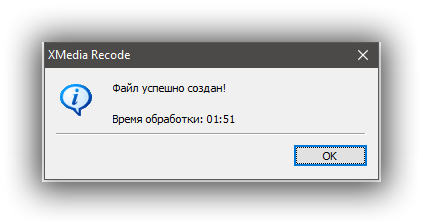
Заметь, по сравнению с предыдущей программой время обработки сократилось с нескольких часов до нескольких минут. Вот это я называю оптимизацией производства!
Как конвертировать AC3 в MP3 простым способом
У большинства из нас могут быть некоторые Blu-ray видео или DVD с аудио AC3. Что если мы захотим скопировать аудио в MP3, чтобы мы могли слушать их на наших мобильных устройствах в любое время и в любом месте? Что мы можем сделать, чтобы преобразовать аудио AC3 в MP3, аудиоформат, который поддерживают все мобильные устройства? Не волнуйтесь, этот пост научит вас шаг за шагом конвертировать AC3 в MP3 с VideoSolo Video Converter Ultimate. Во-первых, давайте узнаем кое-что о AC3.
Почему аудио AC3 не воспроизводится на вашем устройстве?
AC3 означает аудиокодирование 3. Фактически, AC3 — это метод сжатия, разработанный Dolby Labs. Его основная функция заключается в создании звука Dolby Digital на DVD, Blu-ray и других цифровых видеоформатах. Поскольку AC3 играет огромную роль в создании этого звука Dolby Digital, многие начинают называть аудио AC3 или формат AC3.
Звук AC3 представляет собой объемный звук с небольшими потерями и высоким качеством. Как один из поддерживаемых аудиокодеков стандарта ASTC, он обычно используется на DVD и HDTV. Но этот аудиоформат имеет меньшую совместимость. Из-за ограничения Dolby Lab звук AC3 может воспроизводиться только на определенных проигрывателях или устройствах, таких как DVD-плеер. Когда это происходит, многие склонны преобразовывать AC3 в MP3, другой аудиоформат, который имеет как более высокое качество звука, так и лучшую совместимость.
Как конвертировать аудио AC3 в широко используемый формат MP3
Есть много сообщений, разделяющих различные конвертеры онлайн. Эти конвертеры либо требуют оплаты, либо требуют сложного процесса загрузки аудио.
Здесь мы рекомендуем вам VideoSolo Video Converter Ultimate, С помощью этого программного обеспечения вы можете не только конвертировать AC3 в MP3 простым способом, но и конвертировать его за очень короткое время. Потратьте всего несколько минут, чтобы загрузить его, вы можете преобразовать все аудио AC3 в аудио MP3, которые можно воспроизводить на всех ваших устройствах или редактировать на всех программах. Теперь давайте посмотрим краткое руководство по преобразованию AC3 в MP3 с этим VideoSolo Video Converter Ultimate.
Шаг 1. Добавить файл AC3 в программу
Нажмите кнопку «Добавить файл» программы, чтобы открыть исходный файл AC3.

Шаг 2. Выбор формата вывода и выходной папки
Нажмите кнопку раскрывающегося списка программы, чтобы выбрать выходной формат из «General Audio» и выбрать выходную папку.

Шаг 3. Запустите преобразование AC3 в MP3
Нажмите кнопку «Преобразовать» и начните преобразование AC3 в MP3.
Смотрите, VideoSolo Video Converter Ultimate принимает только шаги 3 для преобразования AC3 в MP3, без каких-либо объявлений и ограничений. Кроме того, он также поддерживает множество других аудиоформатов, и вы можете конвертировать между этими форматами, такими как MP3, AAC, WAV, FLAC, M4A, M4R и т. Д. Это очень полезно, если вам всегда нужно конвертировать видео / аудио файлы.
Карен Нельсон является редакционным директором VideoSolo, который регулярно пишет высококачественные обучающие материалы, обзоры, советы и рекомендации.
Установить, удалить или
обновить кодеки – это просто!
Movavi Конвертер Видео
Как установить, обновить или удалить кодеки
Если у вас не воспроизводится аудио- или видеофайл, скорее всего, проблема в отсутствии подходящих кодеков. Более подробно о кодеках и о том, как правильно их выбирать, вы можете узнать из нашей статьи Что такое видео- и аудиокодеки. Перейдем от теории к практике и расскажем вам, как установить кодеки, обновить или удалить их.
Поставить кодеки для проигрывания звука и видео можно как отдельно для каждого формата, так и пакетом, что наиболее удобно.
Один из самых популярных и полных пакетов аудио- и видеокодеков – K-Lite Codec Pack – подходит для операционных систем Windows XP, 7, 8 и 10. Его можно скачать бесплатно практически с любого софт-портала – сайта для скачивания программ. Чтобы загрузить самую последнюю версию пакета со всеми обновлениями, лучше зайти на официальный сайт производителя. К тому же, вы обезопасите себя от возможных вирусов.
Рассмотрим поэтапно, как установить кодеки
- Скачайте на компьютер или ноутбук установочный файл последней версии K-Lite Codec Pack с сайта http://codecguide.com или http://klitecodec.ru.
Запустите дистрибутив и следуйте инструкциям Мастера установки. Вначале вам будет предложено выбрать режим установки. В зависимости от выбранного режима потребуется указать форматы, плеер, аудиосистему (например, Stereo соответствует двум колонкам, 2.1 – двум колонкам и сабвуферу) и другие параметры. Отметив необходимые вам опции, нажимайте Next, чтобы перейти к следующему шагу. Если сомневаетесь, какой именно вариант вам подходит, оставляйте настройки по умолчанию – вы сможете изменить их позже.
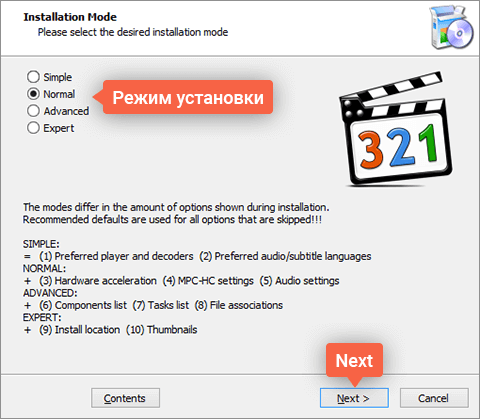
Кликните по кнопке Install, затем нажмите Finish для завершения установки. Кодеки работают не как другие программы – вы не увидите ярлыка на рабочем столе и не будете запускать их при каждом проигрывании файлов. Поэтому перед вами не будет стоять вопрос, куда установить кодеки – по умолчанию они устанавливаются в папку Program Files.
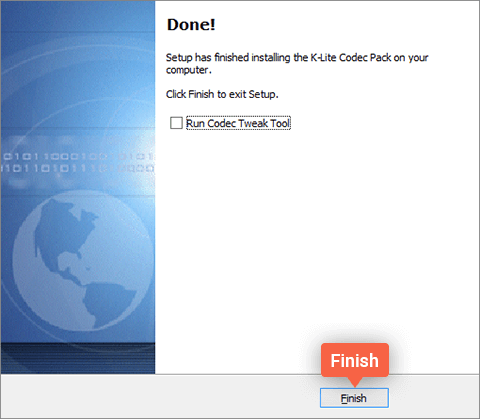
Как обновить, переустановить или удалить кодеки
- Если нужно обновить кодеки, просто установите новую версию поверх уже имеющейся.
Если же вы решили установить другой пакет кодеков, лучше сначала удалите старые кодеки. Сделать это можно следующим образом: нажмите кнопку Пуск, наберите Установка и удаление программ в строке поиска и нажмите Enter. В списке программ выделите строку K-Lite Codec Pack и нажмите кнопку Удалить. Теперь вы удалили кодеки и можете устанавливать новый сборник кодеков.
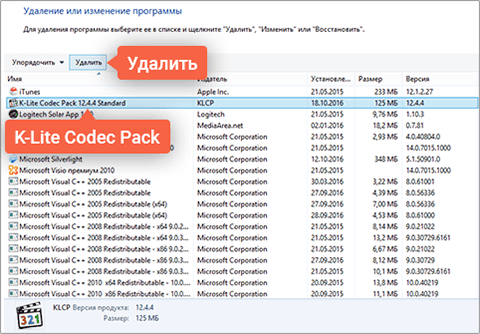
Вы установили кодеки и теперь можете воспроизводить на своем компьютере файлы в любых медиаформатах. Но что делать с просмотром видео на мобильных устройствах? Можно найти плеер, который поддерживает нужные кодеки, но есть и более простой способ – сконвертировать файл с помощью конвертера Movavi в подходящий формат. Конвертируйте видео- и аудиофайлы и воспроизводите их на компьютере, iPhone, iPad или планшетах и смартфонах на Андроид – программа поддерживает более 180 форматов на вход и выход.
Movavi Support
Чем мы можем вам сегодня помочь?
В записанном файле отсутствует звук, воспроизводится только видео
Изменено: Чт, 27 Июн, 2019 at 8:31 AM
Если у Вас MacOS, попробуйте решения, приведённые в этой статье.
В первую очередь, проверьте, воспроизводится ли аудио в окне плеера программы Movavi — то есть, возникает ли проблема уже при записи или только после сохранения файла как видео или аудиофайла.
Для проверки можно записать видео и воспроизвести его в плеере программы.
Записанное ранее видео также можно открыть с помощью меню Захват -> Открыть записанное видео или меню Медиафайл-> Открыть файл записи.
Если при воспроизведении захваченного файла в плеере программы звук есть, скорее всего, проблема связана с настройками аудиокодека экспортируемого файла.
Попробуйте изменить аудиокодек в настройках выбранного формата. Формат и кодек можно выбрать с помощью меню Сохранить как и кнопки настроек под списком форматов. В меню Аудио выберите другой аудиокодек. Сохраните видео и проверьте его воспроизведение в плеере, установленном на Вашем компьютере.

У пользователей на Windows OS часто проблема воспроизведения связана также с тем, что на ПК не установлены нужные кодеки.
В этом случае, попробуйте установить пакет кодеков K-Lite Codec Pack,доступный по этой ссылке*.
* Данная ссылка ведёт к скачиванию установочного файла кодеков с официального сайта https://www.codecguide.com. При установке кодеков K-Lite Mega Codec Pack внимательно отмечайте параметры установки.
Рекомендуем отклонять установку дополнительных утилит, например, тулбаров или программ-сканеров системы, они не нужны для работы кодеков. При появлении сообщений о сломанных кодеках подтвердите изменения в Реестре Windows.
2) Пользователям и Winodws OS, и Mac OS можно порекомендовать также использовать другой плеер, который может воспроизводить большее количество форматов (например, VLC), либо использовать конвертацию видео в формат MP4 с аудиокодеком MP3 .
Если же аудио отсутствовало при воспроизведении в плеере программы Movavi ещё до сохранения видео:
1) Если вы записываете видео и звук из окна браузера, попробуйте сделать захват с помощью другого браузера.
2) Проверьте, что звук не был выключен в настройках системы.
Для этого кликните на значок динамика левой кнопкой мыши и нажмите Микшер.
3) Если перед началом возникает сообщение об ошибке, воспользуйтесь этим руководством.
Если данные рекомендации не решают проблему, сообщите Команде Технической Поддержки Movavi , указав испробованные вами способы решения проблемы, вашу операционную систему, а также источник записи видео.



