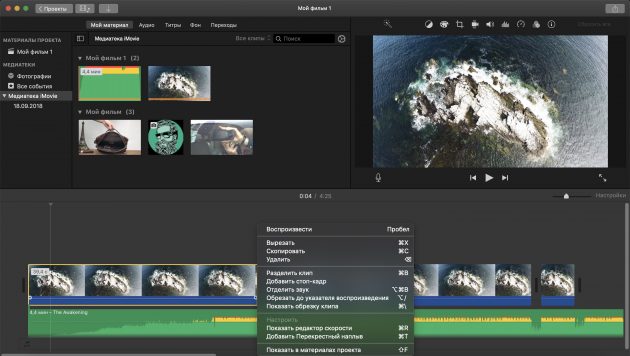Как монтировать видео в вегас про
Базовые элементы монтажа в Vegas Pro
Перед тем как приступить к созданию проекта лучше подготовить все медиа файлы переместив их на жесткий диск компьютера, чтобы в дальнейшем не отвлекаться на захват и поиск файлов. Монтаж фильма — это творческий процесс и результат во многом зависит от вашей фантазии. Возможности Sony Vegas не так уж малы как может показаться на первый взгляд. Все шаблоны титров, переходов, эффектов Вы можете настроить на Ваше усмотрение.
Для начала добавим видео на Timeline.

Мы видим, что в окне монтажа у нас появился видеоряд, сопровождающийся звуковой дорожкой, расположенные на двух дорожках (соответственно видео и аудио).
Вы можете перемещать клипы в любое место дорожки, а так же с дорожки на дорожку простым перетаскиванием, удерживая левую кнопку мыши на выбранном клипе.
Удерживая правый край клипа, когда курсор примет вид

можно, перетащив его влево, уменьшить длину клипа, обрезав тем самым его правый конец. То же самое можно проделать и с левым концом клипа.
Если Вы хотите вставить один клип в середину другого, то это можно сделать в два действия:
-разрезать клип по линии редактирования нажатием кнопки S на клавиатуре, предварительно установив ее в нужное Вам место.
-далее вам просто нужно перетащить вставляемый клип на место разреза, совместив начало и конец первых двух фрагментов. Чтобы фрагменты не накладывались друг на друга и не осталось пробелов зажмите кнопку Auto ripple на панели инструментов, а для точной подгонки — кнопку Enable snapping.
Чтобы удалить ненужный фрагмент клипа просто выделите его предварительно и нажмите кнопку Del на клавиатуре.
Теперь перейдем к переходам. Если добавлять клипы на Timeline при зажатой кнопке Automatic Crossfades, в месте наложения клипов автоматически будет создан монтажный переход Crossfade. Это наиболее распространенный переход в Sony Vegas Pro, представляющий собой плавное затухание предыдущего клипа с одновременным плавным появлением нового клипа.


Так же вы можете добавить любой из предложенных переходов в место стыковки клипов, перетащив его из окна Transitions. Появится окно Video Event FX где Вы можете изменить параметры перехода. О них мы поговорим в отдельных уроках, а сейчас углубляться не будем.
С применением эффектов примерно все то же самое.
Из окна Video FX перетащите выбранный эффект на нужный вам фрагмент и появится окошко с настройками параметров этого эффекта , которые Вы так же можете изменять на свое усмотрение. В окне Preview Вы сразу можете посмотреть что у Вас в итоге получилось, и если требуется изменить параметры эффекта нажмите на кнопку Event FX на фрагменте для которого Вы применили эффект.

При помощи этих знаний Вы сможете создать простенький видеоряд из последовательности клипов и приукрасить их предложенными шаблонами переходов и эффектов.
Комментарии: 8
Чтобы оставить комментарий или поделиться своей работой, пожалуйста, авторизуйтесь

ArX 27 Апреля 2017 — 14:16:58
как называется переход: видео-затемнение(или черный экран)-следующее видео?
![]()
Евгений Гончаров 29 Апреля 2017 — 06:29:03

 Степан Ковешников 15 Июля 2016 — 10:05:01
Степан Ковешников 15 Июля 2016 — 10:05:01
У меня проблема, установил 13 вегас и в окне видеоэффектов нет кнопки анимации


 Стас Ковальчук 6 Декабря 2015 — 17:20:45
Стас Ковальчук 6 Декабря 2015 — 17:20:45
При открытии программы выскакивает вот такая ошибка. чем она влияет на работу я не знаю, как мне кажется эффекты не все работают.если знаете в чём причина — подскажите пожалуйста..

![]()
Евгений Гончаров 6 Декабря 2015 — 17:38:16
Установите/обновите драйвер на видеокарту. Ошибка в том, что она не поддерживается или скорее всего программа просто её не видит

 Стас Ковальчук 7 Декабря 2015 — 16:59:38
Стас Ковальчук 7 Декабря 2015 — 16:59:38
у меня Intel(R) HD Graphics, и при нажатии система после минуты поиска сообщила мне что драйвер не нуждается в обновлении. В настройках Вегаса есть смысл ковыряться?
![]()
Евгений Гончаров 8 Декабря 2015 — 10:38:32
Скорее всего нет.
![]()
 C Атаман 10 Января 2015 — 16:27:06
C Атаман 10 Января 2015 — 16:27:06
Чтобы удалить фрагмент из клипа я в окне Timeline устанавливаю бегунок в точку начала вырезаемого фрагмента, жму клавишу S, затем устанавливаю бегунок в точку конца вырезаемого фрагмента, жму S. Полученный cубклип удаляю. 1. Есть ли другой прием для выполнения этой операции в окне Timeline?. 2. Как это же сделать в окне Trimmer? 3. Можно ли выделить область предназначенную для удаления и запустить проигрывание всего клипа игнорируя выделенную область? Потом подкорректировать выделенную область и проиграть еще раз и только потом удалять?
Еще уроки из рубрики «Основы»
Рендеринг в Vegas Pro
После того, как монтаж закончен, остается последний пункт создания фильма — рендеринг. Именно эту часть создания фильма мы рассмотрим в данном уроке.
Звук в Vegas Pro
Мы подошли к такой важной составляющей любого фильма, как звуковое сопровождение. От него зависит очень многое. Именно звуковому сопровождению и посвящен данный урок.
Титры в Vegas Pro
Немаловажную часть фильмов составляют титры. Так как же создавать титры? Именно этот этап редактирования мы рассмотрим в данном уроке.
Приложение захвата в Vegas Pro
Перенести отснятый видеоматериал с видеокамеры на компьютер Вам поможет приложение захвата. В этом уроке мы рассмотрим приложение захвата от Sony Vegas для цифровой видеокамеры формата DV.
Создание файла проекта. Настройки проекта
Мы начинаем новый цикл статей по программе Sony Vegas, в котором разберем основы редактирования в нашем видео редакторе. В этой статье будут рассмотрены основные настройки проекта.
Как монтировать видео в вегас про
Прежде чем начать рассматривать основы видеомонтажа в программе Sony Vegas , необходимо дать определение понятию монтаж и рассмотреть его виды. Монтаж (фр. montage ) — это процесс переработки или реструктурирования изначального материала (видео или аудио), в результате чего получается иной целевой материал [ 1 ]. На сегодняшний день в зависимости от используемой аппаратуры существует два типа монтажа: линейный и нелинейный. Линейный монтаж – это монтаж, при котором видеосигнал переписывается с одного видеомагнитофона на другой, по пути претерпевая множество изменений согласно режиссерскому замыслу [ 2 ]. Нелинейный монтаж – это монтаж, при котором видеосигнал записывается в компьютер, где впоследствии и осуществляется его обработка [ 2 ]. Sony Vegas – это программа, предназначенная для нелинейного монтажа, то есть обработка видео и аудиофрагментов и последующее создание из них цельного материала будет осуществляться на компьютере.
Видеомонтаж в любом программном обеспечении начинается с добавления исходных видеофайлов на монтажную область. В Sony Vegas этот процесс осуществляется следующим образом:
1. В основной области программы следует выбрать вкладку Explorer и найти папку с исходным материалом.
2. Выбрать необходимый файл и перетащить его на монтажную область, удерживая левую клавишу мыши.
После выбора файла программа пытается определить его формат, и если это удается, то в нижней части вкладки Explorer можно посмотреть формат видео и/или звука, а также их длительность. Если после выбора файла программе не удалось определить его формат, то это означает, что для формата видео или звука в файле не установлено соответствующего кодека. Как только исходный видеофайл окажется на монтажной области, на ней автоматически будут созданы соответствующие дорожки для видео и/или звука. По стандарту видео и звук, содержащиеся в исходном видеофайле попадают в группу из двух клипов, перемещаемых вместе. Чтобы разделить и обрабатывать их отдельно друг от друга необходимо выделить один из клипов правой клавишей мыши и нажать комбинацию клавиш Ctrl + U , или же использовать команды для работы с группой в меню Group . Также на монтажную область можно одновременно перетаскивать несколько файлов, для этого выделяем в исходной папке искомые файлы и аналогично, удерживая левую клавишу мыши, помещаем их на монтажный стол. Данные файлы автоматически будут добавлены на дорожки в виде последовательности клипов. После того как видеофайлы добавлены на монтажную область, начинается их обработка. Рассмотрим простейшие операции, осуществляемые при монтаже видео:
1. При нажатии кнопки Play или клавиши пробел начинается воспроизведение видеофайла с текущей позиции.
2. Необходимый клип можно выбрать левой клавишей мыши, а если нужно выбрать группу клипов, то надо щелкнуть по ним с зажатой клавишей Shift .
3. Исключение клипа осуществляется щелчком по нему с зажатой клавишей Ctrl .
4. Клавишей S можно разрезать клип по текущей позиции.
5. Удалить весь клип или его разрезанную часть можно с помощью клавиши Delete .
6. Объединить нескольких клипов в группу можно нажатием клавиши G , но прежде необходимо последовательно выбрать каждый клип, щелчком левой кнопки мыши, удерживая нажатой клавишу Shift .
7. Удалить клип из ранее созданной группы можно нажатием клавиши U , но прежде его необходимо выделить щелчком левой кнопки мыши.
8. Подрезать начало или конец клипа можно, потянув его край в противоположную сторону (начало клипа — вправо, конец клипа — влево).
9. Переместить клип или группу клипов на монтажной области можно с помощью зажатой левой клавиши мыши.
Теперь рассмотрим простейшие эффекты, применяемые в монтаже. Одним из таких эффектов является эффект FadeIn – плавное проявление видео из темноты, а звука из тишины (рис. 2.15). Чаще всего он применяется в начале сюжета. Противоположный эффекту FadeIn является эффект FadeOut , который применяется к концу сюжета (рис. 2.16). Чтобы применить эффект FadeIn к началу клипа, необходимо подвести курсор мыши к левому верхнему краю прямоугольника клипа на дорожке, пока он не примет форму дуги со стрелками влево — вправо. После следует зажать левую клавишу мыши и потянуть мышь вправо. В начале клипа появится дуга, означающая наличие FadeIn . В месте где заканчивается дуга, имеется вертикальная линия, ее можно перетягивать в разные стороны, тем самым, регулируя длительность эффекта.

Рис. 2.15. Эффект FadeIn
Эффект FadeOut применяется аналогично, но в противоположную сторону. Еще одним из самых популярных простейших эффектов является — переход одного клипа в другой. Чаще всего используется тип перехода — плавное перетекание, или Cross Dissolve . Прежде чем применять данный эффект необходимо приблизить два соседних клипа, к которым будет соответственно применен данный эффект, встык друг к другу. Затем следует установить текущую позицию в конец первого клипа, то есть к тому моменту, где должно начинаться перетекание, — например, на три секунды раньше конца первого клипа. После нужно щелкнуть мышью по второму клипу и, зажав левую кнопку, потянуть клип влево так, чтобы его начало наложилось на конец первого клипа. Клип необходимо перемещать до тех пор, пока его начало не совпадет с текущей позицией.

Рис. 2.16. Эффект Cross Dissolve
Эффект Cross Dissolve является самым распространенным, но если хочется применить другой эффект перехода, то богатый их выбор имеется в закладке Transitions основной области программы. Чтобы применить один из них, необходимо произвести наложение двух клипов (см. выше), затем выбрать его иконку и перетащить ее мышью на место наложения клипов.
Все выше перечисленные операции применимы для каждой дорожки в отдельности, но Sony Vegas — это многодорожечный редактор, позволяющий работать с множеством дорожек одновременно. Главный принцип любого многодорожечного монтажа заключается в том, что каждая дорожка представляет собой некий слой. Когда дорожек несколько, то эти слои накладываются друг на друга по следующему правилу: первый сверху накладывается на тот, что под ним, затем результат их наложения накладывается на третью и до самого нижнего слоя. Дорожки при этом смешиваются друг с другом через альфа — канал или маску непрозрачности. Каждый видеофрагмент на дорожке имеет свой уровень непрозрачности ( Opacity ). По умолчанию все видеофрагменты непрозрачные, то есть уровень их непрозрачности составляет 100%. Изменить уровень непрозрачности видеофрагмента на дорожке можно, подведя курсор мыши к его верхней границе, пока курсор не примет форму руки с пальцем, направленным вверх. Если потянуть курсор вниз, то можно отрегулировать уровень непрозрачности, вплоть до полной прозрачности. Также уровень не прозрачности можно менять, регулируя ползунок Level , на панели управления видеодорожками. Еще одним важным моментом при работе с несколькими дорожками одновременно является выбор режима композиции. Для каждой дорожки можно выбрать свой режим композиции. От выбора режима композиции для каждой дорожки будет зависеть, как сильно будут смешиваться ее цвета с другими дорожками. Изменить режим композиции можно, нажав на кнопку Compositing Mode . Все режимы композиции, которые содержит программа Sony Vegas , представлены на рисунке 2.17.

Рис. 2.17. Режимы композиции
Последнее, чему стоит уделить пристальное внимание, рассматривая основы видеомонтажа, — это обработка анимации. Анимация — это в первую очередь движение или изменение каких-либо объектов в течение времени. В Sony Vegas , как и в большинстве программ, предназначенных для видеомонтажа, можно задавать движение камере, изменять эффекты, анимировать текст и другое. Рассмотрим более подробно этот процесс, на примере изменения насыщенности цвета видеофрагмента. Добавим исходный видеофайл на монтажную область и наложим на него эффект Color Corrector . После наложения эффекта автоматически откроется окно Video Event FX . В этом окне можно установить параметры того или иного цвета, как на всю длительность видеофрагмента, так и менять их в течение времени. Для того чтобы менять параметры в течение времени, понадобятся контрольные точки, которые будут делить нашу анимацию на части. Выберем один из параметров наложенного эффекта, например, Gamma . Рядом с ползунком, отвечающим за изменение данного параметра, располагается кнопка анимации, которая напоминает стрелки часов. После нажатия на эту кнопку внизу окна Video Event FX появится панель управления изменения параметра Gamma , с помощью которой можно будет разбить видеофрагмент на части контрольными точками (рис. 2.18). Переместим бегунок, отвечающий за текущую позицию в видеофрагменте, правее от начальной позиции и изменим параметр Gamma с помощью ползунка.

Рис. 2.18. Анимация параметра Gamma
На месте текущей позиции появится контрольная точка с новым значением параметра Gamma . Закроем окно Video Event FX и переместим бегунок, отвечающий за текущую позицию на монтажной области, в начало видеофрагмента. После нажатия кнопки воспроизведения в окне предварительного просмотра можно посмотреть результат. В Sony Vegas можно менять скорость изменения параметров, для этого необходимо нажать правой кнопкой мыши по контрольной точке и выбрать нужный тип профиля изменения параметра.
Перечисленный набор операций: перемещение, разрезание, удаление, применение эффектов FadeIn и FadeOut , а также изменение режима композиции и параметров анимации составляют основу простейшего нелинейного монтажа.