Как настроить громкость видео
Настройка громкости всего аудио- или видеоклипа
В iMovie есть несколько способов настройки громкости видео- и аудиоклипов.
При помощи Инспектора аудио можно увеличить или уменьшить громкость целого аудио- или видеоклипа в проекте, а также громкость любого видеоклипа события. Также можно выбрать несколько клипов и изменить их громкость одновременно. Если громкость видеоклипов в проекте существенно различается, можно «нормализовать» громкость.
Нажав кнопку «Волновая диаграмма» в браузере проектов или событий, Вы сможете изменить громкость любого аудио- или видеоклипа в проекте и любого видеоклипа события, а также настроить громкость отдельных участков клипа. Эта функция дает возможность точного контроля аудио: Вы можете ставить звуковые акценты в любой части проекта.
При помощи Инспектора аудио
В браузере проектов или событий наведите указатель на видеоклип. В меню «Действие» (значок с изображением шестеренки), появившемся в левом нижнем углу, выберите пункт «Настройки аудио».
В браузере проектов можно сделать то же самое для аудиоклипа. Аудиоклипы отображаются в виде красных и зеленых прямоугольников (см. иллюстрацию ниже). Фоновая музыка отображается в виде красной или зеленой затененной области, расположенной позади клипов проекта.

Вы можете выбрать несколько видеоклипов и затем выбрать пункт «Настройки аудио» в меню «Действие» для любого из них — громкость изменится для всех выбранных клипов одновременно.
В открывшемся окне инспектора выполните любое из следующих действий.
Чтобы увеличить или уменьшить громкость клипа, передвиньте бегунок громкости.
Чтобы выключить звук, передвиньте бегунок к левому краю шкалы до конца.
Чтобы снова включить звук в клипе, выберите клип и затем выберите пункт меню «Клип» > «Включить звук клипа».
Меню «Клип» находится на светло-серой панели, расположенной вдоль верхнего края экрана.
Чтобы установить для звука в выбранном клипе более высокий приоритет относительно других дорожек, например фоновой музыки, установите флажок «Приглушение» и отрегулируйте процент громкости при помощи бегунка.
Громкость других аудиоклипов во время воспроизведения данного клипа будет уменьшена.

Чтобы восстановить исходные уровни громкости во всех клипах, нажмите «Вернуть к оригиналу».
Если Вы внесли изменения в клип события (исходное видео), эти изменения будут отражены в каждом последующем проекте, где Вы используете измененный клип. Это относится и к приглушению. Если настроить приглушение в клипе события, то эффект приглушения будет действовать во всех будущих проектах, где будет применяться этот клип.
Изменения, внесенные в аудио, можно в любой момент отменить. Для этого нажмите клип два раза, в открывшемся Инспекторе откройте раздел «Аудио» и нажмите «Вернуть к оригиналу».
В браузере проектов или браузере событий
Откройте проект и нажмите кнопку «Волновая диаграмма» в нижней части браузера проектов, или выберите событие и нажмите кнопку «Волновая диаграмма» в браузере событий.

В браузере проектов и браузере событий синяя волновая диаграмма показывает звук, записанный вместе с видео. В браузере проектов зеленая или красная волновая диаграмма показывает звук и музыку, добавленные Вами в проект. В левом верхнем углу каждой волновой диаграммы указывается название дорожки, чтобы диаграммы было проще различать.

Наведите указатель на бегунок громкости в клипе (это тонкая черная горизонтальная линия), и, когда указатель превратится в указатель изменения размера, потяните вниз или вверх (см. иллюстрацию ниже).
При этом изменяется громкость всего клипа. Чтобы отключить звук клипа, передвиньте бегунок вниз до конца.

Выбранный клип можно прослушать в любой момент времени. Для этого перетащите указатель воспроизведения (красную вертикальную линию) в начало клипа и нажмите клавишу пробела. Чтобы остановить воспроизведение, нажмите клавишу пробела еще раз.
Чтобы в процессе редактирования клип автоматически воспроизводился в зацикленном режиме, выберите пункт меню «Вид» > «Зациклить выбранное». Чтобы остановить зацикленное воспроизведение, нажмите клавишу пробела.
Меню «Вид» находится на светло-серой панели, расположенной вдоль верхнего края экрана.
Есть несколько способов точной настройки аудио в проекте при помощи волновых диаграмм. Вы можете:
изменять громкость отдельных частей аудио- или видеоклипа;
регулировать скорость нарастания и затухания громкости аудио в клипе.
Другие способы применения волновых диаграмм для точной настройки аудио описаны в разделе Настройка громкости части аудио- или видеоклипа.
Как улучшить качество звука в видео?

Как улучшить качество звука в видео?
Палю фишку!
Здравствуйте, уважаемые друзья и гости блога! Сегодня я вам расскажу и покажу видео о том, как улучшить качество звука в видео, которое Вы записываете у себя на компьютере или любым другим способом. Ведь качество звука в видео очень важный момент для его раскрутки на видеохостингах, например в ютубе.
Мне приходится довольно часто записывать видеоролики, видеоуроки для своего блога и не только. И я очень долго искал способы, чтобы улучшить качество звука в видео, которые записываю. Но пролазив буквально весь интернет, так и не нашел доступного, понятного и вразумительного ответа, как можно это сделать.
Как всегда, приходится постигать все самому. Все таки я нашел выход! Вот теперь хочу поделиться с вами …
Улучшаем качество звука в видео при помощи программы Camtasia Studio
Давайте начнем с самого начала. Если Вы не знаете как пользоваться Camtasia Studio и что это за программа, то вкратце объясню.
Camtasia Studio это очень полезная и многофункциональная программа, которая предназначена для записи видео и последующей его обработки.
Вот так Camtasia Studio выглядит в открытом в ней видео файле, к стати записанном в ней же:
 Camtasia Studio
Camtasia Studio
Ну раз мы сегодня разбираем как улучшить качество звука в видео, то о записи видео я скажу кратенько. Для того, чтобы записать видео в программе Camtasia Studio, нужно для начала ее скачать и установить на компьютер. сразу Вас предупреждаю, что программа является платной, но я вам в конце поста приготовил подарок.
Вы сможете у меня скачать бесплатно рабочую версию программы Camtasia Studio и пользоваться ею в полном объеме совершенно бесплатно!
Теперь давайте продолжим. О работе в программе Camtasia Studio я вам расскажу и покажу видеоурок в следующих моих материалах, более подробно, а сейчас рассмотрим, как улучшить качество звука в видео уже готовом.
Допустим Вы уже записали видеоурок или просто видеоролик для ютуба и у него плохой звук, это часто бывает, когда возникают побочные шумы из-за например плохого микрофона.
для исправления звука, нужно открыть программу Camtasia Studio и перенести в нее ваш видео файл, как на картинке выше. Это делается простым перетаскиванием из папки с видео в программу, как на скриншоте:
 перенести в нее ваш видео файл
перенести в нее ваш видео файл
Затем перенести, уже в программе, видео в низ программы, в поле где написано «Видео» и «Звук». Смотрим скриншот:
 поле где написано
поле где написано
Следующим шагом в улучшении качества звука в видео будет то, что вам нужно будет нажать на кнопку внизу с названием «Audio» и тут же у Вас откроется окошко в панели где находился ваш видеофайл с настройками для коррекции звука.
Тут Вы можете уже полностью откорректировать ваш звук в видео. Видите «Включить удаление шума«? Ставьте здесь галочку. Далее можете поставить галочку напротив «Включить оптимизацию голоса», это уже на ваш выбор. Пробуйте и подбирайте сами, как вам нравится. Смотрим скриншот для наглядности:
 Включить удаление шума
Включить удаление шума
Ну вот мы с вами и узнали, как улучшить качество звука в видео. Теперь нужно сохранить наш видеофайл и можно его уже загружать на ютуб с чистым звуком. К стати загрузка с улучшенным звуком на ютуб проходит в несколько раз быстрее!
Более подробно о работе в программе Camtasia Studio я вам расскажу в своих следующих постах.
А теперь давайте посмотрим видеоурок «Как улучшить качество звука в видео?» для закрепления:
А теперь обещанный мной подарок!
Здесь Вы можете скачать бесплатно Camtasia Studio!
Если вам понравилась статья? Поделитесь ей в социальных сетях понажимав на кнопочки внизу!
А если хотите получать весь свежий материал первым на Е-майл, то вам нужно подписаться на обновления моего блога!
Как увеличить или уменьшить звук в YouTube
Грамотная настройка звука в ютубе гарантируют пользователю наслаждение от просмотра видеороликов. Поэтому, в сегодняшней инструкции будут рассмотрены два вопроса – как добавить или уменьшить звук, а так же, как отключить звук полностью. Ещё вы узнаете, что же делать в том случае, если звук отстает от видеозаписи. Читайте ниже и ищите ответ на нужный вопрос.
Как увеличить или уменьшить
Наверное, каждый пользователь ютуба задавался вопросом, как добавить или уменьшить звук на видео. Большинство людей могут догадаться самостоятельно, но все же, я предоставляю ниже несколько способов, как отрегулировать звук на видеозаписи.
На телефоне
Чтобы уменьшить или добавить звук на видеозаписи в ютубе через телефон, достаточно просто воспользоваться боковыми кнопками на вашем смартфоне. Если зажать нижнюю кнопку, то звук уменьшится, а если нажать на верхнюю кнопку, то звук увеличится. Кроме этого, регулировать звук можно и через настройки телефона. Но тогда, звук будет меняться не только в ютубе, а в целом на смартфоне.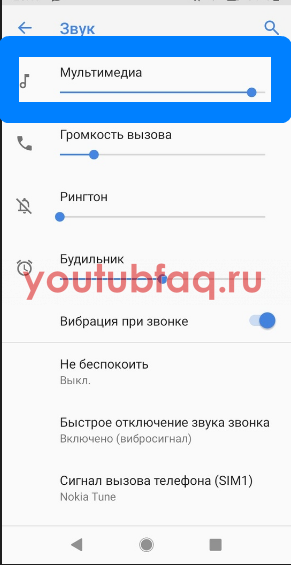
На компьютере
Если рассматривать ситуацию с регулировкой звука непременно в ютубе, то через компьютерную версию сайта это можно сделать двумя способами. Для реализации первого метода выполним следующие действия:
- Открываем любую видеозапись в ютубе. В нижней части видео будет небольшая панель с функциями. Нам нужна иконка в виде динамика.

- Наводим курсор мыши на данную иконку. Должна будет выдвинуться специальная линия с кружочком для регулировки звука. Чем правее находится данный кружок, тем громче будет видео. Допустим, если перевести кружочек максимально вправо, то иконка с динамиком будет иметь две закругленные полосочки.

- А если кружочек перевести к левому краю, то у динамика останется лишь одна полосочка.

- Таким образом, если будете перемещать кружочек по представленной линии, то сможете правильно настроить громкость под себя.

- Открываем на YouTube любую видеозапись. На клавиатуре нужно будет найти клавиши со стрелочками. Нам понадобятся лишь две клавиши – со стрелочкой вверх и вниз. Находятся они здесь:

- Допустим, звук у нас стоял на 50%. Нажмем один раз по кнопке со стрелочкой вверх. Как это сделали, звук увеличится на 5 процентов. В подтверждение этому, на экране будет надпись 55% и значок в виде динамика.

- Теперь нажмем два раза по кнопке со стрелочкой вниз. Громкость составит 45%. Как не сложно догадаться, один клик по кнопке равняется 5 процентам. Таким способом, можно будет легко добавить, или уменьшить, громкость видеоролика.

Как отключить звук
Выше было рассмотрено, как добавить или уменьшить звук на видеозаписи в ютубе. Теперь рассмотрим, как отключить звук полностью. Чтобы более детально разобраться с данным вопросом, опять рассмотрим компьютерную и мобильную версию ютуба по отдельности.
На телефоне
На видеозаписи в ютубе звук можно отключить при помощи кнопки на вашем телефоне. Достаточно просто зажать соответствующую кнопку до того момента, пока звук не снизится до 0. Или же, можно перейти в настройки, и убрать звук именно там. Тогда в ютубе видеозаписи будут идти без звука.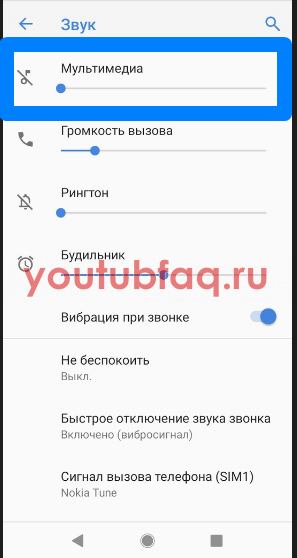
На компьютере
Как и в случае с добавлением или уменьшением звука, полностью отключить громкость можно двумя способами. Чтобы выключить громкость на видеозаписи в ютубе при помощи мышки, нужно выполнить следующие действия:
- Включаем видеозапись на YouTube. В левой нижней части видео есть значок в виде динамика. Как видно из скриншота ниже, звук в данный момент активен.

- Жмем левой кнопкой мыши по данному значку. Как это сделали, динамик станет перечеркнутым, а точка для регулировки громкости переместится в крайнее левое положение. Это означает, что звук на видеозаписи отключен.

- Данный способ поможет в один клик отключить звук. Но, можно выключить громкость, не прибегая к использованию мышки. Для этого достаточно кликнуть по английской «M», или же по русской букве «Ь». Как видно из скриншота ниже, в данной ситуации звук на видеозаписи включен.

- Но, если кликнуть по английской буковке «M» на клавиатуре, то на экране появится надпись 0%, а динамик станет перечеркнутым.

Звук отстает от видео как исправить
Достаточно редко происходит так, что отсает звук от картинки на видеозаписи в ютубе. Тут главное понять, происходит это абсолютно на всех видеороликах сайта, либо у конкретного пользователя. Ведь, чаще всего, проблема заключается именно в самом авторе, который выкладывается видео. Но, если вы уверены, что проблема именно у вас, то могу дать лишь следующие рекомендации:
- Cмените браузер, или хотя бы попробуйте посмотреть видеозапись в другом браузере. Возможно, причина именно в нем.
- Если данная проблема мучает вас уже не первый день, то можно попробовать переустановить видеодрайвера. Чтобы сделать это грамотно, найдите какой-либо достоверный источник с инструкцией.
- Как бы глупо это не звучало, но попробуйте перезапустить компьтер. Возможно, это вам поможет.
Регулировка звука в видео
|
aleks.g.1976
Карточка aleks.g.1976
Есть много видео файлов для записи их в формат DVD, но с разным уровнем звука. Как можно отрегулировать, нормализировать уровень звука в видео файлах формата WMV, AVI, что бы звук был ровным, а не скакал.
Много видеоклипов (мультфильмов) для записи на DVD и дальнейшего просмотра на телевизоре, но они с разным звуком (тихим и громким). Есть ли такая программа, чтобы сделать звук перед записью одинаковым. Чтобы позже не сидеть перед телевизором с пультом в руках и делать звук тише или громче, на каждой новой серии, клипе. Потому что один еле слышно, а другой – орет.
Только видео, а не аудио. И не разделять видеофайл на 2 файла: видео и аудио, а просто сделать в видеофайле звук тише или громче?
- 25 февраля 2011
- #69719

dimaivrit
Карточка dimaivrit
Железки dimaivrit
aleks.g.1976,
1. Если вы что-то хотите изменить в видеофайле — это монтаж.
2. Если это монтаж, то обращайтесь к ЛЮБОЙ видеомонтажной проге, которая работает с форматом WMV ( даже на этом сайте : https://pctuner.club/cat/soft05 в разделе «Софт и драйверы» можно скачать демо-версию монтажной проги WMV Direct v1.4.0.27 для WMV-файлов, да и много чего вы найдете там ! ).
3. А вот AVI — это не формат, а контейнер. В нем может быть и МПЕГ, и мп4,и ДиВХ и много чего, поэтому трудно без знания формата что-либо советовать, но всё равно — см. п.2 !
4. Если у вас есть задатки исследователя — посоветую VirtualDub — у нее есть много плагинов, может отыщите и для вашего AVI. Только не качайте VirtualDub MPEG — этот будет открывать только МПЕГ-файлы.
А вообще ТАК, как вы предлагаете, никто не делает : если вы работаете с видеофайлом со звуком, то и относится к нему надо как к единому целому : видео + звук,а не просто как к звуку, для этого существует понятие «аудиофайл» ( и проги соответствующие ! ).
Правильнее разделить видеофайл на 2 файла : видео и аудио, потом аудиофайл курочить как вам неоходимо, а затем объединить, если нужно. Разделением занимается опять таки видеомонтажные проги, или же любой конвертер, ну хотя бы тот же MainConcept MPEG Encoder, правда запомнит он в МПЕГ-формате.
Конкретизируйте ваше желание и в этом форуме вы найдете нужный ответ !
Удачи и высоких и вам рейтингов и на этом сайте !
- 2 марта 2011
- #69780
aleks.g.1976
Карточка aleks.g.1976
- 5 марта 2011
- #69802

dimaivrit
Карточка dimaivrit
Железки dimaivrit
aleks.g.1976,
Опять-таки отвечу вам, что это — МОНТАЖ !
Есть видеомонтажная прога MPEG V > Кстати, если вы будете писать на диск, то все равно какая-то из прог ( даже прога прожига на диск ) будет перекодировать ваши разные WMV, AVIфайлы в МПЕГ-2 файлы и создавать структуру ДВД-диска.
Поэтому, пережмите
dimaivrit :любой конвертер, ну хотя бы тот же MainConcept MPEG Encoder
в МПЕГ-2, а потом в Визарде подправите звук !
Удачи и высоких и вам рейтингов и на этом сайте !
// Добавлено спустя 1 минуту
П. С. :
Легче Визарда — не знаю, а автоматически — только Жигули собираются на конвейере за 11 секунд ! Результат известен ? Ручками, ручками надо бы поработать.
Удачи !
detector













