Как обрабатывать видео в sony vegas
Как обрабатывать видео в sony vegas
«Амур.про» — справочно-информационный портал © 2015-2020 г.
Наши контакты:
Whatsapp: +7 (963) 800 30 03

Sony Vegas Pro 13. Сохраняем видео без потери качества
Привет, друзья! В данной статье я покажу азы работы с программой Sony Vegas Pro 13. Мы научимся настраивать проект и сохранять видео без существенной потери качества. Настройки, которые мы рассмотрим ниже идеально подходят для загрузки видео на хостинг ютуб и прочие сайты видео-хостинги.
Итак, первым делом окроем сам редактор Сони Вегас Про.

Далее переходим в «Файл» — «Сохранить как. » и сохраняем наш проект.

Лучше всего сохранять проект в отдельную папку с видео и другими материалами, чтобы не потерять в будущем пути к этим файлам.
Теперь снова переходим в «Файл» и щелкаем ЛКМ по пункту «Свойства. » для настройки нашего проекта.

В появившемся окне щелкаем ЛКМ по специальному значку «Совпадающие настройки мультимедиа для видео«, который находиться в правой части этого окна и выбираем видео для нашего проекта.

Таким образом свойства видео (ширина, высота, частота кадров и др.) перенесутся в наш проект.
В этом же окне в выпадающем списке под названием «Визуализация с полным разрешением» выбираем параметр «Наилучшее«, в «Типа размытия движения» выбираем «Гауссово«, в «Метод устранения чересстрочной развёртки» выбираем пункт «Отсутствует«. Результат смотрем на скриншоте:

Теперь, когда наш проект настроен импортируем видео в редактор, для этого на панели иструментов щелкаем по значку «Импортировать мультимедиа. » и загружаем видео.

Теперь остается отредактировать наше видео по своему желанию. Единственное, что необходимо отметить на этом моменте это то, что в переключателях необходимо отключить ресэмплирование. Это нужно для того, чтобы видео не сохранялось «дерганным».

Все готово. Переходим в «Файл» — «Визуализировать как. «. В разделе «Output Format» находим вкладку «Sony AVC/MVC (*.mp4; *.m2ts; *.avc)» и выбираем любой параметр после чего щелкаем по кнопке «Customize Template. «.

Появиться окно с параметрами, его необходимо настроить согласно скриншота:

- Формат видео: AVC
- Размер кадра: Высокая четкость
- Сведения: Высокое
- Энтропическое кодирование: CABAC
- Частота кадров: как у нашего видео (60)
- Порядок полей: Отсутствует
- Соотношение сторон: 1,000
- Битрейт: Ставим самый высокий, чтобы на видео было меньше пикселей
- Количество слоев: 8
В этом же окне в нижней вкладке «Проект» в «Количество отрисовки видео» выбираем пункт «использовать параметры проекта«. Далее нажимаем «Ок«, выбираем папку для сохранения видео и щелкаем по кнопке «Render«. На этом все, видео будет сохраняться какое то время, длительность будет зависеть от мощности вашего компьютера.
Как обрабатывать видео в sony vegas
Прежде чем начать рассматривать основы видеомонтажа в программе Sony Vegas , необходимо дать определение понятию монтаж и рассмотреть его виды. Монтаж (фр. montage ) — это процесс переработки или реструктурирования изначального материала (видео или аудио), в результате чего получается иной целевой материал [ 1 ]. На сегодняшний день в зависимости от используемой аппаратуры существует два типа монтажа: линейный и нелинейный. Линейный монтаж – это монтаж, при котором видеосигнал переписывается с одного видеомагнитофона на другой, по пути претерпевая множество изменений согласно режиссерскому замыслу [ 2 ]. Нелинейный монтаж – это монтаж, при котором видеосигнал записывается в компьютер, где впоследствии и осуществляется его обработка [ 2 ]. Sony Vegas – это программа, предназначенная для нелинейного монтажа, то есть обработка видео и аудиофрагментов и последующее создание из них цельного материала будет осуществляться на компьютере.
Видеомонтаж в любом программном обеспечении начинается с добавления исходных видеофайлов на монтажную область. В Sony Vegas этот процесс осуществляется следующим образом:
1. В основной области программы следует выбрать вкладку Explorer и найти папку с исходным материалом.
2. Выбрать необходимый файл и перетащить его на монтажную область, удерживая левую клавишу мыши.
После выбора файла программа пытается определить его формат, и если это удается, то в нижней части вкладки Explorer можно посмотреть формат видео и/или звука, а также их длительность. Если после выбора файла программе не удалось определить его формат, то это означает, что для формата видео или звука в файле не установлено соответствующего кодека. Как только исходный видеофайл окажется на монтажной области, на ней автоматически будут созданы соответствующие дорожки для видео и/или звука. По стандарту видео и звук, содержащиеся в исходном видеофайле попадают в группу из двух клипов, перемещаемых вместе. Чтобы разделить и обрабатывать их отдельно друг от друга необходимо выделить один из клипов правой клавишей мыши и нажать комбинацию клавиш Ctrl + U , или же использовать команды для работы с группой в меню Group . Также на монтажную область можно одновременно перетаскивать несколько файлов, для этого выделяем в исходной папке искомые файлы и аналогично, удерживая левую клавишу мыши, помещаем их на монтажный стол. Данные файлы автоматически будут добавлены на дорожки в виде последовательности клипов. После того как видеофайлы добавлены на монтажную область, начинается их обработка. Рассмотрим простейшие операции, осуществляемые при монтаже видео:
1. При нажатии кнопки Play или клавиши пробел начинается воспроизведение видеофайла с текущей позиции.
2. Необходимый клип можно выбрать левой клавишей мыши, а если нужно выбрать группу клипов, то надо щелкнуть по ним с зажатой клавишей Shift .
3. Исключение клипа осуществляется щелчком по нему с зажатой клавишей Ctrl .
4. Клавишей S можно разрезать клип по текущей позиции.
5. Удалить весь клип или его разрезанную часть можно с помощью клавиши Delete .
6. Объединить нескольких клипов в группу можно нажатием клавиши G , но прежде необходимо последовательно выбрать каждый клип, щелчком левой кнопки мыши, удерживая нажатой клавишу Shift .
7. Удалить клип из ранее созданной группы можно нажатием клавиши U , но прежде его необходимо выделить щелчком левой кнопки мыши.
8. Подрезать начало или конец клипа можно, потянув его край в противоположную сторону (начало клипа — вправо, конец клипа — влево).
9. Переместить клип или группу клипов на монтажной области можно с помощью зажатой левой клавиши мыши.
Теперь рассмотрим простейшие эффекты, применяемые в монтаже. Одним из таких эффектов является эффект FadeIn – плавное проявление видео из темноты, а звука из тишины (рис. 2.15). Чаще всего он применяется в начале сюжета. Противоположный эффекту FadeIn является эффект FadeOut , который применяется к концу сюжета (рис. 2.16). Чтобы применить эффект FadeIn к началу клипа, необходимо подвести курсор мыши к левому верхнему краю прямоугольника клипа на дорожке, пока он не примет форму дуги со стрелками влево — вправо. После следует зажать левую клавишу мыши и потянуть мышь вправо. В начале клипа появится дуга, означающая наличие FadeIn . В месте где заканчивается дуга, имеется вертикальная линия, ее можно перетягивать в разные стороны, тем самым, регулируя длительность эффекта.

Рис. 2.15. Эффект FadeIn
Эффект FadeOut применяется аналогично, но в противоположную сторону. Еще одним из самых популярных простейших эффектов является — переход одного клипа в другой. Чаще всего используется тип перехода — плавное перетекание, или Cross Dissolve . Прежде чем применять данный эффект необходимо приблизить два соседних клипа, к которым будет соответственно применен данный эффект, встык друг к другу. Затем следует установить текущую позицию в конец первого клипа, то есть к тому моменту, где должно начинаться перетекание, — например, на три секунды раньше конца первого клипа. После нужно щелкнуть мышью по второму клипу и, зажав левую кнопку, потянуть клип влево так, чтобы его начало наложилось на конец первого клипа. Клип необходимо перемещать до тех пор, пока его начало не совпадет с текущей позицией.

Рис. 2.16. Эффект Cross Dissolve
Эффект Cross Dissolve является самым распространенным, но если хочется применить другой эффект перехода, то богатый их выбор имеется в закладке Transitions основной области программы. Чтобы применить один из них, необходимо произвести наложение двух клипов (см. выше), затем выбрать его иконку и перетащить ее мышью на место наложения клипов.
Все выше перечисленные операции применимы для каждой дорожки в отдельности, но Sony Vegas — это многодорожечный редактор, позволяющий работать с множеством дорожек одновременно. Главный принцип любого многодорожечного монтажа заключается в том, что каждая дорожка представляет собой некий слой. Когда дорожек несколько, то эти слои накладываются друг на друга по следующему правилу: первый сверху накладывается на тот, что под ним, затем результат их наложения накладывается на третью и до самого нижнего слоя. Дорожки при этом смешиваются друг с другом через альфа — канал или маску непрозрачности. Каждый видеофрагмент на дорожке имеет свой уровень непрозрачности ( Opacity ). По умолчанию все видеофрагменты непрозрачные, то есть уровень их непрозрачности составляет 100%. Изменить уровень непрозрачности видеофрагмента на дорожке можно, подведя курсор мыши к его верхней границе, пока курсор не примет форму руки с пальцем, направленным вверх. Если потянуть курсор вниз, то можно отрегулировать уровень непрозрачности, вплоть до полной прозрачности. Также уровень не прозрачности можно менять, регулируя ползунок Level , на панели управления видеодорожками. Еще одним важным моментом при работе с несколькими дорожками одновременно является выбор режима композиции. Для каждой дорожки можно выбрать свой режим композиции. От выбора режима композиции для каждой дорожки будет зависеть, как сильно будут смешиваться ее цвета с другими дорожками. Изменить режим композиции можно, нажав на кнопку Compositing Mode . Все режимы композиции, которые содержит программа Sony Vegas , представлены на рисунке 2.17.

Рис. 2.17. Режимы композиции
Последнее, чему стоит уделить пристальное внимание, рассматривая основы видеомонтажа, — это обработка анимации. Анимация — это в первую очередь движение или изменение каких-либо объектов в течение времени. В Sony Vegas , как и в большинстве программ, предназначенных для видеомонтажа, можно задавать движение камере, изменять эффекты, анимировать текст и другое. Рассмотрим более подробно этот процесс, на примере изменения насыщенности цвета видеофрагмента. Добавим исходный видеофайл на монтажную область и наложим на него эффект Color Corrector . После наложения эффекта автоматически откроется окно Video Event FX . В этом окне можно установить параметры того или иного цвета, как на всю длительность видеофрагмента, так и менять их в течение времени. Для того чтобы менять параметры в течение времени, понадобятся контрольные точки, которые будут делить нашу анимацию на части. Выберем один из параметров наложенного эффекта, например, Gamma . Рядом с ползунком, отвечающим за изменение данного параметра, располагается кнопка анимации, которая напоминает стрелки часов. После нажатия на эту кнопку внизу окна Video Event FX появится панель управления изменения параметра Gamma , с помощью которой можно будет разбить видеофрагмент на части контрольными точками (рис. 2.18). Переместим бегунок, отвечающий за текущую позицию в видеофрагменте, правее от начальной позиции и изменим параметр Gamma с помощью ползунка.

Рис. 2.18. Анимация параметра Gamma
На месте текущей позиции появится контрольная точка с новым значением параметра Gamma . Закроем окно Video Event FX и переместим бегунок, отвечающий за текущую позицию на монтажной области, в начало видеофрагмента. После нажатия кнопки воспроизведения в окне предварительного просмотра можно посмотреть результат. В Sony Vegas можно менять скорость изменения параметров, для этого необходимо нажать правой кнопкой мыши по контрольной точке и выбрать нужный тип профиля изменения параметра.
Перечисленный набор операций: перемещение, разрезание, удаление, применение эффектов FadeIn и FadeOut , а также изменение режима композиции и параметров анимации составляют основу простейшего нелинейного монтажа.
Как обрабатывать видео в sony vegas
VideoSmile — все о визуальных эффектах и моушн-дизайне в одном месте
В данном разделе представлены авторские видео уроки Sony Vegas Pro. Все уроки записаны в очень простой и доступной форме и будут понятны даже абсолютному новичку.
Почему именно уроки по Vegas Pro?
Эта программа позволяет профессионально редактировать и монтировать видео и аудио потоки. Возможность создания бесконечного количества видео и аудио дорожек, а также наличие продвинутых инструментов для их обработки, предоставляют практически неограниченные возможности.
Сони Вегас Про позволяет работать сразу с несколькими процессорами и мониторами, а также поддерживает большое количество других современных функций.
Готовые материалы можно экспортировать почти во все популярные форматы: AVI, Quick Time, MPEG-1, MPEG-2, Windows Media Video, SWF и другие.
Изучая пошаговые видео уроки по Sony Vegas Pro от авторов нашего сайта, Вы сможете легко и быстро освоить все возможности этой замечательной программы.
Эффект дождя в Vegas Pro
В этом уроке Вы научитесь изменять погоду в Вашем видео! Мы создадим дождь с помощью ресурсов программы. Такой дождь может приукрасить вступительные титры или же просто, подправить погоду.
Как скрыть лицо или другую часть видео в Vegas Pro
Часто случается так, что некоторую часть видео нужно скрыть от зрителей. Из этого урока Вы узнаете, как это сделать.
Магия цвета. Как сделать видео насыщеннее
В этом уроке мы рассмотрим два эффекта по цветокоррекции. А заодно разберем на примере их принцип действия.
Эффект Chroma Keyer в Vegas Pro
Использование эффекта Croma Keyer позволит приукрасить Ваш проект футажами, всевозможной графикой или просто заменить фон.
Эффект фотоснимка в Vegas Pro
Часто в фильмах чтобы сделать акцент на каком-либо кадре применяют эффект фотоснимка. В этом уроке мы рассмотрим один из способов запечатления фотоснимка.
Эффект исчезновения или появления в Vegas Pro
В этом уроке мы разберем как реализовать на экране исчезновение или появление какого-либо объекта. Такую технику можно применять для «Клонирования» или «Телепорта».
Инструмент Track Motion в Vegas Pro
В этом уроке мы познакомимся с инструментом Track Motion. Данный инструмент очень похож на Event Pan/Crop. Давайте разберемся в чем разница и когда лучше использовать Track Motion.
Работа с текстом в Vegas Pro
Огромную роль в оформлении фильма играет текст и так называемые титры. В этом уроке мы обратимся к общему понятию «текст» и его параметрам.
Управление скоростью в Vegas Pro
Мы часто видим в фильмах эпизоды с замедленным временем или ускоренные фрагменты. В этом уроке мы узнаем как изменить скорость в программе Vegas Pro.
Огибающая и ключевые точки в Vegas Pro
Проведем небольшой обзор огибающих и ключевых точек. Рассмотрим элементы управления ключевыми точками огибающих, а так же ключевые в меню Track motion и Event Pan/Crop.
Работа со звуком в видео-редакторе Сони Вегас Про
Sony Vegas Pro 13 предназначена для работы как с видео, так и с аудио, что для разноплановых категорий монтажа играет важную роль. Отличительной особенностью программы считается ее легкость в обработке звука.
Звук редактируется в следующих случаях:
- извлечение аудио дорожки из файла;
- совмещение звука из двух или трех дорожек;
- изменение уровня громкости;
- сглаживание шумов;
- вставка звуковых эффектов;
- синхронизация звука и видео в файле.
Распространенный вариант работы со звуком – извлечение аудио дорожки или совмещение из двух имеющихся.
Для манипуляций со звуком в ролике следует кликнуть правой кнопкой мышки по панели аудио дорожки, чтобы открылись возможные варианты.
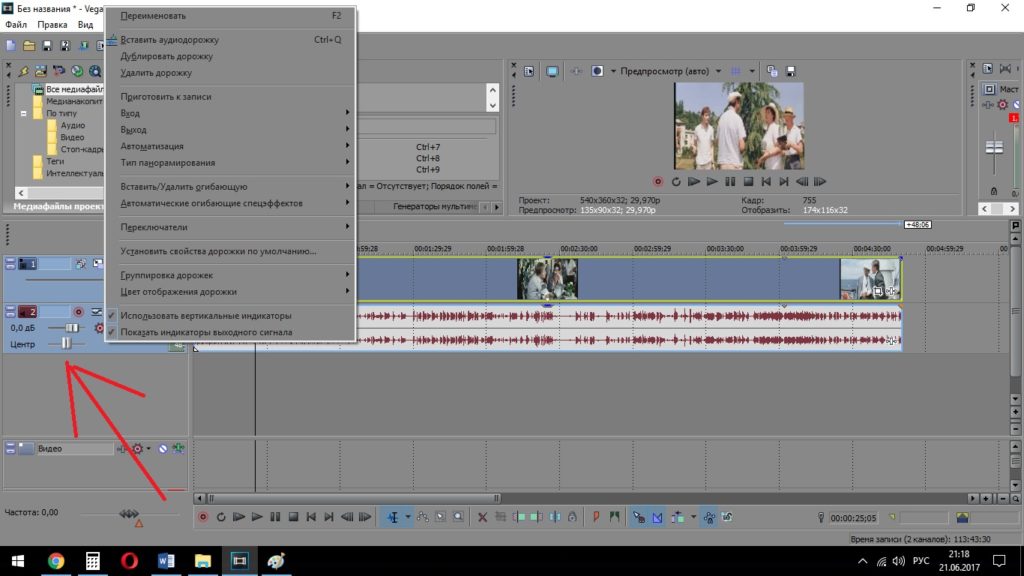 редактор сони вегас
редактор сони вегас
Звук удаляется, заменяется или добавляется вторым файлом. С помощью этого создается фоновая музыка в фильмах.
Чтобы добавить новую дорожку, выбирается соответствующий пункт и файл на компьютере для добавления. Звучание оценивается при нажатии «воспроизведение» в превью. Принимается решение по редактированию. Кстати, последнею версию скачивай тут Sony Vegas Pro.
Для достижения требуемого эффекта уровень громкости второй дорожки изменяется непосредственно во время просмотра. Процесс осуществляется так – левой кнопкой мыши зажимается верхняя граница файла и смещается вниз.
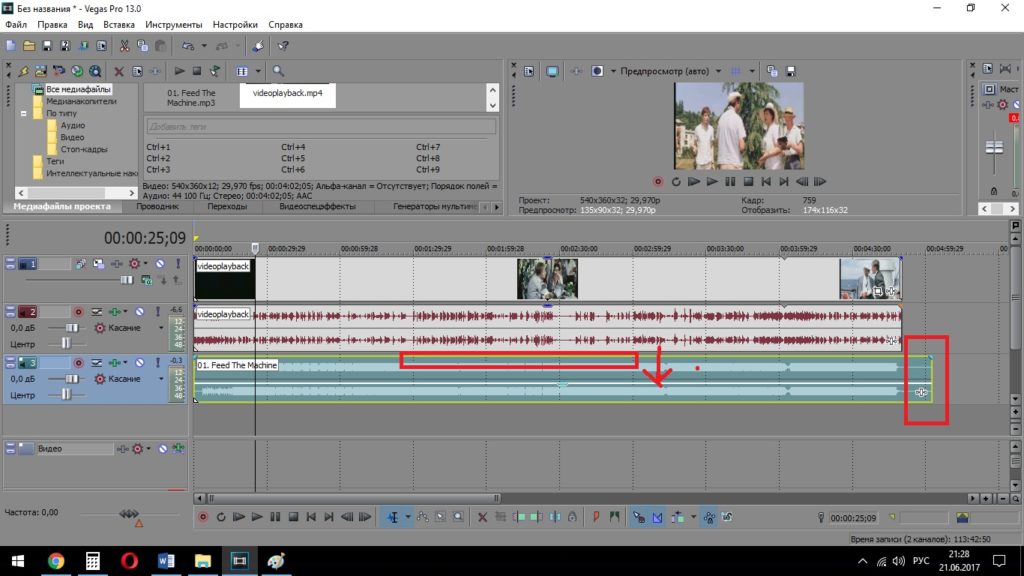 звуковая дорожка
звуковая дорожка
Лишняя часть, выступающая за пределы основного ролика, удаляется с помощью инструментов нижней панели.
Подобным образом проводятся эксперименты с другими дорожками, чтобы добиться заданного звучания. Программа имеет встроенные элементы для придания ролику и его звучанию оригинальности в зависимости от поставленных целей. Осуществляется переход в «инструменты», «аудио» и выбираются «спец эффекты аудио события».
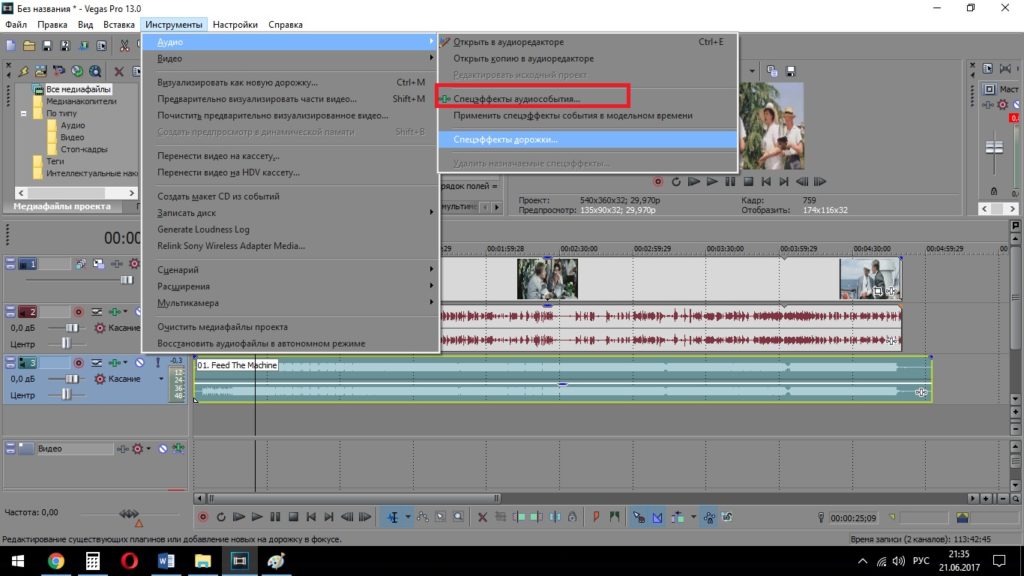 инструменты
инструменты
Пользователю открывается набор встроенных звуков, использующийся в среде по созданию коротких роликов, сюжетов и фильмов.
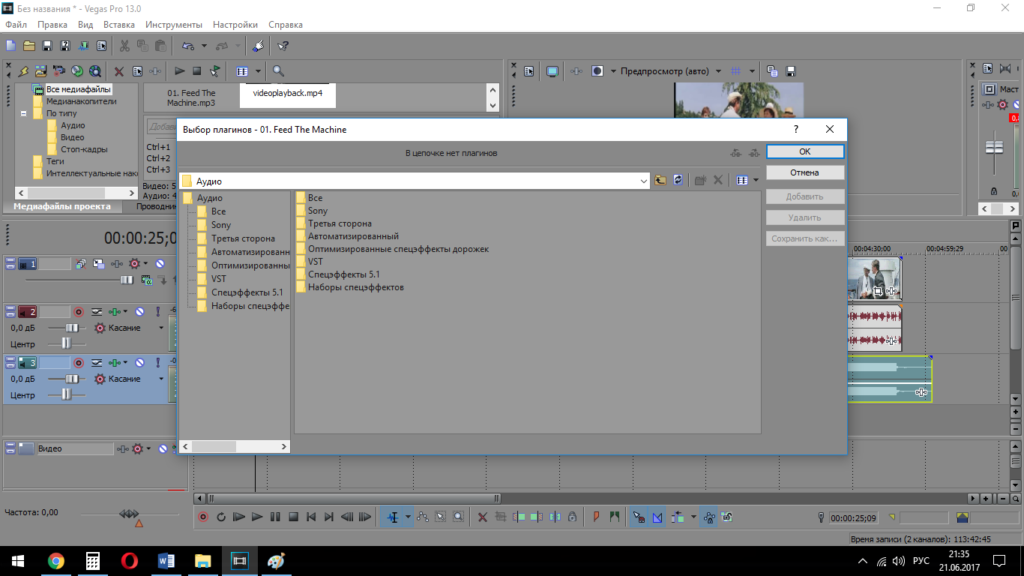 сони вегас про 13
сони вегас про 13
Также поддерживается загрузка одиночного музыкального файла и работа с ним без видео:
- производить нарезку фрагментов;
- изменять скорость воспроизведения;
- добавлять эффекты;
- редактировать тональность и ритм звуков.
Новый файл используется как самостоятельный трек или аудио дорожка к видеоролику.
Функциональность и производительность раскрывает широкую область для творчества, профессиональной деятельности и получения опыта в сфере редактирования мультимедийных форматов. Базовых навыков хватит для создания и редактирования первого ролика или музыкальной композиции.
Как правильно рендерить видео в Sony Vegas Pro 14 для YouTube


Многие пользователи не задумываются о том, каким образом они рендерят ролики… выбирают стандартные пресеты и потом ждут часами результат сомнительного качества… Вот не надо так!! Рендер видео — это, пожалуй, самый отвественный момент в создании ролика, после монтажа, конечно же. И подход к нему должен быть соответственный.
Данная публикация была написана год назад для старого блога, который сейчас закрыт. Я переписал её и постарался сохранить оригинальный посыл.
Создание проекта
Рассмотрим рендер видео с помощью Sony Vegas Pro 14 (по сути работает на любой версии).
Создаем проект (Файл-Создать…). Появится окно с заполненными полями шаблона по умолчанию. Нужно изменить поля, как показано на рисунке 1.
Вы вправе изменять настройки как пожелаете, но будьте внимательны, изменяя значения здесь, не забудьте сделать подобные изменения и в других местах в соотвествии с опцией.

* Если частота кадров записанного материала не совпадает с частатой кадров проекта, то убедительная просьба отключить ресемплинг, иначе видео будет сильно размыто. Для этого на таймлайн линии в настройках видео переключаете опцию на Disable resample.
Настройка рендера
Для того, чтобы приступить к процессу рендеринга нужно смонтировать и поработать над видео. Сделано? Тогда нужно скачать и установить x264vfw кодек. После установки кодека x264vfw нужно обязательно перезапустить Sony Vegas Pro.
Кодек x264 — это кодек с открытыми исходными текстами стандарта H.264. Кодек x264vfw — это неофициальный форк кодека x264 с большим набором настроек для Windows и множеством улучшений.
Я уверен Вы не раз слышали о том, что ютуб пережимает качество картинки ролика и на видео появляются артефакты… Да, это так, но этого можно избежать. YouTube использует стандарт H.264 и в случаи, когда видео загружается, допустим с использованием другого кодека и стандарта сжатия, то процесс обработки видео после загрузки на ютуб, увеличивается в несколько раз, так как серверы ютуба будут конвертировать ваш ролик под свой формат, тем самым, избежать потери качества не выйдет… оно будет неизбежно испорчено.
Чтобы такого не допустить, для youtube нужно рендерить видео только с помощью кодека x264, тогда обработка видео на серверах будет моментальна и ютуб не будет пережимать видео. К тому же, при правильной настройке кодека под компьютер, можно добиться хорошего результата по скорости рендера. Этим далее и займемся.
После установки кодека x264vfw возвращаемся в Sony Vegas и перемещаемся на страницу настройки рендера (File — Render As).



