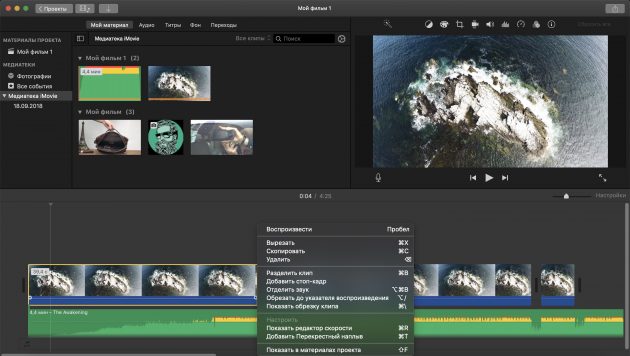Как обрезать видео без перекодировки
Лучшие программы для обрезки и нарезки видео
Познакомьтесь с возможностями программы №1 для обрезки
Скачайте программу №1 для обрезки видео
Мы рассматривали только полноценный софт для ПК, не включая в список онлайн сервисы. Быстро изучить возможности всех редакторов вы можете в приведённой ниже таблице:
| Результаты тестов |  |
|---|
Xilisoft Video Editor Скачать
Результаты тестирования
Ниже вы можете ознакомиться с более подробным описанием выбранного ПО. Оно расположено по порядку, начиная с наиболее удачного по совокупности удобства, функциональности и доступности по цене.
1. ВидеоМОНТАЖ
ВидеоМОНТАЖ– многофункциональный редактор от отечественного разработчика, который подойдёт даже начинающим пользователям. Удобное продуманное меню на русском языке позволит легко освоиться с инструментами и сразу приступить к работе. Вы сможете качественно нарезать и обрезать видео с помощью ВидеоМОНТАЖА даже на слабых компьютерах и практически на всех версиях операционной системы Windows. Вы также получаете множество дополнительных возможностей:
- Улучшение качества картинки (яркость, контраст, насыщенность, цветовой тон),
- 80+ готовых шаблонов для создания заставок и титров,
- Каталог оригинальных плавных переходов между фрагментами,
- 150+ фильтров для создания интересных художественных эффектов,
- Работа со звуковой дорожкой,
- Быстрая и качественная замена фона записи на новый,
- Сохранение клипов в любом формате и для любых устройств.
Если ищете, чем обрезать и нарезать видео, ВидеоМОНТАЖ – весьма удачный вариант.

Интерфейс редактора ВидеоМОНТАЖ
2. Shotcut
Shotcut – бесплатное ПО, в котором помимо интересующего нас функционала есть множество других полезных инструментов для работы с видеоматериалом. С помощью Shotcut можно улучшать качество изображения, склеивать отдельные фрагменты вместе, добавлять эффекты и надписи. Shotcut достаточно простой, в нём легко разберётся даже начинающий. К недостаткам можно отнести нестабильную работу: иногда глючит и вылетает в процессе.

Интерфейс редактора Shotcut
3. ВидеоМАСТЕР
ВидеоМАСТЕР – отечественное ПО для конвертирования и обработки файлов. Основное назначение софта заключается в преобразовании одного формата в другой, но в нём также можно убрать лишние эпизоды, разделить клип на части, повернуть изображение, наложить эффекты. ВидеоМАСТЕР имеет понятное меню на русском языке, работает практически со всеми известными расширениями и включает пресеты для подготовки к просмотру на мобильных устройствах. Может успешно справляться с поставленной задачей даже на слабых ПК.

Интерфейс редактора ВидеоМАСТЕР
4. Bandicut
Bandicut – самая простая программа для обрезки видео и склеивания фрагментов. Вы можете выполнить процедуру без конвертирования фильма или в стандартном режиме с преобразованием в указанный формат. Так как иных опций кроме обрезания и склеивания в Bandicut не предусмотрено, в меню сложно запутаться. Для русскоговорящих пользователей имеется локализация. Бесплатная версия ставит вотермарк на готовый проект, а лицензия стоит дорого для такого простого приложения – около 30$.

Интерфейс редактора Bandicut
5. VirtualDub
VirtualDub – удобное бесплатное приложение с простым интерфейсом, которое умеет нарезать и склеивать ролики. Есть пакетный режим обработки, поверх изображения можно добавлять эффекты и накладывать фильтры, настраивать яркость и контраст. Ощутимый недостаток VirtualDub – отсутствие русского языка. В базовой комплектации очень мало инструментов, а дополнительные плагины нужно искать и скачивать отдельно из интернета.

Интерфейс редактора VirtualDub
6. AVS Video Editor
AVS Video Editor – многофункциональный видеоредактор для обрезки видео. Здесь можно накладывать фильтры, добавлять плавные переходы между фрагментами, оформлять проекты титрами и заставками, выполнять захват изображения с экрана. Однако процесс удаления лишних частей реализован не слишком удачно: нужно отмечать начало и конец участка и каждый раз кликать по специальной кнопке. Купить приложение можно за 40$ (на один год), в демо-версии на готовый клип добавляется логотип AVS.

Интерфейс редактора AVS Video Editor
7. Wondershare Filmora
Wondershare Filmora позволяет быстро и точно разделить запись на части, не теряя в качестве. Есть пакетный режим для одновременного преобразования сразу нескольких файлов. Также здесь можно выполнять кадрирование, вращение, накладывать фильтры, добавлять заставки, работать с аудио. ПО стоит 40$ или примерно 2400 рублей за год использования, есть пробная версия, но она устанавливает вотермарк на готовый видеофайл.

Интерфейс редактора Wondershare Filmora
8. Movavi Video Suite
Movavi Video Suite – редактор для обрезки и нарезки видео, в котором есть дополнительные опции для более сложного монтажа фильмов. Интерфейс русскоязычный и вполне понятный. Удаление ненужных фрагментов осуществляется с помощью бегунка, который устанавливается в нужное место. Можно накладывать эффекты, добавлять переходы, захватывать изображение с экрана, работать со звуком. Movavi является платной, цена лицензии составляет около 2000 рублей.

Интерфейс редактора Movavi Video Suite
9. Avidemux
Avidemux – бесплатная программа для нарезки видео, которая также выполняет редактирование и монтаж роликов. Совместим с различными форматами клипов, имеет пакетный режим обработки файлов, позволяет накладывать фильтры. Однако для работы с несколькими роликами необходимо, чтобы они все имели одинаковое расширение. Также недостатком Avidemux является отсутствие официальной локализации. Русификацию придётся искать отдельно и скачивать из интернета, что может быть небезопасно из-за возможности занести компьютерные вирусы в свою систему.

Интерфейс редактора Avidemux
10. Free Video Dub
Free Video Dub – программа для нарезки видео, скачать которую можно бесплатно. Она способна оперативно удалить выбранные участки ролика и сконвертировать его в желаемый формат. Имеет низкие системные требования и несложный интерфейс, понятный даже начинающим. Однако к данному ПО больше не выходят обновления, и она не работает на современной операционной систме Windows 10. Кроме того, здесь практически нет опций для редактирования.

Интерфейс редактора Free Video Dub
11. Boilsoft Video Splitter
Boilsoft Video Splitter – узкоспециализированный софт, заточенный только под удаление лишних сцен. Пользоваться им максимально просто – одно окно и минимум кнопок. Boilsoft моментально выполняет процедуру без конвертации, достаточно указать время начала и конца. Boilsoft является платным, пробный период – 7 дней. Цена лицензии составляет 35$. Это слишком дорого, учитывая, что приложение годится только для обрезки видео и не делает ничего больше.

Интерфейс редактора Boilsoft Video Splitter
12. Sony Vegas Pro
Sony Vegas Pro – мощный софт, который предлагает широкие возможности редактирования и монтажа. Приобретать его исключительно ради опции вырезания сцен нерационально, так как стоимость превышает 500$. ПО входит в список лучших программ для монтажа и обычно используется профессионалами. Sony Vegas Pro годится даже для создания высокобюджетных фильмов. Интерфейс его весьма сложен из-за обилия различных опций: нарезка, кадрирование изображения, склейка в один файл, улучшение качества картинки, наложение эффектов, работа с аудио и других.

Интерфейс редактора Sony Vegas Pro
13. Киностудия Windows Live
Киностудия Windows Live – бесплатная программа для быстрого обрезания и улучшения видео. Доступно наложение эффектов и фильтров, нарезка готового проекта на диск и публикация его в соцсетях. Интерфейс понятный и простой. Однако софт работает только с ограниченным числом расширений и не умеет разделять видеофайлы на части.

Интерфейс Киностудия Windows Live
14. SolveigMM Video Splitter
SolveigMM Video Splitter – программа для обрезки и склеивания видео. Умеет экспортировать файлы в GIF, но по факту данная опция применима работает только с роликами низкого разрешения. При попытке преобразовать более крупные, приложение вылетает. Бесплатная версия SolveigMM позволяет сохранить всего три файла, а платная обойдётся вам примерно в 17$ или около 1000 р.

Интерфейс редактора SolveigMM Video Splitter
15. Xilisoft Video Editor
Xilisoft Video Editor очень похож на упомянутый выше Bandicut. В нём достаточно удобно вырезать ненужные эпизоды, он работает с большим количеством расширений, но не содержит опцию пакетной обработки. У софта два основных недостатка: англоязычное меню и высокая стоимость лицензии. Чтобы скачать программу для обрезки видео и пользоваться её немногочисленными функциями, придётся заплатить 50$ (или около 3000 рублей).

Интерфейс редактора Xilisoft Video Editor
Заключение
Все вышеперечисленные редакторы можно использовать для устранения лишних фрагментов из роликов. Но если требуется лучшая программа для нарезки видео, то стоит обратить внимание на первый пункт нашего списка. ВидеоМОНТАЖ – это удобный интерфейс на русском и многочисленные функции для дополнительного редактирования и улучшения клипов. Попробуйте прямо сейчас:
Скачайте лучшую программу для нарезки видео
Обрезка видео без перекодирования
Поэтому разумно использовать программу обрезки видео, да ещё и выполняющую её без перекодирования. Очень грамотно с этим справляется Video Splitter от SolveigMM. Программа работает с точностью до кадра, причём перемещаться можно между любыми кадрами или между ключевыми. Таким образом при обрезке будет перекодироваться только часть видео от ключевого кадра до кадра, на котором установлен маркер (опять же, если этот кадр не ключевой).
Опишем, как обрезать видео, т.е. сохранить только нужную нам его часть. Запускаем программу и открываем любым известным способом видеофайл, требующий обработки. Программа практически всеядна в отношении форматов видео. Через несколько секунд фильм развернётся на шкале времени:

Теперь наша задача – выделить нужный фрагмент. Для грубого перемещения по фильму используем слайдер, а для точного – кнопки перемещения к кадрам, произвольному или ключевому. В исходном состоянии маркер, которым отмечается начало или конец фрагмента, находится на нулевой позиции.
Сохранение единственного выбранного фрагмента
Делаем следующее:
• переходим к началу фрагмента слайдером;
• кнопками перемещения выбираем начальный кадр (лучше ключевой);
• нажимаем кнопку Добавить маркер или меню Правка → Добавить маркер или М;
• переходим к концу и выбираем аналогично начальному конечный кадр;
• добавляем маркер.
Фрагмент выделен (или выбран):
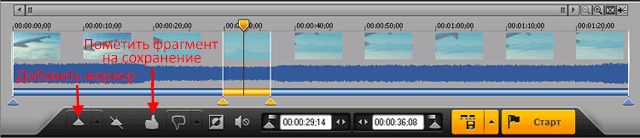
Кликаем по нему левой кнопкой мыши, делая активным (фрагмент приобретёт характерный жёлтый окрас). Поскольку этот фрагмент – единственный, нужный нам, то не выпуская мыши из рук, кликаем по нему правой кнопкой мыши. Далее в контекстном меню выбираем Сохранить выбранный фрагмент как… (верхняя строчка). Пред нами откроется стандартное диалоговое окно, в котором указываем место сохранения и название фрагмента. В названии файла расширение не меняем, но можно сохранить и элементарный поток видео, который затем пригодится при создании профессионального меню Blu-ray диска на Java. Нажимаем сохранить и ждём завершения операции.
Множественная обрезка видео
Если в обрабатываемом видеофайле есть несколько нужных для дальнейшего использования фрагментов, то в случае первого фрагмента кликаем на кнопке с большим пальцем – Пометить фрагмент на сохранение (или S). Следующим шагом снова устанавливаем маркеры на месте начального и конечного кадров ещё одного фрагмента, предназначенного для обрезки видео.
Снова помечаем образовавшийся фрагмент на сохранение вышеописанным способом. И так повторяем нужное количество раз. Но перед тем как сохранять все выбранные фрагменты на ненужных фрагментах нажимаем кнопку с большим пальцем вниз (или D). Т.е. помечаем фрагменты на удаление.
После этого нажимаем Старт, так же в диалоговом окне указываем место сохранения и название. Нажатие кнопки Сохранить в этом окне запускает процесс обрезания, причём все фрагменты сохранятся в один файл, т.е. произойдёт автоматическая склейка.
Пакетная обрезка видео
Теперь алгоритм действий, если надо каждый из выбранных фрагментов сохранить в отдельный файл, но не повторять вручную процесс сохранения. В этом случае включаем механизм пакетной обработки:

На всех фрагментах, кроме первого, ставим «большой палец вниз», т.е. помечаем их на удаление. Затем нажимаем кнопку рядом со Стартом и выбираем Добавить задачу в очередь пакетных заданий. В открывшемся окне задаём место сохранения и имя фрагмента. Жмём Сохранить.
Теперь помечаем на удаление все фрагменты, кроме второго. Его – на сохранение, т.е. большой палец вверх. Опять кликаем по кнопке пакетной обработки, указываем место и название. И так повторяем опять же нужное количество раз.
Когда все фрагменты добавлены в очередь, нажимаем кнопку Старт. Сплиттер поинтересуется, хотим ли мы действительно начать пакетную обрезку. Что ж, ответим как есть… После нажатия на ОК все фрагменты сохранятся в отдельные файлы.
Напоследок отмечу, что в меню Управление желательно выбирать Умный режим (в настройках Умного режима – точность до кадра). И не забывайте очищать очередь пакетной обработки в пределах одной сессии работы с программой.
Успешного редактирования!
Лучшие программы для нарезки и склейки видео

В разделе представлены лучшие инструменты для нарезки и склеивания видеороликов. Среди списка программ вы найдете как узкоспециализированные инструменты, так и видеоредакторы, обладающие отдельным меню для работы с фрагментами видео. Кроме того, мы познакомимся с другими программами для обработки видеофайлов, позволяющими быстро выделять фрагменты ролика.
При оценивании программ мы учли удобство интерфейса и их функциональность при работе с отрезками видеозаписей. Ввиду того, что большая часть приложений для полноценного использования требует приобретения лицензии, мы также оценим баланс «Цена/Качество» — насколько оправданной будет покупка утилиты.
| Объединение частей видео | Обрезка без ковертации | Преобразование формата | Видеоредактор | Контейнер эффектов | Поддержка Ultra HD | Русский язык интерфейса | Тип лицензии | |
|---|---|---|---|---|---|---|---|---|
| Boilsoft Video Splitter | Нет | Да | Нет | Нет | Нет | Нет | Нет | Trial |
| Bandicut | Да | Да | Да | Нет | Нет | Да | Да | Бесплатно с ограничениями |
| Xilisoft Video Editor | Да | Да | Да | Нет | Нет | Да | Нет | Бесплатно с ограничениями |
| SolveigMM Video Splitter | Да | Да | Да | Нет | Нет | Да | Да | Бесплатно с ограничениями |
| Wondershare Filmora | Да | Да | Да | Да | Да | Да | Да | Бесплатно с ограничениями |
| Avidemux | Да | Да | Да | Да | Да | Да | Нет | Бесплатно |
| VirtualDub | Да | Да | Да | Да | Да | Частично | Да | Бесплатно |
| Free Video Cutter | Нет | Нет | Да | Нет | Нет | Частично | Нет | Бесплатно |
| MPEG Video Wizard DVD | Да | Нет | Да | Да | Да | Частично | Да | Trial |
| Aiseesoft Total Video Converter | Да | Нет | Да | Да | Нет | Да | Нет | Бесплатно с ограничениями |
| iSkysoft iMedia Converter | Да | Нет | Да | Да | Нет | Да | Нет | Бесплатно с ограничениями |
| ВидеоМОНТАЖ | Да | Нет | Да | Да | Да | Частично | Да | Бесплатно с ограничениями |
В начале обзора познакомимся с программами для быстрой нарезки видео на куски без потери качества.
Как обрезать видео на компьютере без перекодировки
 Недавно мне понадобилось разместить на одном из сайтов видеоролик. Файл был слишком длинный, а мне нужен был только небольшой фрагмент. Вот тут-то и пришлось искать способ, как обрезать видео на компьютере. Причём без лишней перекодировки. И решение было найдено. Всё сделал буквально за пять минут.
Недавно мне понадобилось разместить на одном из сайтов видеоролик. Файл был слишком длинный, а мне нужен был только небольшой фрагмент. Вот тут-то и пришлось искать способ, как обрезать видео на компьютере. Причём без лишней перекодировки. И решение было найдено. Всё сделал буквально за пять минут.
Как обрезать видео на компьютере
Специалисты по сео рекомендуют размещать в своих блогах видеоролики для удержания посетителя. Это положительно сказывается на поведенческих факторах. Просмотр видео увеличивает время, проведённое посетителем на сайте.
Для своей цели перепробовал несколько программ. В каждой меня что-либо не устраивало. Или интерфейс садист придумывал — что делать непонятно вообще. Или программа позволяла обрезать видео или вырезать нужный фрагмент, но обязательно с перекодированием. Некоторые программы вообще не смогли понять файл с расширением ts. Универсальные комбайны отмёл сразу. Слишком много в них лишнего.
В итоге остановился на программе SolveigMM Video Splitter .
[spoiler title=’Описание программы с сайта разработчика:’ style=’steelblue’ collapse_link=’false’]
SolveigMM Video Splitter — редактор для MPEG-2, AVI, WMV, ASF, MP4, MKV, MOV, AVCHD, WEBM, FLV, MP3, WMA файлов. Основные функции программы — возможность быстро сохранить или вырезать произвольное количество медиафрагментов из видео / аудио файла, а также объединение медиафайлов. Все операции выполняются с сохранением исходного качества и без потери видео/аудиосинхронизации. Интуитивно понятный интерфейс позволяет редактировать медиафайлы при помощи нескольких нажатий кнопок мыши.
Как пользоваться SolveigMM Video Splitter
 Нет ничего проще. Запускаем программу.
Нет ничего проще. Запускаем программу.
 Жмёте Файл → Добавить файл мультимедиа и выбираете своё видео. Можете просто перетащить мышкой нужное в окно программы.
Жмёте Файл → Добавить файл мультимедиа и выбираете своё видео. Можете просто перетащить мышкой нужное в окно программы.
 Кадры ролика появятся в левой верхней части окна программы. Мышкой захватываете и перетаскиваете в нижнюю часть окна.
Кадры ролика появятся в левой верхней части окна программы. Мышкой захватываете и перетаскиваете в нижнюю часть окна.
Кнопками под видео запускаете просмотр. Можете просматривать как просто покадрово, так и по ключевым кадрам. Также ставите ползунок в нужное место и жмёте кнопку воспроизведения для просмотра.
Разметка частей ролика
 Определившись с начальной точкой нужного вам отрывка, жмёте кнопку с двойным флажком и на монтажной области появляется значок начала.
Определившись с начальной точкой нужного вам отрывка, жмёте кнопку с двойным флажком и на монтажной области появляется значок начала.  Точно также нажатием на одинарный флажок ставите значок окончания отрывка.
Точно также нажатием на одинарный флажок ставите значок окончания отрывка.
 Таким образом можете отметить несколько отрезков одновременно. Дальнейшие действия зависит от того, что вам надо сделать. Можно сохранить отрезок в виде отдельного файла либо весь файл целиком.
Таким образом можете отметить несколько отрезков одновременно. Дальнейшие действия зависит от того, что вам надо сделать. Можно сохранить отрезок в виде отдельного файла либо весь файл целиком.
Сохранение результата
 Для сохранения нужного отрезка отдельным файлом ставите курсор в любое место между маркерами начала и конца. Потом Файл → Сохранить выбранный фрагмент как… и выбираете имя файла, а так же места куда будете сохранять.
Для сохранения нужного отрезка отдельным файлом ставите курсор в любое место между маркерами начала и конца. Потом Файл → Сохранить выбранный фрагмент как… и выбираете имя файла, а так же места куда будете сохранять.
 Если вам нужно вырезать несколько кусков из файла и сохранить то, что осталось единым файлом (например, вырезать рекламу из записанного с тв фильма), выделяете маркерами все необходимые участки исходного видео. Потом помечаете каждый отрывок (удалить или сохранить). Ставите курсор в любое место нужного отрывка и внизу выбираете кнопкой «вырезать» или «сохранить». Далее жмакаете Файл → Сохранить файл как… и выбираете желаемые имя и место сохранения.
Если вам нужно вырезать несколько кусков из файла и сохранить то, что осталось единым файлом (например, вырезать рекламу из записанного с тв фильма), выделяете маркерами все необходимые участки исходного видео. Потом помечаете каждый отрывок (удалить или сохранить). Ставите курсор в любое место нужного отрывка и внизу выбираете кнопкой «вырезать» или «сохранить». Далее жмакаете Файл → Сохранить файл как… и выбираете желаемые имя и место сохранения.
Вот так с помощью программы SolveigMM Video Splitter можно легко вырезать из большого видео нужный отрывок. Или вырезать из него много ненужных кусков. Теперь я нашёл как обрезать видео на компьютере без перекодировки. Надеюсь и вы тоже.