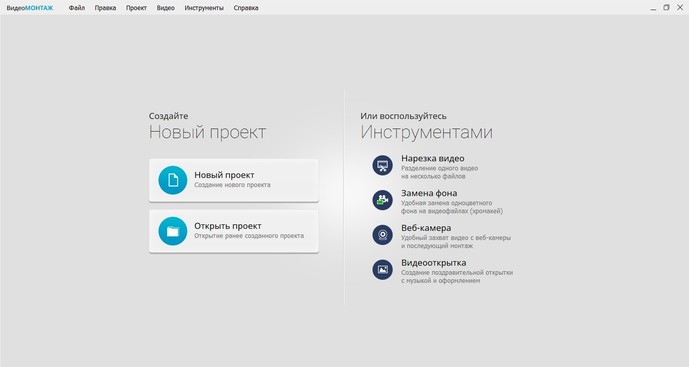Как обрезать видео файл
Как обрезать видео на компьютере
В windows 7
Простой способ обрезки видеофайла без программ — с помощью встроенного приложения системы «Киностудия Windows Live».
Откройте приложение и следуйте приведенному ниже руководству, чтобы редактировать видео большого размера:
- Нажмите «Добавить видео и фотографии», чтобы просмотреть и выбрать видео с PC для добавления. Также можно перетаскивать файл сразу на раскадровку.

- Существует два способа использования функции разделения:
- Выберите точку на видеоклипе, где необходимо обрезать файл, щелкните правой кнопкой мыши и нажмите «Разделить». В случае если нужно выделить часть, выберите две ограничивающие ее точки.

- Выберите подходящую точку. На рабочей панели щелкните вкладку «Правка», далее нажмите «Разделить».

- После этого видео будет разделено на части. Их можно редактировать, менять положение относительно друг друга или просто удалять, обрезая таким образом исходный файл.

- Выберите точку на видеоклипе, где необходимо обрезать файл, щелкните правой кнопкой мыши и нажмите «Разделить». В случае если нужно выделить часть, выберите две ограничивающие ее точки.
- Нажмите на значок в левом верхнем углу, затем выберите «Сохранить проект». На выбор доступно четыре качества вывода видео. При наведении курсора мыши на каждую опцию появляется размер выходного видео, соотношение сторон и другие параметры.

В Windows 10
Используется приложение «Фотографии», интегрированное в операционную систему:
- Откройте папку с видеофайлом и кликните на него правой кнопкой мыши. Появится диалоговое окно, в котором выберите функцию «Открыть с возможностью», из предложенных вариантов выбираем приложение «Фотографии».

- Можно начать редактирование:
- выделите фрагмент, который нужно обрезать. В качестве левого ползунка указывается начальная точка видео, а правого — конец. Отрегулируйте оба ползунка по своему желанию перед обрезкой видео;
- выберите опцию «Усечь». Ее значок располагается в верхнем правом углу приложения.

- Щелкните на значок сохранения, который расположен там же. Теперь дайте название своему видео и сохраните его.

Как обрезать видеоролик онлайн бесплатно
Можно воспользоваться популярным онлайн-триммерным сайтом Online Video Cutter. Простые шаги, чтобы быстро обрезать видео онлайн:
- Нажмите кнопку «Открыть файл», чтобы импортировать видеофайлы с компьютера на сайт, затем дождитесь окончания процесса загрузки.

- Выберите диапазон резки, установив точку начала и конца, затем нажмите «Сохранить», чтобы начать процесс.

- Когда курс резки закончится, нажмите кнопку «Скачать», видео будет сохранено на ПК, Google Drive или Dropbox по выбору.

С помощью каких программ и приложений можно обрезать video
Joyoshare Media Cutter
- Запустите Joyoshare и нажмите «Открыть», чтобы добавить видеофайл, или перетащите нужное видео и поместите его в центр Joyoshare. Важно! Joyoshare Media Cutter поддерживает только обработку одного файла, поэтому можно импортировать только один видеофайл за раз.
- Щелкните значок «Изменить» рядом с видеоклипом, и появится новое окно редактирования. Выберите вкладку «Настроить» в верхней строке меню и обрезайте видео. Перемещайте белую рамку, чтобы увеличить или уменьшить видео для удаления нежелательной области, или введите точные значения в нижерасположенном разделе. Окно предварительного просмотра покажет происходящие изменения. Нажмите «Start», чтобы закрыть окно.

- Нажмите кнопку «Формат» > «Режим кодирования». Он позволяет настроить качество видео, форматы файлов (mp4, avi, wkv), кодек. Выберите формат для экспорта в соответствии с необходимыми требованиями. Нажмите «ОК».

- Теперь нажмите кнопку «Пуск» и начните конвертировать и сохранять обрезок в локальную папку вашего компьютера. Подождите несколько минут, а затем получите измененное видео в папке назначения после завершения преобразования.

VLC Media Player
Он поддерживает разные форматы, в том числе файлы с видеорегистратора. Обрезать видеоклип в медиаплеере VLC:
- Откройте скаченное ПО VLC на ПК, зайдите в «Инструменты» > «Настройки».

- Установите настройки для обрезки. Выберите «Все» в «Показать настройки», а затем зайдите в «Видео» > «Развернуть фильтры» > «Кадрирование».


- Введите конкретные пиксели для обрезки сверху/снизу/слева/справа.

- Затем нажмите «Видео»> «Фильтры», отметьте «Фильтр трансформации видео» и нажмите «Сохранить».

- Перейдите в «Медиа» > «Конвертировать/Сохранить» и нажмите кнопку «Добавить», чтобы импортировать один файл для обрезки.


- Сохраните обрезанное видео. Нажмите кнопку «Обзор», чтобы получить папку назначения, и нажмите кнопку «Начать», чтобы начать обрезку видео.

Windows Movie Maker
- Необходимо скачать и запустить приложение Windows Movie Maker. Нажмите «Мультимедиа», чтобы импортировать видеофайл. Перетащите файл на временную шкалу или щелкните правой кнопкой мыши и выберите «Добавить на временную шкалу».

- Обрежьте видеофайл.
- Сохраните видео.
Видео по теме:
Как просто обрезать видео без потери качества
Не знаете, как обрезать видео на компьютере? В статье вы найдёте сразу три способа сделать это без ущерба для качества ролика. Вы узнаете, как вырезать лишний фрагмент или просто сократить длительность записи быстро и без особых усилий. У каждого варианта есть свои преимущества, какие именно – рассмотрим подробнее ниже.
Как обрезать видео на компьютере в программе ВидеоМОНТАЖ
Обрезка в видеоредакторе – самый универсальный способ убрать лишние фрагменты из ролика. Главный плюс в том, что софт даёт полный контроль над итоговым качеством ролика. Конечно, далеко не каждая программа для обработки видео позволяет справиться с задачей на должном уровне. Поэтому к выбору редактора стоит подойти ответственно.
В сложных профессиональных программах выполнение даже такого простого действия может вызвать затруднения у новичка. В то же время слишком простые приложения могут подвести с точностью обрезки и значительно «съесть» качество ролика. Что же выбрать?
Компромиссом между этими противоположностями можно считать программу ВидеоМОНТАЖ. Софт функционален и прост в использовании. Любое действие в нём выполняется в считанные секунды. Чтобы обрезать видео на ноутбуке, вам нужно выполнить всего 3 простых шага. Скачать программу можно с нашего сайта:
Запустите редактор и создайте новый проект. В появившемся окне программа попросит указать соотношение сторон ролика. Выберите пункт «Установить автоматически», чтобы оставить видео без изменений, и кликните «Применить». Далее найдите папку с нужным файлом и перетащите его на временную шкалу.

Добавьте видео в редактор
Откройте вкладку «Редактировать» – вы сразу попадёте в окно обрезки. Используйте чёрные треугольники, чтобы обозначить эпизод, который необходимо оставить. Левый маркер обозначает начало обрезки, а правый – конец. При необходимости, вы сможете обрезать запись с точностью до секунды, вручную заполнив строки на левой панели.

Обрежьте лишнее из ролика
Вы можете продолжить улучшение фрагмента в программе или сразу перейти к сохранению. Для этого откройте вкладку «Создать» и выберите подходящий формат для экспорта. ВидеоМОНТАЖ позволит оставить исходные данные без изменений или преобразовать ролик в другое расширение. Софт поддерживает все популярные варианты – MP4, AVI, WMV, MKV и т.д. Сделав выбор, отрегулируйте качество ролика – ползунок должен оставаться на зелёном участке шкалы. После дождитесь окончания конвертации и проверьте результат, проиграв запись в плеере.

Выберите режим сохранения видео
ВидеоМОНТАЖ даёт возможность не только сократить длительность ролика, удалив лишние моменты, но и обрезать чёрные края на видео.
Эта проблема возникает в случае, если запись, отснятую в пропорциях 4:3, сохранили в формате 16:9. «Пустое» пространство при этом компенсируется чёрными полосками.
Редактор справится с проблемой в два счёта.
- Добавьте ролик, откройте вкладку «Редактировать» и найдите «Кадрирование»
- Нажмите на кнопку «Кадрировать видео» и в появившемся окне установите пунктирное выделение на нужной области, обрезав видео по бокам

При необходимости отрежьте чёрные полосы на видео
Аналогичным образом с помощью кадрирования вы сможете обрезать видео по высоте, удалив горизонтальные чёрные полосы сверху и снизу.
Узнайте подробнее про обрезку видео! Посмотрите урок:
С той же простотой вы сможете выполнить и другие задачи по созданию и обработке видео:
- склейте несколько фрагментов;
- добавьте эффекты;
- улучшите качество изображения;
- создайте начальные и финальные титры;
- настройте музыкальное сопровождение.
Плюсы
- удобство и быстрота работы
- обрезка с точностью до секунды
- высокое качество результата
- множество дополнительных функций для улучшения видео
- сохранение в любом формате
Минус:
- необходимость установки программы
Как обрезать видео в Windows 10 без сторонних программ
Пользователи, работающие на Windows 10, с обновлением получили возможность обрезать видеодорожки без скачивания и установки дополнительного ПО. С помощью стандартных приложений для просмотра фото и видео вы справитесь с задачей в пару кликов.
Обрезка видео с помощью приложения «Фотографии»
Кликните по ролику правой кнопкой мыши и в контекстном меню используйте команду «Открыть с помощью». Среди предложенных вариантов выберите «Фотографии».

Откройте видео с помощью приложения «Фотографии»
Софт мгновенно воспроизведёт выбранный файл. В верхней части окна найдите и разверните вкладку «Изменить и создать». В списке кликните по команде «Обрезать».

Приложение позволит не только обрезать видео, но и улучшить его
Дополнительно приложение «Фотографии» даёт возможность замедлить видео, разбить запись на кадры, наложить простые и трёхмерные эффекты, добавить рисунок и текст. Далеко не все эти настройки интуитивно понятны, однако, редактор включает всплывающие подсказки, чтобы помочь новичкам быстрее разобраться в особенностях работы.
Проиграйте ролик, чтобы определить моменты начала и конца нужного эпизода. Обозначьте их с помощью белых кружков. Закончив, нажмите «Сохранить как», введите название файла и назначьте папку для экспорта.

Отметьте нужный участок и сохраните фрагмент
Обратите внимание, что приложение позволяет сохранить результат только в формате MP4, независимо от того, какое расширение было исходным. То есть, если вы хотите обрезать видео MP4 на компьютере, то вид вашего файла останется таким, каким был. Если файл изначально в MOV, MKV и других расширениях – будьте готовы к изменениям.
Обрезка видео с помощью приложения «Кино и ТВ»
Нажмите на видеозапись правой кнопкой и выберите «Открыть с помощью» > «Кино и ТВ». В редакторе найдите иконку с изображением карандаша и кликните по ней. Среди предложенных опций выберите «Обрезку» и выделите нужный фрагмент белыми кругами.

Перейдите в редактор и обрежьте ролик
«Кино и ТВ» так же как и «Фотографии» экспортирует ролик только в формате MP4. Работая в стандартных приложениях, вы не сможете обрезать видео по бокам или по высоте, отредактировать звучание ролика и составить фильм из нескольких фрагментов.
Плюсы
- не нужно устанавливать сторонние ПО
- обрезка в пару кликов
- несколько дополнительных функций для обработки видео
Минусы:
- сохранение только в одном формате
- неточность обрезки
Как обрезать видео в YouTube
При наличии хорошего Интернет-подключения вы можете попробовать сократить ролик онлайн. YouTube включает внутреннее приложение для обрезки видео. Это значит, что вы сможете не только убрать лишние фрагменты из записи, но и сразу поделиться результатом.
Чтобы воспользоваться этим способом, вы должны завести аккаунт на Ютубе. Выкладывать ролик в общий доступ совершенно не обязательно, просто зарегистрируйте профиль, укажите обязательную информацию о себе и создайте канал.
Чтобы обрезать видео на хостинге, необходимо выполнить несколько нехитрых действий.
Найдите значок в виде камеры и нажмите «Добавить видео». Дождитесь, пока файл окажется на сайте – это может занять некоторое время. После завершения загрузки кликните по строке «Открытый доступ» и выберите вариант «Ограниченный доступ». Так ролик сможете видеть только вы. Далее нажмите «Готово».

Залейте видео на свой канал на Ютубе
Перейдите в Творческую студию, кликнув по одноимённой кнопке. Вы попадёте в сервис управления загруженными роликами. Откройте раздел «Видео» и в списке нажмите на добавленный видеофайл. В появившемся блоке вы увидите информацию о записи, сможете присвоить ей подходящее название, добавить описание и т.д.

Ролик, который вы загрузили, появится в Творческой студии
Чтобы начать обрезку, перейдите к пункту «Редактор». В нём вы сможете не только сократить длительность дорожки, но и настроить звук и добавить конечную заставку. Для удобства на временной шкале размещена раскадровка видеоролика. Всё, что от вас потребуется, – это обозначить границы нужного эпизода синими полосками.

Выделите эпизод, который хотите оставить
Время отображается с миллисекундной точностью – вы точно не захватите лишних кадров.
YouTube позволяет предварительно оценить результат. Сделать это можно, кликнув «Просмотреть». Всем довольны? Нажмите «Сохранить» и подождите, пока хостинг обработает видео. Чем больше изменений вы вносили – тем больше времени займёт процесс. Скорость подключения к Интернету также играет важную роль.
В дальнейшем обрезанное видео будет храниться у вас на канале. Вы можете выложить его в открытый доступ или настроить доступ по ссылке.
YouTube серьёзно относится к соблюдению авторских прав. Если вы обрезали фильм, клип или любой другой ролик, найденный в Интернете, не заливайте его на свой канал в открытом доступе. В противном случае хостинг может заблокировать ваш аккаунт.
Скачать какой-либо контент с Youtube (даже свой собственный) просто так нельзя. Так что, если вы хотите сохранить получившийся ролик к себе на компьютер, используйте сервисы вроде GetVideo и SaveFrom. Они абсолютно бесплатны.
Плюсы
- точность обрезки
- можно сразу залить на канал
- не нужно устанавливать дополнительное ПО
Минусы:
- необходимость завести аккаунт на хостинге
- требуются постоянное Интернет-подключение и высокая скорость
- недостаток дополнительных инструментов для обработки видео
- затруднение при сохранении записи на ПК
Итоги
Каждый способ имеет свои преимущества и свои недостатки. Тем не менее, программа для обрезки видео ВидеоМОНТАЖ предлагает более выгодные условия для работы. Делая выбор в пользу редактора, вы не зависите ни от особенностей системы, ни от скорости Интернет-подключения. Вы добьётесь качественного результата быстро и просто, и вдобавок получите мощный инструмент для создания и улучшения видеофайлов. Скачайте ВидеоМОНТАЖ и сами оцените сильные стороны программы!
10 способов бесплатно обрезать видео онлайн и офлайн
Выберите один из удобных вариантов и вырежьте нужный фрагмент на смартфоне или компьютере всего в пару касаний.
1. Video Cutter 123 Apps
- Платформа: веб.
- Цена: бесплатно.
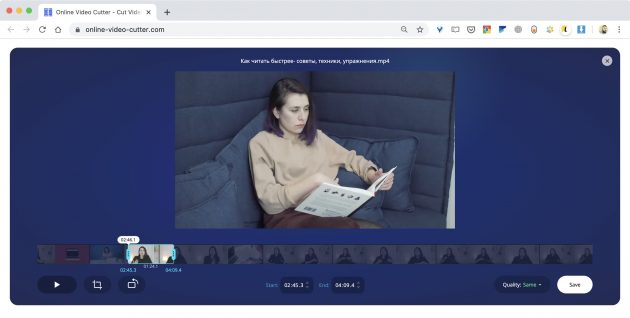
- Загрузите файл с компьютера, из облака или по URL.
- Перетащите маркеры на таймлайне, указав начало и конец фрагмента.
- Выберите качество и нажмите Save.
2. Ezgif.com
- Платформа: веб.
- Цена: бесплатно.
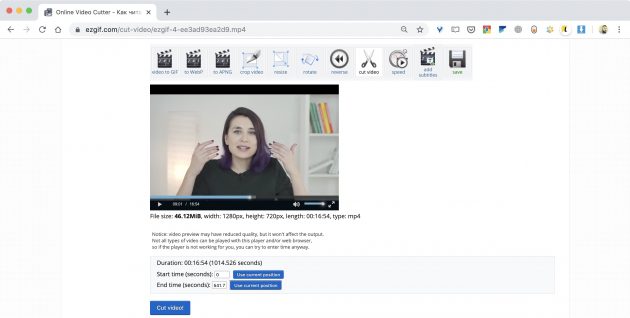
- Импортируйте видео, перетащив из проводника или указав прямую ссылку на него.
- С помощью кнопок предпросмотра и Use current position задайте начало и конец ролика.
- Нажмите Cut video!
3. Google Photo
- Платформа: iOS, Android.
- Цена: бесплатно.
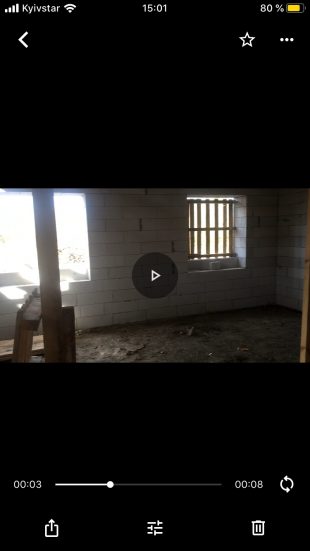
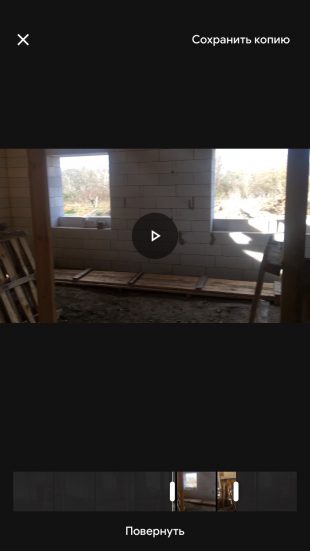
- Откройте видео, которое нужно обрезать.
- Тапните кнопку «Редактировать» и укажите границы нового файла.
- Нажмите «Сохранить копию».

4. InShot
- Платформа: веб, iOS, Android, Windows, macOS, Linux.
- Цена: бесплатно или 149 рублей.
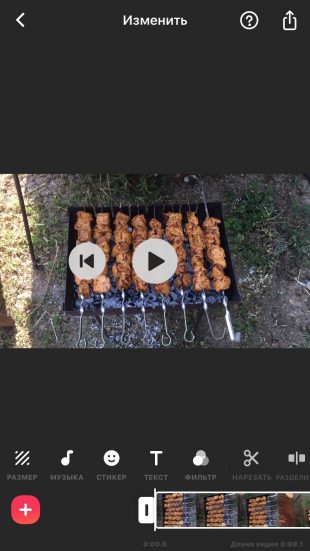
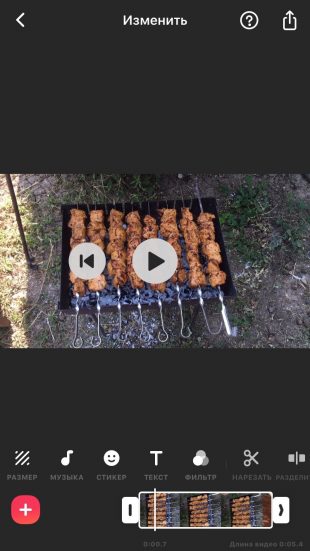
- Откройте приложение и загрузите нужный ролик.
- Нажмите кнопку «Нарезать» и выберите вариант «Обрезать».
- Укажите границы фрагмента, а затем нажмите кнопку «Поделиться» → «Сохранить».

5. Фото
- Платформа: iOS, macOS.
- Цена: бесплатно.


- Выберите видео из галереи и тапните кнопку «Править».
- С помощью таймлайна выделите нужный кусок ролика.
- Нажмите «Готово».
6. OpenShot
- Платформа: Windows, macOS, Linux.
- Цена: бесплатно.
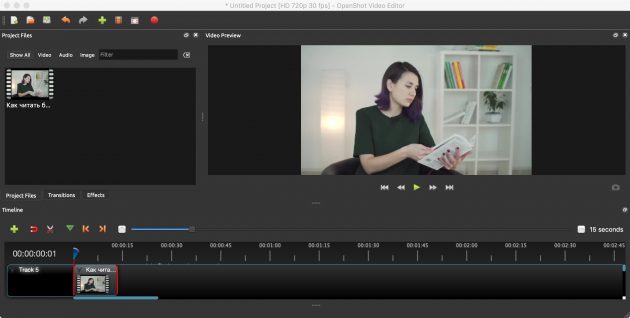
- Загрузите медиафайл в приложение.
- Выберите ножницы на панели инструментов.
- Отметьте курсором точки начала и окончания нужного фрагмента.
- Перейдите в меню File → Export video, выберите необходимые настройки и ещё раз нажмите Export video.
7. LosslessCut
- Платформа: Windows, macOS, Linux.
- Цена: бесплатно.
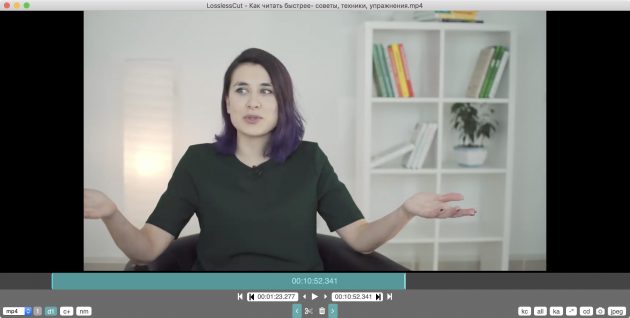
- Перетащите видео в окно программы.
- Установите курсор в начало и конец нужного куска и отметьте их кнопками со стрелками внизу экрана.
- Нажмите иконку с изображением ножниц.
8. VidCutter
- Платформа: Windows, macOS, Linux.
- Цена: бесплатно.

- Загрузите ролик в приложение.
- С помощью курсора и кнопок Start Clip — End Clip выделите фрагмент для вырезки.
- Нажмите кнопку Save Media.
9. QuickTime Player
- Платформа: macOS.
- Цена: бесплатно.
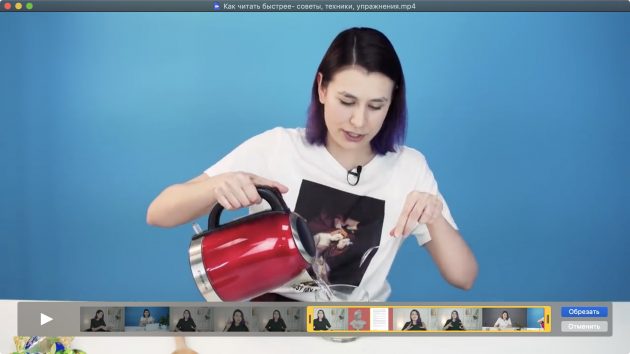
- Откройте медиафайл в стандартном плеере Mac.
- Перейдите в меню «Правка» → «Обрезать» или нажмите сочетание Command + T.
- Настройте границы нового ролика с помощью таймлайна.
- Нажмите «Обрезать».
- Закройте окно и выберите место сохранения видео.
10. Фотографии
- Платформа: Windows 10.
- Цена: бесплатно.

- Запустите стандартное приложение «Фотографии», которое входит в состав Windows 10.
- Выберите «Новый видеопроект» и перетащите в окно файл для редактирования.
- Нажмите кнопку «Обрезать» и ползунками внизу экрана установите границы нужного фрагмента.
- Затем нажмите «Готово» → «Завершить видео» → «Экспортировать».
- Укажите настройки качества и место сохранения.
Как обрезать видео: два самых простых способа
При съемке мероприятия забыли выключить камеру, поэтому несколько минут ничего не происходит? Некоторые кадры киноленты безнадежно размыты? После таких вопросов возникает еще один: как обрезать видео? Для таких целей нужен редактор, при помощи которого вы сможете быстро сделать киноматериал более качественным. Именно такой программой является «ВидеоМОНТАЖ».
Она удобная, понятная и обладает широким функционалом для улучшения видеоматериала. Из данной статьи узнаете, как легко обрезать видеоролики с помощью этого приложения.
Содержание:
Как установить «ВидеоМОНТАЖ»
Конечно, можно обрезать видеоролики онлайн, ведь интернет богат различными сайтами, которые предлагают сервис по монтажу видеоклипов. Но тогда придется загружать свой видеоматериал в интернет, ждать, когда все прогрузится, а потом еще выгружать готовый клип обратно. Это отнимает много времени, сил и терпения. Гораздо проще, удобнее и быстрее делать это в программе, которая установлена на компьютере: скачать такой видео редактор можно с нашего сайта. Для работы с ним на компьютере или ноутбуке должна быть установлена операционная система Windows 7, 8, 10, XP или Vista.
Когда файл загрузится, запустите его. После сразу начнется установка приложения. Укажите папку, где предполагается хранить файлы софта. Настройте параметры и подождите завершения установки. На каждом этапе будут представлены подсказки, поэтому вопросов во время установки у вас возникнуть не должно. После окончания процесса вы сразу же сможете приступить к работе. Если разместить значок на панели быстрого доступа, то редактор будет открываться буквально за один клик.

Добавьте видеоролики на таймлайн
С чего начать
После запуска приложения на экране появится стартовое меню. Здесь следует выбрать дальнейшее действие. Создадим новый проект и сразу же установим нужное соотношение сторон. Здесь софт позволяет задавать любые параметры по своему усмотрению или выбрать один из стандартных размеров. Если указать вариант автоматической установки, то формат будет выставлен по умолчанию, по параметрам файла, который пользователь загрузит первым. Если необходим определенный размер киноленты, то установите его самостоятельно, выбрав «Другой формат». В появившемся окошке пропишите вручную высоту и ширину. После откроется главное меню, где проходит основная работа над проектом.
Выберите файл, который собираетесь редактировать. Если нажмете кнопку «Импортировать», то программа предложит записать материал при помощи веб-камеры, либо выбрать его из папки или с DVD.
Вы можете добавлять несколько роликов и изображений, чтобы склеить их в один видеоряд. Сразу же дополняйте проект титрами, футажами, заставками из каталога. Используйте предложенные шаблоны или создавайте собственное оформление. Что касается формата материала, то рассматриваемая программа для обрезки видео поддерживает более 50 известных расширений. Среди них представлены MP3, MP4, AVI, MOV и многие другие. Когда все нужные файлы собраны на монтажном столе, начинайте редактировать.
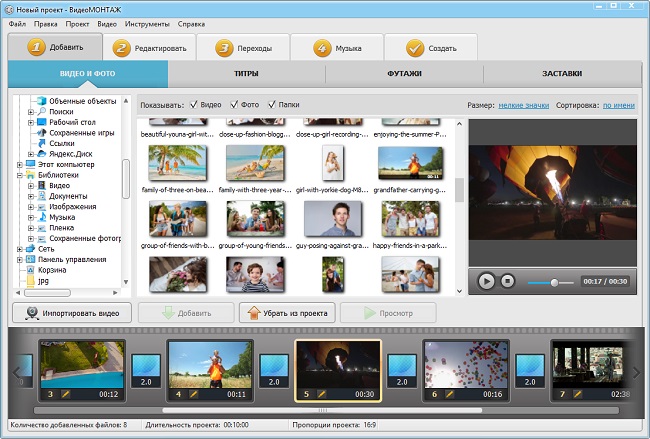
Запустите программу и создайте новый проект
Клип содержит моменты, которые необходимо вырезать? Здесь есть вариант прибегнуть к одному из способов:
- Обрезка (убрать только первые и последние кадры);
- Нарезка (сделать из одной киноленты несколько маленьких и расположить их в нужном порядке).
Рассмотрим каждый из этих способов подробнее.
Способ первый: обрезка
Чтобы обрезать видео, выделите его и перейдите во вкладку «Редактировать». С помощью черных маркеров по краям дорожки воспроизведения отрезайте ненужные кадры. Для этого просто передвигайте черные отметки на места, где должен начаться или закончиться клип. Либо укажите слева вручную, с какой по какую секунды съемку нужно оставить. Во время редактирования можно просматривать предварительный результат. Когда с обрезкой будет покончено, переходите к следующим этапам монтажа: к кадрированию, добавлению эффектов, музыки, текста и так далее. Если полученный материал – уже готовый ролик, сохраните его, нажав кнопку «Создать».
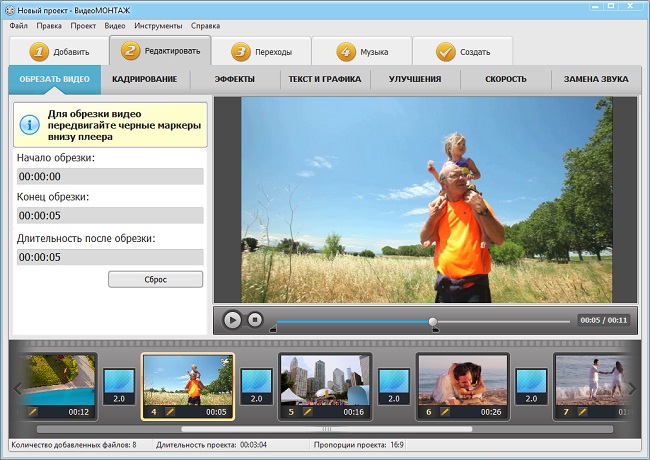
С помощью черных маркеров отметьте новые границы видео
Как видите, это удобнее, чем редактировать видео онлайн в различных интернет-сервисах. Здесь можно отменять предыдущие действия и улучшать качество исходника. Вы можете временно остановить работу, прервавшись, например, перекусить, и при этом не бояться, что интернет-соединение и результат трудов пропадет.
Способ второй: нарезка
Помимо стандартного обрезания кадров начала или конца киноленты, возможно убрать ненужные моменты, например, из середины ролика. Каким образом удалить неудачные кадры из киноленты? Один большой ролик следует разделить на несколько маленьких фрагментов, соединив их между собой плавными переходами, либо просто склеить без них. «ВидеоМОНТАЖ» является также отличным программой для нарезки видео.
Хотите воспользоваться этой функцией? Не проблема: для этого необходимо в меню «Инструменты» нужно кликнуть по второму пункту в списке. Откроется небольшое окно, куда нужно загрузить исходный видеоклип.
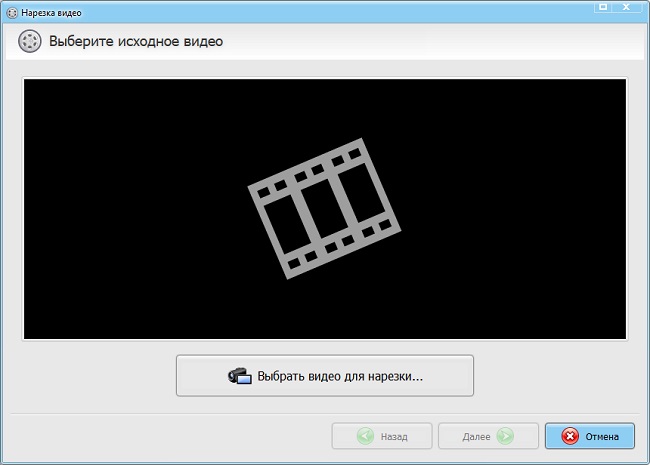
Укажите путь к видеофайлу, который хотите разделить на части
С помощью черных флажков обозначьте первую часть видеоряда, которую надо оставить. Панель внизу окна помогает ориентироваться по времени. Длина отрезка отмеряется до доли секунд, поэтому можно максимально точно отмерить продолжительность фрагмента.
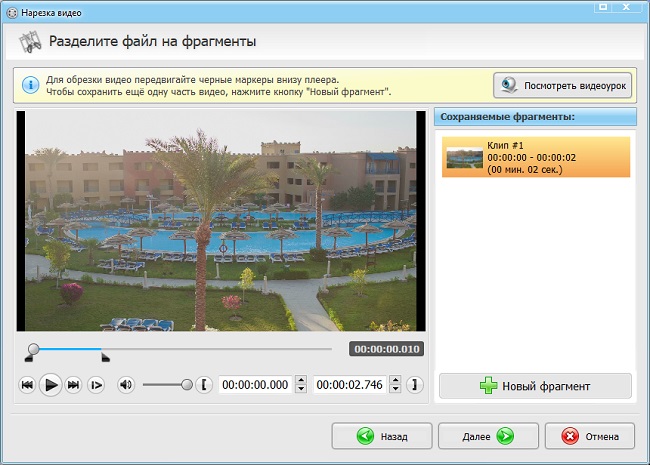
Отметьте с помощью черных флажков первый эпизод
Чтобы отрезать следующую часть, нужно кликнуть «Новый фрагмент». Когда необходимые кадры будут сохранены, а ненужные – отрезаны, нажмите «Далее», чтобы продолжить редактирование. Вам предстоит выбор – сохранить прежний формат видеофайла или изменить его, задав новый.
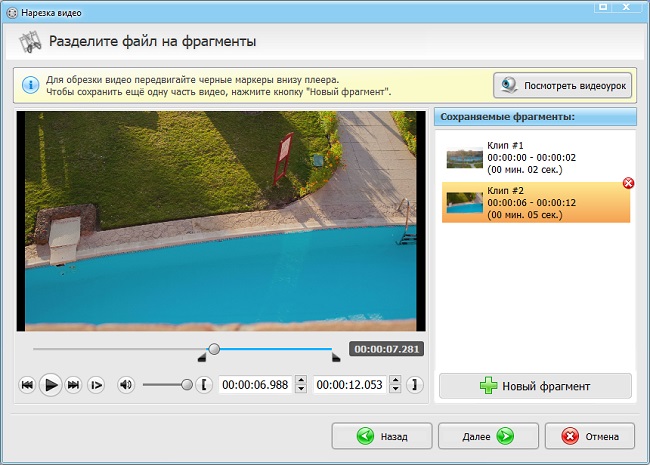
Нажмите кнопку «Новый фрагмент» и обозначьте второй эпизод
Здесь же доступна функция конвертирования материала в иной формат. Следовательно, дополнительно скачивать Converter и устанавливать его для смены формата видеофайла не нужно. При подобной конвертации качество ролика сохраняется. Вы можете убедиться в этом прямо сейчас: нужно просто скачать редактор видео. Он заменит сразу несколько программ и сэкономит место на жестком диске.
Сохранив отрезанные части клипа, вернитесь к работе над проектом. Добавьте фрагменты по порядку на монтажный стол. Если какая-то часть займет неподходящее место, переместите ее, зажав левую клавишу мышки. Каждый отрезок дополнительно можно укоротить при помощи функции обрезки.
Все функции для монтажа — в одной программе
Функционал «ВидеоМОНТАЖа» нарезкой и обрезкой не заканчивается. Здесь есть еще множество других полезных функций. Вы можете сделать фрагменты эффектнее, добавив красивую музыку, плавные переходы, интригующие надписи, интересные титры. После установки ПО вам будет доступно более 50 различных эффектов, которые помогут улучшить изображение, добавить атмосферности кадрам.
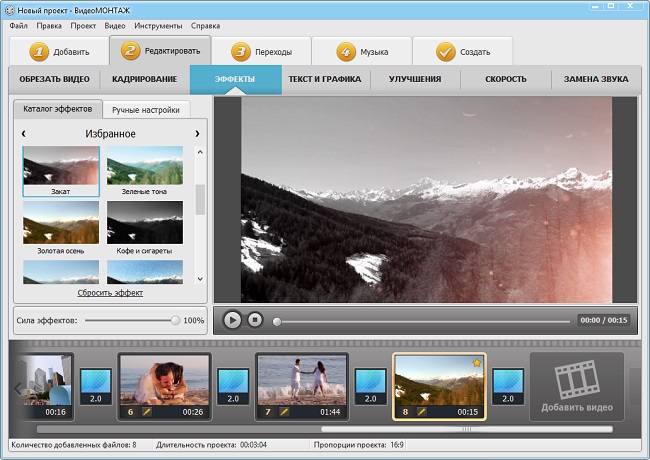
Улучшайте качество видео вручную или применяйте эффекты
Любой пользователь сможет с легкостью заменить однотонный фон — в редакторе доступен продуманный и удобный хромакей. Еще в этом ПО можно сделать милые видеооткрытки буквально за пять минут. Каталог содержит богатый ассортимент шаблонов для их создания, причем все открытки рассортированы для удобства по группам. Благодаря этому не составит сложности подобрать нужный вариант.
«ВидеоМОНТАЖ» — это простая программа для монтажа видео. Занимаясь обработкой клипов в ней, вы сможете почувствовать себя профессионалом, а результат превзойдет все ожидания. С легкостью обрезайте, редактируйте, нарезайте, украшайте видеоклипы, не утруждаясь долгой, нудной работой. Скачайте бесплатно программу для редактирования видео на свой компьютер и наслаждайтесь процессом обработки уже сегодня.
Cохраните себе статью, чтобы не потерять: