Как передать видео без потери качества
Как передать видео без потери качества
В связи с отсутствием адекватных аналогов – привет, Telegram – WhatsApp является самым популярным мессенджером в нашей стране и одной из лучших платформ для обмена медиафайлами. Люди используют WhatsApp не только для обмена сообщениями, но и для отправки файлов своим друзьям, семье и другим собеседникам. Файлы эти могут быть как фотографиями и аудио, так и видео. Однако есть в популярном мессенджере одна неприятная особенность – ограничение на размер отправляемого файла. Правда, эту неприятность можно легко обойти, а как это сделать, мы расскажем в этой статье.
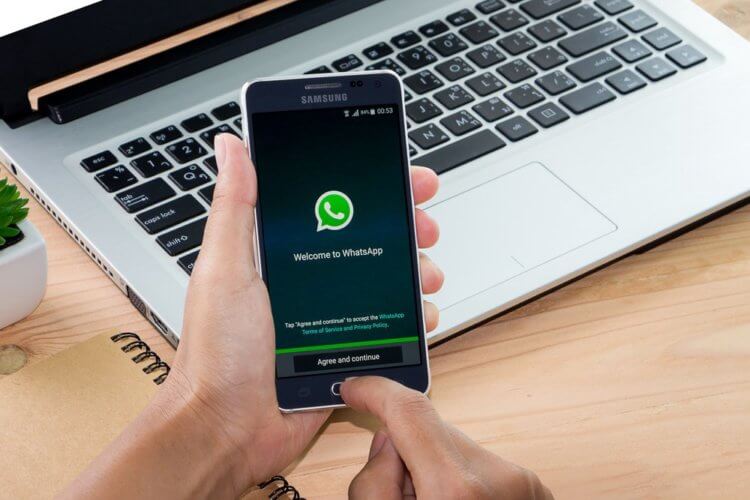
Ограничение на размер отправляемого видеофайла в WhatsApp
Несмотря на то, что в WhatsApp есть большое количество всевозможных удобных функций, они по-прежнему могут быть ограничены размером файла, который вы может отправить. В связи с этим, будет лучше, если вы будете знать доступные размеры файла и поддерживаемые форматы.
Максимальный размер видео в WhatsApp
Максимальный размер видео, которым вы можете поделиться в WhatsApp, составляет 16 Мм. Ограничение размера видео в WhatsApp не так велико, но на большинстве телефонов это ограничение обычно составляет от 90 секунд до 3 минут в зависимости от качества видео. Тот же критерий применяется ко всем медиафайлам, включая документы.
Поддерживаемые форматы видео в WhatsApp
Помимо ограничения на максимальный размер видео в WhatsApp также есть ограничение на формат файлов. Различные форматы видео, которые поддерживаются WhatsApp, включают MP4, MKV, AVI, 3GP и MOV. Поддержка видео и аудио кодеков также влияет на поддержку видеофайлов. Ваше видео должно быть сохранено с использованием видеокодека H264 и аудиокодека AAC, чтобы его можно было отправлять в WhatsApp.
Как отправить большое видео в WhatsApp
Возможно, вы не знали, но отправить видео в WhatsApp можно не только нажатием на иконку фотографии, но и на иконку отправки файлов. Шагов в таком случае придется выполнить чуть больше, но это все равно совсем не сложно.
- Откройте чат с человеком (или людьми), которому хотите отправить большое видео (или другой медиафайл, а также документ).
- В строке набора сообщения нажмите на иконку отправки файла с изображением скрепки и выберите из появившегося меню «Документ».
- В списке своих медиафайлов выберите необходимое видео и нажмите на него.
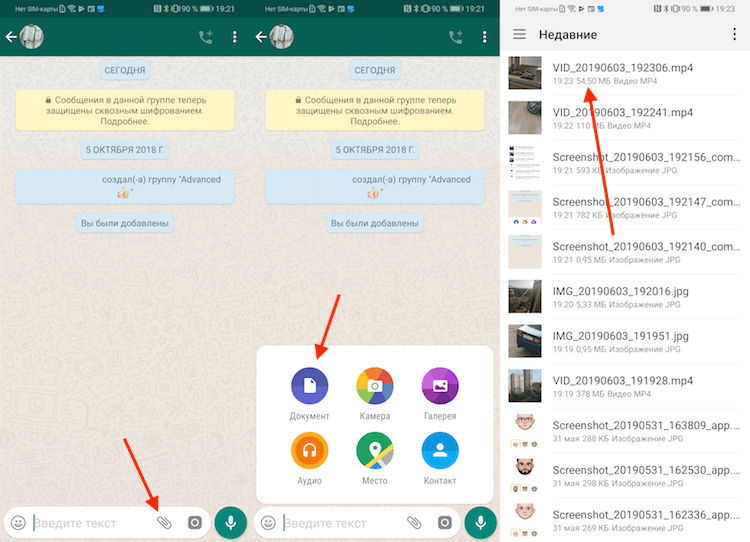
В появившемся окне подтверждения нажмите «Отправить» и тогда ваше видео будет отправлено, но для этого потребуется некоторое время, которое зависит от размера файла.
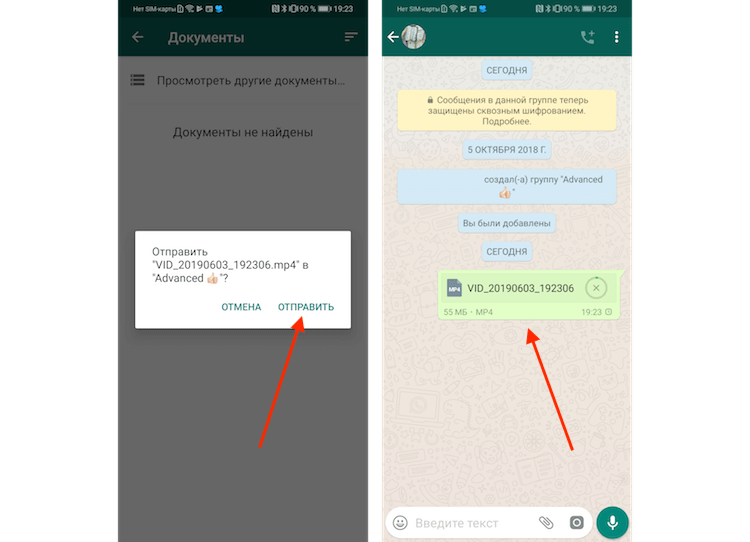
Примечание. У этого метода есть все еще есть ограничение. Он позволяет отправить файл размером больше 16 Мб, но, к сожалению, не больше 100 Мб. Чтобы узнать, как отправлять файлы весом более ста мегабайт, читайте далее.
Как отправить большое видео в WhatsApp
Помимо вышеописанного метода есть также альтернативный, и заключается он в отправке ссылки на видео, которое было предварительно загружено в облако. Использовать Google Диск – лучшее, что можно придумать в подобной ситуации, так как многие хранят резервные копии своих файлов (в том числе и видео) именно в этом облаке. Что нужно сделать, чтобы отправить большой файл с помощью Google Диск:
- Загрузите файлы на Google Диск, тапнув по иконке с знаком «+» на главном экране.
- Как только файл будет загружен на Google Диск, нажмите на него и удерживайте в течение 1-2 секунд, пока на экране не появятся несколько вариантов для дальнейших действий. Из этих параметров выберите параметр «Копировать ссылку».
- Теперь запустите WhatsApp и откройте чат с человеком, которому хотите отправить видео. В текстовом поле нажмите и удерживайте палец до появления опций, среди которых нужно выбрать «Вставить». Ссылка позволит тем, кому вы ее отправили, как посмотреть видео, так и сохранить его на свое устройство.
Вместо облака Google Диск вы можете воспользоваться любым подобным приложением, которым пользуетесь сами. Суть независимо от приложения не меняется и для отправки любого большого файла через WhatsApp шаги описанные выше будет примерно одинаковыми.
Делитесь своим мнением в комментариях под этим материалом и в нашем Telegram-чате.
Как отправить по почте видео большого размера?
Хотите поделиться со своими друзьями или родными новой видеозаписью, но провайдер не позволяет прикрепить к e-mail большое вложение? Почему существуют ограничения, как обойти их и как отправить видео по почте — в статье ниже вы найдете ответы на эти вопросы.
Содержание:
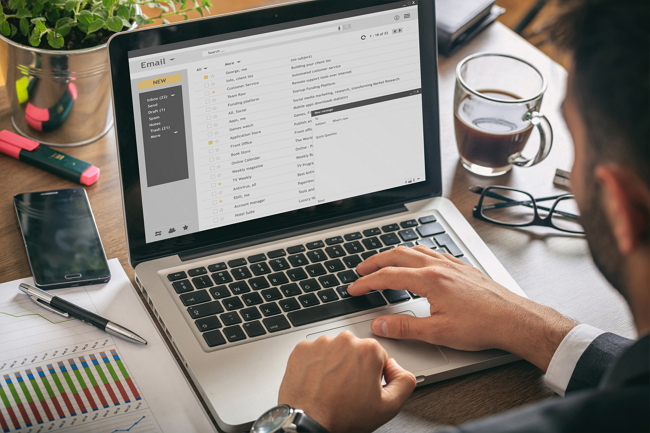
Электронная почта — удобный способ обмениваться файлами, в том числе и видео
Способы передачи больших данных
Наиболее популярные площадки для обмена сообщениями среди российских пользователей Gmail, Yandex и Mail.ru. Они позволяют прикреплять к сообщениям медиа и делиться новостями даже визуально. Тем не менее, есть ряд ограничений, в частности у каждого ящика есть лимит на размер вложений, поскольку e-mail — это все-таки способ передавать небольшие данные: отсканированные страницы, текстовые документы, таблицы, изображения и снимки. Поэтому перед отправкой часто требуется предварительно уменьшить размер видео.
☛ Использование штатных средств веб-версии
Несмотря на то, что в Gmail можно получить сообщение до 50 Мб, на отправку писем сохраняется лимит, составляющий 25 Мб. Если вложение превышает «критичный» объем, оно будет автоматически загружено на Google Диск, а ссылка на него прикреплена к сообщению.
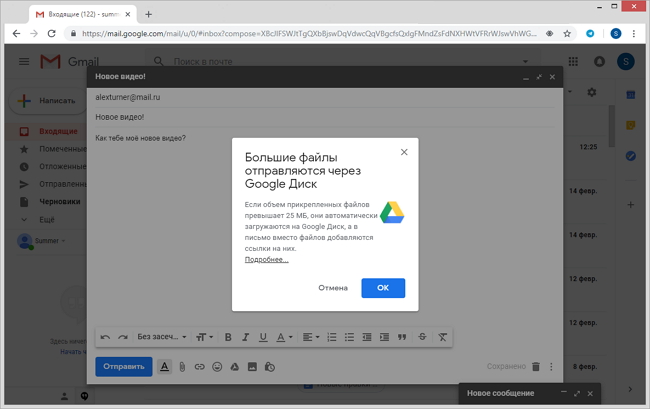
Сервис gmail автоматически загружает объёмные файлы на гугл-диск
Чтобы не ожидать загрузки файла, можно предварительно поместить его в любое «облачное» хранилище, например, Dropbox, открыть к нему доступ, и добавить ссылку на скачивание самостоятельно. Для этого можно воспользоваться расширением Dropbox for Gmail, которое устанавливается из G Suite Marketplace при вызове пунктов: «Настройки» > «Установить расширения».
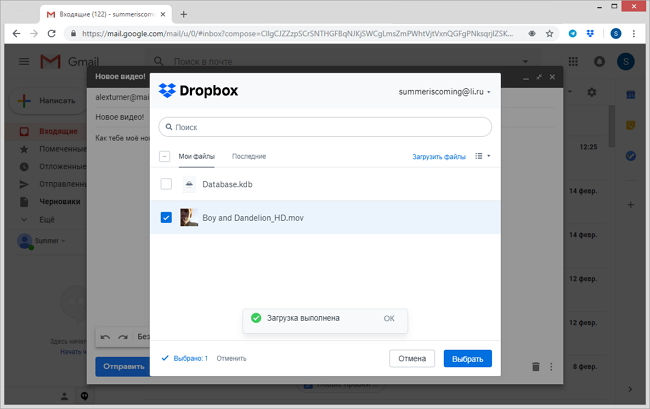
Используя расширение от Dropbox, вы сможете быстрее загружать ролики в облако
Ограничения на его использование стандартные, как и для десктопной версии: максимальный разовый объем — 350 Гб, а доступное пользователю дисковое пространство — 2Гб (для бесплатного аккаунта). Аналогично можно вставить ссылки и при отправлении сообщений из других сервисов — отличия лишь в интерфейсе управления.
☛ Как отправить видео, используя почтовые программы
Thunderbird — популярная программа для работы с электронными сообщениями, разработанная и распространяемая Mozilla. Имеет множество расширений. Среди них есть и те, что дают возможность вставлять в тело электронного письма ролики, превышающие допустимый лимит передачи.
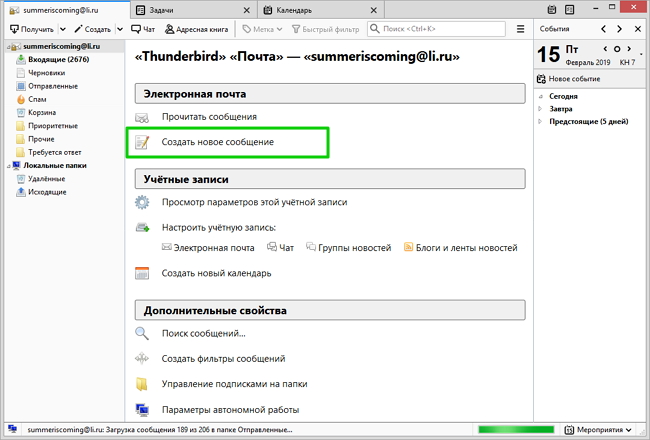
Добавьте учётную запись и создайте сообщение
Загрузить их можно со страницы дополнений или запустив поиск в самом приложении («Настройки» > «Расширения»). Один из таких плагинов — Auto Compress File, позволяющий:
- уменьшить величину вложения;
- задействовать различные настройки сжатия;
- применять черные и белые списки при отсылке.
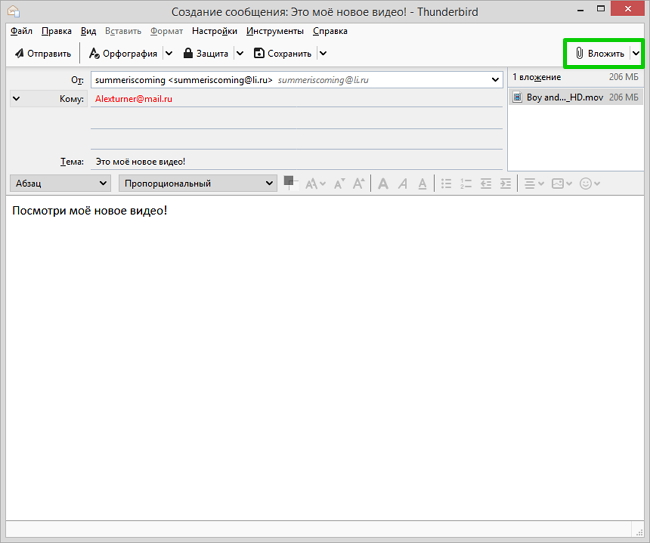
Thunderbird и его дополнения позволяют существенно сокращать объём вложений
В свою очередь плагин AttachExtraTools дает возможность добавлять фильмы из 5 различных каталогов, архивировать их в формате ZIP, показывает объём после распаковки.
☛ При помощи стороннего ПО
Способы, рассмотренные ниже, позволят узнать, как сжать видео для отправки по почте с применением дополнительного ПО. Выберите подходящий вариант и следуйте представленным подсказкам. Вы можете:
Инструкция по созданию многотомного архива:
- установите программу 7-Zip и запустите ее;
- нажмите на кнопку «Создать новый архив»;
- в пункте «Другие параметры» активируйте «Разделить на тома» и выберите необходимое количество Мб (с учетом того, что будет прикреплена еще служебная информация, которая может занимать до 5-10% объема);
- добавьте файлы, которые необходимо подготовить к передаче;
- загрузите результат и добавьте к e-mail.
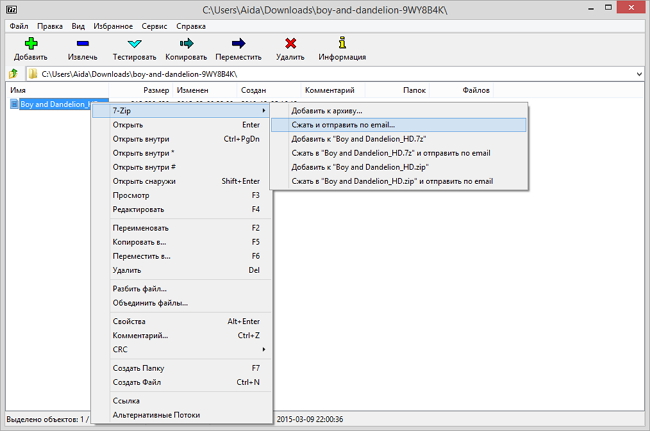
С помощью 7-Zip вы сможете сжать видеофайл до оптимального размера и сразу отправить по почте
Как отправить видео по почте, подготовив его в редакторе
«ВидеоМОНТАЖ» или аналогичный софт для редактирования видео позволяет «нарезать» фильм в соответствии с требованиями провайдера, а также сжать их, сохранив в другом формате и разрешении.
Инструкция по «нарезке» в «ВидеоМОНТАЖЕ»:
- запустите редактор;
- в стартовом окне нажмите пункт «Нарезка»;
- загрузите клип;
- обозначьте отрезок, установив маркеры на шкале времени плеера;
- если требуется создать несколько фрагментов, отмечайте их на таймлайне и нажимайте кнопку «Новый»;
- прикрепите к письму и направьте адресату.
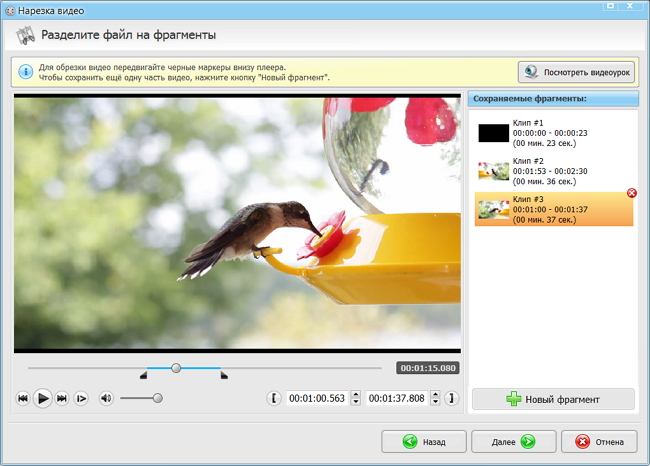
Вырежьте самые важные фрагменты из видео
В файловом менеджере
Большинство файловых менеджеров (Total Commander, Double Commander) позволяют разрезать любые файлы и сохранить их как в исходном, так и в сжатом виде.
Инструкция по нарезке для Double Commander:
- выделите фильм, который требуется разделить;
- пройдите по пути: «Файлы» > «Разрезать»;
- установите каталог назначения;
- в выпадающем списке определите количество частей и их размер (по имеющемуся шаблону или вручную);
- отметьте создание контрольной суммы, чтобы получателю можно было проверить правильность «сборки»;
- сохраните результат и вставьте его в сообщение.
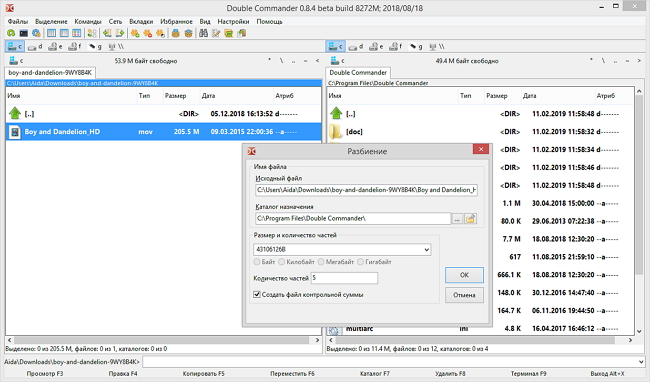
Файловый менеджер поможет быстро разделить видео на части
Сжатие в RAR
Zip — привычный способ создать сжатую папку, но его эффективность может оказаться недостаточной, особенно, если ролик превышает ограничение всего на 10-15%. В этом случае воспользуйтесь RAR.
Инструкция по созданию архива при помощи WinRAR:
- в контекстном меню выберите пункт «Добавить в архив»;
- в открывшемся окне, укажите имя, установите формат (RAR или RAR5);
- укажите метод сжатия. Лучше задействовать максимальный параметр, но стоит учитывать, что в этом случае обработка займет больше времени;
- параметры словаря можно оставить без изменений;
- отметьте пункт «Разделить на тома». Указать размер 23 Мб для каждой части — этого гарантированно хватит, чтобы почтовый сервер пропустил письмо.
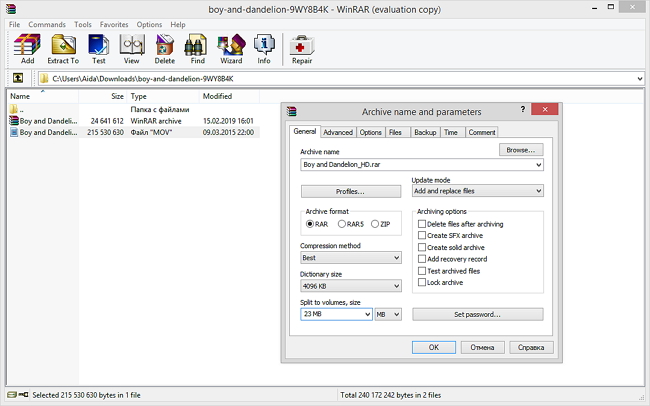
Настройте параметры сжатия видео в архив
Смена кодека
Если ролик на пару Мб больше допустимой нормы вложения, его можно «пережать» более эффективными кодеками. Для этого, идеально подойдет видео редактор «ВидеоМОНТАЖ», где вся настройка проста и интуитивно понятна. Так, если при съемке был применен MPEG2 (основной для DVD, HDR), его можно сменить на более эффективный x.264/MPEG-4. Для этого:
- перетащите на монтажный стол клип, который необходимо обработать;
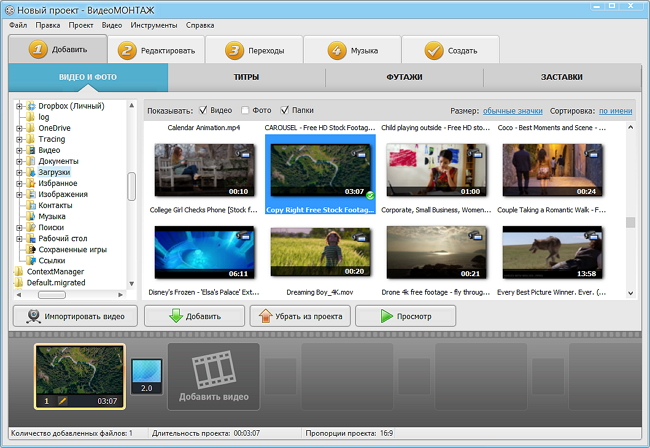
Добавьте видеофайл на шкалу времени
- откорректируйте, при необходимости;
- перейдите на вкладку «Создать»;
- тип контейнера — AVI;
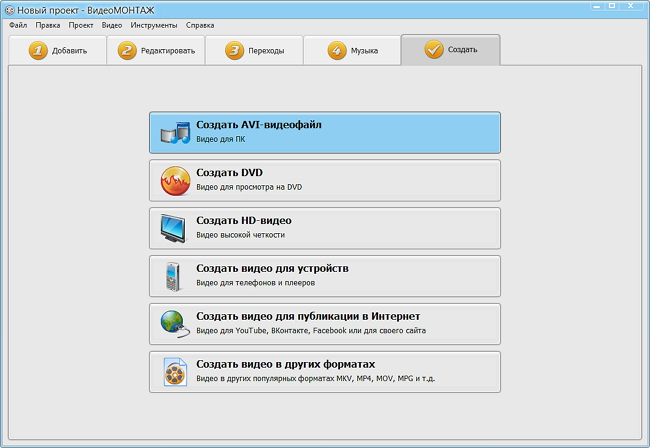
Выберите среди предложенных вариантов AVI
- установите маркер для включения H.264 кодека;
- введите размер — остальные параметры будут применены автоматически.
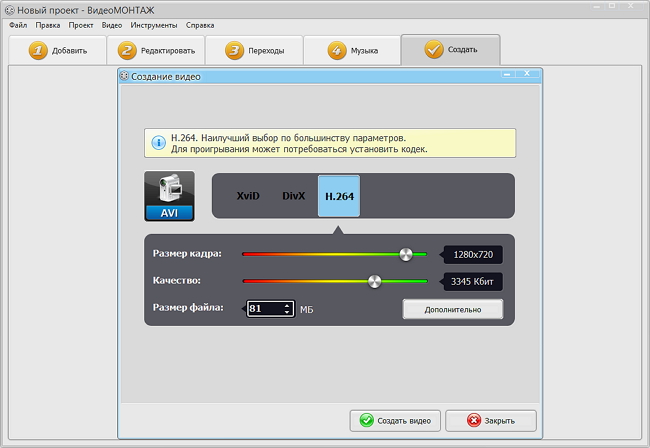
Настройте качество видеофайла
Помимо нарезки и кодирования, с помощью «ВидеоМОНТАЖа» можно:
- менять или полностью удалять звуковые дорожки;
- применять фильтры, корректировать яркость, контрастность и насыщенность изображения;
- создавать текстовые надписи поверх картинки, титры;
- осуществлять монтаж видео;
- использовать хромакей для смены фона;
- готовить ролики для публикации на хостинге.
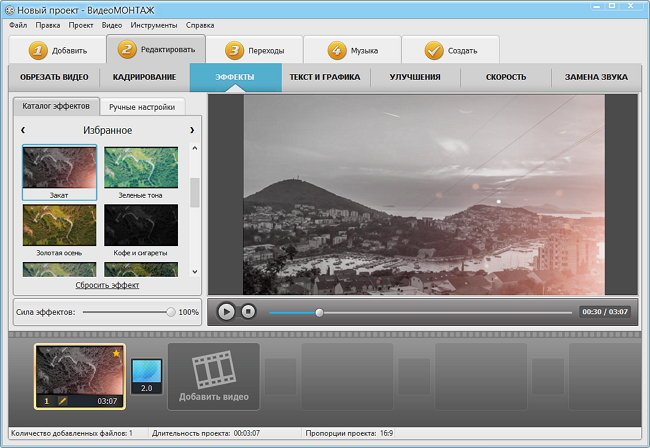
Эффекты из каталога программы за секунду преобразят любой видеоряд
А чтобы узнать о всех возможностях программы для редактирования видео, помимо того, как отправить видео по электронной почте — скачайте и попробуйте ее совершенно бесплатно. Задействуйте функции нарезки и конвертации для посылки фильмов и длинных роликов по e-mail — это очень просто!
Cохраните себе статью, чтобы не потерять:
Messenger который не портит качество фото и видео
Мобильные мессенджеры заменили многим SMS, звонки и даже электронную почту. Такая популярность обусловлена удобными чатами, бесплатными звонками и, конечно же, возможностью пересылать любые медиафайлы……

В этом обзоре рассмотрим особенности самых популярных приложений, какой мессенджер не сжимает фото и видео при отправке и сохраняет наилучшее качество .
Пример ↓

Топ подборка — все сервисы подходят
Он появился в телефонах российских пользователей одним из первых. Возможность писать и звонить друзьям по всей стране бесплатно подкупила многих российских пользователей. Однако при отправке сообщений с картинками или видео были существенные потери. Вопрос, какой мессенджер не сжимает фото, впервые стали задавать именно пользователи вайбера. Ведь в самом приложении отображалась вполне четкая миниатюра, но при попытках увеличить, открыть файл на большом экране или распечатать пользователей ждало большое разочарование.
Итак, как обойти это неудобство в Viber:
- Начните писать сообщение.
- Нажмите на «три точки» внизу.
- Выберите опцию «Отправка файла».
- В открывшемся окне проводника отыщите нужный файл и нажмите «Отправить файл без сжатия».
→ Теперь адресат получит изображение или клип в своем оригинальном виде без потерь  .
.
Главное условие: размер файла должен быть до 200 Мб, а продолжительность видео – до 3 минут.
Долгое время Messenger, как и основные конкуренты, в целях экономии трафика сильно сжимал фото и видео при отправке.
Учитывая популярность facebook во всем мире, сопутствующее приложение для переписки имеет также немало пользователей.
Число отправляемых через него медиа файлов ежегодно превышает 17 млрд. Конечно, такая недоработка вызывала недовольство и жалобы. Теперь, если вы решаете, через какой мессенджер лучше передавать видео и фотографии без потери качества, выбирайте приложение от фейсбук. Для этого не нужно прибегать к хитростям и использовать обходные пути — Просто отправьте любое изображение или ролик и он будет доставлен в хорошем качестве 
Messenger позволяет передавать картинки с разрешением до 4096*4096 в мобильном приложении. При этом после введения такой возможности, скорость передачи осталась неизменной.
Внимание: если функция не работает, обновите приложение.
В веб-версии можно по-прежнему воспользоваться отправкой файла как вложения и передать любые данные в их первоначальном виде.
Как и в приложениях-аналогах, whatsapp экономит интернет трафик и по умолчанию отправляет изображения и видеозаписи, сжимая их. Если вас не устраивает этот факт, и вы ищете, какой мобильный мессенджер не режет качество медиафайлов, не спешите отказываться от привычного whatsapp.
Как отправлять без потерь:
- Откройте нужный чат.
- В правой части строки «Введите текст» нажмите на скрепку.
- Коснитесь «Документ», откроется проводник, здесь нужно отыскать файл на своем устройстве.
- Нажмите «Отправить».
Данные будут доставлены адресату в том же виде, в каком они сохранены у вас.
Такое качество вам гарантировано ↓


На передачу таким способом наложено лишь одно ограничение: объем не должен превышать 100 Мб.
Внимание: для айфонов отправка картинок как вложений возможна после того, как вы сохраните их в облаке.
Самый молодой, но стремительно набирающий популярность telegram, по праву выполняет роль главного приложения для тех, кому важно, какой мессенджер не портит качество видео и картинок.
Изначально здесь заложена та же идея: отправлять любые сообщения максимально быстро, экономя при этом интернет-трафик (сжатие может достигать х10 раз). Однако не все знают, что через telegram можно передавать самые большие пакеты данных среди конкурентов.
Чтобы воспользоваться такой возможностью, нужно:
- Выбрать нужную переписку.
- В строке «Собщение» коснуться значка «скрепка».
- Выбрать «Файл», затем в открывшемся диспетчере найти нужный.
Размер отправляемых данных не должен превышать 1,5 Гб.
Такие объемы передачи особенно актуальны для длинных видеозаписей. Так что ответ на вопрос, какой мессенджер не сжимает видео, каким бы длинным оно не было: конечно же, телеграм. Учитывая ограничения основных конкурентов и возможности видеосъемки современных смартфонов, это пока единственный мессенджер, который справляется с такой задачей.
Полезная функция для владельцев девайсов на IOs: в Telegram интегрированы сервисы облачного хранения. Теперь сохраненные данные отправлять намного быстрее.
Эта штука объединяет все мессенджеры ↓
Как отправить фото и видео без потери качества в Телеграмм
Телеграмм богат на интересные и полезные функции. Помимо текстовых сообщений пользователи мессенджера обмениваются фотографиями, видеозаписями, голосовыми записями, документами и другими файлами. Часть функционала не очевидна даже опытным юзерам, хотя именно она является наиболее полезной. Приведём все функции Телеграмм, начиная с самых простых и востребованных.

Каналы
Каналы напоминают новостные группы Вконтакте. Только посты, которые выкладываются, нельзя комментировать, их можно только прочесть или пролистать. Каждый канал отвечает за определенную тематику: мода, музыка, кино, спорт и др. Можно найти интересующие паблики, используя поисковик.
Текстовые сообщения
Переписка в чатах – то, ради чего мессенджер и затевался. Есть возможность найти чат, где общаются люди с одинаковыми интересами. Здесь могут найти себе единомышленников все в независимости от пола, рода занятий или возраста. Например, если вы – предприниматель, можно вступить в чат, где взаимодействуют бизнесмены вашего города.
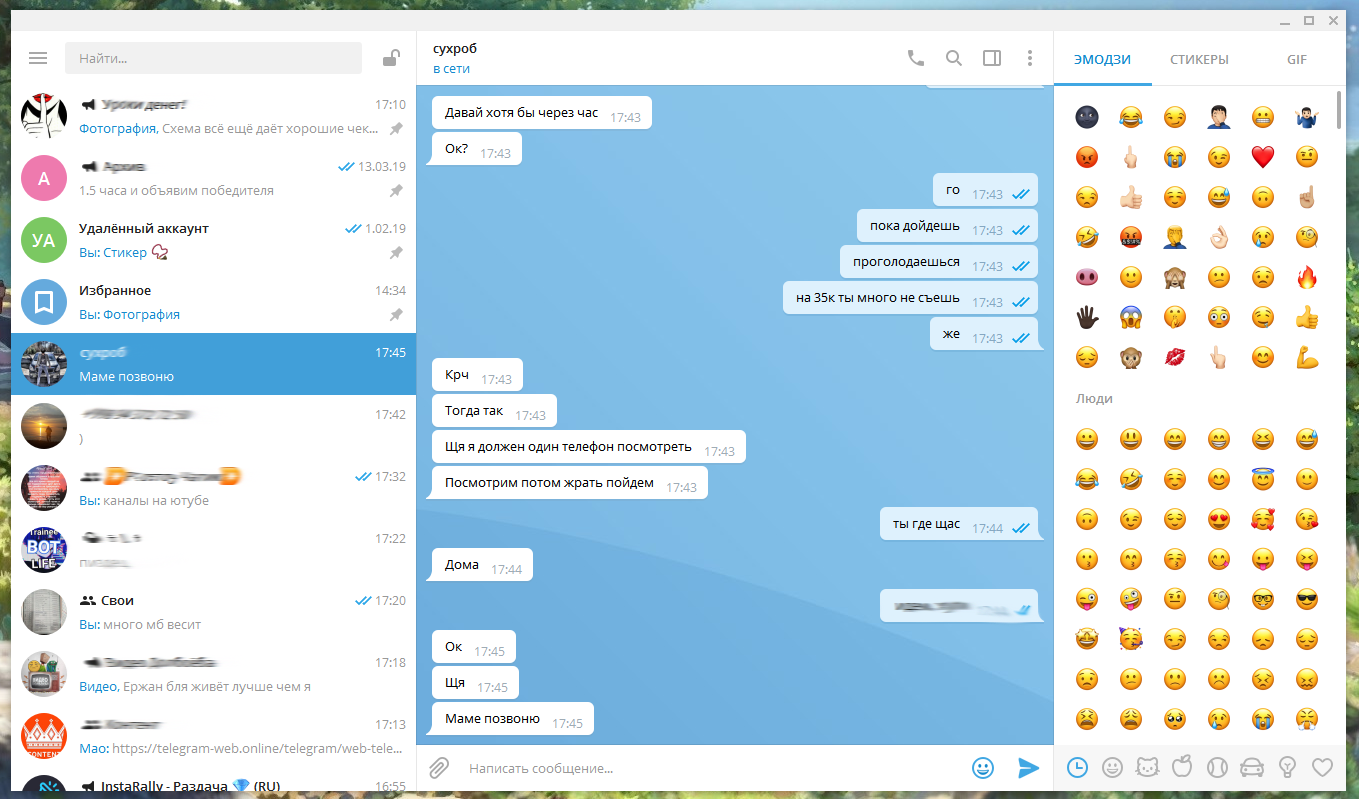
Немногие догадываются о существовании секретных чатов. Их используют для личной переписки, если собеседники желают обезопасить сообщения от утечки.
Сообщения передаются посредством шифрования и дешифрования, минуя серверы мессенджера. Таким образом, информация сохраняется только на устройствах участников диалога. При необходимости можно включить функцию, которая в автоматическом режиме удаляет сообщения после их прочтения через заданный промежуток времени.
Фотографии и картинки
Чтобы сэкономить трафик мобильного Интернета, Телеграмм применяет систему автоматического сжатия размера фотографий. В итоге серьёзно страдает качество изображений. Эта система легко обходится – необходимо отправить фотографии как файл. Для отправки нужно нажать на значок скрепки и выбрать пункт «Файл».
Совет. Чтобы сохранить качество и размер фотографии в первозданном виде, нужно при выборе фото для отправки отметить, что вы загружаете их как файл.
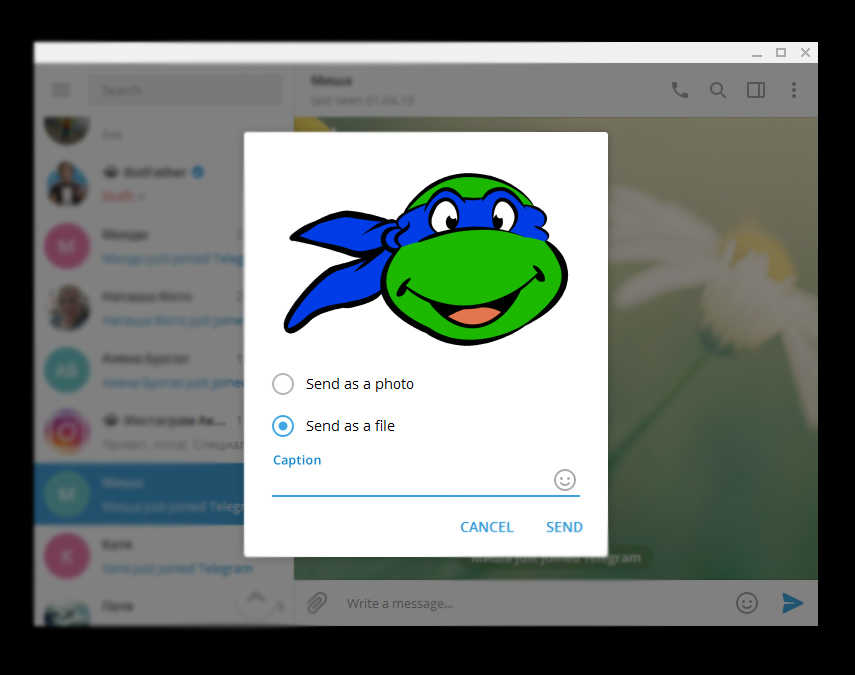
Если отправка идёт с компьютера, то нужно перетащить фотографию в окно мессенджера. Возникнет два поля: первое для быстрой отправки с потерей качества, второй для отправки без сжатия. Если нужно сохранить качество, то перетаскиваем на вторую область.
Видеозаписи
Отправка видео осуществляется точно таким же образом, что и фото. Если со смартфона отправить видеоролик как видео, то он пройдёт через десятикратное сжатие. Качество значительно пострадает, размер картинки уменьшится.
Совет. Во избежание потери качества при отправке видеозаписи, стоит выбрать опцию «Файл» и после этого выбрать видео для передачи.
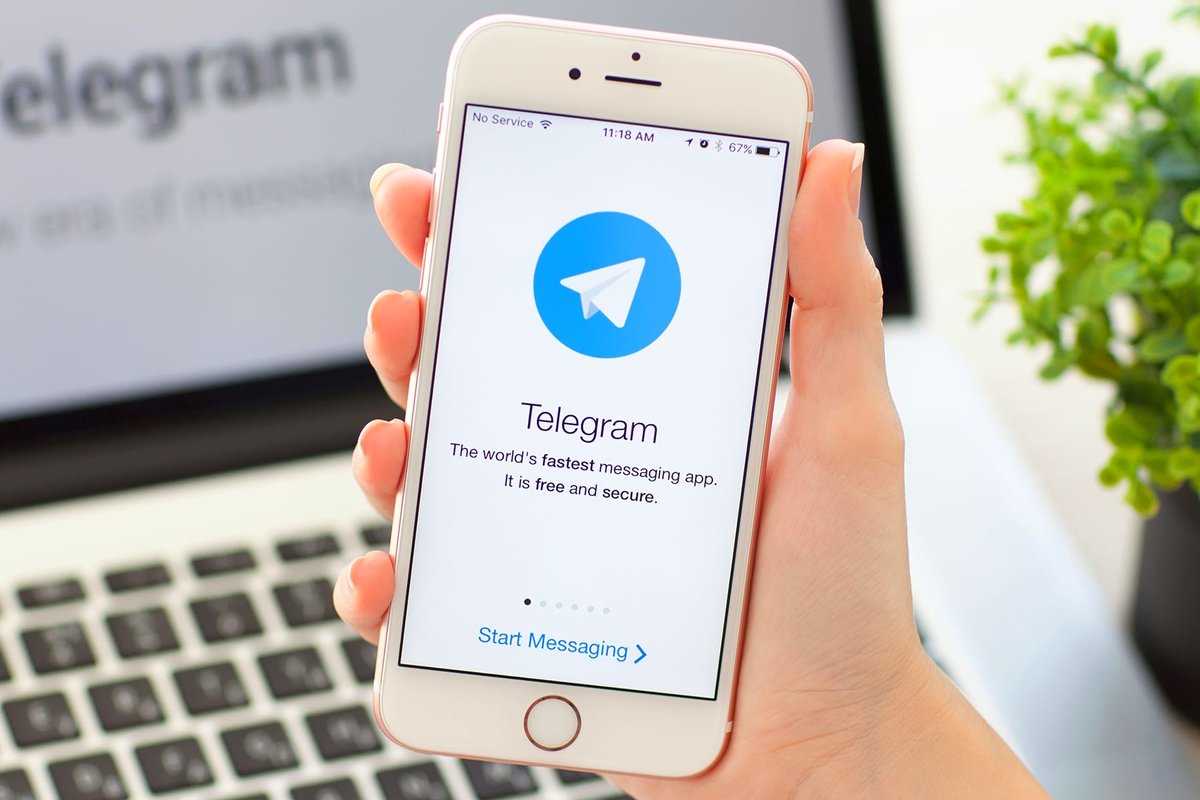
При отправке видеоролика с компьютера видеофайл никогда не сжимается.
Лайфхак
Многие пользователи сталкиваются с проблемой, когда YouTube не даёт возможность слушать музыку на заблокированном телефоне. Трудность легко решаема. Для этого нужно набрать в поиске свой никнейм, который узнаём в настройках. Когда вы нашли себя в поиске, нужно нажать на свой ник. В открывшемся чате отправить ссылку на видео, которое хочется послушать, когда экран телефона заблокирован.
Заключение
Телеграмм обладает немалым количеством фишек, которые неочевидны простому пользователю. Одной из таких является отправка видео и фотографий без сжатия и потери качества. Отправить фото в мессенджере несложно. Для каждой версии приложения последовательность шагов одинаковая. Сохранение или потеря качества зависит от способа отправки. По умолчанию все медиафайлы подвергаются сжатию, но это легко можно обойти.



