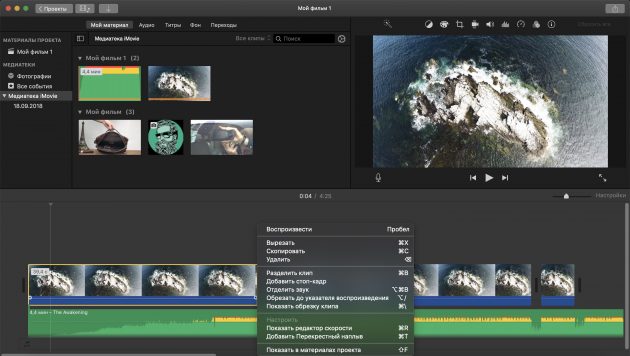Как сделать видео из кусочков видео
Как сделать одно видео из нескольких
Cтолкнулись с необходимостью объединения нескольких роликов в один файл? На помощь придет удобный видеоредактор «ВидеоМОНТАЖ»! В статье мы детально рассмотрим то, как сделать одно видео из нескольких в данной программе, а также как улучшить итоговый видеофайл с помощью эффектов, музыки и переходов.
Шаг 1. Скачиваем программу
Для начала скачайте видео редактор со специальной страницы нашего сайта. Если у вас установлено хорошее интернет-соединение, то загрузка займет не более 2 минут, ведь дистрибутив весит менее 100 Мб. Скачивание завершено? Запустите установщик. Внимательно ознакомьтесь с пользовательским соглашением, выберите место на ПК, в котором следует разместить файлы программы. Если вам часто приходится работать с видео, то не забудьте про ярлык софта на рабочем столе. Так вы сможете всегда быстро начать работу с приложением.
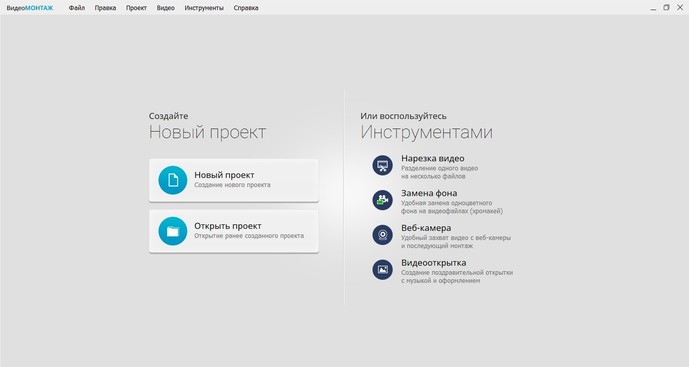
Так выглядит программа при запуске
Шаг 2. Соединяем видео
При первом запуске программы вы сразу же можете разобраться и с тем, как изменить разрешение видео. Для этого при создании нового проекта вам нужно выбрать соответствующий вариант из списка. Объединить несколько видео в один файл тоже достаточно просто: с помощью встроенного «проводника» отыщите на компьютере нужные объекты и перетащите их на монтажный стол. Файлы можно менять местами, настраивая их очередность.
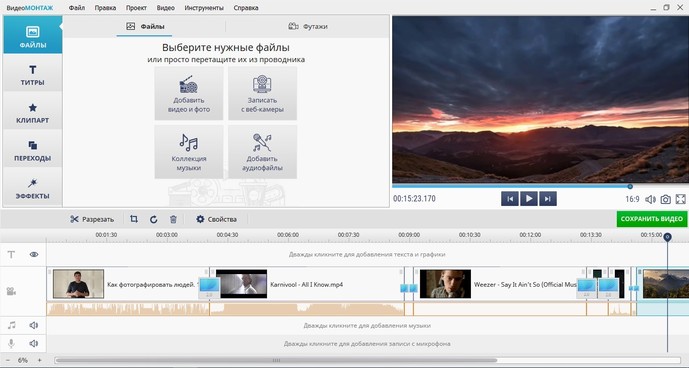
Соединить несколько видео в один файл просто: достаточно перетащить их на монтажный стол
Шаг 3. Добавляем переходы
Если мы делаем одно видео из нескольких, то важно обратить внимание и на то, как выбранные ролики сменяют друг друга при показе. Как правило, объединяются в большинстве случаев достаточно разнородные объекты, поэтому смена одного файла на другой обычно происходит резко и смотрится не очень красиво на экране. Но решить эту проблему можно. Для этого перейдите во вкладку «Переходы» и добавьте анимацию, которая будет появляться на стыке двух файлов в показе. Все эффекты можно предварительно просмотреть в плеере софта.
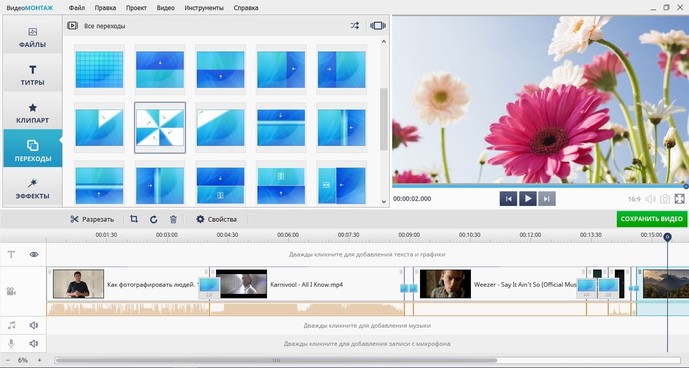
Добавление переходов сгладит резкость при смене фото на экране
Шаг 4. Улучшаем видео
На следующем этапе работы вы можете улучшить качество каждого загруженного ролика. Для этого выделите файл для работы и перейдите в меню «Редактировать». Первым делом софт предложит обрезать видео. Во вкладке «Эффекты вы сможете добавить поверх видео специальные фильтры: старое кино, аватар, спрей, гравюра и т.п., а во вкладке «Улучшения» — вручную настроить параметры отображения видео на экране. При желании видеоряд можно дополнить текстом, заменить звук у видео, ускорить или замедлить его воспроизведение.
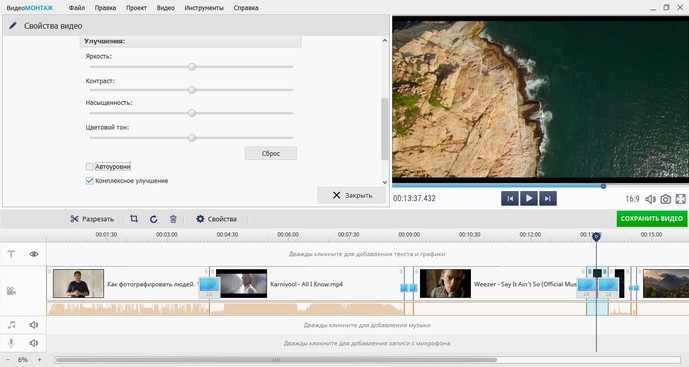
Видео можно улучшить: настроить яркость, тон, насыщенность, контраст
Шаг 5. Сохраняем видео
Вот и все, вы успешно обучились тому, как сделать одно видео из нескольких. Настало время сохранить проект. Для этого нажмите «Создать». В появившемся окне вы увидите шесть различных вариантов для фиксации видеоряда в единый файл. Выберите подходящий и щелкните по нему. Далее софт предложит произвести дополнительные настройки. Например, перед записью DVD «ВидеоМОНТАЖ» позволяет создавать интерактивное меню для диска, а при выборе обычного сохранения для просмотра на ПК — настраивать качество и размер кадра.
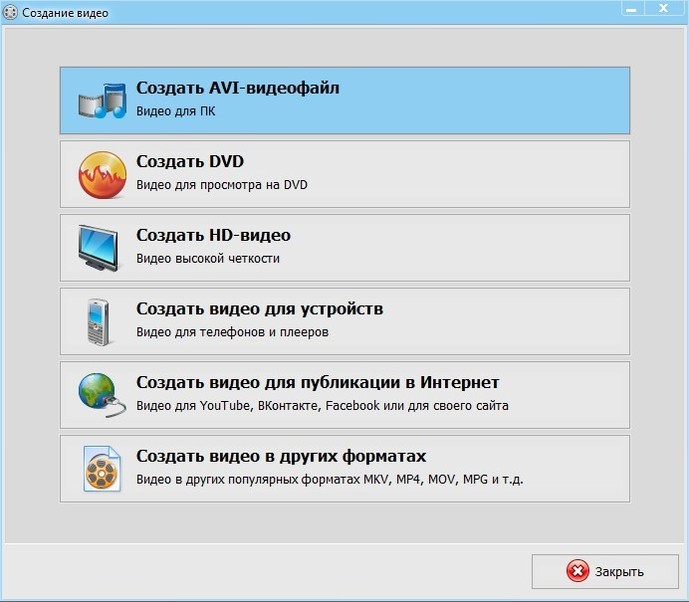
Программа предлагает на выбор несколько вариантов фиксации проекта на ПК
Заключение
«ВидеоМОНТАЖ» — это программа для редактирования и нарезки видео, которая отлично подходит для создания фильмов из совершенно разнородных файлов. Чтобы начать работу достаточно загрузить материалы в приложение, а после выбрать и применить желаемые функции и сохранить видео или записать его на диск.
Cохраните себе статью, чтобы не потерять:
Как сделать видео из кусочков видео

Возникает иногда необходимость, из несколько видео сделать один файл, для более удобного просмотра, или для дальнейшего монтажа. Сделать это можно при помощи дополнительных программ, с которыми мы с Вами и познакомимся. Главное подобрать удобную для Вас программу, ведь их много, и некоторые могут показаться слишком заумными. Давайте приступим!
Как склеить несколько видео?
Рассмотрим на примере две программы, тогда Вы сможете выбрать себе более удобную. И начнем с самой простой и доступной всем программы – «Киностудия Windows Life», или же другими словами – «Movie Maker».
Соединить несколько видео в одно.
1. Скачиваем и устанавливаем программу, если её ранее не было.
2. Открываем киностудию через меню Пуск.

3. Как только откроется программа, сразу же загружаем нужные нам видео. Для этого нажимаем «Добавить видео и фотографии».

4. В появившемся окне ищем местонахождение наших записей и выбираем нужные нам видео отрывки. Нажимаем «Открыть».

5. Как только видео загрузятся в программе, мы видим их на одной шкале, это значит что они уже объединенные, остается лишь сохранить результат. Ищем функцию «Сохранить фильм» и нажимаем на неё. Далее можем выбрать в каком формате мы хотим сохранить наши фильм, после чего видео будет сохранено!

Вот так просто можно соединить несколько видео в одно с помощью программы «Киностудия».
Объединить несколько видео в одно. «ВидеоМАСТЕР».
Теперь рассмотрим ещё один вариант, более функциональный и интересный. На этот раз будем использовать программу «ВидеоМАСТЕР». С помощью этой программы можно соединять, сколько хочешь видео, любого формата. Особых умений для программы не нужно, все легко и просто.
Приступим!
1. Скачиваем и устанавливаем программу, после чего запускаем её. Ярлык программ выглядит следующим образом:

2. На левой панели инструментов, мы видим вкладку «Добавить», нажимаем на неё, а затем выбираем «Добавить видео». Перед нам откроется окно, в котором нужно выбрать нужные видеофайлы. Чтобы выбрать несколько видео, зажимаем CTRL и правой клавишей мыши нажимаем по 1 разу на каждом выбранном видео.

3. Когда загрузиться видео в программу, нужно выбрать следующую функцию в том же левом окне инструментов, на этот раз функция называется «Соединить».

4. Эта программа предоставляем нам выбор, какое видео будет первым, вторым, третьим и т.д. Для этого выбираем «Вид списка» и стрелочками перетягиваем каждое видео в нужную последовательность.

5. И последние шаги – видео нужно конвертировать и сохранить. Для этого переходим во вкладку «Конвертировать», и выбираем нужные нам форматы на свое усмотрение.

6. Всё что нам осталось – это лишь сохранить готовое видео. Как только мы выбрали папку для сохранения, можем нажимать кнопку «Конвертировать», после чего видео начнет конвертироваться и склеиваться в одно целое. Через некоторое время видео будет полностью готово, и находиться в указанной выше папке.

ВИДЕО. Как совместить несколько видео?
Как смонтировать видео из кусочков и наложить музыку
В данной статье на Лайфхаки, я расскажу о монтировании видеоролика из кусочков, к которым мы добавим песню. Облачные технологии постепенно вытесняют приложения, которые устанавливаются на локальное хранилище устройства пользователя и запускаются с него. Разработчики стараются перенести в Веб абсолютно все, в том числе и достаточно тяжелый софт, работа которого предполагает выполнение сложных вычислений. Примером достаточно ресурсоемкого ПО являются видеоредакторы. Сейчас в Сети доступно несколько десятков приложений для обработки контента соответствующего формата. Ниже мы рассмотрим некоторые из них, и кратко расскажем о том, как смонтировать видео из кусочков и наложить музыку.