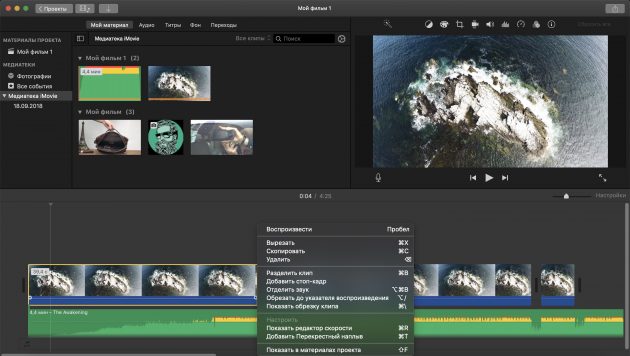Как сделать видео размытым
Эффекты для видео в ВидеоМАСТЕР
Иногда отснятое видео получается таким удачным, что хочется не просто выложить его в сеть, но и украсить эффектами, которые разнообразят видеоряд и придадут особый шарм вашему произведению. Именно о специальных эффектах, которых можно добиться силами программы «ВидеоМАСТЕР», и пойдёт речь в этой статье.
Начало работы
Для начала работы зайдите в меню «видео» и выберите пункт «наложить эффекты» (или просто нажмите Ctrl+E). Откроется окно эффектов, разделенное на несколько папок: «Эффекты», «Кадрирование», «Текст» и «Улучшения». Каждый раздел отвечает за определенные инструменты обработки видео.
Меню «Эффекты»
В этом меню находятся эффекты для видео на любой вкус: от цветного шума и пикселизации до эффекта старого кино и гравюры, что дает практически неограниченные возможности для редактирования и стилизации вашего видео. Не бойтесь экспериментировать с выбором эффектов!
Для тех, кто предпочитает черно-белое кино, ВидеоМАСТЕР предлагает несколько эффектов, которые помогут без особых усилий сделать ваш видеоряд не просто черно-белым, но и в специфических «Оттенках серого», «Эффекте гравюры» и «Эффекте рельефа». И все эти обширные возможности находятся всего в одном меню видеоконвертера на русском языке!
Меню «Кадрирование»
Следующее меню связано с работой над размером и форматом изображения. Ведь важно не только то, насколько качественные эффекты для видео вы использовали, но и на какой формат изображения рассчитываете. Неправильно выбранное разрешение видео на экране и черные полосы по краям могут очень сильно испортить впечатление даже от самого увлекательного и уникального видеролика.
Меню «Текст»
Здесь всё просто: за пару минут вы с легкостью сможете дополнить ваши эффекты для видеороликов текстами (прилагается множество шрифтов, цветов и гибкая система размещения надписей) и изображениями, которые вы можете загрузить на видео прямо с компьютера.
Меню “Улучшения”
Каждому создателю видеороликов приходится иметь дело с особенностями камеры: некоторые сильно затемняют изображение, другие недостаточно передают цвета, третьи делают видео нечетким — проблем может быть множество, но решить их можно буквально за несколько минут.
В меню «Улучшения» есть такие необходимые в редактировании видео настройки, как контраст, насыщенность и цветовой тон. Для тех, кому достаточно немного «поправить» видео, стоит просто нажать на «Автоуровни» или «Комплексное улучшение», чтобы получить нужный результат.
поддержка
Если вы хотите размыть лицо на видеозаписи анонимного интервью, скрыть личную информацию в документальном фильме или размыть логотип, чтобы избежать нарушения авторских прав, это легко сделать в современном программном обеспечении. Ниже приведены инструкции по размытию участков видеоклипа в программах iMovie, Final Cut Pro X и Windows Movie Maker.
Нужен идеальный клип для создания видео?
Их миллионы на Shutterstock! Изучите нашу коллекцию.
Использование программы iMovie (для неподвижных объектов)
Откройте проект в программе iMovie, а затем выберите в главном меню пункт «Preferences». В открывшемся диалоговом окне перейдите в раздел «General preferences» и нажмите «Show Advanced Tools». Затем закройте это окно.
Выберите клип, в котором требуется применить эффект размытия. Его увеличенная версия будет отображена в окне просмотра программы iMovie. Сделайте снимок экрана с помощью сочетания клавиш Shift-Command-4. Его можно будет использовать для обрисовки размываемой области. Когда вы отпустите кнопку мыши, компьютер автоматически сохранит снимок экрана на рабочий стол.
Откройте файл со снимком экрана в любом редакторе (например, Photoshop или Preview) и добавьте размытие или скройте часть изображения так, чтобы ее нельзя было распознать. Сохраните новую версию файла, а затем перетащите файл в проект iMovie на клип, который хотите размыть.
Выберите «Picture in Picture» в появившемся меню. Это позволит поместить размытый снимок экрана над клипом. Однако, в отличие от других видеоредакторов, iMovie не поддерживает функцию размытия движущегося объекта, поэтому функция будет работать, только если объект неподвижен. Для работы с динамичными объектами мы рекомендуем использовать Final Cut Pro.
Использование программы Final Cut Pro X
Сначала откройте проект, выберите нужный клип, а затем скопируйте его и вставьте рядом с оригиналом. Затем перетащите скопированный клип над исходным клипом во второй слой, чтобы он находился точно над ним.
Выбрав новый клип, перейдите в окно «Effects», на вкладке «Blur» выберите «Gaussian», и перетащите эффект на клип.
По умолчанию размытие применяется ко всей области кадра, но вы можете перейти в окно предварительного просмотра и манипулировать размытым сектором так же, как текстовым полем. Чтобы уменьшить размер, перетаскивайте углы сектора, а затем переместите его на нужную область кадра.
Теперь гауссовское размытие будет включено по всей длительности клипа. Добившись требуемого внешнего вида, сохраните работу с помощью сочетания клавиш Command-S.
Использование программы Windows Movie Maker
Сначала откройте нужный проект и выберите вкладку «Главная». Чтобы создать текстовое поле с надписью в окне предварительного просмотра, нажмите кнопку «Субтитры». Выделите текстовое поле, выберите шрифт «Wingdings» в меню «Шрифт», а затем введите букву N, чтобы создать маленькие черные квадраты внутри надписи.
Не снимая выделения с поля надписи, выберите «Размер контура» «Толстый», а затем «Цвет контура» «Черный». В результате текстовое поле превратится в единую черную маску, которую можно расположить на любом месте в кадре, чтобы скрыть важные элементы. Если хотите, можете выбрать другой цвет вместо черного, а также изменить прозрачность на верхней панели инструментов, чтобы блок был более непрозрачным.
Чтобы титр отображался на протяжении всего клипа или видео, измените параметр «Длительность текста» на верхней панели инструментов. Как и в iMovie, этот метод работает только в том случае, если затеняемый объект почти не движется. В противном случае необходимо создавать новые титры, которые будут следовать за объектом в определенных разделах клипа, а это может оказаться очень трудоемкой задачей.
Эффекты для видео в ВидеоМАСТЕР
Иногда отснятое видео получается таким удачным, что хочется не просто выложить его в сеть, но и украсить эффектами, которые разнообразят видеоряд и придадут особый шарм вашему произведению. Именно о специальных эффектах, которых можно добиться силами программы «ВидеоМАСТЕР», и пойдёт речь в этой статье.
Начало работы
Для начала работы зайдите в меню «видео» и выберите пункт «наложить эффекты» (или просто нажмите Ctrl+E). Откроется окно эффектов, разделенное на несколько папок: «Эффекты», «Кадрирование», «Текст» и «Улучшения». Каждый раздел отвечает за определенные инструменты обработки видео.
Меню «Эффекты»
В этом меню находятся эффекты для видео на любой вкус: от цветного шума и пикселизации до эффекта старого кино и гравюры, что дает практически неограниченные возможности для редактирования и стилизации вашего видео. Не бойтесь экспериментировать с выбором эффектов!
Для тех, кто предпочитает черно-белое кино, ВидеоМАСТЕР предлагает несколько эффектов, которые помогут без особых усилий сделать ваш видеоряд не просто черно-белым, но и в специфических «Оттенках серого», «Эффекте гравюры» и «Эффекте рельефа». И все эти обширные возможности находятся всего в одном меню видеоконвертера на русском языке!
Меню «Кадрирование»
Следующее меню связано с работой над размером и форматом изображения. Ведь важно не только то, насколько качественные эффекты для видео вы использовали, но и на какой формат изображения рассчитываете. Неправильно выбранное разрешение видео на экране и черные полосы по краям могут очень сильно испортить впечатление даже от самого увлекательного и уникального видеролика.
Меню «Текст»
Здесь всё просто: за пару минут вы с легкостью сможете дополнить ваши эффекты для видеороликов текстами (прилагается множество шрифтов, цветов и гибкая система размещения надписей) и изображениями, которые вы можете загрузить на видео прямо с компьютера.
Меню “Улучшения”
Каждому создателю видеороликов приходится иметь дело с особенностями камеры: некоторые сильно затемняют изображение, другие недостаточно передают цвета, третьи делают видео нечетким — проблем может быть множество, но решить их можно буквально за несколько минут.
В меню «Улучшения» есть такие необходимые в редактировании видео настройки, как контраст, насыщенность и цветовой тон. Для тех, кому достаточно немного «поправить» видео, стоит просто нажать на «Автоуровни» или «Комплексное улучшение», чтобы получить нужный результат.
поддержка
Если вы хотите размыть лицо на видеозаписи анонимного интервью, скрыть личную информацию в документальном фильме или размыть логотип, чтобы избежать нарушения авторских прав, это легко сделать в современном программном обеспечении. Ниже приведены инструкции по размытию участков видеоклипа в программах iMovie, Final Cut Pro X и Windows Movie Maker.
Нужен идеальный клип для создания видео?
Их миллионы на Shutterstock! Изучите нашу коллекцию.
Использование программы iMovie (для неподвижных объектов)
Откройте проект в программе iMovie, а затем выберите в главном меню пункт «Preferences». В открывшемся диалоговом окне перейдите в раздел «General preferences» и нажмите «Show Advanced Tools». Затем закройте это окно.
Выберите клип, в котором требуется применить эффект размытия. Его увеличенная версия будет отображена в окне просмотра программы iMovie. Сделайте снимок экрана с помощью сочетания клавиш Shift-Command-4. Его можно будет использовать для обрисовки размываемой области. Когда вы отпустите кнопку мыши, компьютер автоматически сохранит снимок экрана на рабочий стол.
Откройте файл со снимком экрана в любом редакторе (например, Photoshop или Preview) и добавьте размытие или скройте часть изображения так, чтобы ее нельзя было распознать. Сохраните новую версию файла, а затем перетащите файл в проект iMovie на клип, который хотите размыть.
Выберите «Picture in Picture» в появившемся меню. Это позволит поместить размытый снимок экрана над клипом. Однако, в отличие от других видеоредакторов, iMovie не поддерживает функцию размытия движущегося объекта, поэтому функция будет работать, только если объект неподвижен. Для работы с динамичными объектами мы рекомендуем использовать Final Cut Pro.
Использование программы Final Cut Pro X
Сначала откройте проект, выберите нужный клип, а затем скопируйте его и вставьте рядом с оригиналом. Затем перетащите скопированный клип над исходным клипом во второй слой, чтобы он находился точно над ним.
Выбрав новый клип, перейдите в окно «Effects», на вкладке «Blur» выберите «Gaussian», и перетащите эффект на клип.
По умолчанию размытие применяется ко всей области кадра, но вы можете перейти в окно предварительного просмотра и манипулировать размытым сектором так же, как текстовым полем. Чтобы уменьшить размер, перетаскивайте углы сектора, а затем переместите его на нужную область кадра.
Теперь гауссовское размытие будет включено по всей длительности клипа. Добившись требуемого внешнего вида, сохраните работу с помощью сочетания клавиш Command-S.
Использование программы Windows Movie Maker
Сначала откройте нужный проект и выберите вкладку «Главная». Чтобы создать текстовое поле с надписью в окне предварительного просмотра, нажмите кнопку «Субтитры». Выделите текстовое поле, выберите шрифт «Wingdings» в меню «Шрифт», а затем введите букву N, чтобы создать маленькие черные квадраты внутри надписи.
Не снимая выделения с поля надписи, выберите «Размер контура» «Толстый», а затем «Цвет контура» «Черный». В результате текстовое поле превратится в единую черную маску, которую можно расположить на любом месте в кадре, чтобы скрыть важные элементы. Если хотите, можете выбрать другой цвет вместо черного, а также изменить прозрачность на верхней панели инструментов, чтобы блок был более непрозрачным.
Чтобы титр отображался на протяжении всего клипа или видео, измените параметр «Длительность текста» на верхней панели инструментов. Как и в iMovie, этот метод работает только в том случае, если затеняемый объект почти не движется. В противном случае необходимо создавать новые титры, которые будут следовать за объектом в определенных разделах клипа, а это может оказаться очень трудоемкой задачей.