Как снизить скорость видео
Как изменить скорость воспроизведения видео на YouTube
2. Отройте настройки скорости видео
В открывшемся списке настроек найдите и нажмите на пункт меню «Скорость».


3. Измените скорость видео
В следующем выпадающем меню измените настройку скорости воспроизведения видео. По умолчанию YouTube позволяет изменять её в диапазоне от 0.25 до 2 относительно стандартной, чего обычно бывает вполне достаточно.


Как видите, изменение скорости видео на Ютубе — задача, решаемая в пару кликов мышкой. Однако эта функция действительно очень удобна, особенно когда вы смотрите какую-либо инструкцию и пытаетесь по ходу дела повторять всё, что показывает автор, но действия на видео происходят очень быстро.
А если вы используете YouTube не только для просмотра роликов, но и имеете свой собственный канал, то вы наверняка интересовались вариантами увеличения его посещаемости, ведь от этого напрямую зависит ваша прибыль. И такая популярная в последнее время SMM услуга, как раскрутка на ютубе, наверняка поможет вам набрать начальную массу подписчиков, чтобы ваш канал не выглядел пустым, или, если ваш канал уже и так достаточно популярен, поможет дополнительно увеличить его аудиторию. В любом случае, лишней она не будет.
Как замедлить видео онлайн
Работая с видео, нам может понадобиться замедлить какой-либо видеоролик. Если на видеохостингах уровня YouTube для замедления скорости видео имеется специальная опция, то что же делать в случае отдельного видеофайла, скорость воспроизведения которого мы хотим уменьшить? Вместо популярных стационарных видеоредакторов мы рекомендуем обратиться к помощи специальных сервисов, доступных онлайн. Ниже мы разберём, как замедлить видео с помощью сервисов онлайн, и какие инструменты нам в этом помогут.


Особенности работы сетевых сервисов по замедлению скорости воспроизведению видео
В сети существует несколько специализированных ресурсов, позволяющих замедлить видео онлайн. Приведённые нами ниже варианты имеют бесплатный характер, позволяя существенно понизить скорость нужного видео, а затем и сохранить результат на ваш PC. При этом в некоторых случаях полученное видео будет сохранено с водяными знаками данного сайта.
Работа с такими сайтами довольно проста. Вы переходите на один из таких ресурсов, при необходимости проходите на нём авторизацию. Затем загружаете на него своё видео, выбираете скорость замедления, а также связанные с этим опции (отключение звука или его замедление пропорционально замедлению видео). Затем скачиваете полученный результат на PC.
Ниже разберём перечень сетевых сервисов, позволяющих замедлить ваше видео в браузере онлайн.
Ezgif.com – удобный ресурс для замедления и ускорения видео
Ресурс Ezgif.com предназначен для создания коротких gif-роликов из имеющегося у пользователя видео. Ресурс имеет инструментарий для базового редактирования видеофайлов, позволяя создание, изменение размера, обрезку, реверс, оптимизацию и добавление к видео различных эффектов. Имеется здесь и специальный инструмент для замедления видео, которым мы и воспользуемся.
- Перейдите на ezgif.com;
- Нажмите на кнопку «Обзор», и укажите ресурсу путь к вашему видеофайлу. Допускается загрузка файлов формата MP4, AVI, WebM, FLV, MPEG, MOV, 3GP объёмом до 100 мегабайт;
- Для загрузки видео кликните на кнопку «Upload Video!»;
- Видео будет загружено на ресурс, и откроется экран редактирования;
- Опция «Multiplier» (множитель) позволяет установить показатель замедления вашего видео (значения от 0,1 до 1).
- Галочка рядом с опцией «mute (remove) sound» отключит звук в полученном видео, «keep original sound» оставит оригинальную скорость звука. «change speed for sound» — изменит скорость звука пропорционально изменённой скорости видео;
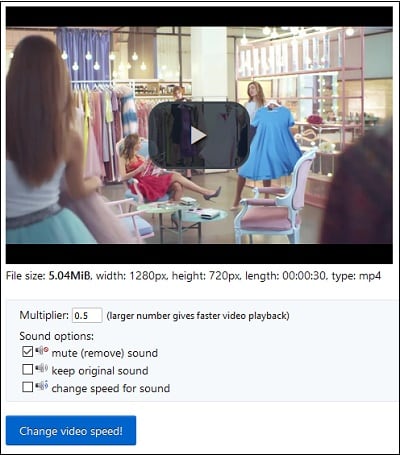
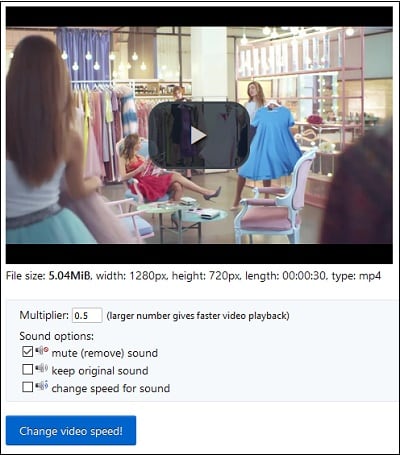
Настройка замедления видео на ezgif.com
Mp3care.com – конвертер видео и аудио
Главное предназначение ресурса mp3care.com – это конвертация аудио из одного формата в другой. Ресурс поддерживает загрузку файлов до 40 мегабайт, имеет бесплатный характер, и довольно популярен среди пользователей. Кроме инструментов конвертирования, здесь имеются ряд инструментов по работе с видео, среди которых и нужный нам «Slow Motion Video & Video Accelerator», позволяющий уменьшить скорость видео онлайн. При этом учтите, что для корректной работы с ресурсом понадобится браузер Гугл Хром, с другими веб-навигаторами сайт работает довольно плохо.
- Запустите mp3care.com;
- Кликните на «Select file», и укажите ресурсу путь к вашему видео;
- В шаге 2 (Step 2) выберите одну из опций «Remove sound (recommended)» (удалить звук – рекомендуется) или «Adjust audio accordingly» (Соответственно подстроить аудио);
- Чуть ниже доступны две опции для замедления видео – 0,25 (very slow) и 0,5 (slow). Выберите одну из данных опций;
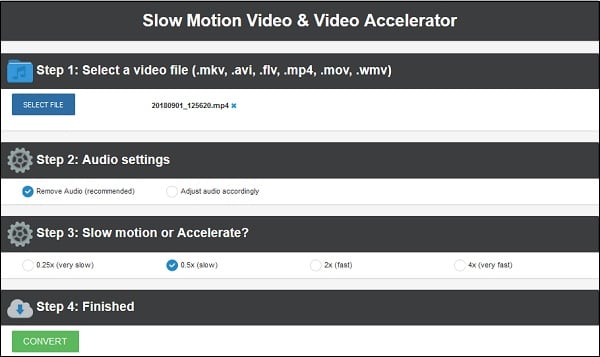
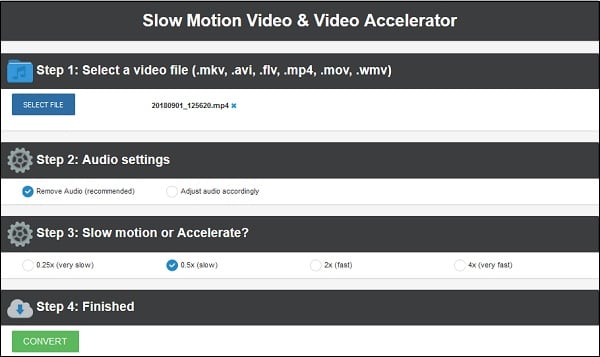
Настройки замедления видео на .mp3care.com
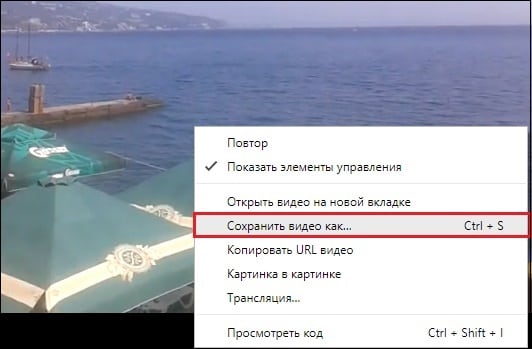
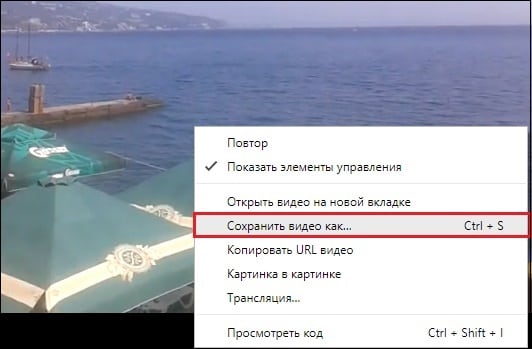
Нажмите ПКМ на видео, и выберите «Сохранить видео как»
Kapwing.com – полифункциональный видеоредактор онлайн
Kapwing.com – это популярный видеоредактор, позволяющий осуществлять множество операций по работе с видео, а также замедление. С его помощью вы можете добавить к вашему видео музыку и текст, использовать различные визуальные фильтры, изменять размер видео, создавать видео коллаж, обрезать видео, замедлить его и многое другое. Учтите, что ресурс имеет условно-бесплатный характер, и при бесплатном сохранении конечного видео на последнем будут видны водяные знаки. Последние можно убрать, оплатив соответствующую услугу.
- Выполните вход на kapwing.com;
- Кликните на «Upload» и укажите сервису путь к вашему видеофайлу;
- Откроется окно редактирования. Слева выберите нужную вам скорость (доступны 0,25х, 0,5х, 0,75х), и просмотрите будущий результат с помощью воспроизведения видео справа;
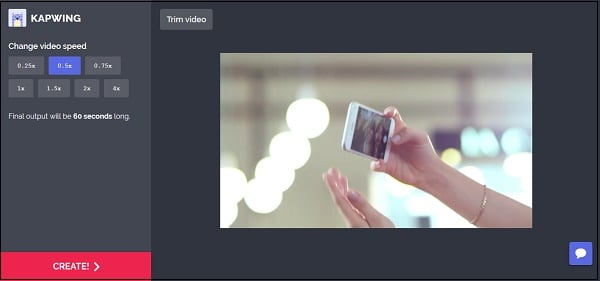
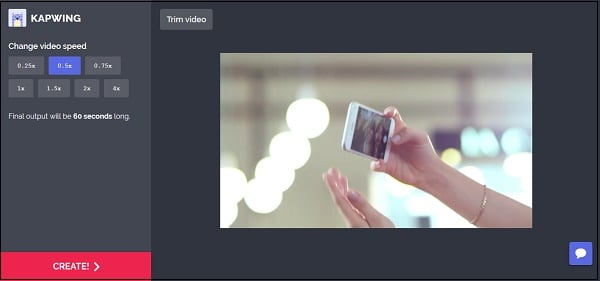
Выбор скорости видео на kapwing.com
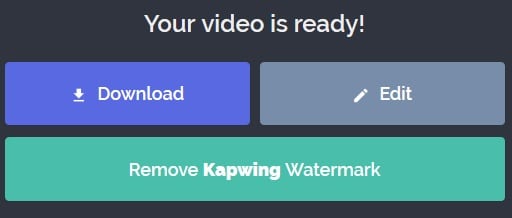
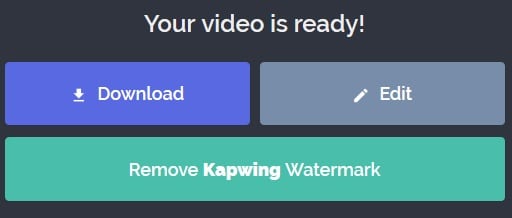
Нажмите на «Download» для загрузки результата на PC
Clipchamp – позволит быстро уменьшить скорость видеоролика
Ресурс clipchamp.com имеет довольно мощные инструменты для редактирования видео, включая бесплатный редактор, компрессор, конвертер и инструмент для записи видео с веб-камеры. Функционал редактора позволяет осуществлять базовые операции по работе с видео, включая и его замедление, чем мы и воспользуемся. Ресурс требуем работу с браузером Хром, в других случаях сайт будет рекомендовать установить Хром на ваш ПК.
- Перейдите на clipchamp.com с помощью Хром;
- Кликните на «Регистрация», и авторизуйтесь в системе (могут помочь ваши аккаунта в Гугл или Фейсбук);


Пройдите регистрацию в системе
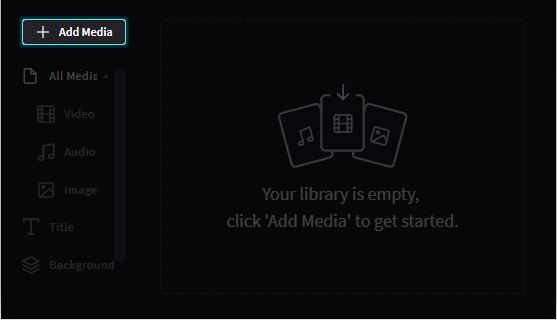
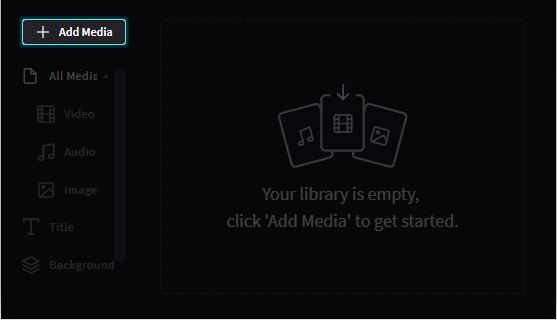
Загрузите ваше видео на ресурс
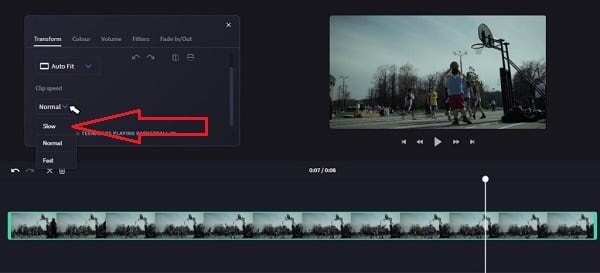
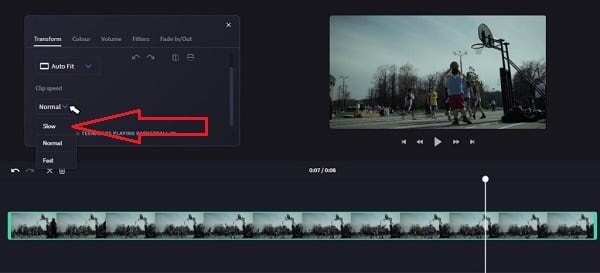
Справа отобразится показатель скорости, нам будет нужно выбрать какую скорость мы хотим – 0,1 или 0,25 или 0,5;
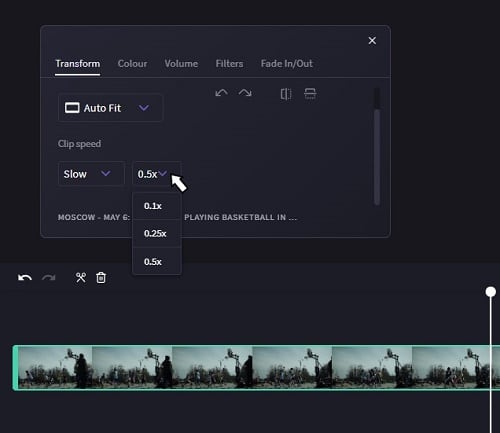
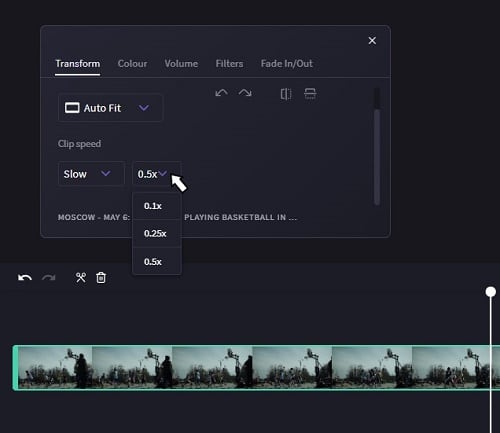
Выберите соответствующую скорость
Ищете программу для замедления видео?
Просто скачайте программу и следуйте инструкции ниже!
Интуитивная программа для работы с видео.
Создавай видео. Делись эмоциями.
Как замедлить видео
20 Февраля 2020
Иллюзия замедленного времени довольно часто применяется в художественных фильмах и клипах. Этот эффект не только разнообразит видео, но и помогает съемочной группе решить ряд режиссерских задач. Уменьшая скорость отдельных эпизодов, автор фильма расставляет определенные смысловые акценты. А полное замедление видео помогает ему продемонстрировать вещи, ускользающие от внимания зрителей при обычной скорости движения кадров.
Для создания такого эффекта вам потребуется программа, замедляющая видео. Скачайте Видеоредактор Movavi, и вы сможете сделать качественное видео в замедленном действии ничуть не хуже, чем профессиональный режиссер.
Из этой пошаговой инструкции вы узнаете, как сделать видео медленнее, потратив всего пару минут.
Установите программу для замедления видео
При помощи Видеоредактора Movavi вы сможете сделать плавное замедление видео на компьютере быстро и без потери качества. Просто скачайте приложение, и сразу после краткой процедуры установки вы сможете приступить к работе с вашими файлами.
Добавьте видеозапись в программу
Откройте программу и выберите Создать проект в расширенном режиме. Далее нажмите кнопку Добавить файлы и загрузите свои видеозаписи. Ваше видео будет добавлено на Шкалу времени, расположенную в нижней части окна программы.
Уменьшите скорость видео
Чтобы замедлить видео, нажмите кнопку Свойства клипа. В открывшемся окне отрегулируйте скорость воспроизведения видео при помощи бегунка Скорость. Если вы хотите уменьшить скорость отдельного фрагмента, вам предварительно нужно вырезать его из файла. В этом вам поможет инструкция о том, как разрезать видеофайлы.
Настройте звуковую дорожку (по желанию)
При замедлении видео скорость воспроизведения звука также уменьшится. Если же вы хотите сохранить исходную скорость аудиодорожки, сделайте следующее:
Уменьшите громкость клипа до нуля — для этого нажмите кнопку Выключить звук всего трека.
Добавьте исходное видео на Шкалу времени еще раз. Щелкните по аудио, прикрепленному к видео снизу, перетащите его на Аудиотрек и поместите под исходным видео. После этого удалите второе видео, так как оно вам больше не потребуется.
Таким образом вы сохраните оригинальную скорость звука для замедленного видео. Также вы можете добавить в него любую аудиозапись с вашего компьютера. О том, как это сделать, читайте в нашей инструкции о наложении музыки на видео.
Сохраните готовое видео
Нажмите кнопку Сохранить и выберите нужную вам опцию. Сохранить файл как обычную видеозапись в одном из популярных форматов? А может быть, сделать мобильное видео специально для вашего гаджета или загрузить клип на YouTube прямо из программы? Выбор за вами. Чтобы начать экспорт файла, нажмите Старт.
Как ускорить видео в популярных проигрывателях и редакторах
Инструкции для тех, кто осваивает новый редактор или хочет сэкономить время на просмотре роликов.
Как ускорить видео в видеоредакторах
1. VEGAS Pro (в прошлом Sony Vegas)
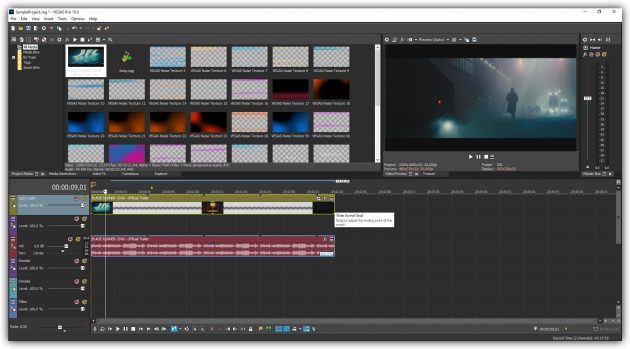
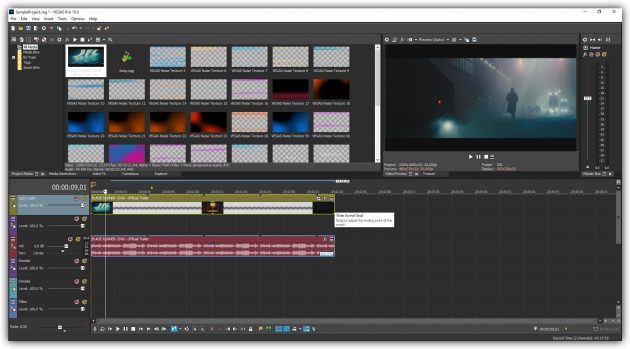
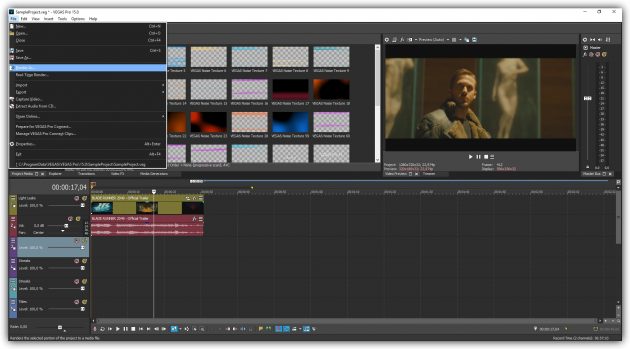
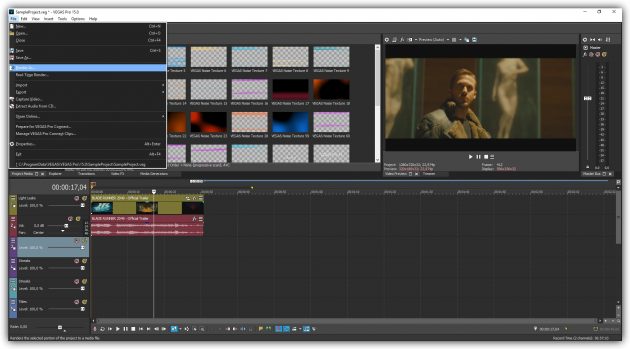
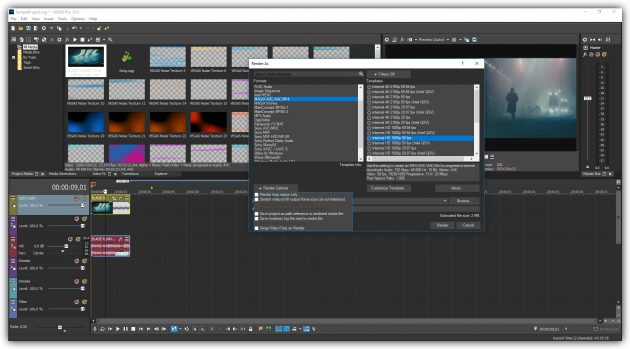
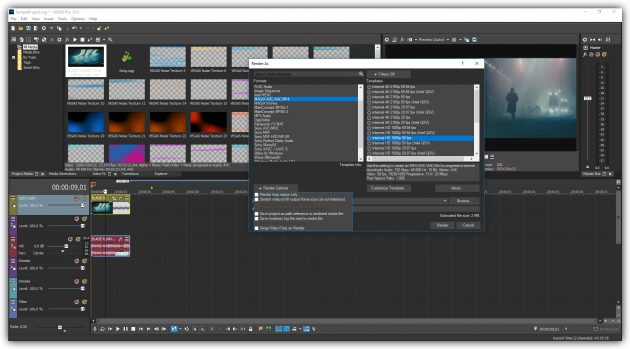
Откройте в редакторе видеофайл, который нужно ускорить. Когда полоска ролика появится на временной шкале, зажмите Ctrl и потяните курсором за правый край видео. Сжимая или растягивая таким образом полоску ролика относительно временной шкалы, вы можете ускорять или замедлять видео.
Чтобы сохранить отредактированный файл, кликните File → Rander As, задайте в следующем окне формат и разрешение финального видео и сохраните его с помощью кнопки Render. Перед этим не забудьте кликнуть Render Options и снять отметку с опции Render loop region only.
2. Adobe Premiere Pro
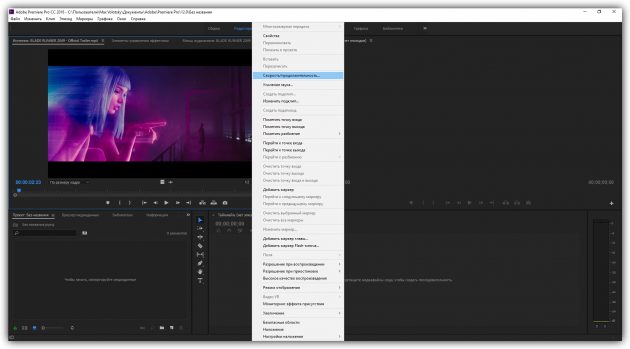
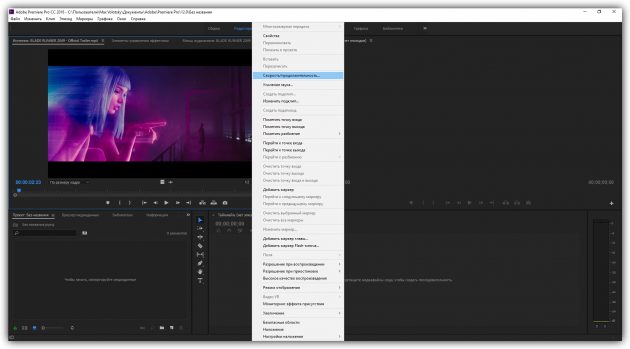
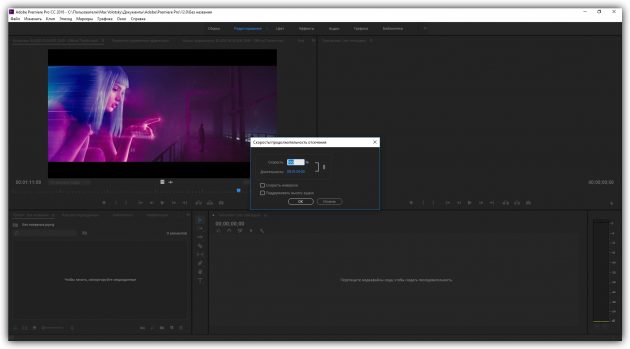
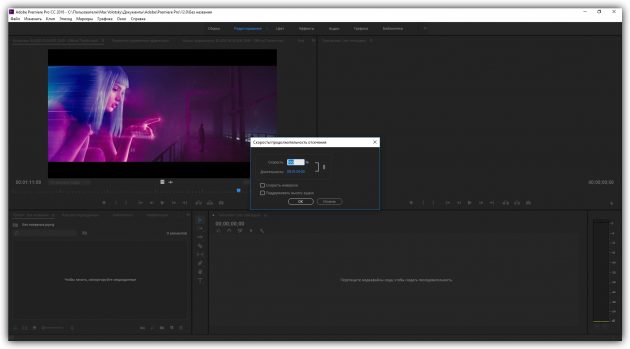
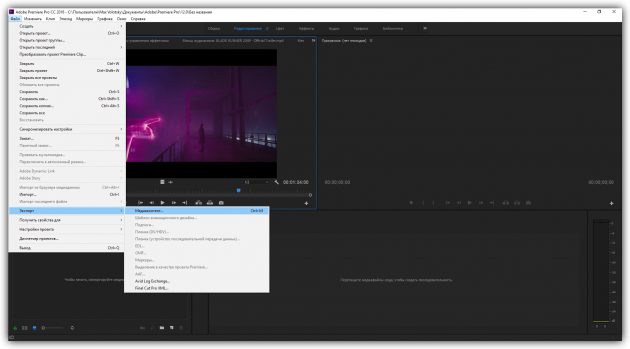
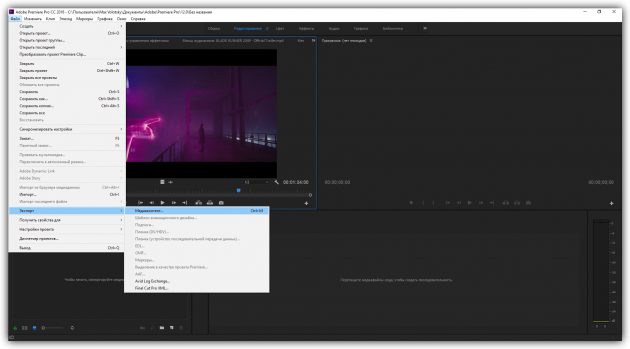
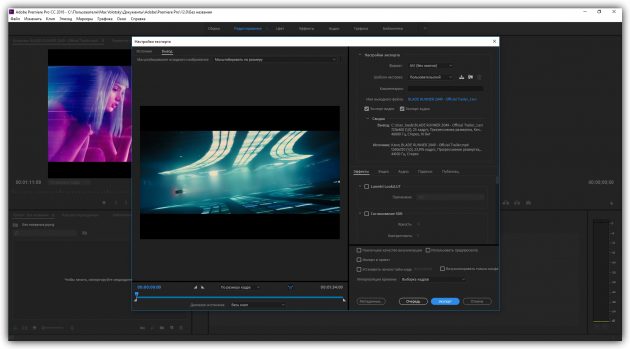
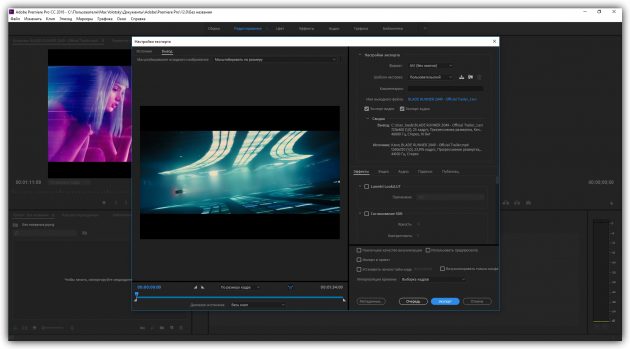
Добавьте видеоролик в редактор. Затем кликните по видео правой кнопкой мыши и выберите «Скорость / продолжительность». В открывшемся окошке укажите процентное значение скорости и нажмите ОК.
Чтобы сохранить результат, выберите «Файл» → «Экспорт» → «Медиаконтент». В следующем окне укажите параметры конечного файла и щёлкните «Экспорт».
3. Ezgif.com
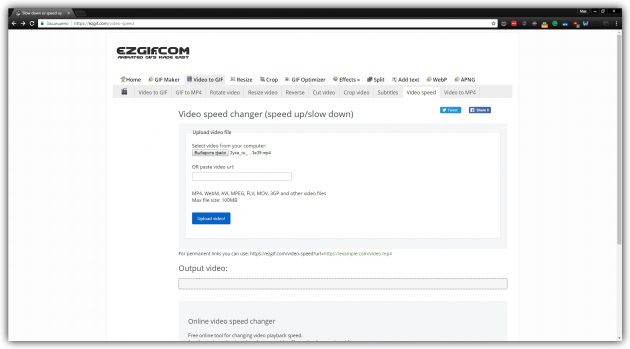
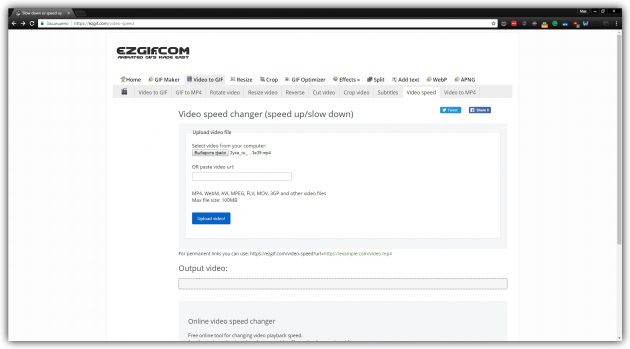
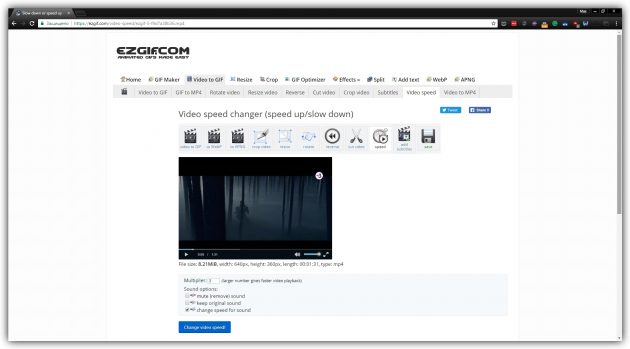
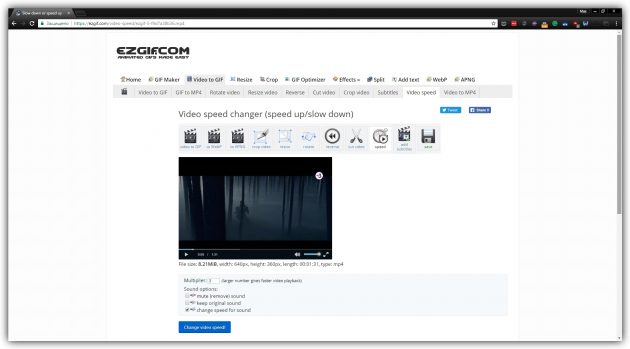
Если вам нужно изменить скорость небольшого ролика без установки дополнительных программ, для этого отлично подходят веб-редакторы. Один из них — Ezgif.com. С его помощью можно быстро ускорить видео, размер которого не превышает 100 МБ.
Откройте на сайте редактора вкладку Video Speed и загрузите нужный ролик на сервер. Затем укажите новый показатель скорости в поле Multiplier. Если хотите, чтобы вместе с видео сервис ускорил и звук, поставьте отметку возле пункта change speed for sound. Затем нажмите на кнопку Change video speed!
Чтобы сохранить видео, дождитесь завершения процесса и кликните Save.
4. Замедленное видео
С помощью этого мини-редактора вы можете запросто ускорить видео на iPhone или iPad. Достаточно добавить в приложение ролик из галереи устройства, выбрать скорость и сохранить результат. Готовый файл можно сразу экспортировать в социальные сети. В платной версии нет рекламы и можно накладывать на ролики свою музыку.



