Как соединить видео без потери качества
ТОП 10 программ для разделения и объединения видео
Разделение и объединение видео выполнить нелегко, но возможно вам потребуется сделать это в любой момент. В таких случаях всегда полезно иметь в запасе программу, которая поможет вам решить эту задачу. С помощью правильной программы вы сможете проигрывать видео, разделять и объединять их, как вам нужно. В этой статье мы собрали ТОП 10 бесплатных программ для легкого разделения и объединения видео.
ТОП 10 бесплатных программ для разделения и объединения видео
Давайте рассмотрим 10 лучших программ для разделения и объединения видео, которые достойно справляются с поставленными задачами.
#1. Filmora video editor
Filmora Video Editor- самый лучший видеоредактор, который можно использовать для разделения и объединения видео. Он работает на Mac и Windows, кроме этого, он обладает мощными возможностями редактирования, которые пригодятся в создании лучших видеороликов. С ним вы можете редактировать и даже сохранять видео с разрешением до 4k, а так же убирать шумы из видео. В его расширенных функциях также включен аудиомикшер, поэтому есть возможность поиграть с музыкальными треками.

Основные характеристики Filmora Video Editor:
- Множество фильтров и накладок поможет превратить видео в шедевр.
- Разнообразие эффектов для наложения на видеоролик.
- Ускоряйте или, наоборот, замедляйте. В вашем распоряжении также time lapse и slow motion.
- Возможность просмотра кадра за кадром.
- Переворачивайте видео или проигрывайте в обратном порядке.
Если вам необходима более детальная инструкция, как разделить видео на базе Mac, нажмите сюда.
#2. SolveigMM V >
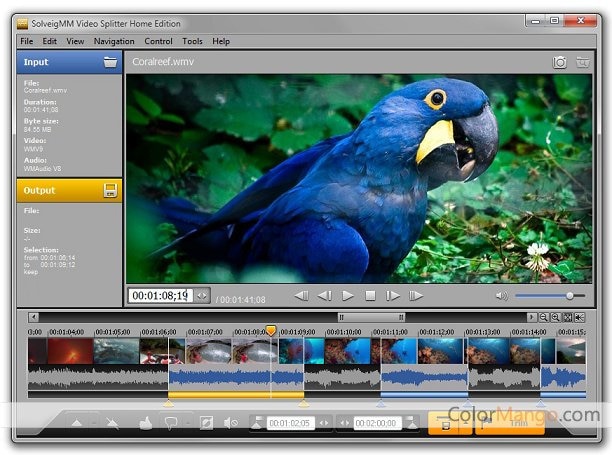
SolveigMM Video Splitter — прекрасное ПО для тех, кто хочет разделять и объединять различные видео. Программа работает быстро как с видео, так и с аудио, а также выдает отличные результаты.
Плюсы:
- • Сохраняет 99% исходящего файла.
- • Редактирование видео и аудио без уменьшения качества.
- • Вы можете легко обрезать различные видео и аудио.
- • Два разных режима редактирования.
- • Маркеры начала и конца для облегчения фрагментации видео.
Минусы:
- • Потребуется время для того, чтобы привыкнуть к интерфейсу.
- • ПО — платное; некоторые пользователи утверждают, что цена завышена, по сравнению с предоставляемыми возможностями.
Подробнее >>
#3. Movavi Split Movie для Mac
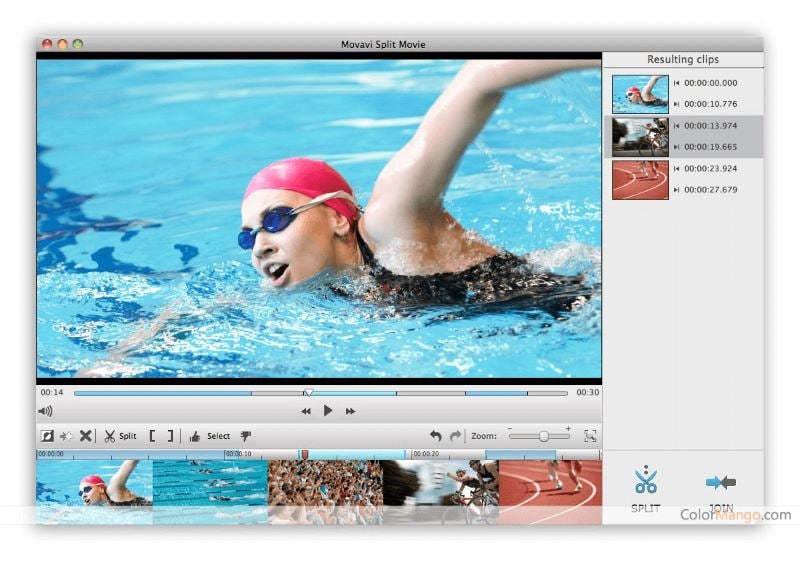
Если вы в поисках программы «обрезчика» для Mac, то Movavi Split Movie — определенно стоящий продукт. Поддерживает массу языков, включая английский, немецкий, французский, испанский, русский и итальянский.
Плюсы:
- • Базовые функции редактирования.
- • Легко разделяет MP4, AVI и другие форматы видео.
- • Обработка видеофайла с перекодировкой, поэтому вы можете сохранить исходное качество.
- • Процесс обрезки видео почти на 20% быстрее.
- • Вы можете загружать видео в различных форматах.
- • Выполняет функции разделения и объединения, поэтому он может объединять различные фрагменты в один файл.
Минусы:
- • Цена продукта весьма высокая.
- • Потребуется время для полного ознакомления с интерфейсом и функциями.
Подробнее >>
#4. Free V >
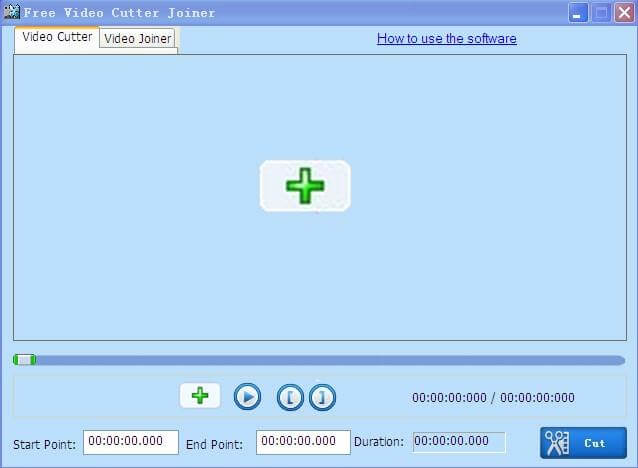
Free Video Cutter Joiner — замечательное приложение для разделения и объединения видео. Оно поможет вам нарезать большие видеофайлы на более мелкие, которые вы с легкостью можете загрузить, сохранить и поделиться.
Плюсы:
- • Поддержка целого ряда аудио- и видеоформатов.
- • Объединение видео в различных форматах.
- • Обрезка видео без снижения качества.
- • Скорость обрезки видео довольно высокая.
Минусы:
- • Не хватает функций редактирования.
- • Базовые функции обрезки и объединения.
Подробнее >>
#5. Winx V >
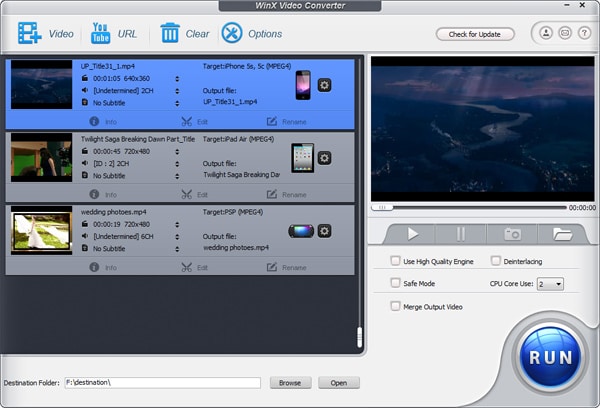
Winx Video Converter — отличный инструмент для тех, кто хочет выполнять преобразование диапазона форматов со скоростью света. Эта программа в основном работает в качестве конвертера, в котором отсутствует реклама.
Плюсы:
- • Не содержит рекламы.
- • Преобразование в множество форматов как видео, сохраненных на ПК, а также тех, которые находятся в Интернете.
- • Возможность сохранять YouTube видео.
- • Возможность редактировать HD видео. Вы можете скачивать видео и музыку из социальных сетей в пакетном режиме.
Минусы:
- • Хотя он имеет функции обрезания и объединения, его чаще используют для преобразования, чем для редактирования.
- • Интерфейс достаточно сложный.
Подробнее >>
#6. MP4 Tools
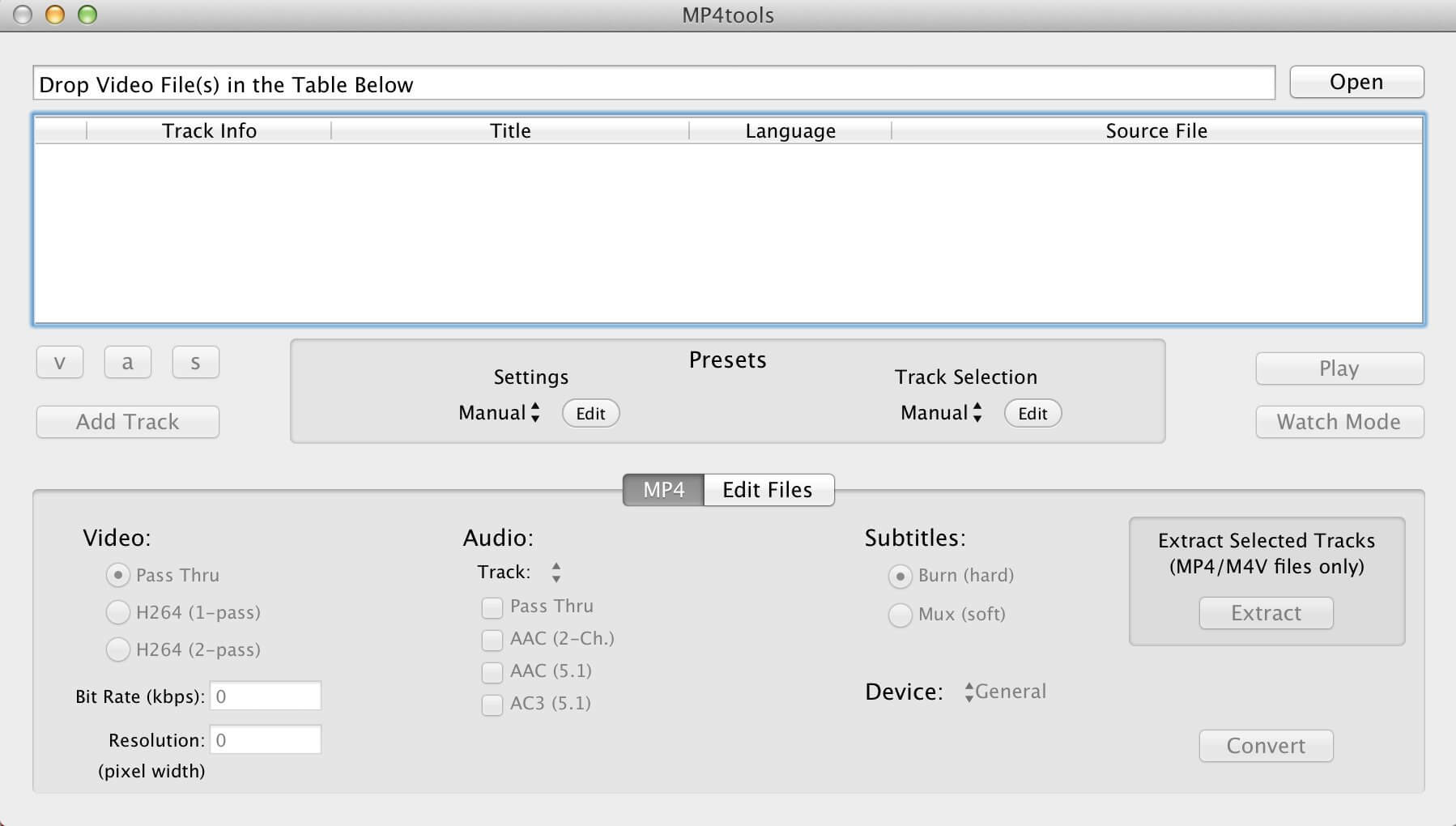
MP4 Tools — это часть комплекта приложений VIDEO toolbox, которая была создана для работы с видео в формате MP4. Он предоставляет вам один из лучших графических интерфейсов для обработки видеофайлов.
Плюсы:
- • Поддерживает разнообразные видеоформаты.
- • Нет необходимости кодировать видео и аудио. Преобразование файлов без разрывов и снижения качества.
- • Преобразует объемные аудиофайлы.
- • Преобразование в пакетном режиме.
Минусы:
- • Иногда функции слишком узкоспециальны, поэтому непонятны для новичков.
- • Чаще используется как видеоредактор.
Подробнее >>
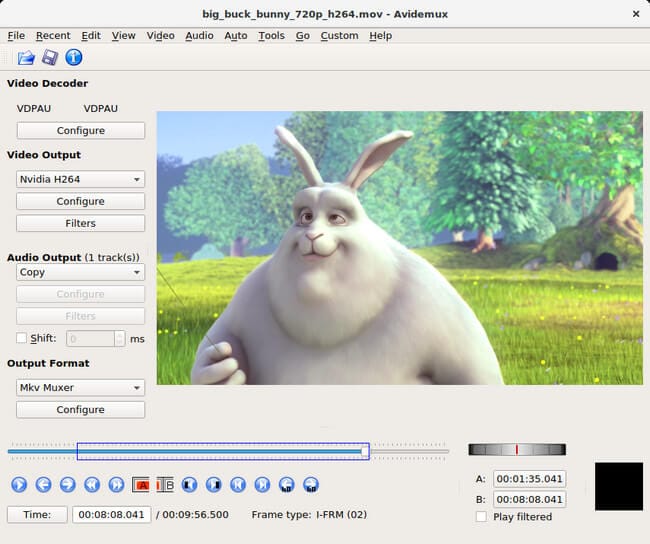
Avidemux — это, по сути, бесплатная программа для разделения и объединения, основной задачей которой является вырезание, фильтрация и кодирование частей видео. Поддерживает ряд форматов, а также вы можете автоматизировать задачи в проектах.
Плюсы:
- • Доступно для различных ОС, включая Linux.
- • Мощные функции скриптов.
- • Поддерживает различные форматы.
Минусы:
- • Простые функции редактирования.
- • Вы не можете создавать и редактировать видео с помощью этого ПО.
- • Есть ограничения.
Подробнее >>
#8. Machete V >
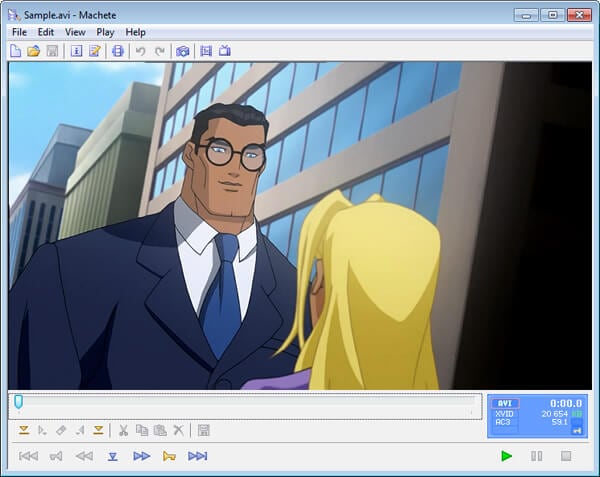
Machete Video Editor Lite- это бесплатная версия ПО Machete. Lite- версия в основном работает только для нарезки и объединения видео, и это дает вам возможность освобождать видео от нежелательных фрагментов, а также миксовать и добавлять другие.
Плюсы:
- • Извлечение музыки из видеофайлов.
- • Бесплатное ПО для базовых нужд нарезки и объединения.
- • Редактирование видео без снижения качества.
- • Значительная простота в использовании.
Минусы:
- • Lite-версия поддерживает ограниченное количество видеоформатов, имеет только базовые функции.
Подробнее >>
#9. Format Factory
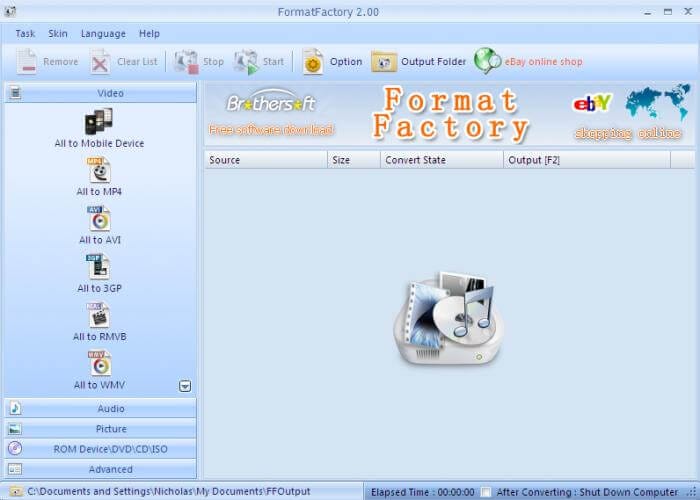
Многофункциональный конвертер, который даст вам возможность преобразовывать большое количество видеоформатов. У вас в запасе будет уйма опций относительно формата вывода. Вы также можете извлекать содержимое CD или DVD на ваш компьютер.
Плюсы:
- • Легко объединять и разделять видео.
- • Приятный интерфейс, где вы найдете различные функции.
- • Поддерживает 62 языка.
- • Имеет мобильную версию.
- • Функция пакетного преобразования.
Минусы:
- • Не хватает расширенных функций редактирования.
- • Чаще всего используется новичками для начала работы с редактированием видео.
Подробнее >>
#10. Freemake V >
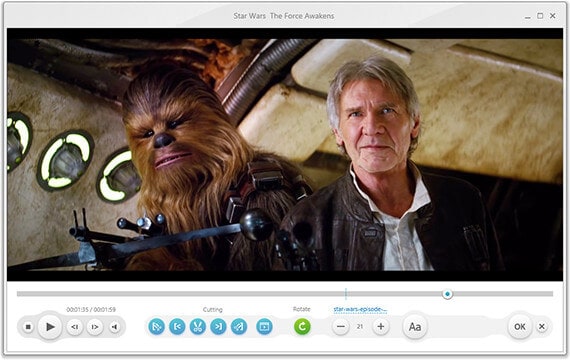
Freemake Video Converter предоставляет возможность преобразовывать в более чем 500 форматов видео. Это программа абсолютна бесплатна и не имеет ограниченной lite-версии. С ее помощью вы можете загружать видео из YouTube и других социальных сетей. Для преобразования клипов можно использовать любое устройство, поддерживающее воспроизведение мультимедиа.
Плюсы:
- • Мощное ПО с множеством функций.
- • Поддерживает огромный ряд форматов.
- • Возможность преобразовывать 4К и full HD онлайн.
- • Преобразование без снижения качества видео.
- • Вы можете вырезать, объединять и даже вращать видеоролики.
Минусы:
- • Нужно время, чтобы привыкнуть к интерфейсу.
- • Слишком большое количество опций сбивает с толку.
Подробнее >>
Это был список лучших редакторов для работы с видео. Выберите нужный и понравившийся вариант, однако Filmora Video Editor — остается одной из программ с максимально расширенными возможностями. Проверьте детали, цену, а затем примите правильное решение программы, которая поможет вам создавать удивительные видеоролики.
Пять простых программ для разделения и склейки видео
Недавно я рассказывал об утилитах для разделения больших файлов. Чаще всё-таки приходится разделять и склеивать видео. Поэтому в сегодняшнем посте я расскажу о пяти простых программах для разделения и склейки видео.
MP4Tools
MP4Tools — набор кроссплатформенных утилит для работы с .mp4 файлами.
 MP4Tools
MP4Tools
Набор состоит из двух программ. MP4Joiner поможет объединить несколько файлов без перекодирования и потери качества. MP4Splitter — то же самое, только наоборот. У обеих программ минимум настроек и вам не придётся долго разбираться с ними.
Avidemux
Avidemux больше подойдёт профессионалам, так как это полноценный редактор для видеофайлов.
 Avidemux
Avidemux
При помощи этой программы можно не только обрезать или склеить видео. Здесь вы сможете наложить различные фильтры, перекодировать файл и всё это с поддержкой автоматизации. Программа доступна на Linux, BSD, Mac OS X и Windows under the GNU GPL license.
Machete Video Editor
Machete Video Editor поставляется в двух редакциях: платной и бесплатной. Для нашей задачи хватит и бесплатной версии.
 Machete Video Editor
Machete Video Editor
Как и Avidemux, это программа для редактирования видеофайлов: удаление лишних сцен, копирование и перемещение сцен, удаление/замена аудиодорожки и многое другое.
В бесплатной версии поддерживается меньшее число форматов (.avi и .wmv) и недоступно редактирование аудиодорожки. В остальном различий нет.
Format Factory
Format Factory — именно эту программу я скачиваю, если хочу быстро произвести какие-то действия с медиафайлами.
 Format Factory
Format Factory
Эта программа — «швейцарский нож», она умеет не только клеить и разделять. Здесь доступна конвертация между форматами, небольшое редактирование файлов и прочие полезные ништяки. А ещё она русифицирована.
Freemake Video Converter
Freemake Video Converter, как и программа выше, умеет почти всё, разве что не приносит кофе.
 Freemake Video Converter
Freemake Video Converter
Конвертация между форматами, подготовка видео для воспроизведения на различных устройствах, скачивание видео с Ютуба и. объединение и разделение видеофайлов.
Как склеить видео в один файл
На практике перед пользователями часто встает распространенная проблема: как соединить два видео в одно? Например, с некоторых видеохостингов приходится скачивать ролики по частям и потом склеивать. Другая ситуация, когда у вас есть несколько видеофрагментов, и вы хотите понять, как объединить несколько видео в одно, чтобы получился оригинальный фильм, посвященный тому или иному событию.
Для того, чтобы склеить видеоролики, воспользуемся программой «ВидеоМАСТЕР». Продукт оснащен всем необходимым инструментарием и позволяет соединить два видео в одно быстро и качественно. Процедура склейки довольно проста и требует выполнения всего нескольких несложных действий:
Шаг 1. Установите программу для соединения видео
Вначале необходимо скачать видео конвертер «ВидеоМАСТЕР» и установить его на компьютер. Размер дистрибутива составляет 56 MB, при наличии высокой скорости скачивания процесс загрузки займет не более пяти минут. После окончания загрузки запустите файл VideoMASTER.exe, чтобы начать работу.
Шаг 2. Добавьте видеоклипы в программу
Для того чтобы загрузить видео файлы в программу, нажмите кнопку «Добавить» на левой боковой панели. «ВидеоМАСТЕР» позволяет добавлять как отдельные видеоролики, так и целые папки, а также DVD, если диск находится в DVD-приводе.
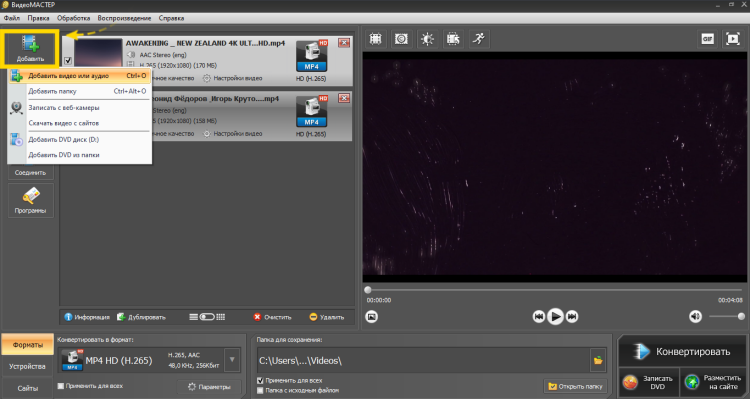 Запустите программу и укажите путь к роликам, которые хотите соединить
Запустите программу и укажите путь к роликам, которые хотите соединить
Шаг 3. Укажите настройки записываемого файла
В разделе «Конвертировать в формат» выберите формат для создаваемого ролика. Программа поддерживает большинство популярных расширений видео, а также позволяет записывать DVD диски. При необходимости вы можете указать детальные настройки создаваемого файла. В разделе меню «Параметры» можно выбрать тип кодека, битрейт, размер, частоту кадров и др.
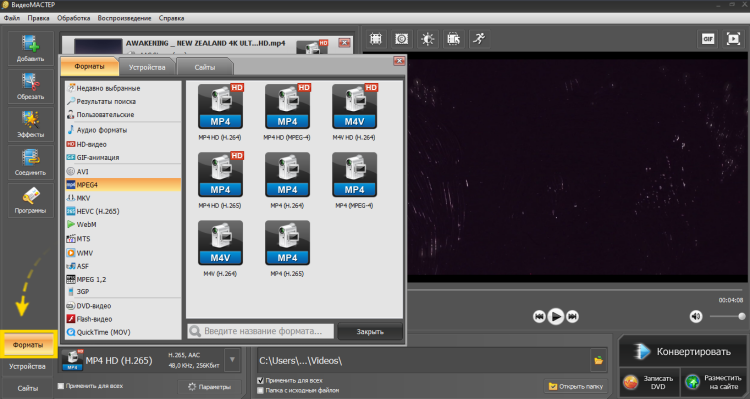 Вы можете сразу же указать формат будущего ролика
Вы можете сразу же указать формат будущего ролика
Шаг 4. Отметьте видео файлы, которые необходимо соединить
Для того чтобы соединить два видео в одно, необходимо отметить видео файлы галочками. Далее нажмите кнопку «Соединить» на левой боковой панели.
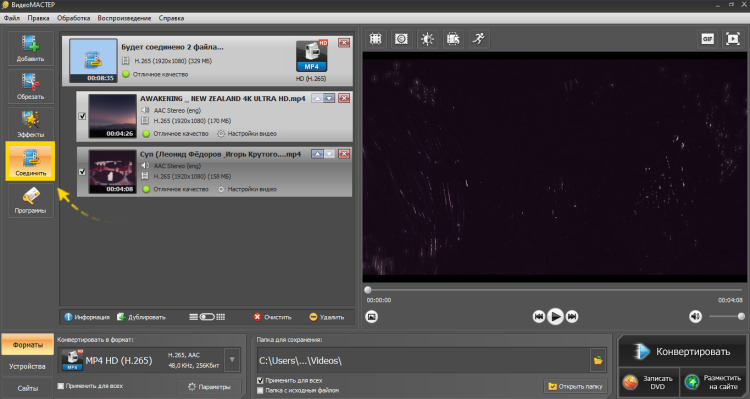 Отметьте файлы и кликните по кнопке «Соединить»
Отметьте файлы и кликните по кнопке «Соединить»
Шаг 5. Запустите процедуру конвертации
Нажмите кнопку «Конвертировать» в правом нижнем углу программы. Скорость конвертации зависит от размеров исходных файлов. Если у вас появились более приоритетные задачи, вы можете остановить склейку. Для этого нажмите кнопку «Пауза». Возобновить конвертацию вы сможете в любое удобное для вас время.
Шаг 6. Улучшение видеоматериала
Быстрое склеивание большого количества видеоклипов предполагает, что изначально фрагменты должны быть в одном формате, в приблизительно одинаковой цветовой гамме и хорошо сочетаться по крупности планов. Такое совпадение по всем параметрам случается довольно редко, поэтому зачастую просто соединить видео в один файл
Накладываем эффекты
Эта опция будет крайне полезна в случае, если цвета в отобранных фрагментах сильно отличаются. Например, в одном видео преобладают теплые оттенки, а в другом – холодные. Чтобы исправить этот недочет и подогнать видеоряд во всех склеиваемых эпизодах под единый стиль, необходимо воспользоваться эффектами.
Запустите редактор еще раз и в главном рабочем окне добавьте нужные файлы.
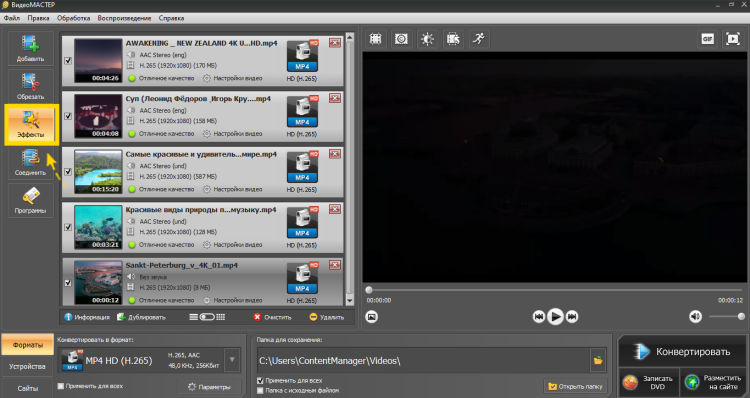 Нажав кнопку «Эффекты», вы попадете во внутренний редактор видео
Нажав кнопку «Эффекты», вы попадете во внутренний редактор видео
Далее нажмите на кнопку «Эффекты». С помощью готовых пресетов вы сможете в один клик сделать цвета в кадре более насыщенными, осветлить их, затемнить, или вовсе обесцветить клипы, применив стилизацию под старые фильмы.
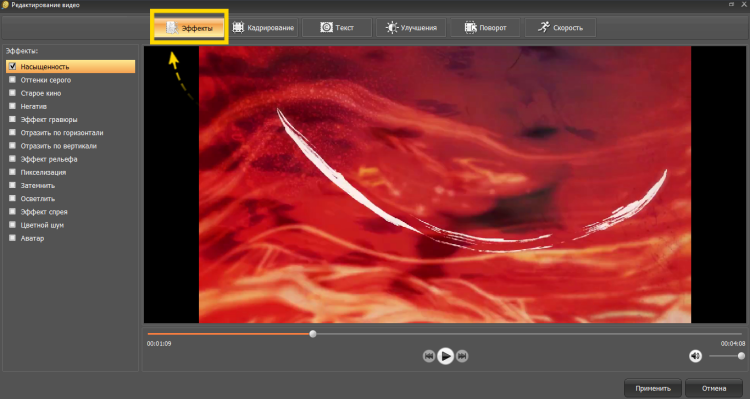 С помощью эффектов, вы сможете улучшить видеоряд одним нажатием кнопки
С помощью эффектов, вы сможете улучшить видеоряд одним нажатием кнопки
Программа для объединения видео дает возможность комбинировать эффекты от различных пресетов, создавая еще более интересные способы обработки. Так, вы можете придать ролику ретро атмосферу, сочетая «Старое кино» и «Цветной шум». Получится стильная колоризация под сепию вкупе с имитацией плёночного зерна.
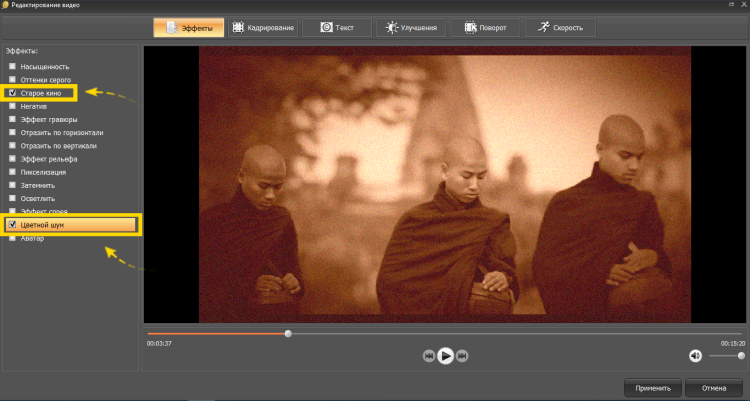 Сочетайте эффекты, и вы сможете добиться более интересных результатов
Сочетайте эффекты, и вы сможете добиться более интересных результатов
Такого же эффекта можно добиться, подключив пресет «Оттенки серого», а также одновременно поставив галочки возле команд «Затемнить» и «Осветлить». Так вы получите неконтрастное черно-белое изображение также в духе ретро-фильмов.
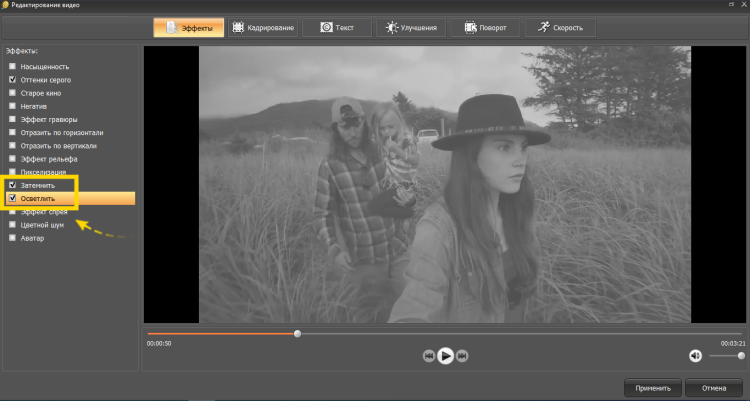 Подключайте столько эффектов, сколько посчитаете нужным
Подключайте столько эффектов, сколько посчитаете нужным
Корректируем качество видео
В этом же окне во вкладке «Улучшения» вы сможете более детально настроить цветопередачу в роликах. Вы можете воспользоваться инструментами моментального преображения – «Авто-уровни» и «Комплексное улучшение» – или настроить цветовой баланс, яркость, контраст и насыщенность вручную.
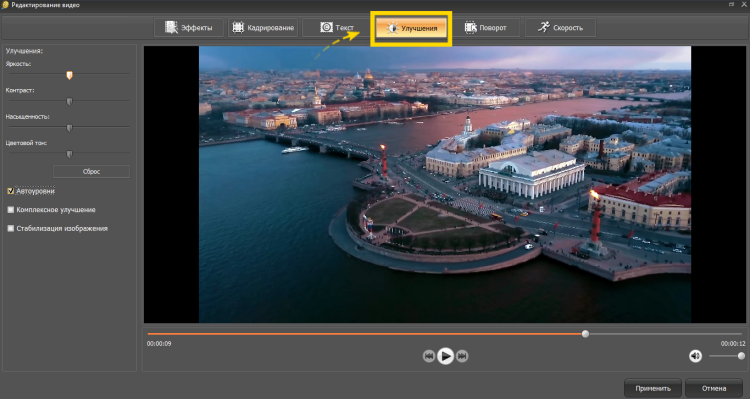 Настройте параметры по своему вкусу
Настройте параметры по своему вкусу
Экспериментируйте с различными показателями этих параметров! Так вы сможете создать оригинальные тонировки и фильтры, которые окажутся ничуть не хуже, чем пресеты из набора программы, а также заметно повысят качество финального ролика.
Шаг 7. Работаем со звуком и добавляем музыку
Склеивая два и более видео, не обходите вниманием их звуковое сопровождение. Один фрагмент может включать речь, в другом может быть только музыка, а в третьем – абсолютная тишина. Ваша задача – настроить звучание каждого эпизода так, чтобы после склейки видео финальный клип гармонично воспринимался на слух.
«ВидеоМАСТЕР» предоставляет широкие возможности по коррекции звука в видео. Вы сможете заменить исходную аудиодорожку, наложить поверх новую композицию, сделать любой из имеющихся аудиопотоков громче или тише, а также полностью убрать
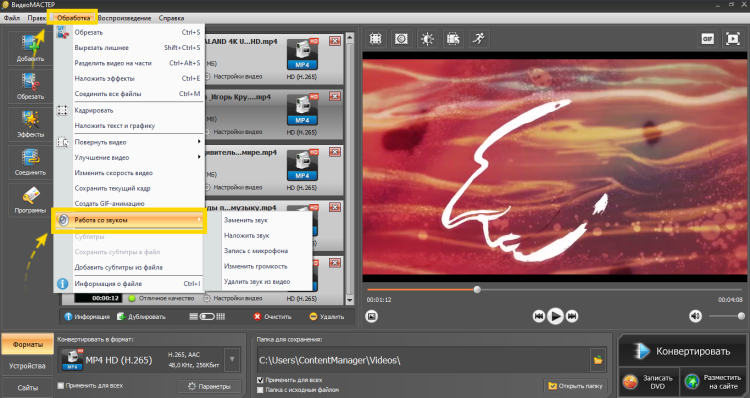 Выберите подходящую опцию из представленных
Выберите подходящую опцию из представленных
Выбрав нужный вариант, вы попадете в окно настроек. В нём вы сможете загрузить трек с компьютера и наложить на нужное видео. Если длительность музыки зиции превышает длительность видеоряда, вы можете обрезать аудиодорожку, нажав на значок в виде ножниц. При желании вы можете совмещать несколько мелодий, меняя их последовательность в списке с помощью стрелок.
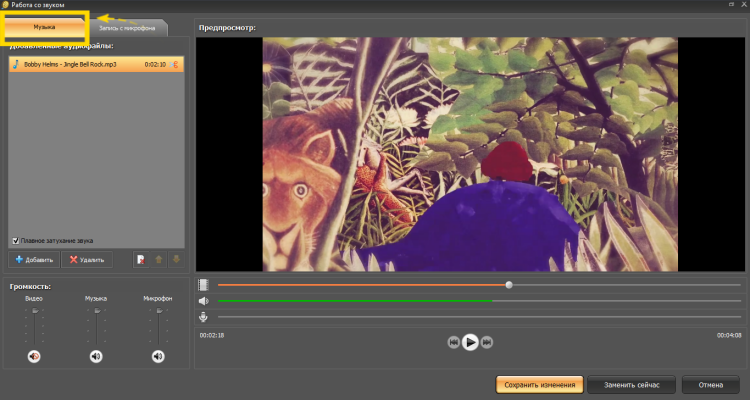 Выберите подходящую опцию из представленных
Выберите подходящую опцию из представленных
Сложные случаи
Иногда, чтобы объединить видео, необходимо выполнить более тщательную подготовку. Это случаи, в которых ролики сняты в разных пропорциях или в «неправильном» положении (например, вы собираетесь склеить горизонтальное и вертикальное видео). Для устранения этих недостатков «ВидеоМАСТЕР» предлагает несколько удобных решений. Просто следуйте краткой инструкции!
Выполняем кадрирование
Кадрирование позволит выполнить слияние любых видеофайлов в разных форматах. Если один из добавленных роликов снят в формате 4:3, а остальные – в 16:9, вы можете скорректировать разницу. Воспользоваться этим инструментом вы сможете, нажав кнопку «Эффекты». В строке «Пропорции» установите необходимое значение и разместите границы выделения на оптимальном участке видеоряда.
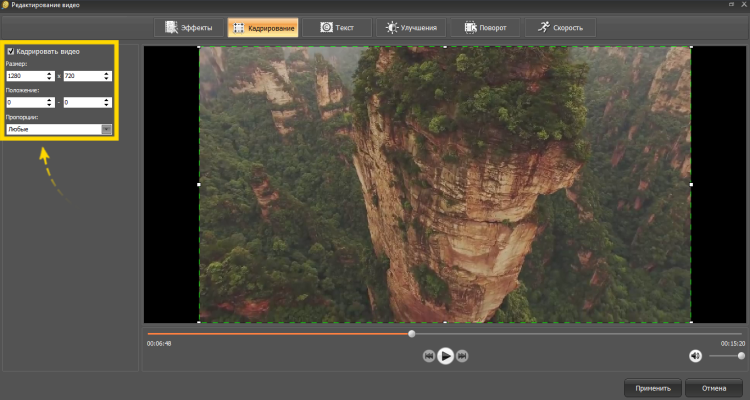 Установите выделение на необходимом участке изображения видео
Установите выделение на необходимом участке изображения видео
Переворачиваем видео
Вертикальное видео вы сможете превратить в горизонтальное воспользовавшись опцией «Поворот» в том же окне. Один клик – и оплошность исправлена.
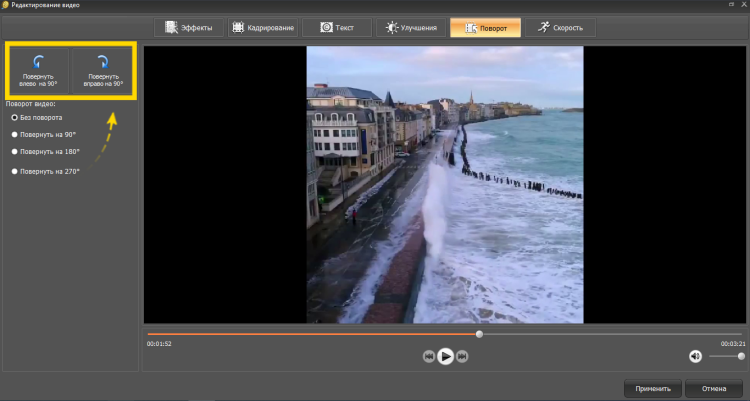 Вы сможете перевернуть видео всего в один клик мыши
Вы сможете перевернуть видео всего в один клик мыши
Вы можете оставить ролик в таком виде или обрезать с помощью кадрирования, если разрешение позволяет. Главное – склеить видео без потери качества.
Теперь вы знаете, как объединить несколько видео в одно. Однако «ВидеоМАСТЕР» это ещё и программа для сжатия видео! Этот многофункциональный и удобный софт позволит выполнить любые задачи по работе с аудио и видео. Меняйте форматы файлов, объединяйте ролики без ущерба для качества, добавляйте текст, эффекты, настраивайте скорость, разворачивайте видеоизображение на экране.
Как объединить несколько видео файлов вместе?
Отсняли несколько эпизодов с праздника и хотите объединить их в цельный фильм? Сделать это красиво и аккуратно позволит «ВидеоМОНТАЖ». Читайте, как качественно соединить видео с помощью данного софта.

Соединяйте видео за пару кликов в программе «ВидеоМОНТАЖ»!
Содержание:
Склеиваем видеофрагменты в программе «ВидеоМОНТАЖ»
Редактор предлагает множество удобных инструментов для гибкой работы с видеороликами. С помощью многочисленных функций можно не только создать цельный видеоряд, но и красиво его оформить для показа друзьям и близким. Потребуется выполнить всего 5 простых шагов!
Шаг 1. Установка софта
Первое, что следует сделать – скачать с сайта дистрибутив видеоредактора. Благодаря небольшому весу файла, вы уже через пару минут сможете начать процесс установки программы. Когда он завершится, запустите софт с помощью ярлыка, который появился на рабочем столе.
Шаг 2. Добавление фрагментов
Теперь нужно выбрать ролики, которые требуется соединить. В папках компьютера найдите видеофрагменты и перетащите их на монтажный стол. Добавить материал в проект также можно при помощи специальной кнопки – просто выделите нужный файл и кликните «Добавить».
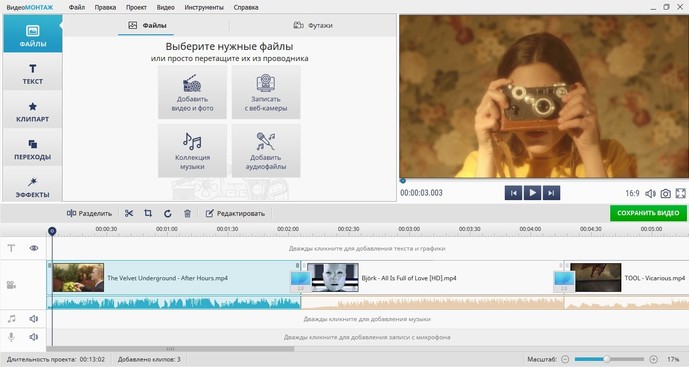
Добавьте нужные клипы на монтажный стол
Видеоредактор работает с файлами самого разного формата: AVI, MP4, MKV, MOV и «читает» даже не самые распространённые. Вы можете использовать даже фотографии и рисунки.
Шаг 3. Соединение роликов
Склеить видео в редакторе, чтобы фрагменты проигрывались последовательно, очень просто. Задача сводится к выставлению их в нужном порядке. Ролики будут воспроизводиться по очереди, начиная с первого.
Однако, когда заканчивается один видеоклип и начинается другой, момент стыка может выглядеть резко и неаккуратно. Сгладить этот эффект позволит специальная анимация, которую рассмотрим далее.
Шаг 4. Настройка плавных переходов
В категории «Переходы» располагаются десятки интересных вариантов сглаживающей анимации. Мозаика, жалюзи, скручивание – подберите тот, что более всего соответствует художественному замыслу. Чтобы посмотреть, как будет выглядеть тот или иной вариант, достаточно один раз кликнуть по нему. В проигрывателе справа будет показан вид эффекта. Понравилось? Установите анимацию, кликнув дважды по превью.
Когда в проекте много фрагментов, выставлять переходы вручную слишком долго. Этого и не требуется, если нужна одинаковая анимация на всех участках. Выберите желаемую и нажмите «Установить переход для всех».
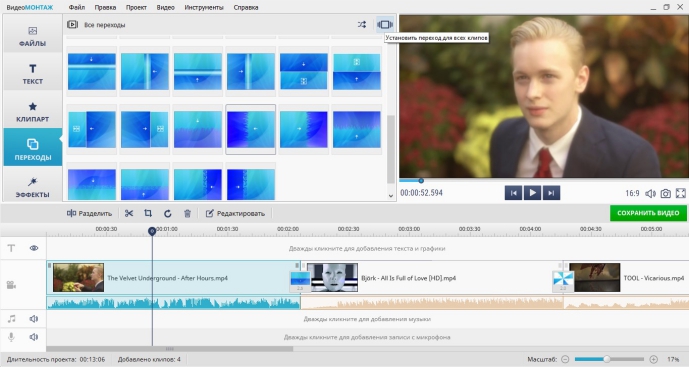
Вы можете установить одинаковые переходы на все участки
Хочется разнообразия? Тогда вам непременно понравится опция «Случайные переходы». Она произвольным образом выбирает анимацию для каждого перехода и устанавливает ее в проект.
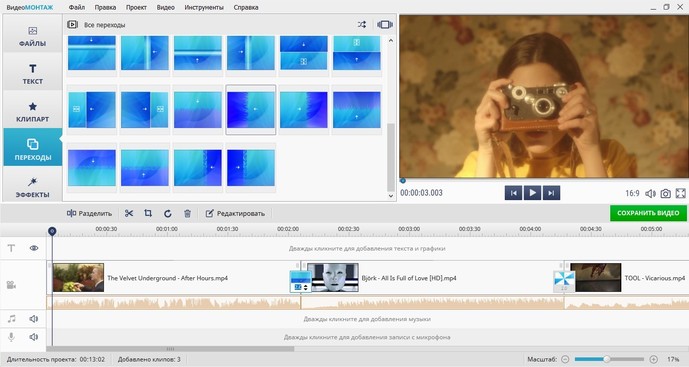
Хотите разнообразия? Воспользуйтесь функцией «Случайные переходы»
Вы можете самостоятельно регулировать длительность анимации. На монтажном столе между роликами найдите синий квадрат. В нижней его части расположены цифры – базово это 2.0, то есть две секунды. Щёлкните по цифрам левой кнопкой мыши, чтобы открыть доступ к редактированию. Установите желаемое значение вручную, увеличив или уменьшив длительность плавного перехода.
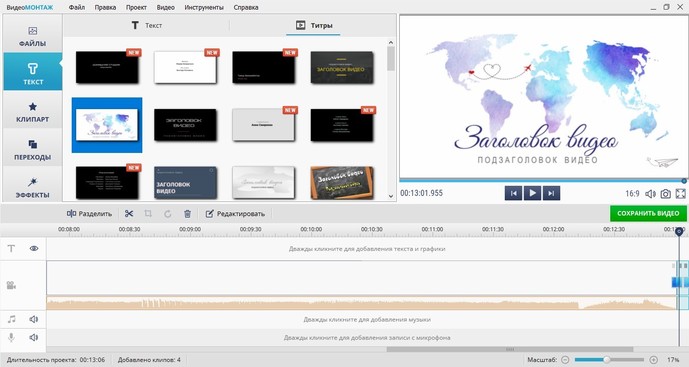
Установите нужную длительность анимации
В программе анимация на стыках видеофрагментов устанавливается автоматически, даже если вы сами ничего не включали. Обычно переходы только украшают ролик, но иногда от них требуется отказаться. Например, если нужно сделать мультфильм из десятков чередующихся картинок. Чтобы убрать анимацию, кликните по ней правой кнопкой и перейдите к пункту удаления. Готово.
Шаг 5. Оформление видеоряда
Как соединить несколько видео в одно, чтобы их можно было назвать почётным словом «Фильм»? Ваш проект приобретёт по-настоящему завершённый вид, если выполнить качественный монтаж видео в программе:
- Добавить титры, заставки, футажи. В коллекции «ВидеоМОНТАЖА» вы найдёте красивые шаблоны для оформления вступления и завершения фильма. На них можно перечислить участников и место действия, вписать название и поблагодарить зрителей за просмотр. В библиотеке футажей достаточно много небольших красочных видеоблоков, которые позволят разнообразить визуальный ряд. Например, разбавить серьёзный контент расслабляющими видами дикой природы.
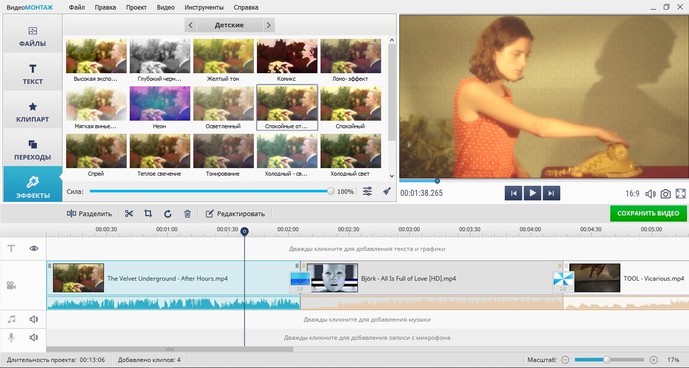
Выберите подходящие титры в каталоге программы
- Выполнить обрезку и кадрирование. Если в отснятом материале попадаются скучные или лишние эпизоды или что-то ненужное попало в кадр – данные опции позволят привести видеоклипы в порядок. Оставляйте только самое важное и интересное! Данные инструменты вы найдёте во вкладке редактирования видео.
- Наложить эффекты. Создать особенную атмосферу и приукрасить картинку позволят оригинальные фильтры. Стилизуйте изображение под фотоплёнку или оформите клип в стиле ретро – десятки интересных вариантов открывают огромное поле для творческих экспериментов.
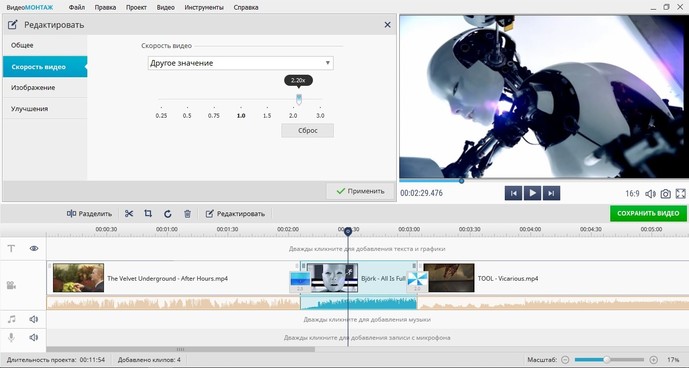
Используйте эффекты, так вы сможете сделать видео ярче
- Добавить текст и графику. При необходимости украшайте видеоряд фотографиями, рисунками и клипартом, а также подписывайте важные моменты. Выбирите подходящий стиль в коллекции, чтобы сделать надписи по-настоящему выразительными.
- Улучшение качества. Если начальный видеоролик выглядит блёкло или размыто, вы можете исправить ситуацию, перейдя в «Редактирование» –> «Улучшения». Отрегулируйте бегунками яркость, контраст, насыщенность. Здесь также можно выполнить стабилизацию изображения, если при съёмке дрожала камера.
- Скорость воспроизведения. Замедление или ускорение видеоряда может потребоваться, когда вы хотите промотать затянутый эпизод или, напротив, со смаком продемонстрировать важный момент.
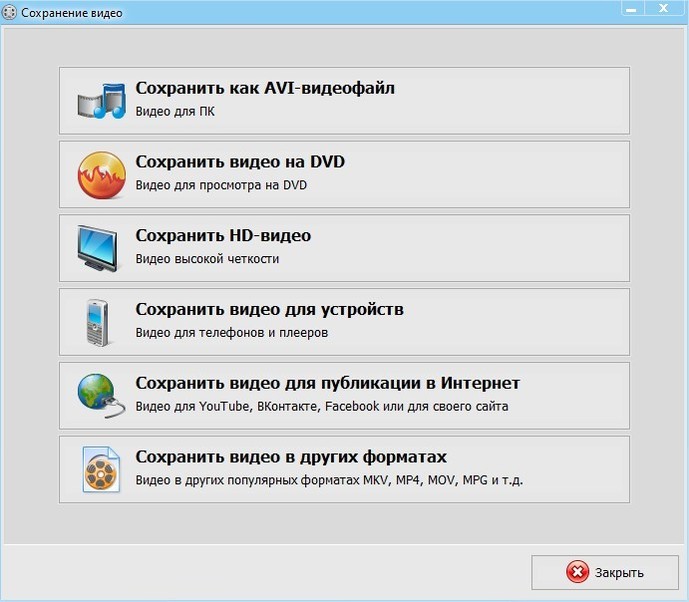
Ускорьте или замедлите воспроизведение
- Замена звука. Работайте с аудиодорожкой, добавляя композиции из библиотеки программы для обработки видео или с ПК. Видеоредактор позволяет заместить звук, либо наложить новый поверх текущего.
Обработав исходные видеоролики с помощью вышеописанных инструментов, можно добиться по-настоящему профессионального качества будущего фильма. Экспериментируйте!
Шаг 6. Создание видеоклипа
Завершили работу над проектом? Пришло время сохранить его и объединить видео в законченный цельный фильм. Для этого следует перейти в раздел «Создать». «ВидеоМОНТАЖ» предлагает множество вариантов на любой случай. Можно подготовить клип к просмотру на стационарном компьютере, ноутбуке, планшете или телефоне, записать его на DVD-диск, преобразовать для простой и удобной онлайн публикации на сайтах и в соцсетях, а также просто выбрать наиболее подходящее расширение из списка возможных.
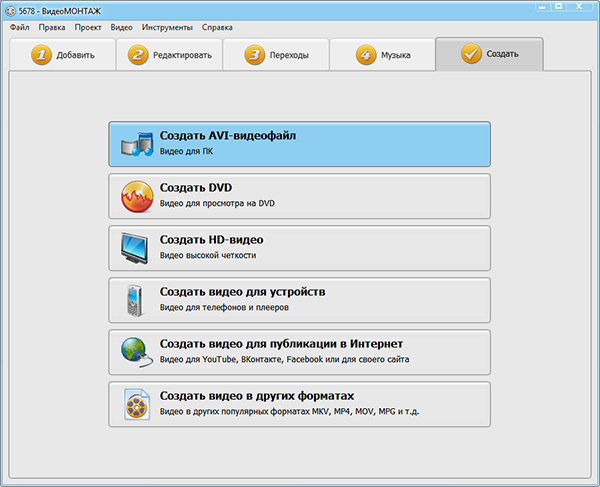
Выберите подходящий формат
Указав желаемый вариант, в новом окне отметьте кодек сжатия, итоговое разрешение видеоклипа и его качество. Соответственно, чем выше данные параметры, тем больше будет весить конечный файл.
При необходимости вы сами можете вписать требуемый размер. В соответствии с новым значением, параметр качества автоматически понизится или повысится.
Теперь кликните «Создать видео» и подождите завершения процесса. Готово, вы преобразовали несколько видеофрагментов в единый красивый фильм!
Создавайте яркие видеофильмы своими руками
Вы узнали, как склеить видео из нескольких фрагментов, улучшить качество изображения и добавить художественных эффектов в «ВидеоМОНТАЖЕ». Теперь создавать собственные фильмы – это так просто. Радуйте близких и друзей красочными оригинальными киношедеврами!
Cохраните себе статью, чтобы не потерять:



