Как соединять видео в ютубе
Как соединить видео на ютубе?
Рад приветствовать вас на нашем сайте! Эта статья будет посвящена теме «Как соединить видео на ютубе». Не так давно я сам пользовался бесплатной программой Edius. Но я решил найти способ решения этого вопроса без установки программ. И выход оказался очень простым, т.к. объединять видео можно в режиме онлайн на популярном видео сервисе Youtube.
Этот способ подойдет всем, у кого имеется почта от Google, потому что, как известно, Youtube – сервис от гугла.
Если по какой-то причине у вас еще нет аккаунта в гугле, я рекомендую вам зарегистрироваться, потому что одна регистрация дает возможность использовать различные сервисы Google.
Добавьте в закладки на будущее:
Как объединить несколько видео?
Если вы еще не знаете, как добавить видео на youtube – рекомендую прочитать инструкцию по ссылке.
Разумеется, для комфортной работы с онлайн редактором видео вам нужен быстрый интернет, поэтому рекомендую проверить скорость интернета одним из перечисленных в нашем уроке способов.

Итак, для начала откройте в браузере сайт youtube.com . И выберите «Мой канал», как на картинке ниже:
В следующем окне нажмите «Менеджер видео», как показано на картинке ниже:

Теперь напротив загруженного видео нажмите «Изменить» и в выпадающем меню выберите «Улучшить видео»:

Перед вами откроется выбранный ролик. Нажмите на паузу и левом нижнем углу выберите «Попробуйте видеоредактор Youtube»:

В открывшемся окне выберите нужный ролик из списка справа и перетащите его под главный экран:

На этом этапе вы сможете произвести различные настройки (коррекция, фильтры, наложить текст или добавить аудиодорожку) над выбранным видео, но также вы сможете сделать это и потом. После настройки ролика нажмите на крестик, как на картинке ниже:

Теперь перетащите второй видеоклип таким же образом.
Также вы можете добавить фотографию в свой ролик. Для этого нажмите на иконку фотоаппарата, затем «Добавить фото» и выберите нужный файл:

В разделе «Аудио» вы сможете подобрать песню для вашего ролика:

Если вы хотите обрезать песню перед добавлением, рекомендую прочитать урок «Как обрезать песню».
По желанию, можно добавить плавные переходы между роликами:

Когда вы завершите все настройки – нажмите в правом верхнем углу синюю кнопку «Опубликовать»:

После этого вы увидите на воем экране сообщение, что в данный момент видео обрабатывается. Через несколько минут после обработки ваш видеоролик будет доступен для просмотра

Вот и все на сегодня! Теперь вы знаете, как соединить видео на ютубе! Если у вас остались вопросы – пишите в комментариях!
Это видео заставит вас улыбнуться:
Если эта статья была вам полезна – поделитесь с друзьями в социальных сетях!
Как соединить несколько видео в одно
Нередко у пользователей ПК возникает необходимость создания цельных видеофайлов. Речь идет о полноценных презентационных видео, либо о редактировании видеофрагментов, заснятых на отдыхе. Одной из трудностей, с которыми сталкивается пользователь, является процедура склейки отдельных клипов в единое целое. Речь статьи пойдет о том, как соединить несколько видео в одно посредством самого разного программного обеспечения, а также при помощи функционала видеохостинга YouTube.
«Киностудия» от Microsoft
В ранних версиях Windows базовый видеоредактор предоставлялся программой Movie Maker. На сегодняшний день ее актуальная версия получила более подходящее название – «Киностудия». Если речь идет о том, как соединить несколько видео в одно, программа «Киностудия» от Microsoft подходит для этой цели идеально.
Алгоритм действия достаточно прост:
- Нужно запустить «Киностудию», запускной ярлык которой размещен по пути: «Пуск» – «Все программы». Если таковой отсутствует, то программа не установлена, а скачать ее можно через интернет, где она размещена и предоставляется совершенно бесплатно.

- После запуска приложения необходимо добавить соединяемые видеофрагменты в рабочую область. Это можно сделать посредством специальной кнопки (на скриншоте), либо просто перетянув их на рабочую часть окна программы.


- Добавлять файлы лучше по одному, чтобы сохранить им хронологическую последовательность склеивания.
- Следующим действием должно стать сохранение склеенного фильма, которое выполняется посредством нажатия специальной кнопки, размещенной в правом верхнем углу окна программы. Нужно лишь выбрать формат, который будет иметь создаваемый фильм.

- После этого процесс сохранения (рендеринга) может занять несколько минут. Впоследствии новый видеофайл под заданным именем появиться в указанном месте.
Однако данное приложение обладает лишь тем функционалом, которым его наградили разработчики от Microsoft. По сей день данный софт можно считать стандартным для современных версий ОС Windows. Рассмотрим пример инсталлируемой программы от внешних разработчиков.
Кому интересно можете прочитать про бесплатные видео конвертеры на нашем сайте.
«ВидеоМАСТЕР» от AMS Software
Программа «ВидеоМАСТЕР» – это продукт российских разработчиков, при помощи которого можно отредактировать любые видеофайлы и, самое главное, соединить их.
Алгоритм склейки фактически такой же, как и с «Киностудией»:
- В запущенном приложении необходимо перейти на вкладку «Добавить» и нажать одноименную кнопку. Затем несколько склеиваемых куском выбираются путем зажатия клавиши «Ctrl» и нескольких кликов по нужным файлам.
- Затем нужно перейти на вкладку «Соединить», чтобы выполнить склейку отмеченных видеофайлов.

- Теперь, как показано на скриншоте, нажмите на кнопку «Вид списка», чтобы дальше при помощи стрелочек на правом верхнем углу каждого блока (скриншот) расположить куски правильно относительно друг друга.

- Затем нужно выбрать общий для всех видео формат, в который они будут конвертированы перед склейкой. Именно так работает данный видеоредактор.

- Последним действием необходимо выбрать путь для сохранения склеенного фильма.

На конвертирование и сохранение склейки уходит несколько минут, исходя из размера, длительности и качества исходных файлов.
Как соединить несколько видео в одно на Ютубе
Современные технологии развиваются так быстро, что некоторые пользователи просто не желают качать разнообразные программы и разбираться с их особенностями. Далее речь пойдет о том, как соединить несколько видео в одно онлайн посредством ресурсов хостинга YouTube. Стандартный видеоредактор Ютуба обладает не меньшим функционалом, чем та же «Киностудия» или «ВидеоМАСТЕР».
Склейка производится по следующему алгоритму:
- Необходимо авторизоваться через Google аккаунт для подключения к YouTube.
- В правом верхнем углу экрана на главной странице нужно нажать «Добавить …».

- Справа нужно выбрать пункт «Видеоредактор» и кликнуть «Изменить» под ним.

- Далее останется, лишь использовать стандартные инструменты по добавлению видеофрагментов и фото (в четкой последовательности, как они будут проигрываться на склеенном видео) и нажать «Создать».

В статье подробно рассмотрен вопрос о том, как соединить несколько видео в единый фильм. Достаточно использовать одну из предложенных программ, чтобы выполнить склейку. Также, никто не запрещает воспользоваться прочим функционалом предложенного софта и сервисов и, к примеру, порезать отдельные фрагменты, наложить на них эффекты, добавить аудиодорожку и т.д.
Как объединять видео непосредственно на YouTube
После того, как вы загрузили видео на YouTube, у вас есть возможность объединить видео в один файл с помощью YouTube Video Editor. Этот инструмент может показать очень простым, но у него есть все возможности для качественного выполнения работы. Кроме объединения видео на YouTube, редактор может обрезать, вращать и разделять видео. Нет необходимости обладать специальными навыками, чтобы пользоваться этим редактором. Цель этой статьи- показать вам пошаговую инструкцию по объединению видео на YouTube. Существует 2 варианта, как это сделать.
Часть 1: Как объединить видео с помощью YouTube Video Editor
Используя YouTube Video Editor, вы можете объединять видео онлайн. Тот факт, что вам не придется загружать и устанавливать, делает его более привлекательным для большинства пользователей.
Шаг 1: Загрузка видео
Для начала вы должны загрузить видео, которые вы хотите объединить. Через редактор вы не можете выполнять загрузку. Требуется, чтобы видео сначала были загружены на YouTube. Если это ново для вас, нажмите кнопку «Загрузить», расположенную на верхней части домашней страницы, затем выполните следующие действия. Если вы не хотите, чтобы видео отображались в вашем профиле, проверьте кнопку «Доступ». Видео будут в системе YouTube, даже если они не отображаются в вашем общедоступном профиле.
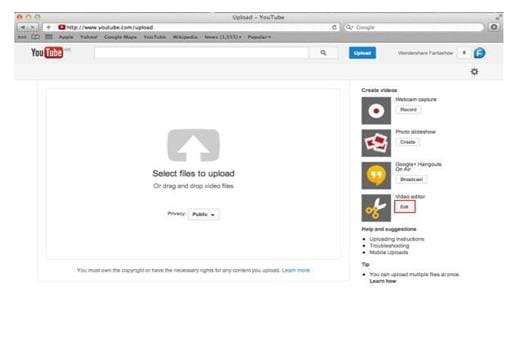
Шаг 2: Упорядочить видео
После того, как вы загрузили видео в систему YouTube, вы можете перейти к YouTube Video Editor. Перетащите видео из раздела «Мои видео» для объединения. Или щелкнете на знак «+», расположенный в верхнем правом углу каждого видео. Если вы не уверены в содержании видео, наведите указатель мыши вверх и нажмите кнопку воспроизведения.
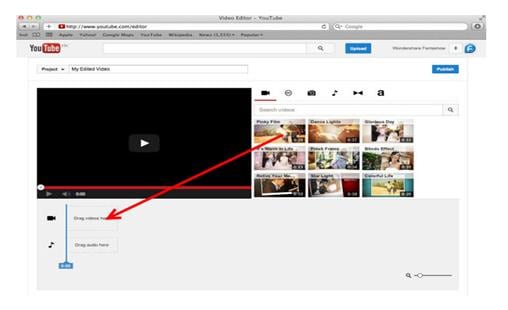
Шаг 3: Редактирование видео
На данном этапе, если вы не хотите редактировать видео, вы можете его просто опубликовать. Помимо возможности объединения видео на YouTube, редактор позволяет выполнять другие изменения, такие как обрезка видео без его разделения. Так же есть другие опции редактирования аудио. В то время как добавить личный трек или увеличить уровень громкости — невозможно, вы можете добавлять музыку к новому видео.
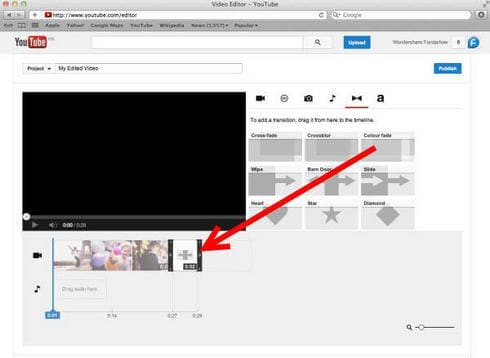
Шаг 4: Опубликовать видео
После того, как вы создали свое творение, вы можете опубликовать его. Сначала дайте ему название, а затем нажмите кнопку «Опубликовать». Стоит отметить, что возможно YouTube будет необходимо больше времени для обработки видео. Например, обработка объединенных двух видеороликов на YouTube, возможно, займет 15 минут для 2-минутного видео. Для более длинных видеороликов потребуется больше времени.
Часть 2: Как объединить YouTube видео с помощью Filmora Video Editor
Filmora Video Editor для Windows (или Filmora Video Editor для Mac) является лучшим вариантом для создания уникальных объединенных видеороликов высокого качества для YouTube. Эффекты и расширенное редактирование не оставят ваших друзей равнодушными. Ниже приведены причины, почему этот редактор является лучшим инструментом для объединения видео для YouTube.

- Точное отслеживание времени с помощью трекера.
- Медиатека, куда вы можете с легкостью импортировать видео.
- Filmora так же обладает панелью инструментов, в которой есть все инструменты редактирования видео, а также для нарезки песен.
- Предварительный просмотр, где вы можете проверить отредактированное видео перед сохранением.
- Большое количество видеоэффектов гарантируют сделать ваше видео привлекательным.
Шаг 1. Скачать и запустить Filmora Video Editor
Для начала зайдите на официальный сайт и скачайте последнюю версию программы. Загрузка займет всего пару секунд. Запустите процесс установки, в соответствии с инструкцией. Программное обеспечение было разработано таким образом, что процесс установки займет немного времени. После завершения установки, запустите программу. Вы будете перенаправлены на домашнюю страницу, которая появится, как показано ниже. Нажмите на «Create New Movie», чтобы начать работу с программой.

Шаг 2. Импорт видео в программу
После того как вы нажали на «Create New Movie», откроется новое окно, где вы можете начать процесс загрузки видео. Нажмите кнопку «Import media» и начните загрузку видео, которые вы хотите отредактировать и объединить. Кроме загрузки одного видео за раз, вы можете выбрать все, а затем перетащить их в медиатеку Filmora. Все загруженные файлы появятся в виде иконок. Вы можете просмотреть любой файл, дважды щелкнув по нему.

Шаг 3. Объедините видео
Когда вы выбрали часть, которую вы хотите вырезать, нажмите в конце видео и перетащите вправо во время просмотра. Внимательно наблюдайте за появлением цифр, потому что они указывают время, которые вы отрезаете.
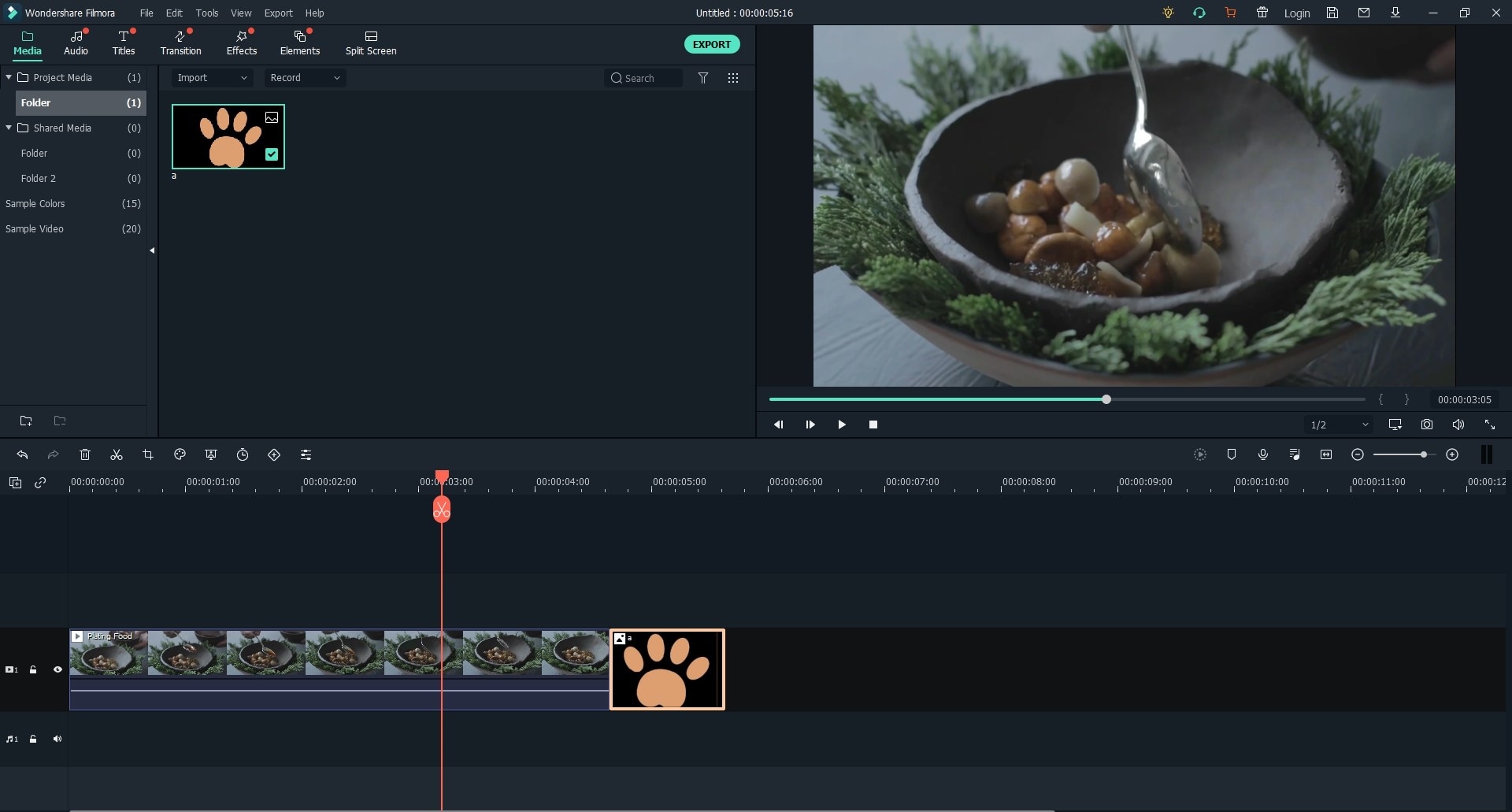
Шаг 4. Добавление переходов между видео
Добавление переходов помогает сделать объединенные видеоролики одним целым. Так же переходы обеспечивают быструю замену одного видео другим. Чтобы сделать это, перейдите на вкладку «Transition» и потяните переход, который вы хотите применить к точке объединения двух клипов. Вы можете щелкнуть правой кнопкой мыши на любой переход и применить его ко всем или применить в случайном порядке. У вас так же есть множество других вариантов редактирования.

Шаг 5. Сохранение и экспорт видео
Теперь вы можете просмотреть видео и проверить, соответствует ли оно вашим требованиям. Если это так, нажмите кнопку «Create», чтобы сохранить ваше творение. Используйте вкладку «Format», чтобы выбрать необходимый формат. Выберите «Device» для воспроизведения видео на компьютере Mac. Конечный результат так же можно записать на DVD-диск или загрузить непосредственно на YouTube, VIMEO или Facebook. Теперь мы узнали как объединять видео на YouTube, но для получения дополнительной информации читайте далее.
Как сделать одно видео из нескольких
Cтолкнулись с необходимостью объединения нескольких роликов в один файл? На помощь придет удобный видеоредактор «ВидеоМОНТАЖ»! В статье мы детально рассмотрим то, как сделать одно видео из нескольких в данной программе, а также как улучшить итоговый видеофайл с помощью эффектов, музыки и переходов.
Шаг 1. Скачиваем программу
Для начала скачайте видео редактор со специальной страницы нашего сайта. Если у вас установлено хорошее интернет-соединение, то загрузка займет не более 2 минут, ведь дистрибутив весит менее 100 Мб. Скачивание завершено? Запустите установщик. Внимательно ознакомьтесь с пользовательским соглашением, выберите место на ПК, в котором следует разместить файлы программы. Если вам часто приходится работать с видео, то не забудьте про ярлык софта на рабочем столе. Так вы сможете всегда быстро начать работу с приложением.
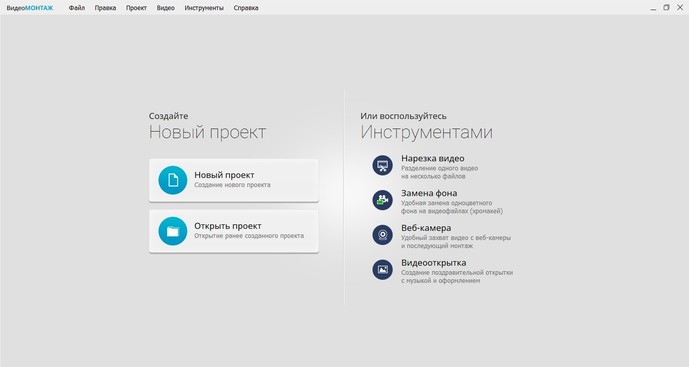
Так выглядит программа при запуске
Шаг 2. Соединяем видео
При первом запуске программы вы сразу же можете разобраться и с тем, как изменить разрешение видео. Для этого при создании нового проекта вам нужно выбрать соответствующий вариант из списка. Объединить несколько видео в один файл тоже достаточно просто: с помощью встроенного «проводника» отыщите на компьютере нужные объекты и перетащите их на монтажный стол. Файлы можно менять местами, настраивая их очередность.
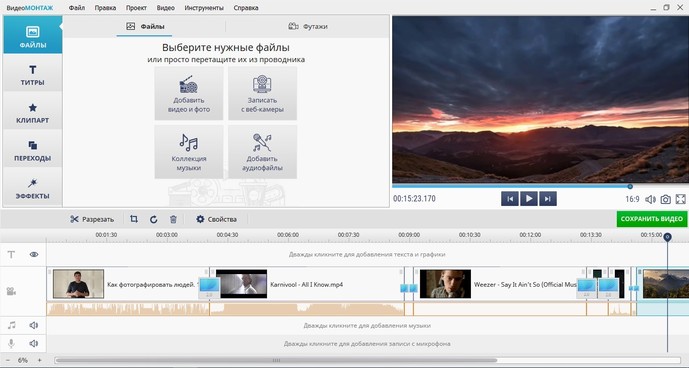
Соединить несколько видео в один файл просто: достаточно перетащить их на монтажный стол
Шаг 3. Добавляем переходы
Если мы делаем одно видео из нескольких, то важно обратить внимание и на то, как выбранные ролики сменяют друг друга при показе. Как правило, объединяются в большинстве случаев достаточно разнородные объекты, поэтому смена одного файла на другой обычно происходит резко и смотрится не очень красиво на экране. Но решить эту проблему можно. Для этого перейдите во вкладку «Переходы» и добавьте анимацию, которая будет появляться на стыке двух файлов в показе. Все эффекты можно предварительно просмотреть в плеере софта.
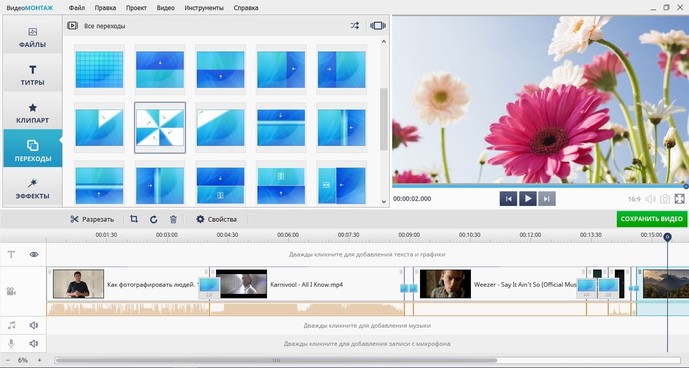
Добавление переходов сгладит резкость при смене фото на экране
Шаг 4. Улучшаем видео
На следующем этапе работы вы можете улучшить качество каждого загруженного ролика. Для этого выделите файл для работы и перейдите в меню «Редактировать». Первым делом софт предложит обрезать видео. Во вкладке «Эффекты вы сможете добавить поверх видео специальные фильтры: старое кино, аватар, спрей, гравюра и т.п., а во вкладке «Улучшения» — вручную настроить параметры отображения видео на экране. При желании видеоряд можно дополнить текстом, заменить звук у видео, ускорить или замедлить его воспроизведение.
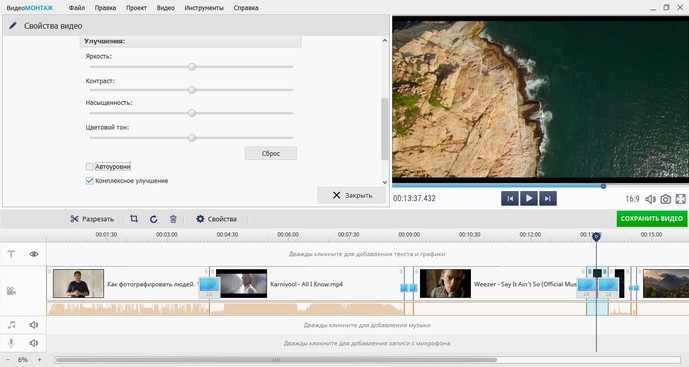
Видео можно улучшить: настроить яркость, тон, насыщенность, контраст
Шаг 5. Сохраняем видео
Вот и все, вы успешно обучились тому, как сделать одно видео из нескольких. Настало время сохранить проект. Для этого нажмите «Создать». В появившемся окне вы увидите шесть различных вариантов для фиксации видеоряда в единый файл. Выберите подходящий и щелкните по нему. Далее софт предложит произвести дополнительные настройки. Например, перед записью DVD «ВидеоМОНТАЖ» позволяет создавать интерактивное меню для диска, а при выборе обычного сохранения для просмотра на ПК — настраивать качество и размер кадра.
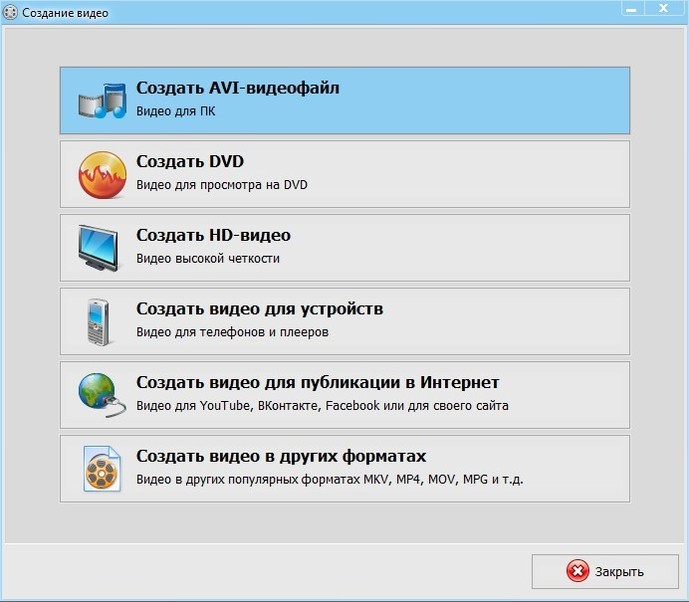
Программа предлагает на выбор несколько вариантов фиксации проекта на ПК
Заключение
«ВидеоМОНТАЖ» — это программа для редактирования и нарезки видео, которая отлично подходит для создания фильмов из совершенно разнородных файлов. Чтобы начать работу достаточно загрузить материалы в приложение, а после выбрать и применить желаемые функции и сохранить видео или записать его на диск.
Cохраните себе статью, чтобы не потерять:




