Как сжать видео бесплатно
Блог компании ArtisMedia
Последние достижения в области технологий позволяют снимать видео отличного качества. Однако видеофайлы, сделанные при помощи наилучших режимов съемки, обычно имеют огромные размеры. Большие размеры файлов могут вызвать проблемы при загрузке на платформы социальных сетей из-за ограничений размера, а также увеличить само время загрузки при медленном интернет-соединении. 
Кроме того, видео больших размеров занимает много места на жестком диске ПК, USB-устройстве или карте памяти. При столкновении с проблемами, описанными выше, можно использовать бесплатное программное обеспечение для сжатия (компрессии) и уменьшения размера видео без потери его качества.
Handbrake — бесплатное ПО с открытым исходным кодом. Работает почти со всеми форматами видео. Поддерживает расширенные функции. Ключевыми особенностями являются:
- Встроенные пресеты устройства.
- Уменьшение размера больших видеофайлов с сохранением исходного качества,
возможность изменения параметров вывода. - Поддерживаемые источники ввода – мультимедийные файлы, DVD или BluRay.
- Видеофильтры – деинтерлейсинг, распаковка, шумоподавление, кадрирование, масштабирование.
- Возможность выбора заголовка, главы или диапазона.
- Пакетное сканирование энкодеров.
- Маркеры глав.
- Субтитры (VobSub, субтитры CEA-608, SSA, SRT).
- Битрейт кодирование.
- Конвертация видеофайлов.
Format Factory – компьютерная программа с открытым исходным кодом, распространяемая на бесплатной основе. Может конвертировать любой формат видео, аудио или изображения. Легко сжимает видеофайлы. Format Factory работает плавно, с быстрой скоростью, без потери качества.
Пользоваться программой просто. Сначала надо импортировать видео, а затем настроить параметры вывода. Для этого выбрать оптимальную скорость кодирования, коэффициент компрессии выходного файла, необходимый кодек, разрешение, соотношение сторон, аудио атрибуты, битрейт, FPS. После этого можно сохранить новые параметры, чтобы использовать их в дальнейшем.
Freemake Video Converter – условно-бесплатное ПО (freemium) для редактирования видео. Совместимо со всеми новейшими камерами и видеоустройствами. Используется для сжатия и конвертации сотен видеоформатов, копирования DVD, создания слайд-шоу. Позволяет записывать совместимые видеопотоки на DVD/Blu-ray-диски или загружать их сразу на YouTube.
AnyVideo Converter – отличный мультимедийный конвертер, позволяющий с легкостью сжимать размер видеофайлов. Программа доступна в платной и бесплатной версиях. Бесплатная версия является полнофункциональной программой, в которой можно сжимать, редактировать, конвертировать видео, загружать контент с You Tube, осуществлять прожиг CD/DVD- дисков. Платная версия имеет некоторые дополнительные функции: поддержку большего количества форматов, возможность копирования DVD-дисков.
Any Video Converter Free имеет понятный интерфейс, быстро работает. После запуска конветера достаточно перетащить файл для обработки в рабочее окно, выбрать конкретное устройство, формат конвертации, параметры сжатия. Параметры сжатия (размер и качество видео, звук) можно изменить на вкладке «Основные параметры» в нижнем правом углу пользовательского интерфейса.
Avidemux – еще одно бесплатное приложение для редактирования и компрессии видео. Предназначено для простых задач резки, наложения различных фильтров, кодирования. Поддерживает множество форматов, включая AVI, DVD, MP4. Имеет возможность автоматизации процесса с помощью создания проектов и очередей заданий.
Для сжатия видеофайла необходимо сначала добавить файл, затем перейти в меню «Настройка». Здесь можно выбрать несколько вариантов обработки, чтобы изменить кодек, частоту кадров, битрейт и другие параметры. Программа поставляется с калькулятором настройки размера выходного медиафайла в соответствии с применяемым битрейтом. Имеет гистограмму битрейта и ряд фреймовых инструментов.
Miro Video Converter– бесплатное ПО, используемое для сжатия видеофайлов и их конвертации для мобильных устройств. Программа работает со всеми основными форматами (AVI, МР4, FLV, MOV, WMV, XviD, MKV), а также поддерживает функцию перетаскивания.
Miro Video Converter имеет небольшое количество опций, поэтому работать с программой просто. После перетаскивания файла в рабочее окно следует выбрать один из предустановленных форматов вывода и нажать кнопку «Конвертировать». Конвертация происходит достаточно быстро, при этом новый файл сохраняется в папку, где находится оригинал. Выбрать другой каталог для сохранения выходного файла, сделать пакетные преобразования или создать свои собственные профили преобразования в Miro Video Converter невозможно.
Free Video Compressor – это простой инструмент для быстрого сжатия видеоклипов
всех популярными форматов. Распространяется бесплатно. Мультимедийное приложение позволяет выбрать процент компрессии (от 10% до 90%), желаемое качество звука, размер видео, различные скорости передачи аудио.
Программное обеспечение включает опцию масштабирования, которую можно использовать для установки высоты и ширины видео. Помимо этого, возможна обрезка видео с одного момента времени на другой.
Программы для сжатия видео — 8 бесплатных конвертеров видео
Существует большое количество различных форматов видео и аудио. В то же время, большинство устройств (таких, как IPod) и программ (таких как Windows Media Player) зачастую поддерживают лишь несколько конкретных форматов. DVD или WMV видео не будет проигрываться, например, на IPod без конвертации в MP4 файл. В данной статье речь пойдет о программах для конвертации видео, точнее, о их бесплатных аналогах .
Мини-рейтинг программ для тех, кому «слишком многа буков»:
А теперь немного детальней об этих программах и некоторых других.
Все программы для сжатия видео условно можно условно разделить на несколько категорий.
1. Устройство-ориентированные программы подойдут нетребовательным пользователям, которым зачастую нужна лишь кнопка «конвертация» для получения вожделенного формата. Такие программы очень простые в использовании, содержат набор предварительных предустановок (пресетов), и лишь немногие предоставляют тонкие ручные настройки . Их цель — быстро и без проволочек конвертировать в определенный «аппаратный» формат (3gp, IPod, PSP, Xbox и т.д. ).
2. Так называемые, пользовательские программы, являются противоположностью для программ предыдущей категории. Они ориентированы на более искушенных и требовательных юзеров. Программы имеют много тонких ручных настроек и, в тоже время, предлагают предустановки для различных форматов. Обладают более сложным интерфейсом.
3. Гибридные программы — это некий компромисс между вышеупомянутыми категориями и подходят для любых типов задач. Подобные программы, как правило, обладают расширенным функционалом, к примеру, содержат встроенный видеоредактор, возможность выбора пресетов и доступа к ручным настройкам и т.п.
Гибридные программы
 XviD4PSP (скачать) | зеркало | видеомануалы — бесплатный видеоконвертер, шестая версия которого была признана лучшим русскоязычным конвертером. Этот кодировщик является автономным, он содержит в себе все необходимые кодеки, что избавляет вас от необходимости устанавливать пресловутые кодекпаки. Подобная реализация обеспечивает поддержку всех мыслимых форматов видео и аудио. Кроме того, программа предлагает огромное количество шаблонов для конвертации видео, в их число входят и пресеты для конвертации под портативные устройства. Конвертер постоянно обновляется разработчиками, имеет большую армию пользователей в их числе ру-комьюнити (что не удивительно, ведь Xv > ИМХО: ТОП1 ? Несомненно! Отрыв от конкурентов не менее чем в «пол-корпуса».
XviD4PSP (скачать) | зеркало | видеомануалы — бесплатный видеоконвертер, шестая версия которого была признана лучшим русскоязычным конвертером. Этот кодировщик является автономным, он содержит в себе все необходимые кодеки, что избавляет вас от необходимости устанавливать пресловутые кодекпаки. Подобная реализация обеспечивает поддержку всех мыслимых форматов видео и аудио. Кроме того, программа предлагает огромное количество шаблонов для конвертации видео, в их число входят и пресеты для конвертации под портативные устройства. Конвертер постоянно обновляется разработчиками, имеет большую армию пользователей в их числе ру-комьюнити (что не удивительно, ведь Xv > ИМХО: ТОП1 ? Несомненно! Отрыв от конкурентов не менее чем в «пол-корпуса».
 iWisoft Video Converter (скачать) | сайт — при старте запускает браузер для проверки обновлений. К счастью, это единственный недостаток этого бесплатного конвертера. Интерфейс программы продуман и прост в использовании. Содержит хорошо организованный набор предварительных настроек, поддерживает их создание и сохранение. Также программа имеет встроенный видеоредактор с помощью которого можно наносить водяные знаки, обрезать и соединять видеофрагменты, менять контраст, яркость, громкость звука, снимать скриншоты с видео и т.п. Поддерживает пакетную обработку видео и аудио. Размер: 8,7 Мб
iWisoft Video Converter (скачать) | сайт — при старте запускает браузер для проверки обновлений. К счастью, это единственный недостаток этого бесплатного конвертера. Интерфейс программы продуман и прост в использовании. Содержит хорошо организованный набор предварительных настроек, поддерживает их создание и сохранение. Также программа имеет встроенный видеоредактор с помощью которого можно наносить водяные знаки, обрезать и соединять видеофрагменты, менять контраст, яркость, громкость звука, снимать скриншоты с видео и т.п. Поддерживает пакетную обработку видео и аудио. Размер: 8,7 Мб
 XMedia Recode (скачать) | сайт | видеоурок — качественный видеоконвертер с фунциями редактора (обрезка, изменение разрешения и т.п.). Программа обладает удобным и строгим, я бы даже сказал классическим интерфейсом и хорошим, чуть ли не эталонным (есть такое мнение) качеством кодирования. Поддерживает множество предустановок кодирования для разнообразных устройств, и, кроме того, присутствует возможность тонких ручных настроек. Программа лишь формально отнесена к категории «гибридных». На самом деле, она прекрасно вписалась бы в любую из категорий, т.е. программа универсальна:) Размер: 6.2 Мб
XMedia Recode (скачать) | сайт | видеоурок — качественный видеоконвертер с фунциями редактора (обрезка, изменение разрешения и т.п.). Программа обладает удобным и строгим, я бы даже сказал классическим интерфейсом и хорошим, чуть ли не эталонным (есть такое мнение) качеством кодирования. Поддерживает множество предустановок кодирования для разнообразных устройств, и, кроме того, присутствует возможность тонких ручных настроек. Программа лишь формально отнесена к категории «гибридных». На самом деле, она прекрасно вписалась бы в любую из категорий, т.е. программа универсальна:) Размер: 6.2 Мб
 Format Factory | видеоурок — является хорошим выбором практически для любых задач. Содержит пресеты для более 100 устройств, преобразует в десятков форматов, а также позволяет производить ручные настройки кодирования. Кроме того, как следует из названия, программа являет собой фактически фабрику по конвертации. И конвертирует не только видео, но и аудио, картинки, документы, словом, все что можно сжать или перевести в другой формат. Также умеет создавать образы DVD и CD, производить риппинг DVD и Audio CD, восстанавливать поврежденные аудио и видео файлы. Мультиязычна, есть русский и украинский язык. Размер: 41,2 Мб
Format Factory | видеоурок — является хорошим выбором практически для любых задач. Содержит пресеты для более 100 устройств, преобразует в десятков форматов, а также позволяет производить ручные настройки кодирования. Кроме того, как следует из названия, программа являет собой фактически фабрику по конвертации. И конвертирует не только видео, но и аудио, картинки, документы, словом, все что можно сжать или перевести в другой формат. Также умеет создавать образы DVD и CD, производить риппинг DVD и Audio CD, восстанавливать поврежденные аудио и видео файлы. Мультиязычна, есть русский и украинский язык. Размер: 41,2 Мб
Пользовательские программы
 FFCoder | сайт — объединяет под одной оболочкой различные CLI-утилиты, каждая их которых лучшая в своем классе.
FFCoder | сайт — объединяет под одной оболочкой различные CLI-утилиты, каждая их которых лучшая в своем классе.
Как и большинство программ в этом обзоре, кроме всего прочего, утилита поддерживает джентельменский набор функций для сжатия видео, обладая при этом простым и изящным интерфейсом. Поддерживает весьма продвинутые конфигурации для каждого видеоформата и кодека, вплоть до настроек освещения и рендеринга. Несмотря на некоторые особенности (см. ниже), программа станет отличным выбором для продвинутого пользователя, которому нужен полный контроль над процессом. А особенность состоит в том, что программа требует Microsoft .NET Framework 2.0 (для XP) и Nero AAC codec. Впрочем все это она сама и загружает при установке. Размер: 32 Мб
 SUPER — имеет простой, но несколько раздражающий интерфейс (все настойки и пресеты в одном окне). С ее помощью можно конвертировать файлы различных форматов практически одним нажатием кнопки. По скорости кодирования SUPER обгоняет многих своих конкурентов. Однако расплатой за это становится несколько мудреная установка — программа навязчиво предлагает установить дополнительный софт, который к конвертации видео имеет весьма отдаленное отношение. Размер: 38 Мб
SUPER — имеет простой, но несколько раздражающий интерфейс (все настойки и пресеты в одном окне). С ее помощью можно конвертировать файлы различных форматов практически одним нажатием кнопки. По скорости кодирования SUPER обгоняет многих своих конкурентов. Однако расплатой за это становится несколько мудреная установка — программа навязчиво предлагает установить дополнительный софт, который к конвертации видео имеет весьма отдаленное отношение. Размер: 38 Мб
Как уменьшить размер видео без потери качества
Movavi Video Converter поможет конвертировать, сжимать и оптимизировать файлы для разных устройств в пару кликов.
Зачем вообще конвертировать видео
Если исключить частные случаи, можно выделить по крайней мере три распространённые причины обзавестись конвертером видео.
Чтобы закачивать видео на мобильные устройства в оптимальном формате
На мобильных устройствах, как правило, можно смотреть видео лишь в нескольких популярных форматах, а неадаптированные ролики на смартфонах и планшетах либо не запускаются, либо подтормаживают. Конвертеры помогают обходить подобные ограничения.
Также играет роль метод сжатия и разрешение файла, поэтому важно выбрать программу с гибкими настройками, а в идеале — с пресетами для ваших устройств.
Чтобы экономить место на жёстком диске или в облачном сервисе
Если видео запустилось, это ещё не значит, что оно максимально адаптировано для вашего устройства. Приведём пример: на канале Лайфхакера на YouTube мы публикуем видео в отличном качестве — MP4-файл одного из последних роликов весит 1,32 ГБ, при этом длится он всего лишь четыре минуты. Легко догадаться, что для смартфона такое качество совсем ни к чему. Размер видео можно сократить в десяток раз, при этом никакой разницы заметно не будет, по крайней мере на экране с диагональю 6 дюймов.
Если вы постоянно снимаете видео и храните солидную галерею на жёстком диске, Movavi Video Converter избавит вас от необходимости покупать новый HDD или складировать воспоминания на стеллажах с болванками. Для удобства можно импортировать в программу всю папку с роликами, а не конвертировать файлы по одному.
Чтобы импортировать ролик в видеоредактор
Даже популярные и серьёзные редакторы справляются не со всеми форматами видео. И мы говорим даже не о каких-то допотопных и редких расширениях, а о вполне распространённых AVI- и MOV-файлах. Конвертер нужен, чтобы всегда иметь возможность «скормить» видеоредактору ролик в любом формате и с любым методом сжатия.
Как конвертировать видео в Movavi Video Converter
После добавления видео нужно выбрать подходящий формат. Если вы оптимизируете файл для другого устройства, то список поддерживаемых форматов изучать не придётся — просто найдите нужную модель в списке.


Теперь нужно выбрать битрейт видео с помощью специального ползунка. Конвертер при этом заранее сообщит размер файла на выходе. Нажимаем «Старт» и ждём.
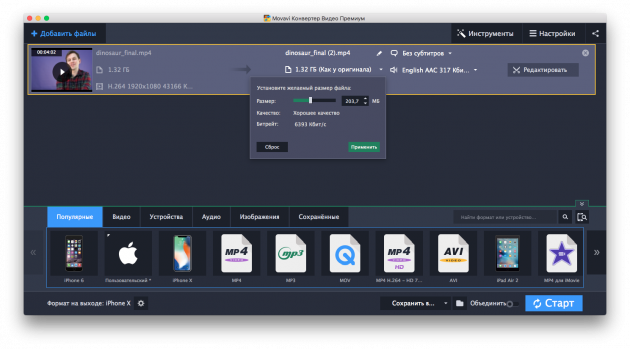
Ждать, к слову, приходится совсем недолго. Например, конвертирование вышеупомянутого файла размером 1,32 ГБ на MacBook Pro 2011 года выпуска заняло чуть меньше минуты.
5 причин обратить внимание на Movavi Video Converter
Мы попробовали уместить преимущества программы в пять пунктов.
1. Всеядность
Программа от Movavi работает более чем с десятком расширений и поддерживает кодек сжатия H.265, позволяющий сокращать размер файла вдвое без потери качества. С полным списком форматов можно ознакомиться на сайте.
2. Скорость
Конвертирование в большинстве случаев занимает считаные секунды, а доступный при работе с некоторыми форматами режим SuperSpeed позволяет обрабатывать файлы ещё быстрее.
3. Наличие встроенного видеоредактора

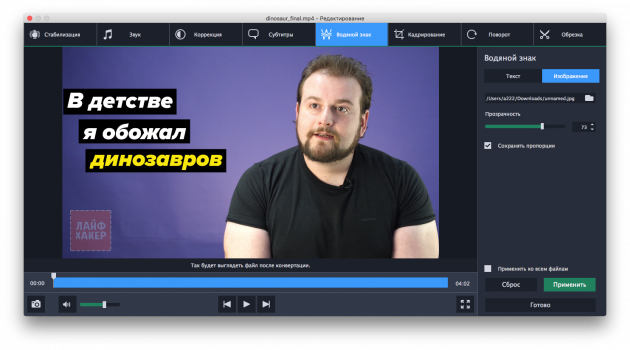
В Movavi Video Converter Premium можно склеивать разные ролики, делить их на фрагменты и даже проводить простенькую цветокоррекцию. Ещё к видео можно добавить субтитры или водяной знак.
4. Работа с аудио
Программа от Movavi умеет извлекать звук из видео и поддерживает много форматов аудио. Это значит, что отдельный конвертер для музыки вам не понадобится.
5. Работа с изображениями
С Movavi Video Converter легко сохранять кадры из видео, а в следующую версию программы разработчики планируют добавить функцию конвертирования роликов в GIF-анимации.
Вердикт
Серьёзные видеоредакторы нужны для сложных проектов и работы с графикой. Для всего остального подойдёт Movavi Video Converter — простая и быстрая программа, которая поможет конвертировать видео и делать незатейливый монтаж.
Мы советуем попробовать Movavi Video Converter, если вы:
- любите снимать много видео, но редко их удаляете. Особенно актуально для молодых родителей, стремящихся запечатлеть каждый важный момент в жизни ребёнка;
- ведёте видеоблог, но не хотите разбираться в сложных программах для монтажа;
- любите смотреть фильмы и сериалы на экране смартфона или планшета;
- постоянно монтируете ролики и пользуетесь видеоредактором, который читает не все форматы.
Скачать программу для Windows или macOS можно бесплатно, но за полную версию со всеми функциями придётся заплатить 990 или 1 290 рублей.
Как уменьшить размер видео MP4 — 5 способов
Некоторым пользователям необходимо сжать видео MP4, чтобы уменьшить размер видео файла, из-за того, что он занимает много места на диске компьютера, или очень большой размер файла может служить препятствием для загрузки на видеохостинг.
MP4 (MPEG-4) — популярный формат цифрового видео контейнера, включающий видео и аудио потоки, субтитры, метаданные, имеющий расширение «.mp4». При сохранении файла в MP4 происходит сжатие видео и аудио сегментов, в результате получается видео высокого качества с оптимальными размерами, которое легко переносится между устройствами, или загружается на сайты.
От используемого формата, применяемых кодеков, зависит степень сжатия итогового видео файла, соответственно сколько места занимает файл на диске ПК. Видео в MP4 уже сжато, но встречаются ситуации, когда нужно дополнительно уменьшить размер MP4.
Размер файла зависит от качества видео. После некоторого ухудшения качества, уменьшается размер видеофайла.
Способы уменьшить размер видео MP4
Сначала необходимо разобраться с некоторыми понятиями. В интернете часто можно увидеть фразы: «сжать видео MP4 без потери качества» или «уменьшить размер видео MP4 без потери качества».
Это некоторая уловка для непосвященных пользователей, потому что сжатие без потерь не соответствует действительности. Любое сжатие подразумевает потери в тех или иных характеристиках качества исходного видео файла.
Другое дело, что при определенных настройках сжатия, общее качество обработанного видео файла снизится не на много, а при воспроизведении, разница между исходным и итоговым видео не будет заметна для пользователей.
В случае очень большого размера исходного видео файла, используется несколько способов решения проблемы:
- конвертировать видео в другой формат, имеющий меньший размер после обработки, при прочих равных условиях;
- сжать видео MP4 онлайн;
- уменьшить размер MP4 видеофайла с помощью программы.
Первый вариант не всегда подходит из-за того, что пользователю не нужно изменять формат файла с MP4 на другой формат. Два вторых способа помогут решить проблему с очень большим размером файла.
Можно уменьшить размер, если уменьшить разрешение видео, но такой вариант может не подойти из-за того, что изменится соотношение сторон видео ролика, а это не всегда подходит.
Проблема с видеофайлом большого размера
Тема этой статьи появилась, когда я столкнулся с необходимостью уменьшить видео файл, предназначенный для загрузки на YouTube. Видео записывалось в программе Camtasia Studio, которая, при настройках по умолчанию, сохраняет ролик в HML5-видео, в формате MP4.
После сохранения записанного ролика на ПК, я обнаружил, что видео файл получился гигантского размера: более 600 МБ для 12 минутного видео — это очень много. Помимо YouTube, я храню видео в облачном хранилище, поэтому размер файла имеет значение.
Посмотрим свойства этого видео файла:
- Нужно щелкнуть правой кнопкой по файлу, в контекстном меню выбрать «Свойства».
- В окне «Свойства: имя файла» необходимо открыть вкладку «Подробно».
- В разделе «Видео», в опциях «Скорость передачи данных» и «Общая скорость потока» указаны значения, влияющие на качество и соответственно на размер файла.
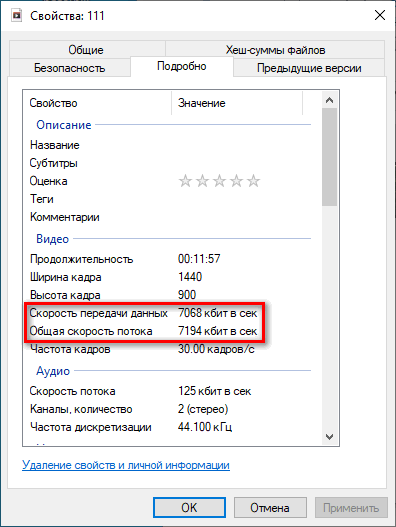
В моем случае, по непонятным причинам программа обработала видео с битрейтом, превышающим обычный в 10-20 раз, поэтому итоговый видео файл получился огромного размера. До и после этого, программа Camtasia Studio сохраняла видео с адекватным размером файла.
Для решения проблемы, мне необходимо уменьшить размер файла не изменяя формат и соотношение сторон видео ролика. Мы будем использовать онлайн сервисы в интернете и программы на компьютере.
Используется следующий метод для преобразования файла:
- файл в MP4 конвертируется в формат MP4;
- в процессе обработки файла происходит сжатие;
- итоговый фал получается меньшего размера.
К сожалению, далеко не на всех сервисах в интернете получиться уменьшить размер видео MP4 онлайн. Это связано с ограничениями по размеру загружаемого файла или времени, затраченного на обработку, при бесплатном использовании. На других ресурсах имеется лимит на размер файла, с которым может работать онлайн сервис.
В этой статье представлены сервисы, на которых можно уменьшить размер видео MP4 онлайн бесплатно, не имеющие проблем с загрузкой файлов сравнительно большого размера (до разумных пределов), а также бесплатные программы, позволяющие сжать видео.
Сжать MP4 видео онлайн без потери качества на 123apps
На сайте 123apps преобразовываются файлы разных типов в различные форматы, в том числе форматы видео. На странице «Видео конвертер онлайн» поддерживается загрузка на сервис видео размером до 2 ГБ.
Для того, чтобы уменьшить размер MP4 онлайн, пройдите следующие шаги:
- Войдите на страницу сайта convert-video-online.com , отвечающую за конвертирование видео и аудио файлов.
- С помощью кнопки «Открыть файл» загрузите файл с компьютера, добавьте файл по URL-адресу из интернета, или загрузите видео из облачных хранилищ Dropbox или Google Drive.
- Во вкладке «Видео» выберите формат, в данном случае «mp4». В поле «Разрешение» оставьте опцию «Как в исходном файле».
- Нажмите на кнопку «Настройки», чтобы выбрать подходящие видео и аудио кодеки. Доступные видео кодеки: «H.264 / AVC» (по умолчанию), «MPEG4» и «H.265 / HEVC», аудио кодеки «AAC (Advanced Audio Coding)» или «MP3 (MPEG Audio Layer 2)». На шкале «Примерный размер файла» передвиньте ползунок до требуемого размера конечного файла.
- Нажмите на кнопку «Конвертировать».
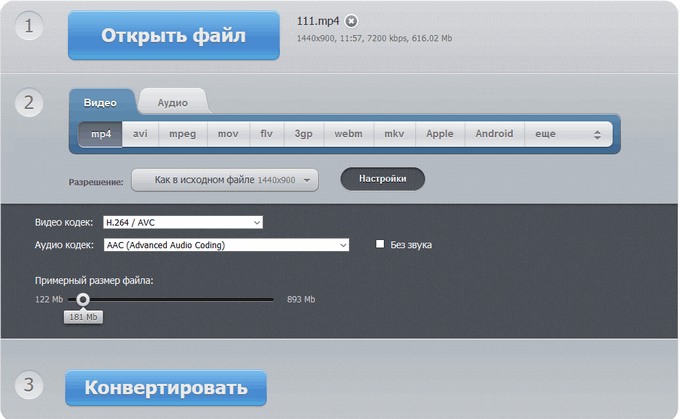
- После завершения обработки, нажмите на кнопку Скачать» для загрузки на компьютер итогового видео, или отправьте видео в облачное хранилище.
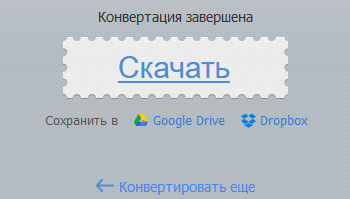
Как уменьшить размер MP4 онлайн на сервисе online-converting.ru
Бесплатный онлайн видео конвертер на сайте online-converting.ru преобразовывает различные форматы файлов, в том числе мультимедиа файлы.
Выполните следующие действия:
- Откройте страницу сервиса online-converting.ru , служащую для работы с видео файлами.
- Нажмите на кнопку «Обзор» для добавления локального файла с ПК, или вставьте ссылку на файл из интернета.
- В поле «Во что:» выберите формат, в нашем случае, MP
- В поле «Битрейт видео» можно указать желаемый размер (чем меньше битрейт, тем меньше будет размер конечного файла).
- Остальные поля можно оставить без изменений.
- Нажмите на кнопку «Конвертировать!».
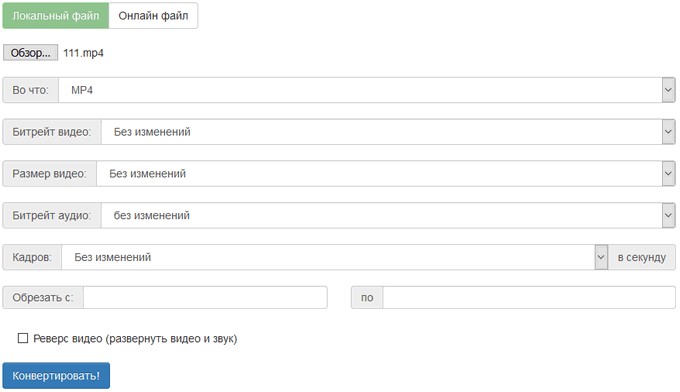
Когда процесс конвертирования видео завершится, в поле «Результат» нажмите на ссылку для загрузки файла на компьютер.
Как уменьшить размер файла MP4 в Any Video Converter
Программа Any Video Converter имеет бесплатную версию, в которой можно конвертировать файлы разных мультимедиа форматов.
Для того, чтобы сжать видео файл MP4 в программе Any Video Converter, проделайте следующие:
- В главном окне Any Video Converter нажмите на кнопку «Добавить видео», или перетащите видео в окно программы.
- Нажмите на кнопку «Выбрать выходной профиль», нам подойдет «Customize MP4 Movie (*.mp4)».
- В разделе «Базовые установки» выберите выходной каталог, размер видео — «Original», качество — «Нормальное».
- В разделе «Параметры видео» можно выбрать кодек: «x264», «x265», «mpeg4», «xvid». В поле «Битрейт видео» установите индивидуальный битрейт.
- Нажмите на кнопку «Конвертировать!».

После завершения процесса, откройте обработанный файл на компьютере.
Уменьшение размера видео формата MP4 в Format Factory
Сейчас нам поможет сжать MP4 видео программа Format Factory. Фабрика Форматов — бесплатная программа для преобразования мультимедиа файлов.
- Перетащите видео файл в окно программы Format Factory.
- В открывшемся окне выберите формат — MP
- Нажмите на кнопку «Показатель».
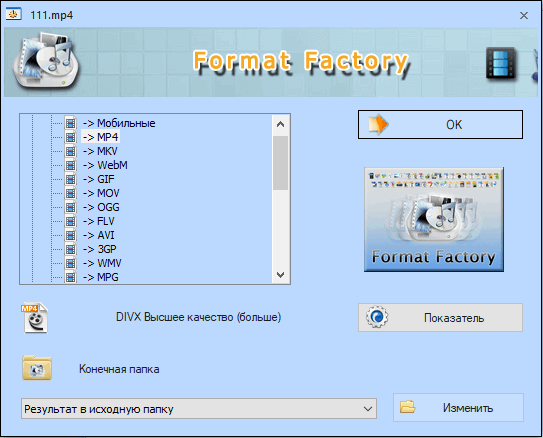
- В окне «Настройка видео» выберите подходящий профиль. Доступны профили с разными вариантами качества: «DIVX», «AVC», «HEVC» и «Эксперт». Я выбираю — «Эксперт».
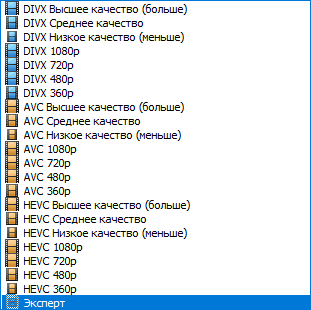
- В настройке «Размер», в поле «Значение» выберите желаемый размер из доступных в программе. Щелкните по опции «Видеокодек» для выбора настройки. В поле «Значение» имеются следующие варианты: «MPEG-4 (DivX)», «MPEG-4 (Xvid)», «AVC (H264)», «AVC (H264_NVENC)», «HEVC (H265)», «HEVC (H265_NVENC)», «Copy» (копия оригинала). Остальные параметры можно не трогать.
- Нажмите на кнопку «ОК» в обеих открытых окнах.
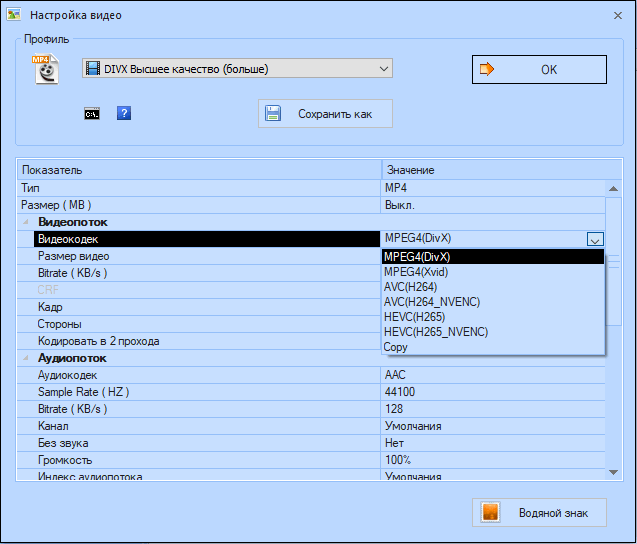
- В главном окне программы Format Factory нажмите на кнопку «Старт».
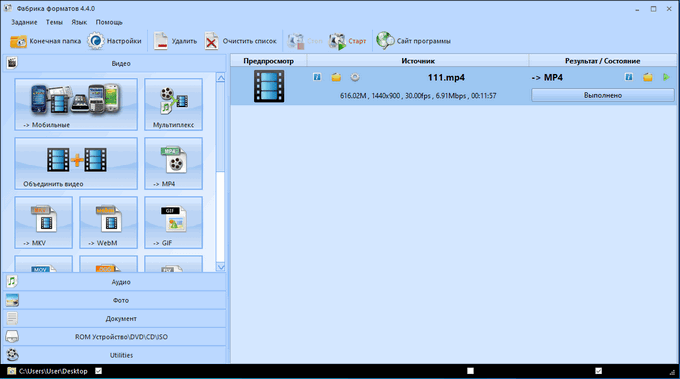
После завершения конвертирования, откройте MP4 файл на компьютере.
Конвертирование MP4 в Hamster Free Video Converter
Бесплатная программа Hamster Free Video Converter служит для конвертирования мультимедийных файлов, преобразования видео для различных устройств.
В программе Hamster Free Video Converter выполните последовательные шаги:
- Перетащите видео файл в окно приложения или добавьте видео с помощью кнопки в окне программы.
- Нажмите на кнопку «Далее».
- В разделе «Форматы и устройства» выберите формат — MP4, а затем примените необходимые настройки: подберите видеокодек, скорость потока, качество видео.
- Нажмите на кнопку «Преобразовать».
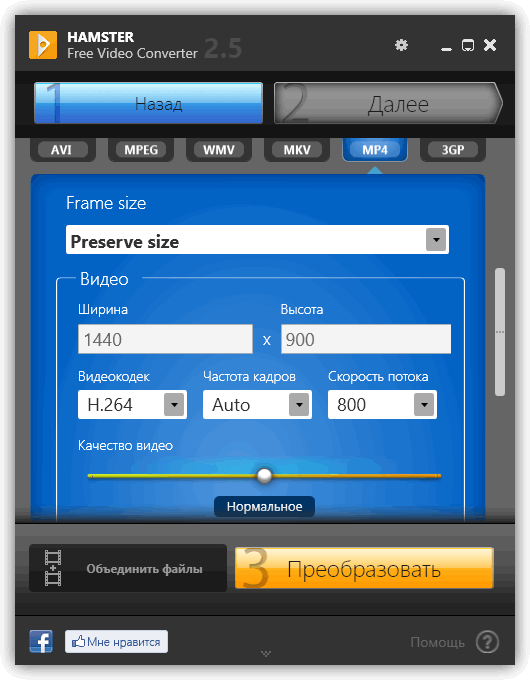
После окончания преобразования, откройте готовый видео файл на компьютере.
Выводы статьи
В случае необходимости, пользователь может сжать видео в формате MP4 для уменьшения размера файла. Можно воспользоваться услугами онлайн сервисов, производящих обработку видео в интернете, или помощью бесплатных программ — видео конвертеров, установленных на компьютере.



