Как в аймуви обрезать видео
Как сделать видео в iMovie?
iMovie (АйМуви) — официальное приложение от компании Эппл. Как можно понять из названия, эта программа предназначена для редактирования и монтажа видеороликов. Она проста в использовании, имеет интуитивно понятный интерфейс и богатый функционал. iMovie разработана для устройств под управлением macOs и iOs, однако существуют её аналоги, которые можно установить на PC. Как именно использовать возможности iMovie, будет рассказано далее на примере программы для Mac.
Создание проекта
Чтобы начать работать в программе, необходимо создать новый видеопроект. Для этого потребуется:
- Открыть меню «Файл» (находится на верхней панели экрана), нажать «Новый проект»;
- Выбрать тему проекта (или выбрать пункт «Без темы»);
- Задать название в поле «Имя»;
- Выбрать формат экрана (стандартный 4:3 или 16:9);
- Задать частоту кадров (значение должно совпадать с тем, которое использовалось при съёмке);
- Нажать «Создать».
Добавление видео в iMovie
После создания проекта потребуется загрузить контент для работы. Открыть видео в редакторе можно несколькими способами.
Добавление через Finder
Необходимо выделить нужные файлы (один или несколько) или папку целиком и перетянуть их в раздел «Медиатека» (находится в левой части рабочего поля iMovie), выбрав нужное событие.
Добавление через импорт файлов
Для этого на панели инструментов потребуется найти кнопку со стрелкой вниз и нажать её. Откроется меню, где слева отобразятся доступные расположения, а по центру — список всех поддерживаемых файлов, которые там находятся. При выделении файла над ним появится окно предпросмотра. Если навести на него курсор, отобразится панель управления, с помощью которой можно запустить видео, приостановить его, а также перейти к просмотру следующего или предыдущего файла.
Далее нужно выбрать, в какую часть медиатеки iMovie сохранить импортируемый файл (в новое событие или уже существующее). Кнопка для выбора находится сверху окна предпросмотра. Выбрать файлы для импорта можно, зажав клавишу «Command» и поочерёдно нажимая на каждый необходимый файл. Затем надо будет нажать кнопку «Импортировать» в правом нижнем углу.
Все импортированные файлы будут рассортированы в Медиатеке в события по дате съёмки или имени клипа.
Редактирование контента в iMovie
После добавления интересующих файлов можно приступать к редактированию. Ниже приведены инструкции, как выполнять основные преобразования видео.
Как сделать вертикальное видео в iMovie
Чтобы оставить в окне воспроизведения только вертикальное изображение и убрать чёрные полосы по его бокам, необходимо:
- в меню инструментов над видео выбрать значок «Обрезка»;

- в появившейся панели нажать «Уместить»;
- повернуть видео;
- нажать «Готово» в правом нижнем углу.
Как переворачивать видео
Чтобы перевернуть видео, необходимо нажать «Обрезка» и в открывшемся меню выбрать значок прямоугольника с изогнутой стрелкой — поворот можно выполнить против часовой стрелки и по часовой необходимое количество раз.

Как сделать квадратное видео
Это можно сделать следующим образом:
- нажать кнопку «Экспортировать» сверху справа. В открывшемся меню нажать кнопку «Новый документ» (расположена слева внизу), выбрать одну из стандартных тем (например, белую);
- в открывшемся окне нового файла найти кнопку «Документ» (расположена справа сверху), нажать её. Справа появятся настройки — нужно будет выбрать «Размер слайда»> «Пользовательский размер». В открывшемся меню потребуется ввести длину и ширину в пикселях, нажать «ОК»;
- далее, когда рабочее поле файла станет квадратным, можно будет перетянуть в него видео, которое необходимо обрезать;
- сохранить результат можно через меню «Файл»> «Экспорт»>выбрать формат, в котором необходимо сохранить видео.
Обрезать видео
Чтобы обрезать видео произвольным образом, потребуется:
- выбрать в панели инструментов «Обрезку», выделить нужную часть поля регулируемой рамкой (по умолчанию соотношение сторон будет 16:9);
- нажать кнопку «Применить» в правом верхнем углу меню.
Ускорение и замедление видео
Чтобы увеличить скорость видео, на панели инструментов надо нажать значок спидометра.

Ниже появится строка, где можно будет выбрать пункт «Ускорить» — видео можно сделать быстрее на 10, 25, 60 процентов. Замедление выполняется точно так же, только вместо «Ускорить» надо выбирать «Замедлить».
Как изменить формат видео
Для изменения формата, заданного при создании проекта, необходимо зайти в меню «Файл» и нажать «Свойства проекта», далее в меню «Соотношение сторон» выбрать вариант 16:9 или 4:3.
Как сделать обратное видео
Если необходимо проиграть видео в обратном порядке, надо дважды кликнуть по клипу, далее в открывшемся меню «Инспектор» найти чек-бокс «Обратное направление» и поставить там галочку.
Как вырезать кусок видео
Чтобы удалить ненужные кадры из клипа, необходимо выделить на шкале времени ту часть видео, которая должна остаться. Для этого надо нажать и удерживать кнопку R на клавиатуре и провести по нужному фрагменту курсором. Далее, удерживая клавишу Control, кликнуть по клипу и выбрать пункт «Обрезать выбранное».

Как сделать титры
В iMovie есть специальный инструмент для добавления текста в видео. Для его применения надо выбрать отрезок на шкале времени, где должен отображаться эффект, затем воспользоваться любым шаблоном и напечатать необходимый текст (например, так можно добавить субтитры).
Добавление эффектов
В iMovie много эффектов, часть из которых (замедление, реверс) рассмотрена выше. Чтобы использовать некоторые эффекты (например, «Picture in Picture», хромакей), необходимо подключить «Дополнительные инструменты»: выбрать «Настройки» > «Основные» > поставить галочку в чек-боксе «Показать дополнительные инструменты».
Добавление логотипа или картинки на видео
Чтобы наложить логотип, можно воспользоваться эффектом «Картинка в картинке». После применения эффекта на шкале времени отобразится отрезок, показывающий, в течение какого времени логотип будет присутствовать на видео. Чтобы задать положение логотипа в кадре, надо нажать значок «Картинка в картинке», выбрать режим с тем же названием, а потом выбрать необходимый участок кадра. После этого потребуется отредактировать область, в которой будет размещаться логотип («Обрезать»> «Обрезать до заполнения»> растянуть рамку по размерам логотипа > «Применить»).
Точно таким же способом можно добавить любую другую картинку.
Как замазать номера на видео
Для неподвижных объектов можно снова использовать эффект «Картинка в картинке». Достаточно будет обработать фрагмент изображения в любом графическом редакторе, а затем вставить его в iMovie, растянув применение эффекта на необходимый промежуток.
Удаление видео
Чтобы удалить клип или некоторые кадры из проекта, необходимо их выделить курсором, потом выбрать пункт «Правка»> «Удалить целый клип» или «Удалить выбранное».
Сжатие видео
Чтобы уменьшить количество миниатюр в диафильме клипа и сжать таким образом видео, используемое в проекте, необходимо передвинуть бегунок под клипом вправо.

Чем больше будет число справа от бегунка, тем более длинный фрагмент видео будет обозначать миниатюра — соответственно, тем удобнее будет оценить проект в целом.
Редактирование переходов
Чтобы соединить (склеить), разделить видео либо сделать затухание, потребуется изменить стиль автоматических переходов между ними. Сначала надо перейти в режим ручного управления, отключив автоматические переходы. Далее, открыв фильм на шкале времени, открыть меню «Переходы» и выбрать необходимый эффект.

Управление настройками конкретного перехода происходит через шкалу времени. Для этого надо нажать по нему дважды — это вызовет меню настроек, посредством которого можно удалить переход, задать ему определённую длительность, редактировать эффект перехода.
Сохранение видео
Чтобы сохранить результат работы, необходимо нажать «Экспортировать», в выпавшем меню выбрать «Файл». Далее система предложит выбрать, куда именно сохранить видео и под каким названием. В этот же момент можно изменить расширение файла (mp4, dv, mov, и так далее)


Заключение
Таким образом, выполнить монтаж видео в iMovie совсем не сложно. Любой пользователь iPhone или MacBook может убедиться в обширном функционале программы, помогающем создавать и монтировать клипы для любой цели.
Редактирование видео в iMovie на iPhone, iPad, iPod touch и компьютере Mac
После создания проекта iMovie и добавления в него видеоклипов и фотографий доработайте свой фильм, увеличив или уменьшив длительность клипов, изменив их последовательность и т. д.
Редактирование в iMovie на iPhone или iPad
Добавив видеоклипы и фотографии на временную шкалу проекта, вы можете удлинять или укорачивать их, изменять последовательность или разделить клип на два отдельных эпизода.
Увеличение или уменьшение длительности клипа
Вы можете обрезать видеоклип или фотографию, чтобы увеличить или уменьшить их длительность в проекте.
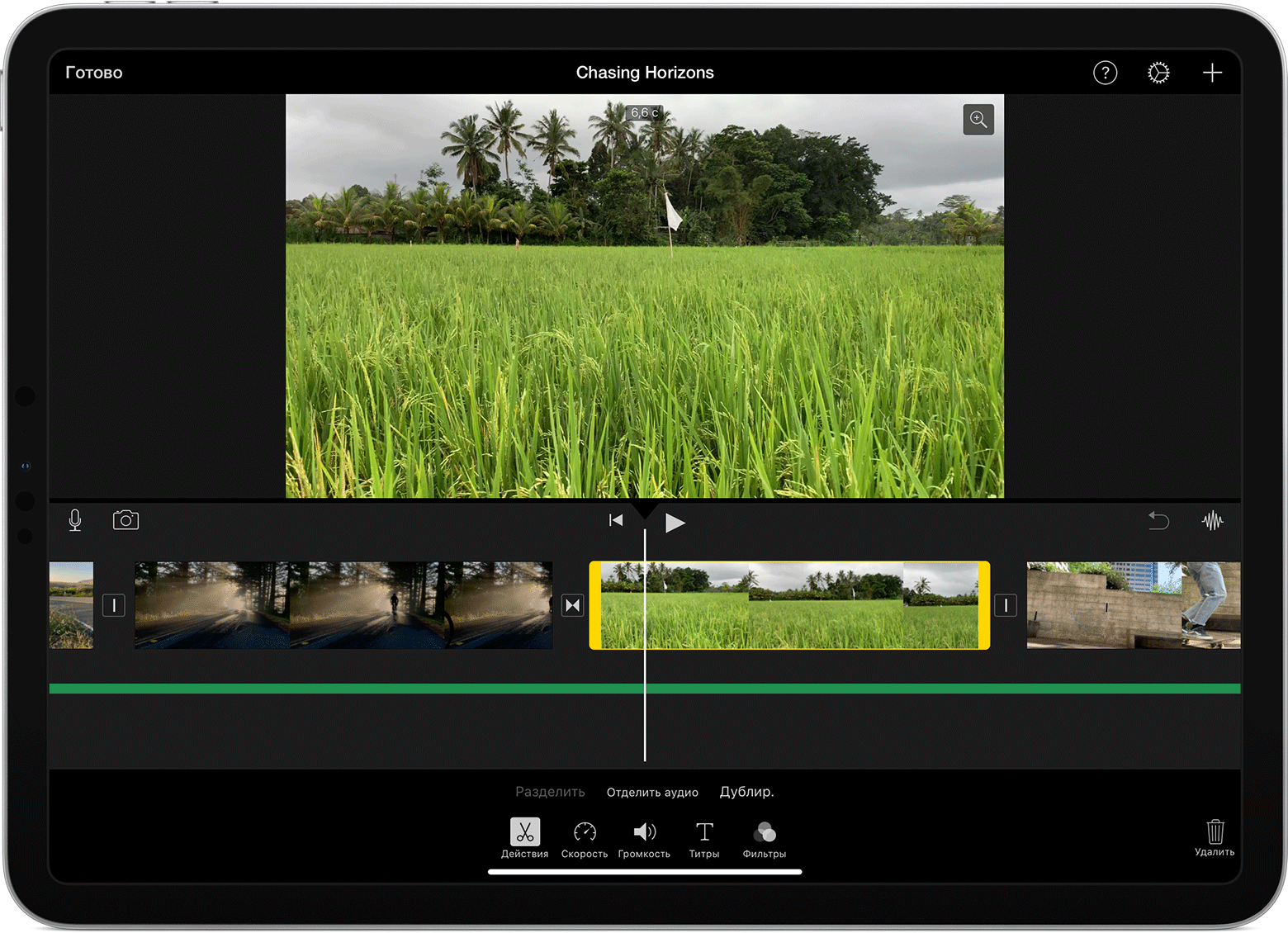
- В открытом проекте коснитесь видеоклипа или фотографии на временной шкале. Выбранный клип будет выделен желтым цветом.
- Чтобы детализировать клип, разведите пальцы в центре временной шкалы. Так вы увидите больше подробностей, что облегчит редактирование.
- Перетаскивайте начало или конец клипа, чтобы увеличить или уменьшить его длительность.
- Чтобы удлинить клип, перетащите его край от центра.
- Чтобы укоротить клип, перетащите его край к центру.
Если вы не можете перетащить край клипа, возможно, в начале или в конце недостаточно видеоматериала. Например, если вы добавляете видеоклип, который длится 20 секунд, вы не можете увеличить общую длительность более чем на 20 секунд. Кроме того, это значит, что длительность клипа достигла минимально разрешенного значения в iMovie: 0,3 секунды. Если вы по-прежнему хотите изменить длительность клипа, попробуйте замедлить или ускорить его.
Изменение последовательности клипов
Вы можете менять последовательность клипов на временной шкале, чтобы изменить порядок появления определенного клипа. В открытом проекте нажмите и удерживайте видеоклип или фотографию на временной шкале до ее завершения, а затем перетащите в нужное место и отпустите.
Разделение клипа на два отдельных эпизода
При разделении клипа вы можете регулировать длительность каждого эпизода, удалить ненужные эпизоды или добавить дополнительные заголовки в каждый эпизод.
- Прокрутите временную шкалу, чтобы разместить указатель воспроизведения (белая линия) в месте разделения.
- При необходимости разведите пальцы в центре временной шкалы, чтобы детализировать клип.
- Коснитесь клипа, кнопки действия , а затем — «Разделить». Или коснитесь клипа, затем проведите пальцем вниз от указателя воспроизведения, как будто разделяя клип пальцем.
iMovie установит запрет перехода (также известный как обрезка) между двумя созданными клипами. Вы можете изменить обрезку на перекрестный наплыв или другой тип перехода.
Редактирование в iMovie на компьютере Mac
Добавив видеоклипы и фотографии на временную шкалу проекта, вы можете удлинять или укорачивать их, изменять последовательность или разделить клип на два отдельных эпизода.
Увеличение или уменьшение длительности клипа
Вы можете обрезать видеоклип или фотографию, чтобы увеличить или уменьшить его длительность в фильме.
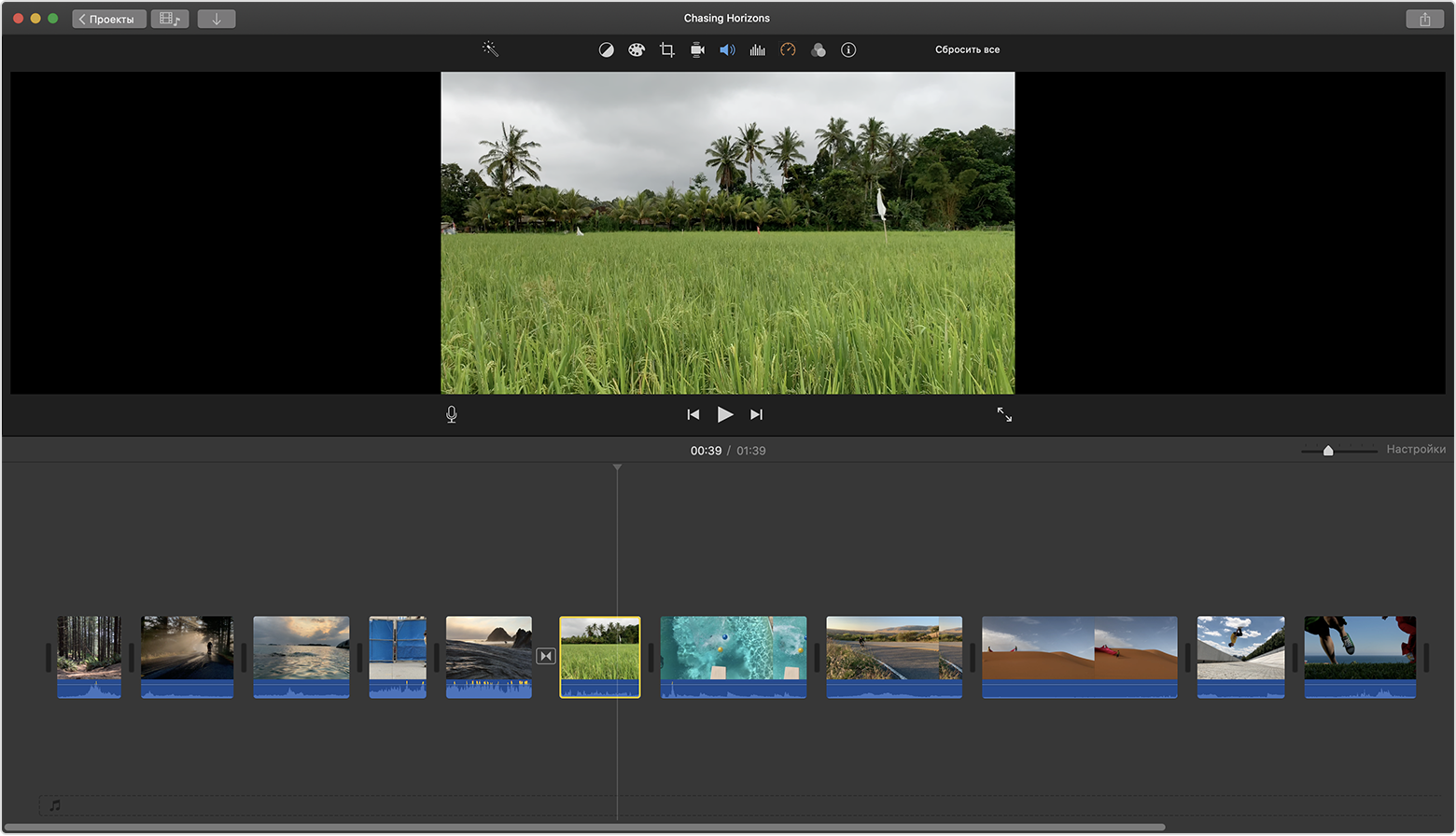
- В открытом проекте прокрутите временную шкалу, чтобы расположить клип, который требуется обрезать.
- Чтобы увеличить масштаб клипа, выберите «Просмотр» > «Увеличить масштаб», нажмите сочетание клавиш Command-Plus (+) либо сведите пальцы на трекпаде. Так вы увидите больше подробностей, что облегчит редактирование.
- На временной шкале наведите указатель на начало или конец клипа, который требуется обрезать, и подождите пока указатель не примет вид инструмента обрезки . Стрелки показывают, в каких направлениях можно обрезать клип:
- Чтобы удлинить клип, перетащите его край от центра.
- Чтобы укоротить клип, перетащите его край к центру.
Если вы не можете перетащить край клипа, в начале или в конце недостаточно видеоматериала. Например, если вы добавляете видеоклип, который длится 20 секунд, вы не можете увеличить общую длительность более чем на 20 секунд. Кроме того, это значит, что длительность клипа достигла минимально разрешенного значения в iMovie: 0,1 секунды. Если вы по-прежнему хотите изменить длительность клипа, попробуйте замедлить или ускорить его
Добавление или удаление кадров с помощью средства обрезки клипов
Для более точного редактирования вы можете использовать средство обрезки клипов, чтобы добавлять отдельные кадры в видеоклип или удалять их оттуда. Вы также можете просмотреть, какая часть клипа используется в вашем фильме.
- На временной шкале выберите клип, который требуется обрезать.
- Выберите «Окно» > «Показать обрезку клипа». Выбранный клип появится в средстве обрезки над временной шкалой. Видимая часть клипа в вашем фильме отобразится между двумя белыми линиями, остальные части будут обрезаны.
- Наведите указатель на линию в начале или конце клипа, и подождите, пока указатель не примет вид инструмента обрезки , а затем увеличьте либо уменьшите длительность клипа:
- Чтобы удлинить клип за счет добавления кадров, перетащите указатель от центра клипа.
- Чтобы укоротить клип за счет удаления кадров, перетащите указатель к центру клипа.
Вы можете использовать другую часть того же клипа, сохраняя его длину в проекте:
- В средстве обрезки клипов наведите указатель на клип и подождите, пока он не примет вид инструмента обрезки .
- Перетащите выбранную часть клипа влево или вправо.
- Чтобы закрыть средство обрезки клипов, нажмите клавишу Return.
Изменение последовательности клипов
Вы можете менять последовательность клипов на временной шкале, чтобы изменить порядок появления определенного клипа. В открытом проекте нажмите видеоклип или фотографию на временной шкале, затем перетащите клип влево или вправо, в зависимости от требуемого места расположения в фильме:
- Если вы хотите, чтобы клип отобразился раньше, перетащите его влево и отпустите.
- Если вы хотите, чтобы клип отобразился позже, перетащите его вправо и отпустите.
Вы также можете перемещать несколько клипов одновременно:
- Удерживая клавишу Command, щелкните каждый выбираемый клип и перетащите прямоугольник выделения вокруг клипа либо удерживайте клавишу Shift при выборе каждого клипа.
- Перетащите клипы в новое расположение на временной шкале.
Разделение клипа на два отдельных эпизода
При разделении клипа вы можете регулировать длительность каждого эпизода, удалить ненужные эпизоды или добавить дополнительные заголовки в каждый эпизод.
- Прокрутите временную шкалу, чтобы разместить указатель воспроизведения (белая линия) в месте разделения.
- При необходимости выберите «Просмотр» > «Увеличить масштаб» или нажмите сочетание клавиш Command-Plus (+), чтобы увеличить масштаб клипа.
- Чтобы разделить клип, выберите «Изменить» > «Разделить клип» либо нажмите сочетание клавиш Command-B.
Как легко резать/обрезать видео в iMovie
Все знают как резать видеоклипы в iMovie?
Вы узнаете, что iMovie это очень простая программа в использовании для редактирования видеороликов. Все благодаря ее удобному пользовательскому интерфейсу и простым процессам, котрорые она использует. Никаких сложностей с резкой видео в iMovieне предвидится, поэтому приготовьтесь к приятному опыту. В отличии от других программ, которые доставляют некоторые сложности, не требуется никакого опыта при использовании iMovie — лишь некоторые базовые понятия могут пригодиться. Более того, есть руководство, которое поможет вам српавиться с любыми сложностями iMovie, поэтому не беспокойтесь.
Часть 1: Простая резка видео с помощью альтернативы iMovie — Filmora Video Editor
Filmora Video Editor для Mac — это лучшая на рынке альтернатива iMovie, обладающая лучшими инструментами и технологиями для редактирования видеороликов с лдегкостью. Filmora Video Editor позволяет вам с легкостью делать фильмы, редактировать аудио, применять эффекты и публиковать ваши видео на YouTube, Facebook, Vimeo, DVD, TV, iPhone, iPad, iPodи многое другое! Поэтому резка видео с помощью Filmra Video Editor — очень простая задача.
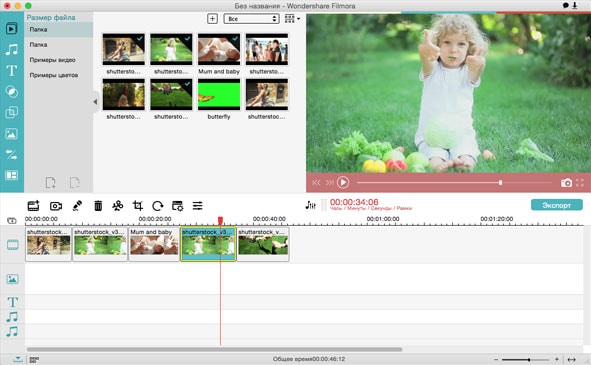
- Позволяет пользователям миопртировать файлы непосредственно с Facebook или других социальных сетей.
- Понятный для пользователей простой интерфейс, который позволяет с легкостью вращать, разделять, резать и обрезать видео;
- Обладает функцией определения сцен, кторая можетразделить видеоролик на несколько клипов в соответствии со сценами;
- Может контролировать скорость, громковть видео и создавать таймлапс ролики для проигрывания видео быстрее или медленее.
Filmora — это лучшая альтернатива iMovie, кторую вы можете попробовать для резки видео на Mac (включая macOS 10.13 High Sierra) и Windows. Она очень проста в использовании. Вот как вы можете использовать ее для резки видео.
Шаг 1: Загрузите и установите Filmora Video Editor
Сначала загрузите Filmora Video Editor на ваш Mac, а после этого запустите ее чтобы войти в пользовательский интрефейс. Войдите в «Создать новый фильм».

Шаг 2: Загрузите видео в программу
Это очень очевидный шаг для начала редактирования ваших видео используя эту программу. Вы можете нажать на иконку «+» для загрузки видео. После этого перетяните их в монтажную линейку внизу для редактирования.

Шаг 3: Резка видео
Выберите точку начала и конца в клипе который вы хотите обрезать. кликнув два раза на иконку с ножницами вы отрежете видео с легкостью. кликните правой кнопкой мыши на ненужной части. Теперь выберите «Резать». После этого отрезанный клип будет удален из монтажной линейки.
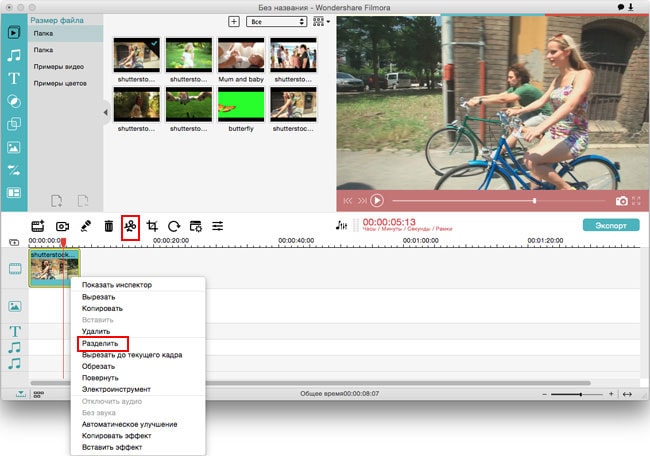
Шаг 4: Выгрузите видео
После этого кликните на «Экспорт» и выберите устройство и формат для сохранения. Наконец, кликните на кнопку «Создать» чтобы сохранить клипы.
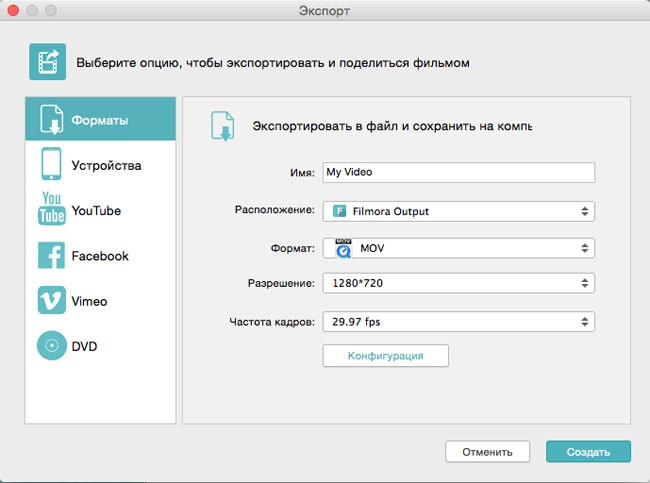
Часть 2: Как резать или обрезать видео в iMovie
Как было указано выше, резка видео в iMovie требует выполнения очень простых шагов. Единственное, что вам надо понять — как только часть сожержимого была отрезана из видеоклипа в iMovie, вы не сможете ее сохранить, поэтому вам следует очень осторожным с тем, что вы отрезаете. Ттолько клипы, которые были разделены, будут сохранены. Функция разделения клипов помогает резать видео на две части, в то время как кадрирование позволяет переустановить края любого клипа при редактировании.
При резке видео, вам следует использовать функцию обрезки клипов, которая помогает избавиться от ненужного контента. Она помогает вам определить длину клипа, которая используется и которая не используется. Таким способом вы сможете обрезать видео профессиионально без ущерба для качества. Выполните шаги, приведенные ниже, чтобы отрезать клип с помощью iMovie:
Шаг 1: Доьбавьте файлы, перетянув их в окно редактирования из окна просмотра. Вы можете выбрать видео после этого — оно будет подсвечено голубым цветом.
Шаг 2: Поместите курсор под окном просмотра и в место, в котором выхотите разделить ваше видео. В меню «Реадкатировать» клините на «Разделить видео» и оно будет отрезано.
Как обрезать видео на iPhone в iMovie и Video Crop

Если вы часто снимаете видео на своём iPhone, то иногда вам может захотеться их отредактировать. В iOS есть стандартные функции редактирования видео, вы можете укорачивать его и др. Но вот обрезать края видео или размер видео на iPhone нельзя. Для этого вам понадобится стороннее приложение.
Есть много приложений, позволяющих обрезать видео по размеру, но мы расскажем о лучшем и бесплатном. Кроме того, расскажем о небольшой хитрости, позволяющей обрезать видео в iMovie.
Как обрезать видео в iMovie на iPhone
Технически в приложении iMovie нет функции обрезки видео по размеру, но вы можете его приблизить.
1) Откройте приложение iMovie, вверху выберите вкладку Проекты и нажмите значок плюс.
2) Выберите Фильм, затем выберите видео и нажмите Создать фильм.
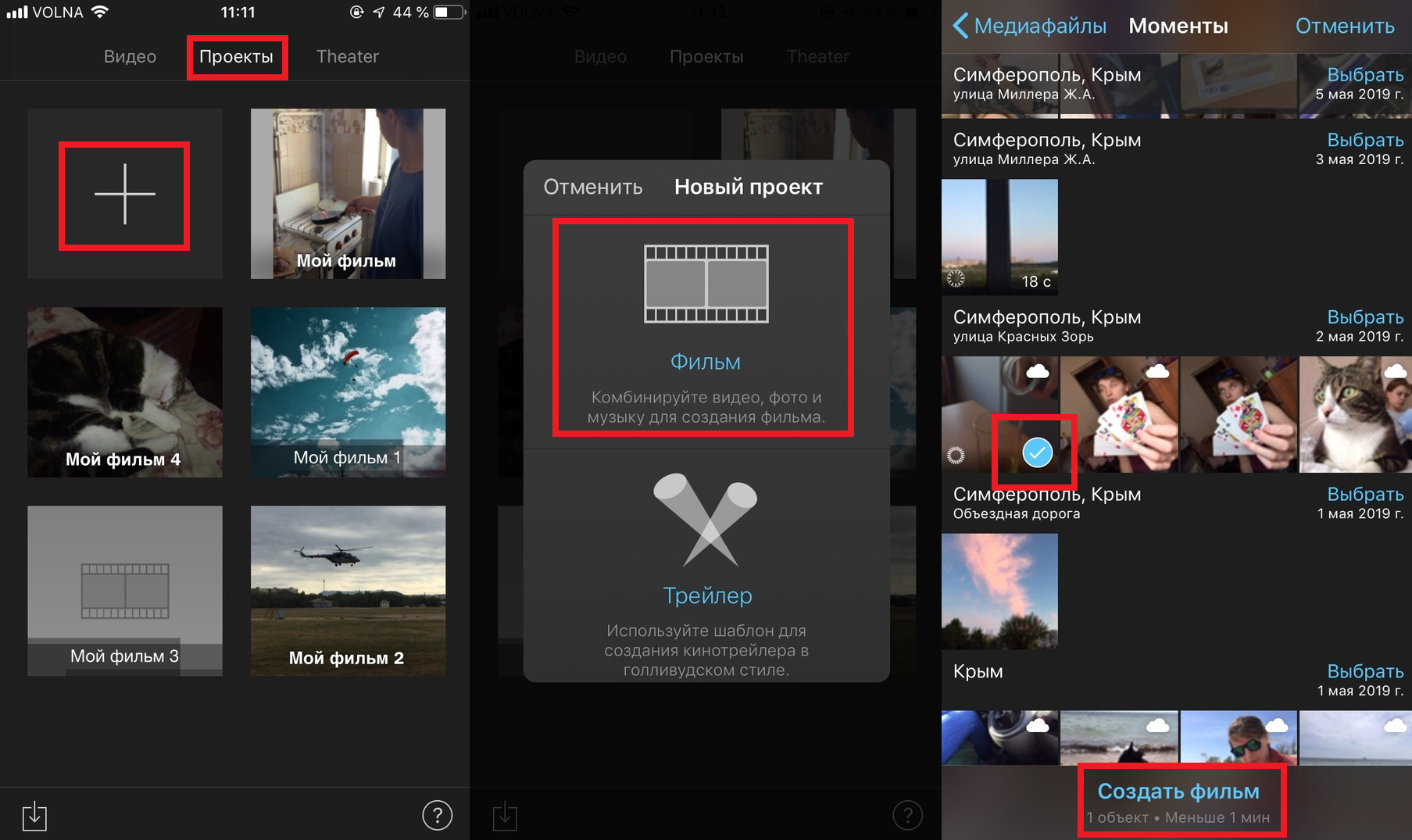
3) Коснитесь секции обрезки внизу экрана. Когда появится кнопка Масштаб в правом верхнем углу экрана, нажмите её.
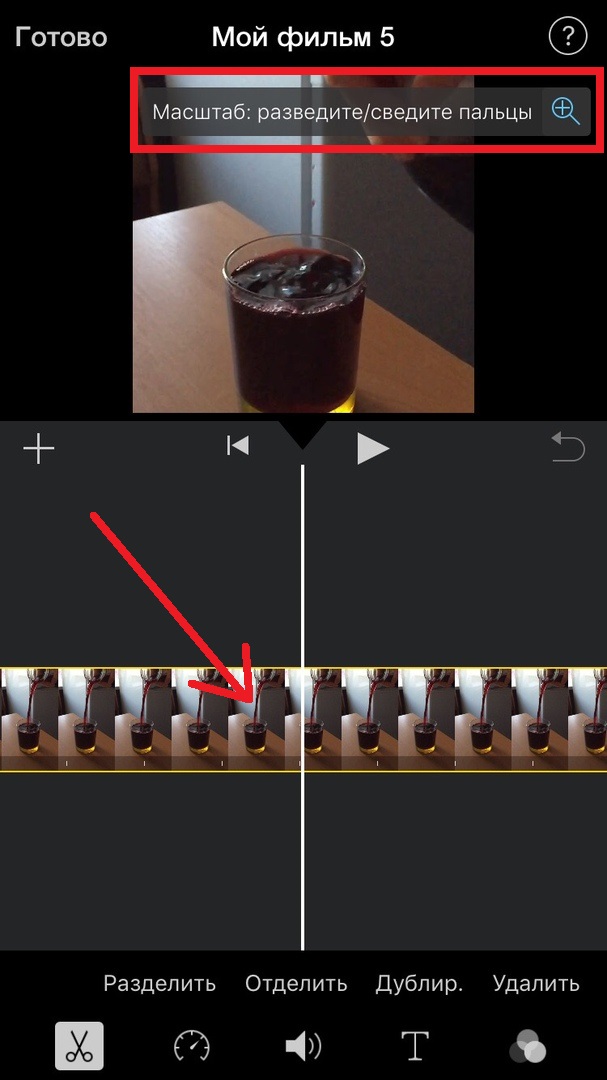
4) Теперь с помощью двух пальцев растяните видео так, чтобы приблизить его и обрезать кадр.
5) Когда закончите, нажмите Готово. Вы можете сразу сохранить видео или продолжить его редактировать.
Обрезка видео в Video Crop
Если вам нужно больше функций обрезки видео на iPhone, скачайте приложение Video Crop – Crop and Resize Video из App Store. Приложение бесплатное, не содержит встроенных покупок и доступно для iPhone и iPad.
1) Откройте приложение Video Crop – Crop and Resize Video и нажмите значок в виде шестерёнки, чтобы выбрать формат и качество экспортируемого видео. После этого нажмите Done.
2) На главном экране нажмите значок обрезки.
3) Выберите видео и нажмите галочку в правом верхнем углу экрана.
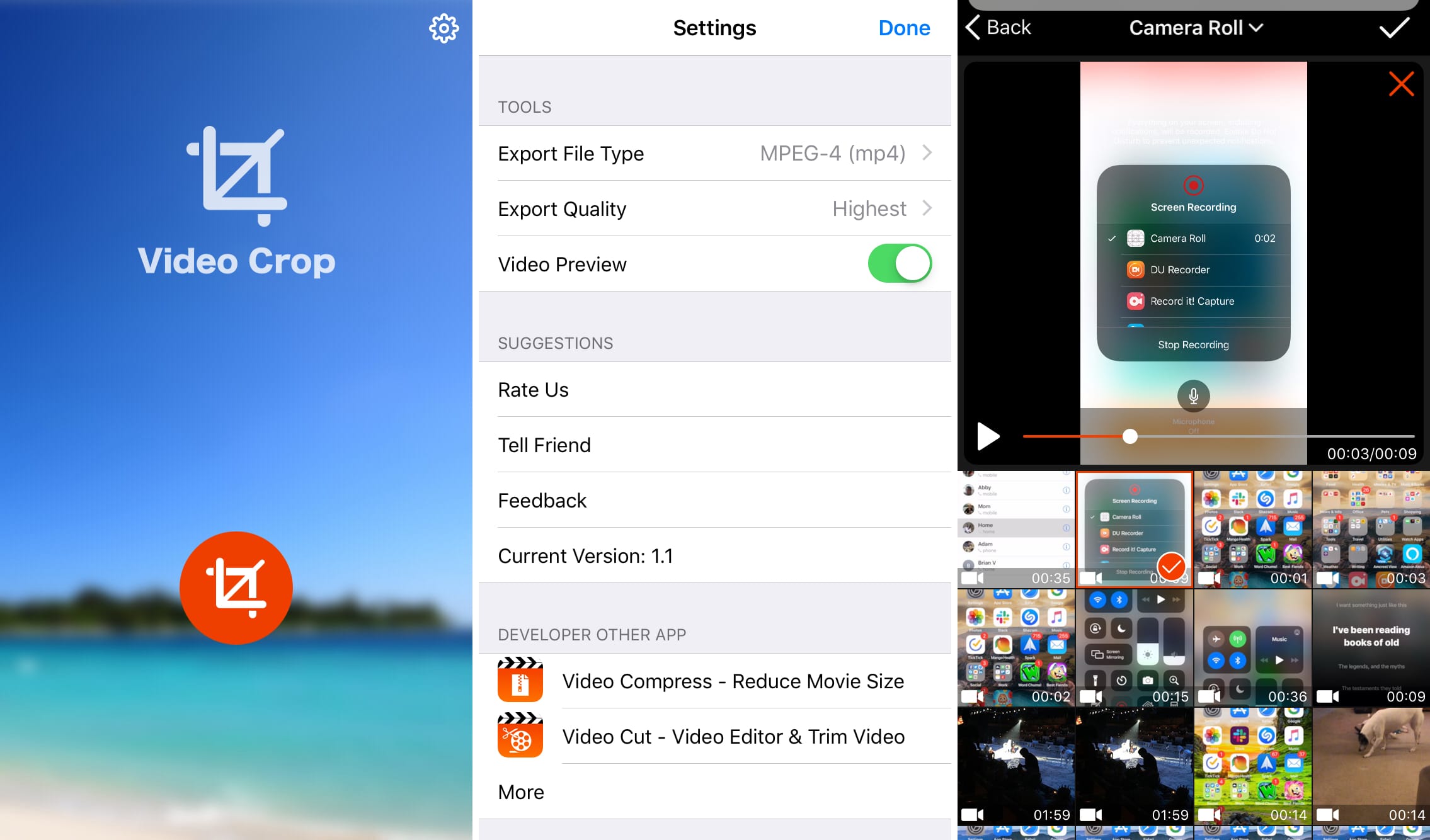
4) Теперь обрежьте своё видео. Просто тяните углы видео, чтобы подстроить размер, или выберите один из вариантов автоматической обрезки снизу.
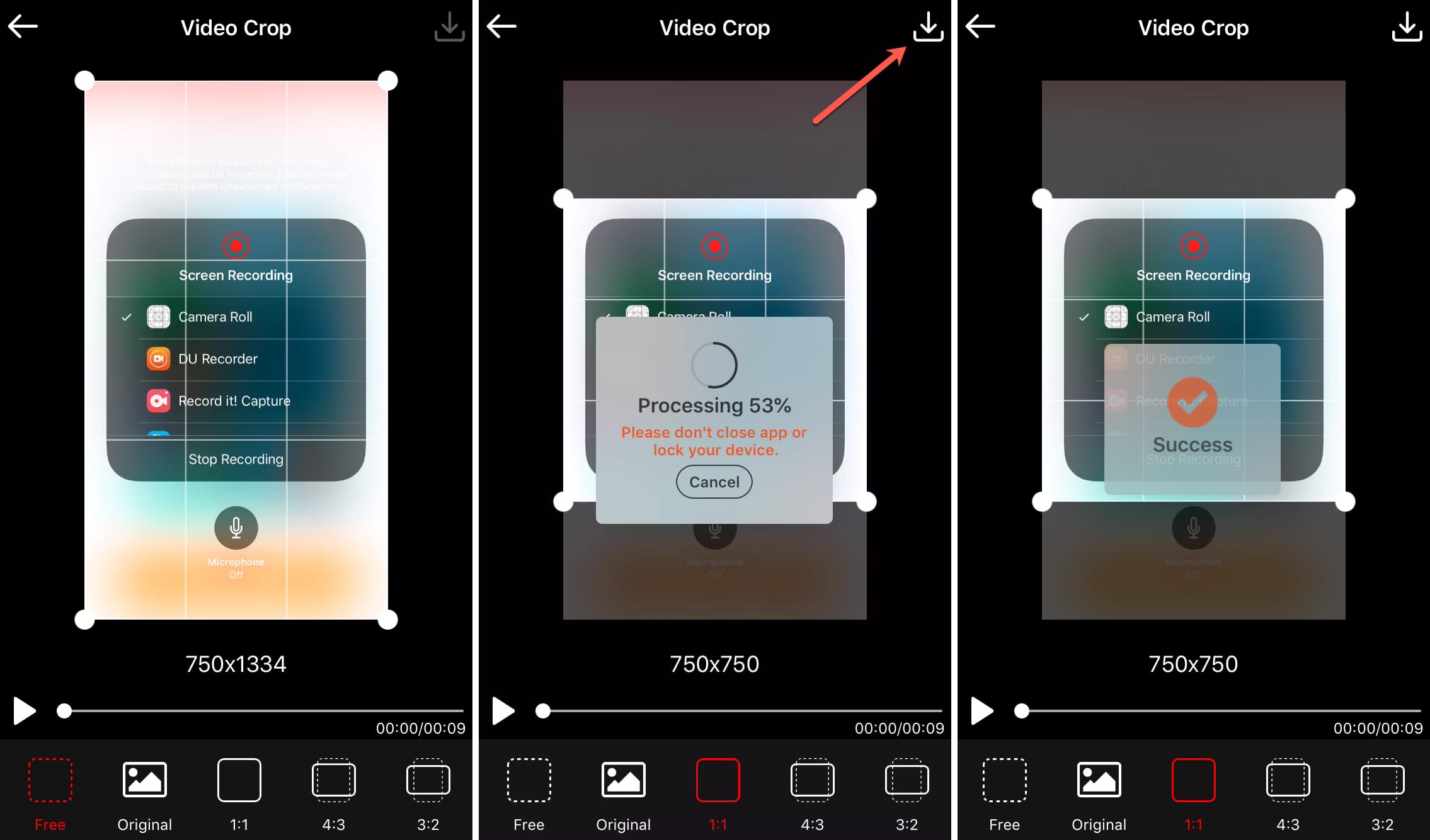
5) Когда закончите, нажмите кнопку в правом верхнем углу экрана. Затем выберите Save, чтобы сохранить видео в галерею, или More, чтобы сохранить его на устройство или поделиться.
Какое бы приложение вы не выбрали: iMovie или Video Crop – Crop and Resize Video, вы сможете настроить размер своих видео как вам нужно.
Не пропускайте новости Apple – подписывайтесь на наш Telegram-канал, а также на YouTube-канал.
Оцените статью 
 (+5 баллов, 1 оценок)
(+5 баллов, 1 оценок)
 Загрузка.
Загрузка.
Как обрезать, редактировать, разделить на части видео в Айфоне
Не все пользователи iPhone знают, как обрезать видео в Айфоне. Это действие вызывает массу вопросов и проблем у тех, кто желает добавить видео в «Инстаграм» или использовать его с другой целью. Рассмотрим несколько вариантов приложений для обрезки видеороликов.
Как работать с приложением «Фото»
Программа «Фото» приходит на помощь, когда необходимо разделить видео на части. Она изменяет начальное и конечное значения времени. При этом исходный файл будет сохранен, есть возможность обработку ролика выполнить повторно. Чтобы получить желаемые кадры, нужно:
- выбрать файл для редактирования;
- нажать кнопку «Изменить»;

- перемещать ползунки по шкале для корректировки времени начала клипа и его завершения;

- воспроизвести видео для предварительного просмотра;

- кликнуть на кнопку «Готово»;

- далее – «Сохранить как новое».

После проведенных манипуляций пользователям будут доступны короткая и длинная версии видеозаписи.
Как обрезать видео в iMovie на iPhone
Приложение iMovie входит в состав пакета мультимедийных программ для iOS и macOS, предоставляя обширные возможности владельцам гаджетов. С помощью «Аймуви» позволяется редактировать видеозаписи, вырезать кусок, выделять интересующие объекты, а также применять другие действия.
Функция обрезки незаменима для фотографий и видеоклипов, несоответствующих остальным материалам по соотношению сторон. Например, если часть видео, снятая на современных камерах с повышенной четкостью, соединяется с материалом, созданным на старой технике с низкой четкостью. Вот тогда «Аймуви» и помогает получить нужное соотношение сторон.
В программе iMovie специальная область в окне под названием «Шкала времени» предназначена для обрезки видеозаписей. Для этого пользователь выполняем следующие действия:
- Открываем программу iMovie, переходим в «Проекты» и нажимаем «Создать проект».


- Создаем новый проект «Фильм» и выбираем нужный файл из галереи.


- 2 раза тапаем по шкале времени – появится желтая рамка вокруг. Пальцем двигаем левый и правый бегунки, тем самым обрезаем видео. После чего нажимаем «Отделить».


- Нажимаем на кнопку «Готово».

- Осталось только сохранить готовый видеоролик в «Файлы».


Конечно, владельцам личных аккаунтов «Инстаграма» интересно, как обрезать видео на Айфоне, так как приложение активно используется для размещения видеозаписей. Для этого применяются другие способы помимо iMovie.
Разделение видео на части возможно при помощи программ сторонних разработчиков. Их применение позволяет менять формат файла, его размер, продолжительность, а также пользоваться другими функциями. Возможности приложений зависят от их назначений и компаний-разработчиков.
Приложение Splice (Clips Video Editor)
Владельцы iPhone могут выбрать различные приложения в App Store на свое усмотрение. Например, пользоваться популярной программой Splice (Clips Video Editor). Отличительная черта редактора состоит в том, что она обладает интуитивно понятным интерфейсом и удобна в применении.
Пользователям дается возможность нарезать один и тот же видеоролик несколько раз, располагая фрагменты в любой последовательности.
Также полезной функцией является способность редактирования эффектов, добавление мелодий поверх видео, отправка результата в мессенджеры и социальные сети.
Чтобы вырезать кусок из видео на Айфоне с помощью программ сторонних производителей, пользователям не стоит подыскивать какое-нибудь «особое» приложение, процесс кардинально не отличается. Алгоритм действий идентичный:
- выбрать файл;
- урезать его в нужных временных промежутках;
- выполнить редактирование при необходимости;
- сохранить.
При правильном подходе к этому вопросу сложности не возникнут, и владельцы iPhone качественно выполнят обработку видеофайлов.
Конкретный порядок действий по обрезке видеозаписи при работе с приложением Splice:
- Находим и скачиваем его в App Store.

- Добавляем новый проект и открываем доступ к фото-галерее.


- Если хотим оставить звук в видеоролика «как он есть», жмем «Пропустить».

- Далее, выбрав подходящие параметры, жмем «Готово».

- Теперь тапаем на миниатюру видео в нижней части экрана, чтобы перейти к редактированию.

- Жмем «Обработка видео».

- Как обычно сдвигаем ползунки в нужное положение, подтверждаем обрезание видео.




- Сохраняем новый видеоролик к себе в галерею.


Узнав, как обрезать видео на Айфоне, можно смело приступать к выполнению этой процедуры. Придерживаясь инструкций, пользователи не столкнутся с трудностями, смогут применять ролики нужного размера и формата по назначению. Функциональные приложения помогут создать «кино» хорошего качества, оцененное по достоинству посетителями Instagram и других соцсетей.






























