Монтаж видео imovie
Монтаж видео imovie
iMovie для iOS и macOS открывает совершенно новые возможности для работы с видео. Вы сможете легко отсматривать исходный материал, создавать потрясающие фильмы с разрешением 4K и трейлеры в голливудском стиле. Вы даже можете начать монтаж на iPhone или iPad, а закончить его на Mac.
Посмотрите фильм, снятый с разрешением 4K на iPhone и смонтированный в iMovie.
Создать собственный фильм на компьютере Mac или устройстве iOS ещё никогда не было так легко. Просто выберите нужные ролики и добавьте титры, музыку и эффекты. iMovie даже поддерживает видео с разрешением 4K, позволяя монтировать фильмы невероятно высокого качества. Просим зрителей занять свои места.
Титры профессионального уровня
Выбирайте среди десятков различных стилей и добавляйте замечательные анимированные титры в свои фильмы.
Атмосферные фильтры
Десять эффектных видеофильтров помогут вашим работам выглядеть как настоящее кино. Выберите подходящий фильтр, чтобы ваше творение стало похоже на фантастический фильм, классический вестерн или чёрно-белое ретро. Фильтры можно применять как к отдельным роликам, так и сразу ко всему отснятому материалу.
Зрелищные спецэффекты
Сделайте действие на экране более увлекательным, ускоряя или замедляя видеофрагменты.* Используйте эффекты «картинка в картинке» или «разделение экрана», чтобы ваш сюжет выглядел как выпуск новостей. А с помощью эффекта виртуального экрана в iMovie для macOS вы сможете показать своих героев в самых экзотических локациях.
Озвучка с первого дубля
Благодаря встроенному музыкальному сопровождению, звуковым эффектам и возможности записи закадрового голоса ваши фильмы будут не только выглядеть, но и звучать просто превосходно.
Итак, у вас есть сотня видеороликов и одна большая мечта — стать режиссёром. С iMovie вы сможете быстро превращать свои ролики в голливудские шедевры. К вашим услугам целый ряд шаблонов в самых разных стилях — нужно только выбрать логотип вашей киностудии, ввести название фильма и текст титров. После этого добавьте в раскадровку фото и видео. И всё готово. На вашем iPhone, iPad или Mac появился новый хит.
iMovie для iOS и iMovie для macOS создавались так, чтобы их можно было использовать вместе. Начните монтировать проект на iPhone. А затем через AirDrop или iCloud Drive перенесите его на iPad. Или отправьте проект с iPad на Mac, чтобы добавить финальные штрихи с помощью дополнительных функций, таких как цветокоррекция, эффект виртуального экрана и анимированные карты. Принимайте аплодисменты.
Работать с iMovie на новом MacBook Pro с интеллектуальной панелью Touch Bar стало ещё проще. Самые необходимые команды автоматически появляются на клавиатуре — прямо у вас под рукой. К тому же MacBook Pro легко справляется с обработкой даже самых ресурсоёмких проектов в разрешении 4K, поэтому вы сможете закончить монтаж и экспорт за рекордно короткое время.
iMovie на iPad Pro позволяет буквально творить чудеса. Работайте сразу с несколькими видеороликами 4K. Добавляйте эффекты, например «картинка в картинке» или «разделение экрана», — вы сразу увидите, что получилось. Монтируйте ещё быстрее, используя удобные сочетания клавиш. А через порт USB-C нового iPad Pro вы можете подключить внешний монитор и, не отвлекаясь от работы, показать всем последнюю версию монтажа в 4K.
iMovie предлагает вам множество способов делиться своим творчеством с поклонниками. Разошлите фильм через Сообщения, чтобы мгновенно узнать мнение аудитории. Кроме того, его можно опубликовать в Instagram и даже разместить на YouTube с потрясающим разрешением 4K. Покажите свой шедевр миру и принимайте поздравления.
Скачайте iMovie
Невероятно удобное в использовании приложение iMovie можно скачать бесплатно. Чтобы установить его на ваш Mac или устройство iOS, просто перейдите по ссылке.
Clips.
Clips — это приложение для iOS, в котором можно сделать классное видео с текстом, графикой и разными эффектами. А потом показать его всему миру.
Как сделать видео в iMovie?
iMovie (АйМуви) — официальное приложение от компании Эппл. Как можно понять из названия, эта программа предназначена для редактирования и монтажа видеороликов. Она проста в использовании, имеет интуитивно понятный интерфейс и богатый функционал. iMovie разработана для устройств под управлением macOs и iOs, однако существуют её аналоги, которые можно установить на PC. Как именно использовать возможности iMovie, будет рассказано далее на примере программы для Mac.
Создание проекта
Чтобы начать работать в программе, необходимо создать новый видеопроект. Для этого потребуется:
- Открыть меню «Файл» (находится на верхней панели экрана), нажать «Новый проект»;
- Выбрать тему проекта (или выбрать пункт «Без темы»);
- Задать название в поле «Имя»;
- Выбрать формат экрана (стандартный 4:3 или 16:9);
- Задать частоту кадров (значение должно совпадать с тем, которое использовалось при съёмке);
- Нажать «Создать».
Добавление видео в iMovie
После создания проекта потребуется загрузить контент для работы. Открыть видео в редакторе можно несколькими способами.
Добавление через Finder
Необходимо выделить нужные файлы (один или несколько) или папку целиком и перетянуть их в раздел «Медиатека» (находится в левой части рабочего поля iMovie), выбрав нужное событие.
Добавление через импорт файлов
Для этого на панели инструментов потребуется найти кнопку со стрелкой вниз и нажать её. Откроется меню, где слева отобразятся доступные расположения, а по центру — список всех поддерживаемых файлов, которые там находятся. При выделении файла над ним появится окно предпросмотра. Если навести на него курсор, отобразится панель управления, с помощью которой можно запустить видео, приостановить его, а также перейти к просмотру следующего или предыдущего файла.
Далее нужно выбрать, в какую часть медиатеки iMovie сохранить импортируемый файл (в новое событие или уже существующее). Кнопка для выбора находится сверху окна предпросмотра. Выбрать файлы для импорта можно, зажав клавишу «Command» и поочерёдно нажимая на каждый необходимый файл. Затем надо будет нажать кнопку «Импортировать» в правом нижнем углу.
Все импортированные файлы будут рассортированы в Медиатеке в события по дате съёмки или имени клипа.
Редактирование контента в iMovie
После добавления интересующих файлов можно приступать к редактированию. Ниже приведены инструкции, как выполнять основные преобразования видео.
Как сделать вертикальное видео в iMovie
Чтобы оставить в окне воспроизведения только вертикальное изображение и убрать чёрные полосы по его бокам, необходимо:
- в меню инструментов над видео выбрать значок «Обрезка»;

- в появившейся панели нажать «Уместить»;
- повернуть видео;
- нажать «Готово» в правом нижнем углу.
Как переворачивать видео
Чтобы перевернуть видео, необходимо нажать «Обрезка» и в открывшемся меню выбрать значок прямоугольника с изогнутой стрелкой — поворот можно выполнить против часовой стрелки и по часовой необходимое количество раз.

Как сделать квадратное видео
Это можно сделать следующим образом:
- нажать кнопку «Экспортировать» сверху справа. В открывшемся меню нажать кнопку «Новый документ» (расположена слева внизу), выбрать одну из стандартных тем (например, белую);
- в открывшемся окне нового файла найти кнопку «Документ» (расположена справа сверху), нажать её. Справа появятся настройки — нужно будет выбрать «Размер слайда»> «Пользовательский размер». В открывшемся меню потребуется ввести длину и ширину в пикселях, нажать «ОК»;
- далее, когда рабочее поле файла станет квадратным, можно будет перетянуть в него видео, которое необходимо обрезать;
- сохранить результат можно через меню «Файл»> «Экспорт»>выбрать формат, в котором необходимо сохранить видео.
Обрезать видео
Чтобы обрезать видео произвольным образом, потребуется:
- выбрать в панели инструментов «Обрезку», выделить нужную часть поля регулируемой рамкой (по умолчанию соотношение сторон будет 16:9);
- нажать кнопку «Применить» в правом верхнем углу меню.
Ускорение и замедление видео
Чтобы увеличить скорость видео, на панели инструментов надо нажать значок спидометра.

Ниже появится строка, где можно будет выбрать пункт «Ускорить» — видео можно сделать быстрее на 10, 25, 60 процентов. Замедление выполняется точно так же, только вместо «Ускорить» надо выбирать «Замедлить».
Как изменить формат видео
Для изменения формата, заданного при создании проекта, необходимо зайти в меню «Файл» и нажать «Свойства проекта», далее в меню «Соотношение сторон» выбрать вариант 16:9 или 4:3.
Как сделать обратное видео
Если необходимо проиграть видео в обратном порядке, надо дважды кликнуть по клипу, далее в открывшемся меню «Инспектор» найти чек-бокс «Обратное направление» и поставить там галочку.
Как вырезать кусок видео
Чтобы удалить ненужные кадры из клипа, необходимо выделить на шкале времени ту часть видео, которая должна остаться. Для этого надо нажать и удерживать кнопку R на клавиатуре и провести по нужному фрагменту курсором. Далее, удерживая клавишу Control, кликнуть по клипу и выбрать пункт «Обрезать выбранное».

Как сделать титры
В iMovie есть специальный инструмент для добавления текста в видео. Для его применения надо выбрать отрезок на шкале времени, где должен отображаться эффект, затем воспользоваться любым шаблоном и напечатать необходимый текст (например, так можно добавить субтитры).
Добавление эффектов
В iMovie много эффектов, часть из которых (замедление, реверс) рассмотрена выше. Чтобы использовать некоторые эффекты (например, «Picture in Picture», хромакей), необходимо подключить «Дополнительные инструменты»: выбрать «Настройки» > «Основные» > поставить галочку в чек-боксе «Показать дополнительные инструменты».
Добавление логотипа или картинки на видео
Чтобы наложить логотип, можно воспользоваться эффектом «Картинка в картинке». После применения эффекта на шкале времени отобразится отрезок, показывающий, в течение какого времени логотип будет присутствовать на видео. Чтобы задать положение логотипа в кадре, надо нажать значок «Картинка в картинке», выбрать режим с тем же названием, а потом выбрать необходимый участок кадра. После этого потребуется отредактировать область, в которой будет размещаться логотип («Обрезать»> «Обрезать до заполнения»> растянуть рамку по размерам логотипа > «Применить»).
Точно таким же способом можно добавить любую другую картинку.
Как замазать номера на видео
Для неподвижных объектов можно снова использовать эффект «Картинка в картинке». Достаточно будет обработать фрагмент изображения в любом графическом редакторе, а затем вставить его в iMovie, растянув применение эффекта на необходимый промежуток.
Удаление видео
Чтобы удалить клип или некоторые кадры из проекта, необходимо их выделить курсором, потом выбрать пункт «Правка»> «Удалить целый клип» или «Удалить выбранное».
Сжатие видео
Чтобы уменьшить количество миниатюр в диафильме клипа и сжать таким образом видео, используемое в проекте, необходимо передвинуть бегунок под клипом вправо.

Чем больше будет число справа от бегунка, тем более длинный фрагмент видео будет обозначать миниатюра — соответственно, тем удобнее будет оценить проект в целом.
Редактирование переходов
Чтобы соединить (склеить), разделить видео либо сделать затухание, потребуется изменить стиль автоматических переходов между ними. Сначала надо перейти в режим ручного управления, отключив автоматические переходы. Далее, открыв фильм на шкале времени, открыть меню «Переходы» и выбрать необходимый эффект.

Управление настройками конкретного перехода происходит через шкалу времени. Для этого надо нажать по нему дважды — это вызовет меню настроек, посредством которого можно удалить переход, задать ему определённую длительность, редактировать эффект перехода.
Сохранение видео
Чтобы сохранить результат работы, необходимо нажать «Экспортировать», в выпавшем меню выбрать «Файл». Далее система предложит выбрать, куда именно сохранить видео и под каким названием. В этот же момент можно изменить расширение файла (mp4, dv, mov, и так далее)


Заключение
Таким образом, выполнить монтаж видео в iMovie совсем не сложно. Любой пользователь iPhone или MacBook может убедиться в обширном функционале программы, помогающем создавать и монтировать клипы для любой цели.
Dadaviz
Ваш IT помощник
Обзор возможностей iMovie: как пользоваться программой
Вполне возможно, что на жёстком диске накопилась куча фотографий, которые нуждаются в обработке или систематизации. А, может, у вас есть некоторое количество коротких видео с отпусков или мероприятий, которые можно объединить в один хороший кинофильм. Но многие не знают, какой программой нужно пользоваться, чтобы делать сногсшибательной контент. Для этого разработчики Apple потрудились над созданием программы под названием iMovie.
Что такое iMovie?
iMovie — известный всему миру видео редактор. Разработчиком этого приложения является компания Apple Inc, впервые выпустившая его для широкого использования в 1999 году. Программа предназначена для продуктов фирмы Apple и совместима с устройствами Mac, iPhone и iPad.
Для чего нужна программа
В ней можно: обрезать видео, перевернуть его, наложить разнообразную любимую музыку, добавить всевозможные спецэффекты и сохранить полученный результат в цифровом формате. Словом, сделать ваши впечатления и воспоминания в формате видео — шедевром, целым фильмом или клипом, который не стыдно показать друзьям. Пользователи любят эту программу не только потому, что она имеет множество возможностей и инструментов, но ещё и за простоту в использовании.
Как скачать и установить
- Программу можно скачать на официальном сайте компании Apple. Если хотите сделать это прямо сейчас, то перейдите по ссылке: Ссылка для скачивания iMovie.
Размер загружаемого файла весит примерно 1 ГБ.
- На устройства iPhone или iPad удобно будет скачать программу в официальном магазине AppStore.
Не советуем для скачивания этого приложения пользоваться сторонними неофициальными сайтами или магазинами приложений, так как они могут в лучшем случае предоставить некорректно работающую программу с неполным функционалом, например, а в худшем — заразить ваше устройство вирусами.
Как пользоваться iMovie на Mac, iPhone и iPad?
Переходим к самому интересному — использованию программы. Здесь мы поочерёдно рассмотрим, как создавать видео, как перевернуть видео, пустить, наоборот, как обрезать видео, как ускорить, замедлить воспроизведение видео, как сохранить проект, полученный видеоролик, как добавить, обрезать и наложить музыку на дорожку, как изменить голос, как очистить медиатеку и другие важные взаимодействия с программой.
Интерфейс программы на Mac, iPhone, iPad не сильно отличается, значки и возможности все одинаковы. Представленные в статье картинки, служащие примером, будут из интерфейса программы iMovie для Mac, но шаги при создании проекта будут одними и теми же на всех устройствах.
Работа с видео
Редактирование файлов всегда целесообразно начать с их загрузки в приложение.
Как создать видео
В программе iMovie можно создавать несколько типов видео: фильм или трейлер.
Для того чтобы начать делать фильм в программе, нужно сначала добавить в неё видео. Сбросьте готовое видео с флеш-карты или через USB-кабель с телефона или камеры.
- Далее, добавляем желаемое видео в iMovie.
Во время заливки видео пользователь имеет возможность выбрать в открывшемся меню такую функцию: «После импорта провести анализ». Программа уменьшит дрожание видео, стабилизирует его. Кроме того, iMovie запомнит моменты, в которых присутствуют люди. Если в дальнейшем для создания потребуются такие фрагменты, то их легко будет найти.
После выбора необходимого видео начинаем новый проект.
Выбирайте тему проекта или, если не хотите, оставьте проект без неё. Перед добавлением видео пропишите название, разрешение, которое будет в итоге, частоту кадров.
После выбора нужных параметров нажимаете: «Создать», тут вы увидите само окно создаваемого проекта.
Далее, добавляете в создаваемый проект видеоклипы, которые ранее импортировали в библиотеку. Они все появятся в нижней части рабочего стола программы.
Чтобы переходить от проекта к проекту, выбирайте нужный в медиатеке.
В проект добавляются целые видео или части видеокадров. Чтобы выбрать всё видео полностью, нажимаете на клип, при этом удерживая клавишу Shift. Выбрав только часть, удерживаете нажатой кнопку мыши на части видео, которая находится в жёлтых скобках.
Перетащить видео нужно в ту часть рабочего меню программы, который отмечен зелёным прямоугольником с плюсиком.
Таким способом добавляются все файлы, которые в дальнейшем окажутся в проекте.
Кроме видео, в Фильм можно добавлять фотографии. Для этого перетащите фото в то место текущего проекта, где вы желаете, чтобы оно находилось. Вставлять картинки, возможно, только между клипами (на вертикальной зелёной линии, на которой при перемещении появляется зелёный плюсик).
Для добавленного фото устанавливаете длительность его показа в проекте.
Фирменная фишка программы, трейлер, — это короткий видеоролик с заранее выбранным сюжетом в особой стилистике, в котором, как в анонсе фильма, можно перечислить имена героев, вложить определённые небольшие фрагменты, а iMovie автоматически создаст готовую версию.
Как перевернуть видео, пустить наоборот
Следующая важная функция — поворот видео. Чтобы это сделать, нажмите стрелку в верхней части рабочего стола программы.
Изображение поворачивается на 90 градусов вправо или влево. Если после поворота появляются чёрные полосы, это значит, что видео стало не соответствовать разрешению (соотношению сторон), которое было выбрано изначально. Поэтому для исправления этого несоответствия, понадобится усечь видео. Кнопка для этого находится в левом верхнем углу.
Функция обратного воспроизведения видео тоже может стать приятной фишкой в вашем проекте. Чтобы включить обратное воспроизведение, кликните дважды на видеоклип и выберите пункт «Обратное направление».
Как обрезать видео
Опция полезна тем, что пользователь выбирает только интересующий фрагмент фильма. Выбираем клип, нажимаем значок обрезки.
Появится рамка. Регулируете её на своё усмотрение. Информация, которая обрежется, будет на несколько тонов темнее, отображённой в конце проекта — ярче.
Если вы вдруг передумали обрезать видео и хотите его вернуть к исходному состоянию, нажмите сброс.
Как ускорить или замедлить воспроизведение видео
Чтобы изменять скорость видео, воспользуйтесь бегунком на шкале времени.
Двигайте влево вправо, замедляя или ускоряя скорость соответственно.
Менять скорость можно и у отдельной части видеоклипа. Зажмите клавишу R и переместите в этот момент указатель мышки, выбрав диапазон на шкале времени. Далее, регулируйте скорость с помощью кнопки в виде спидометра.
Как сохранить проект
Чтобы сохранить проект на рабочий стол, выбираем его в медиатеке, затем вводим название фильма, назначаем папку для сохранения, оставляем нужный размер видеофильма и экспортируем.
После этого созданный фильм окажется в выбранной папке.
Видеоинструкию вы найдёте, перейдя по ссылке:
Видео: экспорт готового проекта
Работа с музыкой
Ниже описаны основные возможности программы при использовании аудиофайлов.
Как добавить, наложить музыку на дорожку
Одна из наиболее востребованных функций в программе — добавление фоновой музыки, любимая мелодия позволяет придать проекту особое настроение, подчеркнуть смысл сюжета.
Добавить музыку можно из приложений «Музыка», «iTunes» и других.
Желаемую мелодию направляете в тёмно-серое поле. Если фон сроки стал зелёным, это значит, что в фильм добавлена фоновая музыка. Она начнёт проигрываться сразу же при включении фильма. Если песня длиннее самого видео, то она всё равно закончит воспроизводиться в момент окончания самого видеофильма.
Есть возможность также накладывать несколько коротких аудиозвуков. В таком случае мелодии будут плавно, с наплывом в одну секунду, воспроизводиться поочерёдно.
Мелодию можно закреплять за любым кадром фильма, воспроизводиться она должна не обязательно сначала, а тогда, когда захочет пользователь.
Нажав «Действие», пользователь сможет изменить громкость фоновой музыки.
Добавлять можно не только мелодии, но и при необходимости аудиозаписи, голосовые записи.
Как обрезать музыку
«Обрезка клипа» — эта функция поможет изменить длину фоновой мелодии, чтобы она начала звучать с нужного момента. Обрезка совершается через меню «Действие».
Выбираем «Настройки аудио», после чего видим в увеличенном виде звуковую волну, зажатую двумя жёлтыми скобками. Они и символизируют начало и конец мелодии, передвигайте их до нужного положения, задавая точки начала и конца.
Если понадобилось прослушать сделанную аудиообрезку, нажмите «Воспроизвести», нажмите эту же кнопку второй раз, чтобы остановить воспроизведение.
Есть ещё один инструмент для обрезки фоновой музыки. Он называется «Волновая диаграмма».
Внизу видео будут отображаться звуки и мелодии, которые присутствуют в проекте (синие — звук самого видео, зелёные — музыка фона, которую вы добавили, красные — голос). Вам необходимо выбрать звук, который нужно обрезать, на нём появятся скобки жёлтого цвета, перемещайте их для обрезки звуковой волны.
Как изменить голос
Голос можно поменять при желании на более грубый, нежный, красивый. Можно улучшить качество аудиозвучания накладывая голос, например, на уже созданный фильм, в котором либо голос слышен плохо, либо он получился не такой, как вы хотели.
Изменить настройки голоса можно в меню «Параметры Voiceover».
Видеоинстуркция по изменению голоса находится по ссылке:
Видео: как изменить голос
Есть возможность записать аудио в момент редактирования или создания фильма. В «Параметры наложения голоса» нажать «Выключить звук в проекте», далее нажать значок записи (красный круг).
Что ещё можно делать с треками в программе?
В программе можно совсем отделить аудио от самого видеоклипа. Делается это через изменение настроек «Изменить», в меню настроек нажимаем: «Отделить панель аудио».
После того как отделили звуковую дорожку от видео, вы сможете её использовать, например, добавив к другому видеопроекту. Таким инструментом удобно воспользоваться и заполучить знакомы фразы из известных фильмов, а потом добавить эти узнаваемые фразы, подходящие по тематике, в свой проект.
Ещё один интересный эффект — нарастание и затухание звука.
На шкале времени, на звуковой дорожке открывается рычажок, передвигая который вы можете отметить точку, где звук будет нарастать или затухать.
Как очистить медиатеку
В момент просмотра проекта удаляйте ненужные файлы. Для этого, нажав на проект, выбираете: «Удалить проект».
Если же хотите очистить её окончательно и бесповоротно, то выберете удаляемый файл и нажмите Delete.
После этого удалённые файлы будут помещены в корзину, из которой можно эти клипы пересмотреть и восстановить или стереть навсегда.
Копирование эффектов и настроек
У пользователя есть возможность на шкале скопировать настройки и в дальнейшем вставить в другой проект. Нажмите «Правка», дальше «Скопировать», будут запомнены все эффекты и результаты, далее используйте их нажав «Правка», «Вставить настройки». Программа предложит выбрать варианты:
Все. Это значит сохранение абсолютно всех эффектов.
iMovie Theater
iMovie Theater — театр, в котором пользователь просматривает фильмы, трейлеры. Благодаря ему делать это на всех устройствах Apple (привязав программ к учётной записи iCloud).
Для выгрузки файла в iMovie Theater на шкале времени клипа нажмите «Кинотеатр». В дальнейшем после изменения самого проекта, изменения отображаются и в кинотеатре (нужно лишь обновить версию проекта в самой программе iMovie Theater).
Все iOS приложения просты в использовании, при этом многофункциональны. Программа iMovie — не исключение. Создавайте видеошедевры легко и просто. Улучшайте их, добавляйте всевозможные эффекты, наслаждайтесь просмотром с друзьями. Экспортируйте проекты в театр, файлы которого доступны на всех устройствах с вашим iCloud. Пользуйтесь этим приложением, а также этой удобной статьёй.
Где найти лучший аналог видеоредактора iMovie?
Для редактирования и монтажа видеороликов любители продукции Apple привыкли использовать специализированное приложение iMovie. Пересев с iMac или iBook на обычный компьютер под Microsoft Windows, вы обнаружите, что скачать iMovie и установить её на ПК не получается. Однако отчаиваться рано, ведь существует альтернатива, кое в чём даже превосходящая софт от Apple. Из статьи вы узнаете об удобной функциональной программе-аналоге ВидеоМОНТАЖ и познакомитесь с её возможностями.
Содержание

Беспроигрышная альтернатива iMovie
Аймуви зарекомендовал себя как достаточно простой редактор с необходимым набором функций. К счастью, аналогичными преимуществами обладает и ВидеоМОНТАЖ. Благодаря русскоязычному простому меню, с софтом по-настоящему легко освоиться даже новичку. При этом количество инструментов и возможностей впечатлит даже продвинутого пользователя. Вы ничего не потеряете, переходя к новому ПО для Виндовс. В качестве доказательства сравним функции программ.
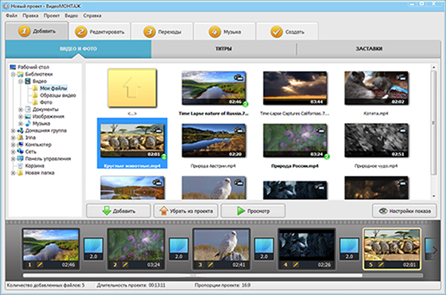
Главное окно программы ВидеоМОНТАЖ
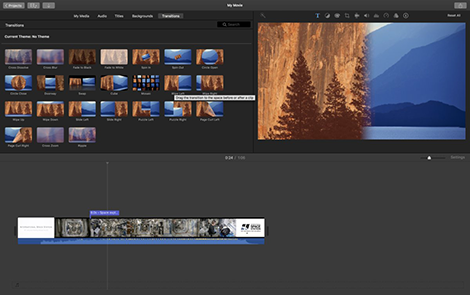
Главное окно программы iMovie
Добавление материала
Обе программы позволяют легко и удобно добавлять элементы на монтажный стол из папок компьютера. Они позволяют работать не только с видеофайлами, но также использовать фотографии и рисунки, при этом список совместимых форматов будет шире. Оба редактора легко обрезают клипы до нужной длительности и дают корректировать скорость их воспроизведения. При необходимости порядок следования элементов на таймлайне меняется обычным перетаскиванием. Таким образом, вы ничего не потеряете при переходе на софт под Виндовс, а даже выиграете, получив более широкий спектре доступных форматов.
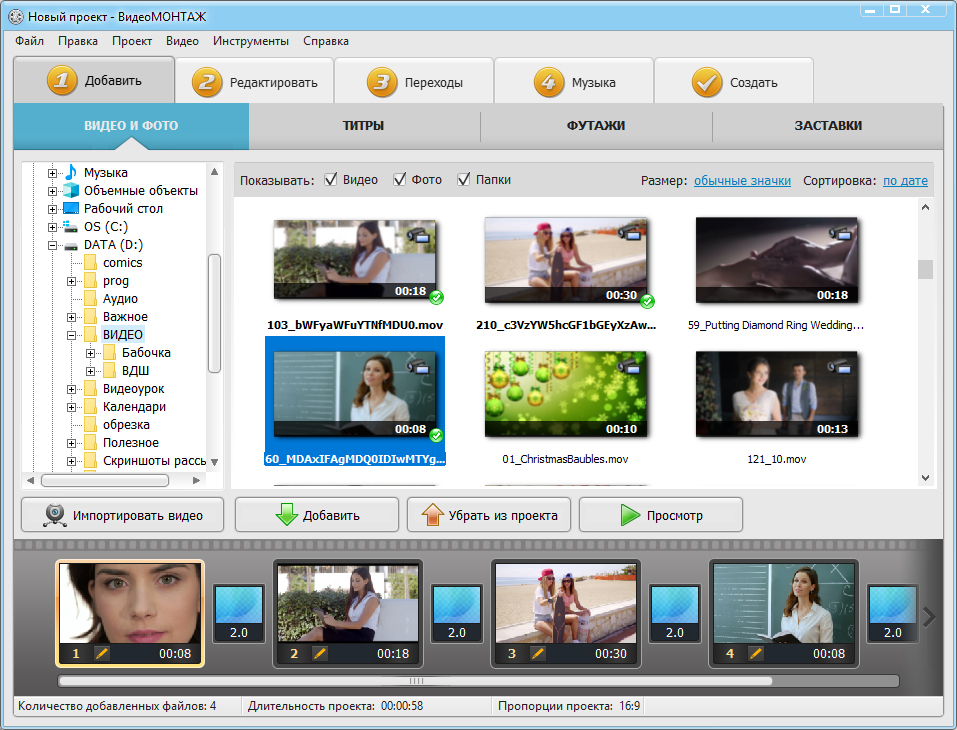
Добавляйте видео любого формата
Настройки для улучшения изображения
Редактор от Apple позволяет автоматически улучшать качество картинки. Это очень удобно, особенно, если запись была сделана на телефон. ВидеоМОНТАЖ тоже может усовершенствовать изображение. Помимо автоматического режима, есть отдельные бегунки под каждый параметр, чтобы добиться желаемого результата. Настраивайте яркость, контраст, насыщенность, корректируйте изображение с помощью кривых.
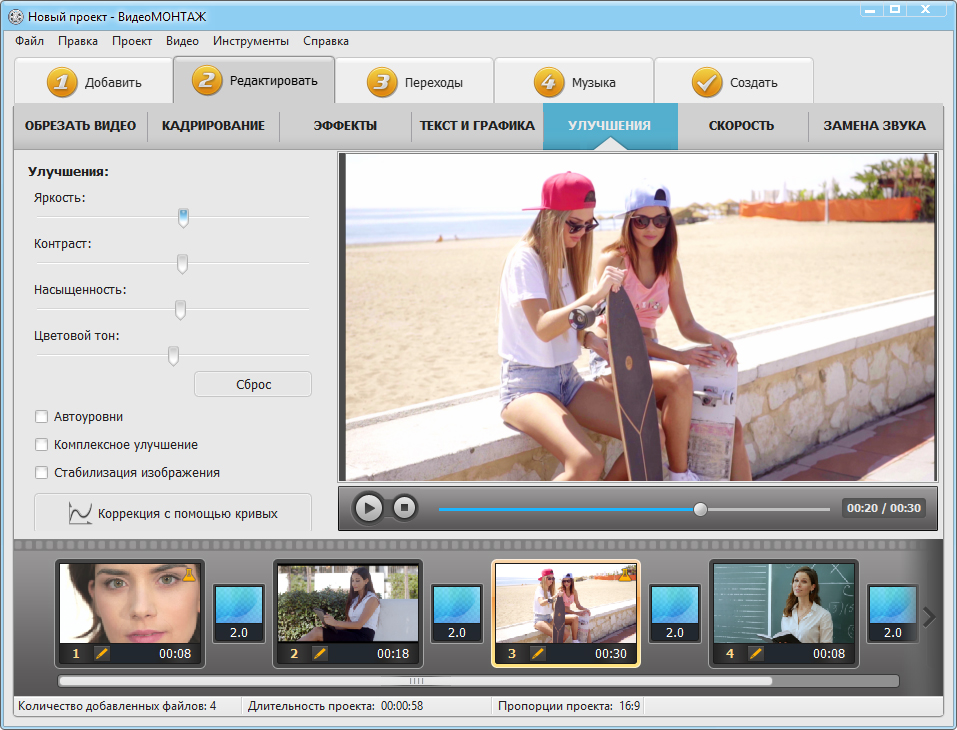
Повышайте качество изображения
Плавные переходы между фрагментами
Чтобы сделать переход между видео-эпизодами более плавным, в ПО от Apple используется сглаживающая анимация. В отечественном видеоредакторе также есть каталог переходов между фрагментами. Пользователям предлагается 30+ различных вариантов на выбор: жалюзи, мозаика, скручивание свитка и др.
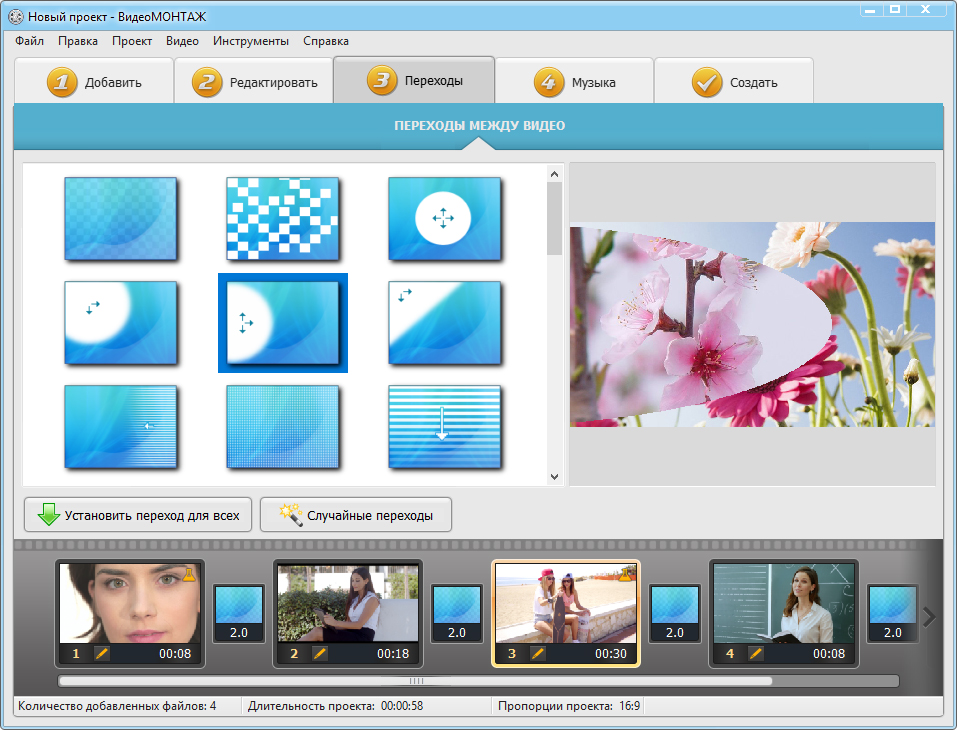
Добавляйте сглаживающую анимацию
Стильные титры и заставки
Чтобы видеоролик приобрёл серьёзный, презентабельный вид, его оформляют вступительной заставкой с заголовком и финальным слайдом, где пишутся благодарности или действующие лица. В iMovie есть возможность добавления титров разной тематики. Отечественный аналог здесь не уступает, он тоже располагает богатой коллекцией шаблонов, которые можно использовать в качестве титров. Стильные и красочные, они станут органичным обрамлением вашего видеоматериала. Выбранный вариант можно редактировать, настраивая под свои нужды.
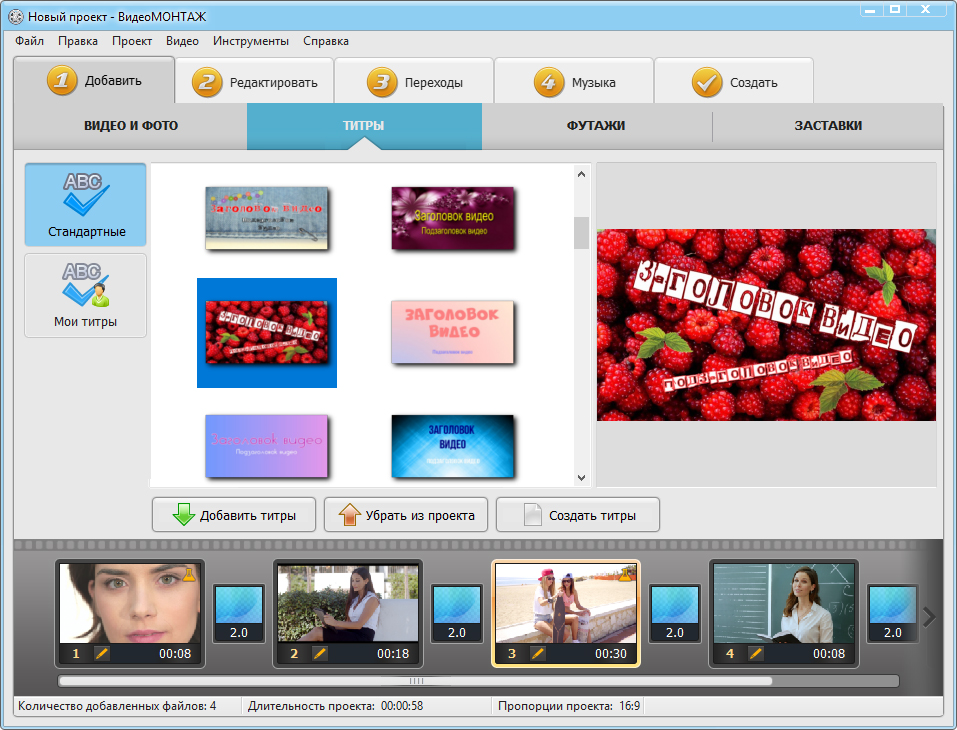
Дополняйте ролик титрами и заставками
Музыкальное сопровождение
Заменить звук или наложить фоновую музыку – необходимая опция для каждого видеоредактора, даже для тех, которые можно скачать бесплатно. ВидеоМОНТАЖ для Windows 7 и Аймуви для Mac – не исключение. IMovie позволяет добавлять композиции из iTunes, в то время как наша программа для редактирования видео даёт возможность накладывать аудиодорожку, взяв композицию из богатого встроенного каталога или с ПК.
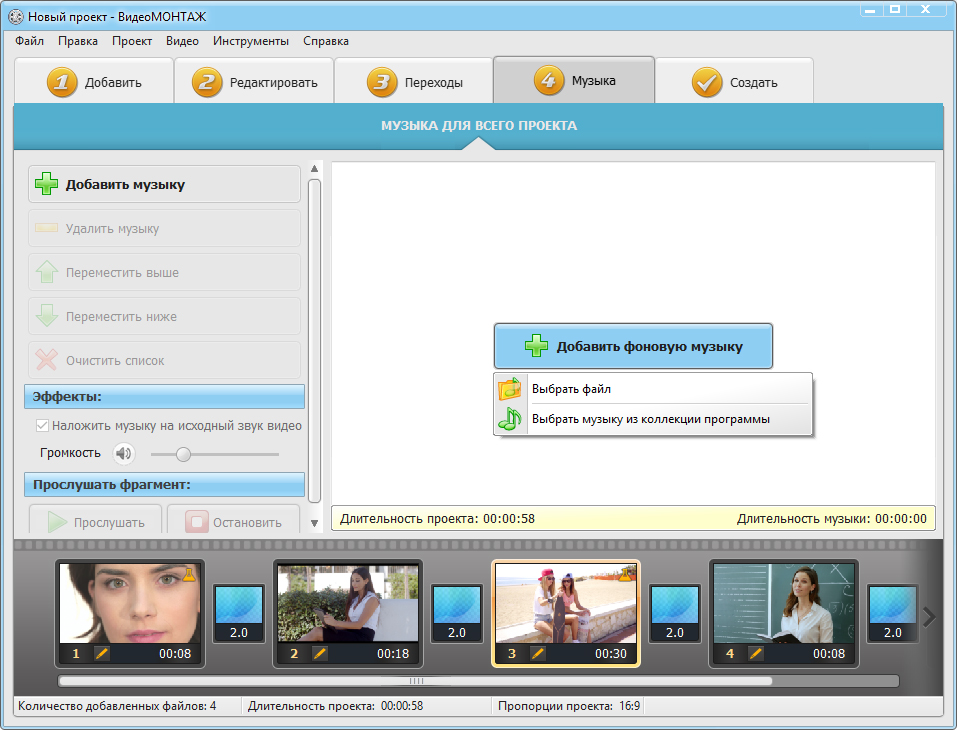
Впечатляющие эффекты
Если требуется преобразить видеоряд, в Аймуви пользователь может применять фильтры. В софте под Виндовс тоже присутствует аналогичная опция. Более того, в обширной встроенной коллекции есть 10 различных категорий эффектов для любых целей. Можно стилизовать видеоряд под культовый фильм или добавить романтический флёр с помощью особого освещения.
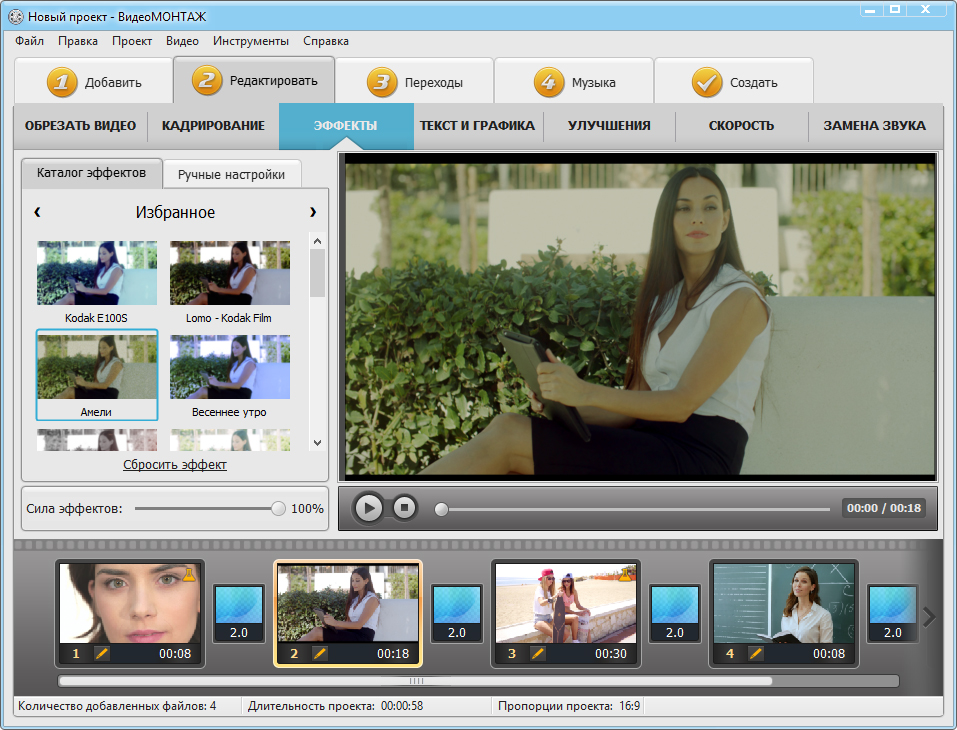
Украшайте фильм стильными эффектами
Тексты и клипарт
В ВидеоМОНТАЖЕ накладывать на видеоряд произвольные надписи намного проще, чем в MAC-аналоге. Достаточно ввести желаемый текст и выбрать его внешний вид. Самостоятельно настраивайте стиль, цвет и визуальные эффекты (тень, контур и т.п.). Видеоряд легко дополнить произвольными картинками и яркими стикерами из встроенного каталога программы.
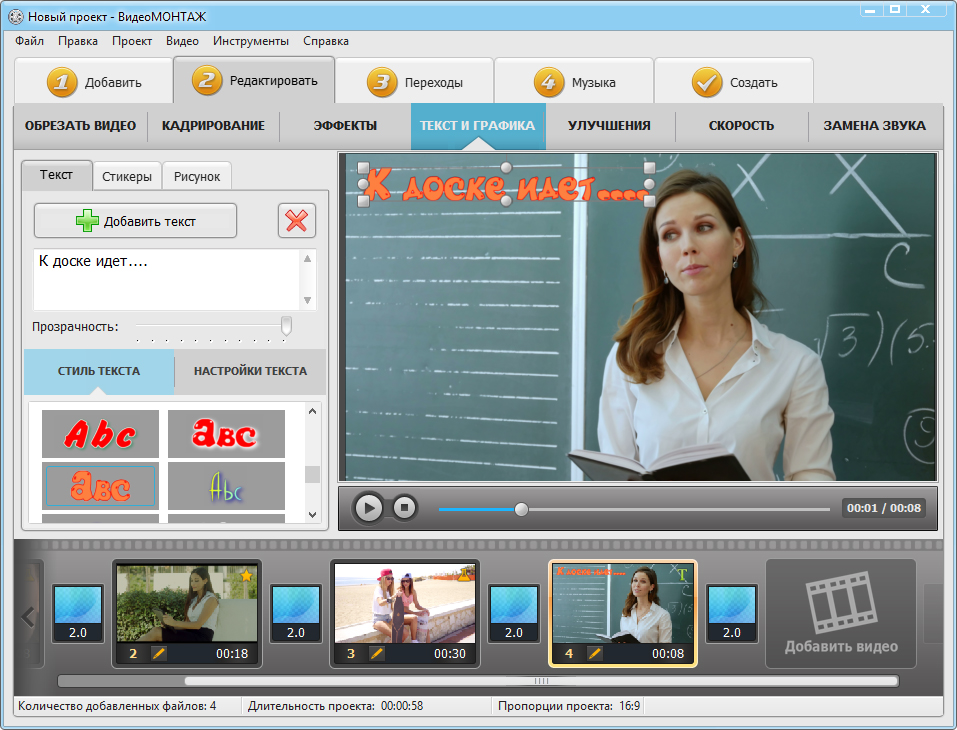
Добавляйте красивые надписи
Хромакей
Хромакей в Аймуви появился совсем недавно и позволяет менять синий или зелёный фон на другое изображение. Делать это несложно, но реализация не самая удобная, так как приходится перетаскивать и настраивать ролики оригинала и замены вручную. Редактор ВидеоМОНТАЖ, в свою очередь, позволяет всего за несколько кликов заменить текущий фон новым, перемещая место действия в любую точку света и даже в фантастические миры. С данным инструментом вы ощутите себя настоящим голливудским киноделом.
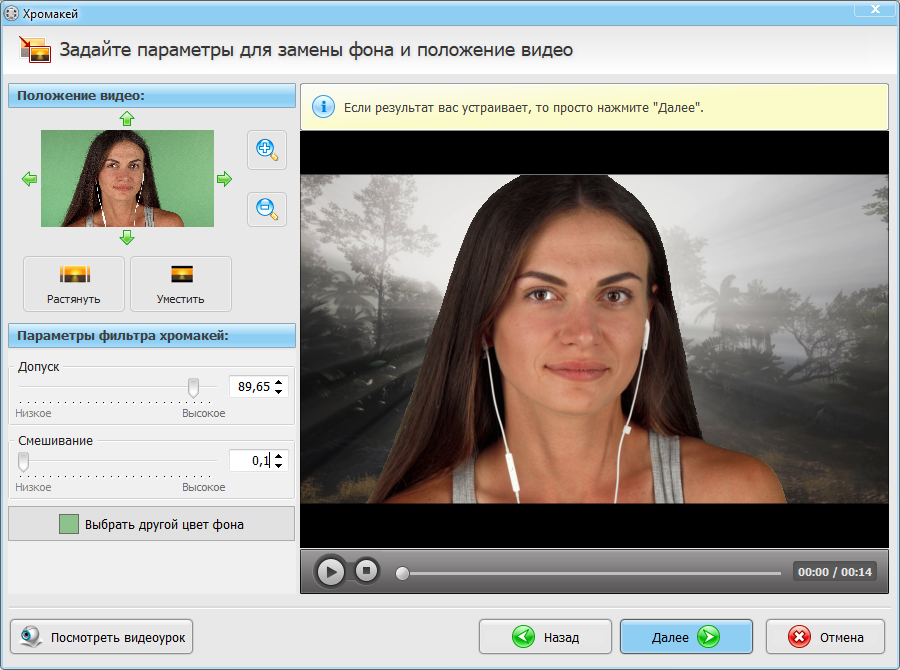
Меняйте фон за 1 минуту!
Сохранение и публикация в сети
Аймуви позволяет сохранять готовые ролики для просмотра на устройствах и публикации в соцсети. ВидеоМОНТАЖ также конвертирует видеоматериал в удобный формат и позволит, не выходя из редактора, опубликовать своё творение на YouTube или на личной страничке.
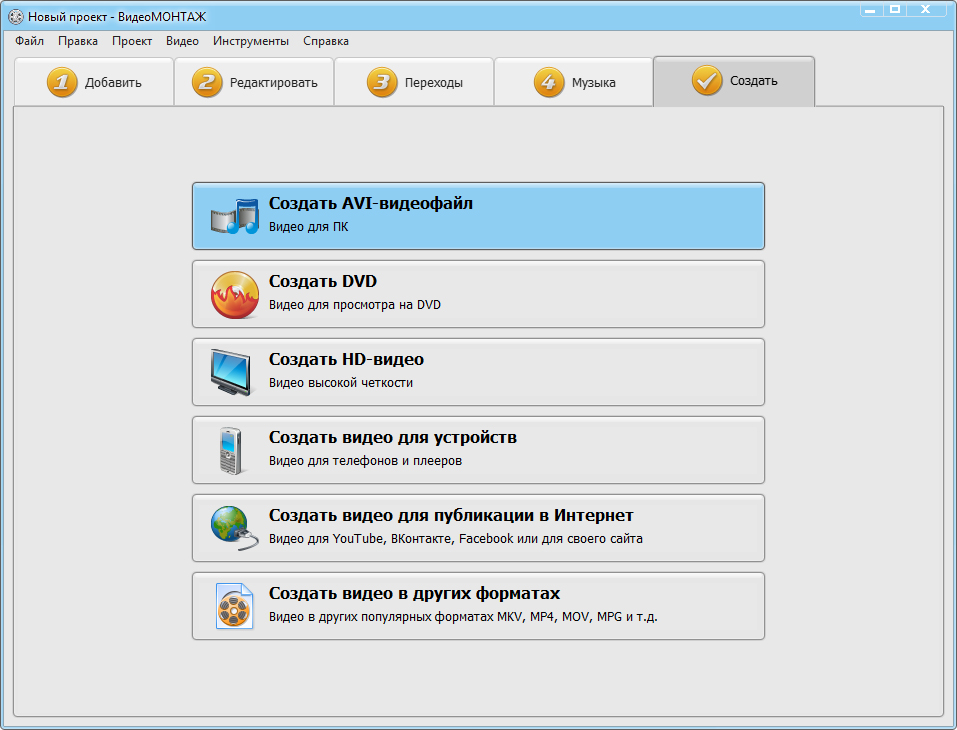
Сохраняйте ролик в удобном формате

Нужна хорошая замена iMovie для Windows? Скачайте «ВидеоМОНТАЖ»!
Отлично работает на Windows 10, 8, 7, XP
5 причин, почему вам не захочется
возвращаться к Аймуви
Попробовав ВидеоМОНТАЖ, вы убедитесь, что данный видеоредактор не уступает привычному iMovie, более того, он может похвастаться рядом неоспоримых преимуществ:
- Софт подходит для всех версий Windows от XP до Windows 10. Вы можете скачать редактор видео с нашего сайта и без проблем установить на свой компьютер.
- Простой интерфейс. Вам не нужно будет искать, где скачать iMovie для Windows 7 на русском, потому что вы не знаете английского. ВидеоМОНТАЖ разработан отечественной компанией, поэтому не потребуется локализация и не возникнет проблем с неточным переводом функций и параметров настроек. Сами инструменты расположены максимально удобно и просты в использовании.
- Работа с любыми форматами. Вы можете добавлять в проект видеоматериалы всех известных расширений. Фрагменты на монтажном столе даже могут иметь разные размеры кадра и форматы, редактор приведёт их к единообразию. На выходе также можно получить желаемое расширение и настроить параметры готового видео: кодек, качество изображения, разрешение и размер файла.
- Обширные инструменты для творчества. Пользователи могут не только брать в работу готовые фильтры, шаблоны титров и стили текста, но также создавать собственные варианты с нуля. Это позволяет делать фильмы по-настоящему уникальными, реализовывать различные авторские задумки, не ограничиваясь стандартным набором.
- Ещё больше функций.Программа для видеомонтажа откроет такие возможности, которых вам наверняка недоставало в Аймуви. Тут можно добавлять красочные футажи из встроенного каталога, нарезать видеоматериал на произвольное количество частей и накладывать яркие стикеры.

Ищете лучший аналог iMovie для Windows? Попробуйте «ВидеоМОНТАЖ»!
Отлично работает на Windows 10, 8, 7, XP
Сравнение двух аналогичных программ
Убедитесь, что отечественный софт не уступает продукции Apple по всем важным параметрам. Он даже предложит вам дополнительные возможности!
Обзор приложения iMovie для iPhone и iPad
iMovie является отличным приложением для монтажа видео, которым легко и весело пользоваться, но будут ли созданные с его помощью ролики настолько качественными, чтобы считать его лучшим видеомонтажным приложением для iPhone и iPad?

iMovie является частью программного пакета Apple iLife для iPhone и iPad. При том, что iPhoto позволяет редактировать и сортировать фотографии, GarageBand дает пользователю возможность обрабатывать звук и создавать музыку на своем устройстве, приложение iMovie стоимость 4,99 доллара завершает серию творческих инструментов, помогая создавать, редактировать и обмениваться красивыми фильмами и роликами без какого-либо участия компьютера.
Монтаж

Список доступных медиа – это видео, фотографии и музыка, которые можно добавить в создаваемый фильм. Однако при этом видео должно быть доступно через приложение Photos, поэтому, если ваше домашнее видео импортировано в приложение Videos для вашего iPad с iTunes, вы не получите к нему доступ из iMovie.
Монтировать фильмы в iMovie очень легко. Клипы можно просматривать, просто перетаскивая их пальцем. Прежде, чем добавлять их в проект, можно их подрезать; чтобы вставить клип в какую-либо часть фильма, нужно просто перетащить его в нужное место на временной шкале. Если вы хотите разделить клип, нужно установить курсор, выбрать клип и провести вниз вдоль курсора. Чтобы изменить интервал времени клипа (или кадра) в фильме, нужно просто перетащить концы клипа (кадра) в соответствующем направлении. Кроме этого, можно легко записывать видео/аудио непосредственно в хронологии фильма.
Одной из относительно новых возможностей iMovie является функция «заморозки» кадра. Это делается так же, как и разделение клипа, только провести нужно вверх, а не вниз.
Работа с музыкальными треками ограничивается тем, что вы не можете добавить к фильму больше одной песни, если его продолжительность не превышает длину песни. Если фильм достаточно длинный, чтобы воспроизвести всю песню, вы можете начать новую песню по завершении первой – но вы не сможете контролировать длину клипа, и выбирать место начала новой песни. Песня может начинаться только в начале фильма, и она будет играть, пока не закончится сама или фильм (в зависимости от того, что наступит раньше).
В iMovie есть достаточно большое количество заранее предустановленных звуковых эффектов. Хорошей новостью является то, что они являются составными, и вы можете сделать так, что одновременно будет играть до 3 звуковых дорожек (включая фоновую музыку). Выбрать, когда именно они будут звучать в фильме, очень просто – достаточно перетащить их в нужное место временной шкалы. Двойное нажатие на любой аудиоклип дает возможность регулировать громкость или удалить клип.
Вставка фотографий осуществляется в том же порядке, что и добавление видео/аудио. Двойным нажатием на вставляемое фото открывается опция выбора стиля (открывающее, срединное, завершающее) и добавления локации.
iMovie будет автоматически добавлять переходы между клипами и фотографиями. Нажатие на значок перехода позволит задать его длину (0,5 сек, 1,0 сек, 1,5 сек, 2,0 сек) и выбрать специальный переход для вашей темы – традиционный наплыв или вообще без перехода.
В iMovie укомплектовано 8 различных тем, каждая из которых имеет свой собственный формат экрана, переходы и музыкальные темы.
Трейлеры

После выбора нужной темы вы сможете перейти непосредственно к редактированию трейлера. Во вкладке Outline есть возможность редактировать имя автора, название студии и прочую информацию. Заполнять все поля – процедура довольно скучная, но именно она сделает ваш проект похожим на настоящий трейлер к фильму.
Вкладка Storyboard (раскадровка) – это то место, где происходит процесс создания трейлера. В шаблоне будут фразы, заполненные для вашего удобства, но вам придется на них нажать, редактировать и вставить то, что хотите сказать зрителю. В iMovie также есть эскизы для каждой части трейлера. На самом деле эти эскизы содержат рекомендации относительно желаемого типа видеоклипа (крупный или средний план, действия, ширина, группы и прочее).
Вставку частей клипа сделать очень легко, нужно только быть очень точным и внимательным. Длина каждой части трейлера должна быть предопределена в iMovie, поэтому при нажатии на потенциальный клип желтой рамкой будет выделена та его часть, которая может быть вставлена в фильм. Немного расстраивает тот факт, что нет никакой возможности отдельного просмотра этого маленького кусочка видео, что несколько затрудняет точность процесса подбора.
Обмен

Плюсы:
— приложение очень просто в использовании благодаря великолепному пользовательскому интерфейсу;
— хорошо разработанные, качественные, простые и интересные темы;
— легко редактировать и создавать трейлеры (новая функция);
— возможность «замораживания» кадров и деления клипов;
— множество предустановленных звуковых эффектов.
Минусы:
— выбранная песня будет играть на протяжении всего фильма, и ее продолжительность не может быть изменена;
— нет возможности синхронизации с iMovie на других iOS-устройствах или на Mac;
— нельзя пользоваться фильмами, которые были импортированы в iPhone или iPad из iTunes. Все видеоклипы должны быть взяты из альбомов, которые размещены в приложении Photos;
— выбирать небольшие куски видео для трейлеров точного размера не очень удобно.
Вывод:
iMovie – это великолепное приложение для создания фильмов и трейлеров прямо на iPhone или iPad. В нем множество функций, которые порадуют большинство пользователей. Темы и трейлеры отличают его от других приложений для видеомонтажа, существующих на рынке. В любом случае, для многих пока Avid Studio остается наиболее мощным приложением для монтажа видео, и Apple на этот раз не очень удалось всех удивить своим обновленным продуктом.
Название: iMovie
Издатель/Разработчик: Apple
Цена: 4,99 $
Ссылка: Универсальное приложение



