Не могу просматривать видео
Не показывает видео в браузере: что делать?
Если у вас в браузере не воспроизводится видео, необходимо внимательно изучить причины, которые влияют на возникновение проблемы и выбрать подходящее решение. Мы приведем все доступные способы, которые помогут избавиться от неприятной проблемы – пошаговые инструкции написаны простым языком, понятным даже новичкам.
Самые частые проблемы и их решение
Прежде чем разбираться, почему браузер не воспроизводит видео, стоит отметить основные разновидности неполадок:
- Появление черного или зеленого экрана;
- Светится значок бесконечной загрузки;
- Система не распознает формат видеоролика;
- Ролик проигрывается, но подтормаживает;
- При нажатии на кнопку воспроизведения ничего не происходит;
- Появляется ошибка просмотра.
Если вы столкнулись с тем, что у вас не показывает видео в браузере и вылезает любая из описанных выше неполадок – читайте ниже, как можно исправить ситуацию.
Устаревший Флеш плеер
Зачастую видео в браузере не загружается из-за устаревшего модуля Флеш. Именно этот компонент отвечает за качественное отображение мультимедиа – старые версии несовместимы с новыми технологиями, поэтому картинка может напрочь пропасть.
Вам необходимо сделать следующее:
- Откройте сайт разработчика ПО (просто введите «скачать адобе флеш плеер» в строку поиска);

- Кликните на иконку «Установить» – она находится на основном экране;

- На устройство будет перенесена последняя версия программы;
- Следуя инструкциям мастера установки, завершить процесс и перезагрузить компьютер.
Иногда может потребоваться полное удаление и переустановка ПО:
- Откройте меню «Пуск»;
- Выберите иконку «Параметры»;

- Перейдите к блоку с приложениями;

- Найдите меню управления/удаления;
- В списке выберите плеер и кликните на кнопку «Удалить»;

- После деинсталляции всех компонентов вернитесь на сайт разработчика и повторите шаги, описанные в предыдущей инструкции.
Видео в браузере не воспроизводится, черный экран начинает вас пугать? Теперь вы знаете, где кроется причина неполадок и сможете ее устранить. Идем дальше и рассмотрим, как связаны между собой воспроизведение и скорость интернета.
Плохое интернет-соединение
Периодически в браузере не грузит видео по самой банальной причине – недостаточно высокой скорости передачи данных.
Проверить показатели можно на сайте https://www.speedtest.net:
- Откройте ресурс;
- Кликните на иконку «Проверить» (Go);

- Дождитесь отображения показателей и сравните их со скоростью, заявленной вашим провайдером.

Иногда видео в браузере не идет из-за технических неполадок со стороны провайдера, но вы можете сделать кое-что самостоятельно:
- Перезагрузите роутер и компьютер;
- Подключите устройство кабелем к роутеру напрямую;
- Проверьте отсутствие сторонних подключенных устройств;
- Позвоните в службу поддержки провайдера и озвучьте проблему.
Дадим небольшой полезный совет. Если воспроизведение перестало работать или значительно замедлилось – стоит проверить, хватает ли скорости передачи данных. Возможно, на устройстве включены программы, которые потребляют много ресурсов
Проверьте это следующим образом:
- Одновременно нажмите на кнопки Ctrl+Alt+Del , чтобы вызвать «Диспетчер задач»;
- Откройте вкладку «Приложения»;
- Выберите те, которые могут снижать скорость передачи данных и кликните на кнопку «Снять задачу».

Если все же ролик не грузится из-за низкой скорости интернета, вы также можете просто поставить воспроизведение на паузу и подождать, пока полоса загрузки не увеличится, после чего попробуйте нажать на кнопку Play заново.
Отключенное аппаратного ускорения
Если в браузере не открывается видео, начинает тормозить воспроизведение – стоит отключить аппаратное ускорение, это может помочь:
- Нажмите на ролик правой кнопкой мыши;
- Выберите пункт «Параметры» ;
- Откройте раздел «Отображение» ;
- Снимите галочку напротив пункта « Включить аппаратное ускорение» ;
- Сохраните внесенные изменения.
Если у вас не получается выполнить данные действия, откройте настройки и в разделе «Система» передвиньте ползунок в активное положение

Следующая часть обзора предназначена для тех, кто нашел в браузере вместо видео зеленый экран или иные неполадки.
Выключенный JavaScript
Не проигрывается видео в браузере, хотя все настройки выставлены верно? Иногда причина в том, что обозреватель не поддерживает JavaScript.
Приведем пример, как включить поддержку JavaScript в Гугл Хром – инструкция для других веб-обозревателей может иметь незначительные отличия:
- Нажмите на иконку в виде трех точек в верхнем правом углу экрана;
- Выберите строчку «Настройки»;
- Кликните на блок «Дополнительные» и перейдите к настройкам контента;

- В блоке «JavaScript» установите флажок напротив строчки «Разрешить всем сайтам использовать JavaScript».

Устаревшие драйвера
Увидели вместо видео черный экран в браузере? Не стоит переживать, лучше проверьте, насколько давно вы обновляли драйвера.
Без последней версии драйверов невозможна стабильная работа системы – поэтому важно своевременно обновлять ПО. Проверить наличие обновлений можно таким образом:
- Нажмите на иконку проводника на пусковой панели;
- Выберите значок «Этот компьютер» на левой панели и кликните правой кнопкой мыши;
- Вам нужен пункт меню «Свойства»;

- Выберите иконку «Диспетчер устройств»;

- Найдите строчку «Звуковые, игровые и видеоустройства» и разверните ее;

- Кликните правой кнопкой мыши по нужному драйверу и выберите пункт «Проверить наличие обновлений»;
- Если они есть – определите автоматический режим установки и дождитесь завершения обновления.
По-прежнему не отображается картинка? Читайте наш обзор дальше, а также смотрите обучающее видео:
Обозреватель не распознает формат
Увидели ошибку с распознаванием формата и отсутствием поддержки видеокодека? Что делать, если браузер не поддерживает HTML5, можно ли самостоятельно исправить проблему?
Можно! Для начала рекомендуем обновить обозреватель:
- Откройте меню настроек – обычно иконка находится на верхней панели справа или слева;
- Выберите пункт «Справка» или строку «О программе»;

- Нажмите на кнопку проверки наличия обновлений;

- Если нужные компоненты найдены – кликните на «Установить и перезапустить».
Мы приводим упрощенную инструкцию – названия некоторых пунктов настроек могут отличаться в зависимости от выбранной вами программы.
Наличие плагинов, блокирующих HTML5
Все современные программы поддерживают HTML5, который постепенно вытесняет флеш. Если вы обновили версию, но по-прежнему испытываете трудности, стоит проверить обозреватель на наличие плагинов, блокирующих работу HTML5:
- Откройте раздел с дополнениями/расширениями;
- Найдите плагины, в названии которых есть слово «Flash», чаще всего именно они вызывают трудности;
- Приостановите их действие или полностью отключите работу.

Проблемы на самом сайте
Напоследок отметим, что иногда ваш браузер не поддерживает воспроизведение видео из-за внутренних причин:
- Сбои в работе сайта;
- Перегрузка сервера;
- Проблемы в работе конкретного ПО.
В таком случае, что делать, если не работает видео в браузере? Необходимо немного подождать – самостоятельно вы не сможете решить проблемы, возникшие со стороны разработчика. Такие технические неполадки быстро устраняются специалистами.
Однако вы можете:
- Попробовать перезагрузить ПК;
- Открыть другой обозреватель и запустить ролик в нем.
Теперь вы знаете, почему в браузере не показывает видео, и сможете разобраться с проблемой самостоятельно. Используйте наши инструкции – вскоре вы получите возможность вновь смотреть любимые фильмы или программы на экране устройств!
Почему компьютер не воспроизводит видео (в т.ч. в интернете)
Если у вас не воспроизводится видео на компьютере, то причиной этого может являться отсутствие драйверов видеокарты, нехватка или конфликт кодеков, необходимых для воспроизведения мультимедийных файлов. Устранить неполадку чаще всего можно самостоятельно, добавив в систему недостающие компоненты.
Проверка драйверов
Если видео не показывает, первым делом проверьте драйверы видеокарты. Сделать это можно через Диспетчер устройств.
- Откройте меню «Пуск», найдите Диспетчер устройств.

- Раскройте раздел «Видеоадаптеры». Убедитесь, что оборудование определено верно, рядом с ним нет восклицательных знаков, предупреждающих о наличии ошибки.

Если вы видите, что с видеокартой что-то не так (рядом есть знак предупреждения или вместо нормального названия устройства указан «Стандартный видеоадаптер»), переустановите или обновите драйверы.

Если есть диск, на котором записано программное обеспечение для видеокарты, то используйте его. Если диска нет или он не работает, зайдите на сайт производителя и скачайте последнюю версию драйверов для своей модели графического адаптера. Обратите внимание на версию и разрядность, они должны совпадать у системы и драйверов (x86, x64, Windows 7, Windows 10 и т.д.).

Чтобы узнать точную модель оборудования, используйте программы диагностики – AIDA64, Speccy, CPU-Z. Эти утилиты после запуска показывают, какие устройства установлены на компьютере.
Установка кодеков
Если с драйверами все в порядке, приступайте к проверке другого компонента, необходимого для воспроизведения видео – кодеков. Их отсутствие приводит к тому, что видео не открывается или воспроизводится рывками. Другая типичная ситуация – в проигрывателе отображается черный экран, но при этом звук есть.
Кодеки следует отличать от форматов видео. Допустим, встроенный проигрыватель Windows Media умеет воспроизводить файлы в формате AVI. Но в этот формат может быть запаковано видео, кодированное DivX, XviD или x264. В итоге получается, что формат одинаковый, но некоторые файлы не открываются. Чтобы устранить этот недостаток, необходимо установить пакет кодеков.
Для Windows подходит K-Lite Codec Pack. Чтобы наверняка устранить проблемы с воспроизведением, скачивайте версию K-Lite Codec Pack Standard.
 Важно правильно установить кодеки, отметив все необходимые компоненты.
Важно правильно установить кодеки, отметив все необходимые компоненты.
- Запустите установщик, выберите режим «Advanced».

- Выберите профиль 1 «Standart playback», чтобы добавить максимальное число кодеков. Первым пунктом, кстати, отмечен проигрыватель Media Player />
После завершения установки попробуйте воспроизвести видео, которое ранее не открывалось. Запускаться оно будет в том проигрывателе, который вы выбрали при установке кодеков.
Использование сторонних проигрывателей
Можно не устанавливать пакеты кодеков, а просто забросить проигрыватель Windows Media и начать пользоваться более мощными и функциональными медиаплеерами. Для воспроизведения разных форматов видео можно порекомендовать следующие программы:
- KMPlayer – универсальный проигрыватель для воспроизведения файлов любого формата.
- GOM Player – предлагает функцию Codec Finder, которая отвечает за автоматический поиск отсутствующих кодеков в интернете.
- VLC Player – поддерживает практически все известные кодеки, без проблем воспроизводит видео в формате MTS с видеокамер и фотоаппаратов.
Все перечисленные проигрыватели имеют встроенный кодек-пак, умеют воспроизводить видео из интернета и битые файлы. Для сравнения, в Windows Media Player нет ни одной подобной функции, а, например, Media Player />
Кстати, если видео не воспроизводится в стороннем проигрывателе, имеющем собственный кодек-пак, то имеет смысл удалить K-Lite Codec Pack. Так вы устраните конфликт кодеков, установленных в системе и добавленные вместе со сторонним медиаплеером.
Проблемы с воспроизведением онлайн-видео
Для воспроизведения видео в интернете не нужны кодеки на компьютере. Раньше за показ отвечал Adobe Flash Player, но сейчас браузеры постепенно отказываются от Flash, заменяя её более безопасной технологией HTML5. Поэтому если вы попытаетесь обновить Flash Player в браузере, то увидите такое сообщение:
Тем не менее, среди компонентов того же Chrome флеш-плеер присутствует. Более того, на форуме поддержки продукта даже советуют его обновить, перейдя по адресу chrome://components/.
Еще одна возможная причина – в браузере отключен Java Script. Чтобы убедиться, что он работает (на примере Chrome):
- Откройте настройки, щелкните «Показать дополнительные настройки».
- В разделе «Личные данные» нажмите «Настройки контента».
- Убедитесь, что сайтам разрешено использовать Java Script.

В других браузерах процедура выполняется аналогичным образом. Вы можете запретить использование Java Script для всех сайтов, а затем настроить исключения, добавив конкретные адреса – например, Одноклассники, ВКонтакте, YouTube, Instagram.
Компьютер не показывает видео?
Почему не воспроизводится видео на компьютере и как с этим бороться?
21 Февраля 2020
Наверняка вы не раз сталкивались с тем, что видео на компьютере не проигрывается. Это действительно очень распространенное явление. Причин, по которым видео на ПК или ноутбуке не работает, может быть две: отсутствие подходящих кодеков и проблемы с драйверами видеокарты. В данной статье мы рассмотрим оба варианта.
Нет нужного кодека
Каждый медиаплеер (в том числе встроенный Проигрыватель Windows Media), каждый телефон и телевизор совместимы с определенным набором форматов. Чтобы устройство правильно читало ваши файлы, ему необходимы специальные кодеки. Кодеки – это программы для сжатия и воспроизведения медиаданных. Каждый кодек оперирует лишь одним форматом. Отсутствие подходящих кодеков является самой частой причиной того, что не работает видео на компьютере. Чтобы ваш плеер воспроизводил файлы в различных видеоформатах, скачайте K-Lite Codec Pack – наиболее популярный пакет кодеков. Если вам нужна более подробная информация, ознакомьтесь с нашими инструкциями. В них мы объясняем, что такое кодеки и как установить их.
Если видео не открывается, попробуйте также обновить ваш медиаплеер, ведь у проигрывателей периодически обновляется список встроенных кодеков. Как это сделать, рассмотрим на примере одного из наиболее популярных плееров – VLC. Чтобы обновить его, запустите плеер, нажмите на кнопку Помощь и выберите опцию Проверить обновления, как показано на рисунке.
Хотите быть уверены, что программный плеер на компьютере или мобильное устройство будет воспроизводить файлы без проблем? Просто сконвертируйте видео в тот формат, который точно поддерживает ваш плеер. Для решения этой задачи идеально подойдет Конвертер Видео от Movavi – он конвертирует файлы во все популярные видеоформаты, включая MKV, AVI, MP4, а также содержит готовые пресеты для смартфонов, в том числе iPhone и Google Nexus, телефонов и планшетов на Андроид и других устройств.
Нет драйверов видеокарты
Что делать, если установка кодеков не помогла? Компьютер не воспроизводит видео, но вы уверены, что у вас установлены необходимые кодеки и ваш медиаплеер совместим с форматом ролика? Возможно, причина в устаревших драйверах видеокарты или их отсутствии. Чтобы установить драйверы, вам нужно знать модель видеокарты. Посмотрите, какая видеокарта у вас установлена: в меню Пуск или на панели задач (если у вас компьютер на Windows 10) найдите строку поиска, введите Диспетчер устройств и нажмите Enter.
В открывшемся окне раскройте опцию Видеоадаптеры нажатием на стрелочку слева от соответствующей строки. В списке видеоадаптеров вы увидите модель вашей видеокарты. Если таким способом не удалось узнать модель видеокарты, обратитесь к документации на ваш компьютер или свяжитесь с его производителем.
Вы узнали, какая у вас видеокарта, и теперь сможете без труда найти нужные драйверы на просторах Интернета. Скачайте драйверы с официального сайта производителя, запустите установочный файл и установите драйверы.
Если, несмотря на обновление кодеков и драйверов видеокарты, вам не удалось воспроизвести видео корректно, обратитесь к специалистам по компьютерному обслуживанию.
Теперь вы знаете, что делать, если у вас на компьютере не загружается видео. Владельцам телефонов на ОС Android рекомендуем ознакомиться с нашей статьей Что делать, если не воспроизводится видео на Андроиде.
У проблем с воспроизведением видео на компьютерах и мобильных устройствах есть универсальное решение: нужно преобразовать видео в подходящий формат при помощи Movavi Конвертера Видео. В этой программе можно не только конвертировать медиафайлы, но и редактировать видео перед конвертацией, извлекать звук из видео, сжимать видеофайлы и многое другое.
Почему не воспроизводится видео в Интернете (браузере)

Довольно частая проблема у пользователей, когда не воспроизводится видео в интернете. Это может быть, как в социальных сетях Вконтакте и Одноклассниках, так и на видеохостинге YouTube или онлайн кинотеатрах. Хотя, скачанные ранее видеофайлы или звуковые дорожки на компьютер, проигрывается без проблем. Тогда в большинстве случаев неисправность такого характера является проблема с плагином Adobe Flash Player. Если у вас раньше Flash Player был установлен, и все прекрасно работало, но вдруг перестало, то имеет смысл обновить Adobe Flash Player или установить его, если он не был установлен ранее.
Adobe Flash Player — модуль, встроенный в браузер, предназначен для воспроизведения аудио и видео.
Переходим на официальный сайт, снимаем все галочки (отмечены на рисунке) и нажимаем кнопку «Установить сейчас»:
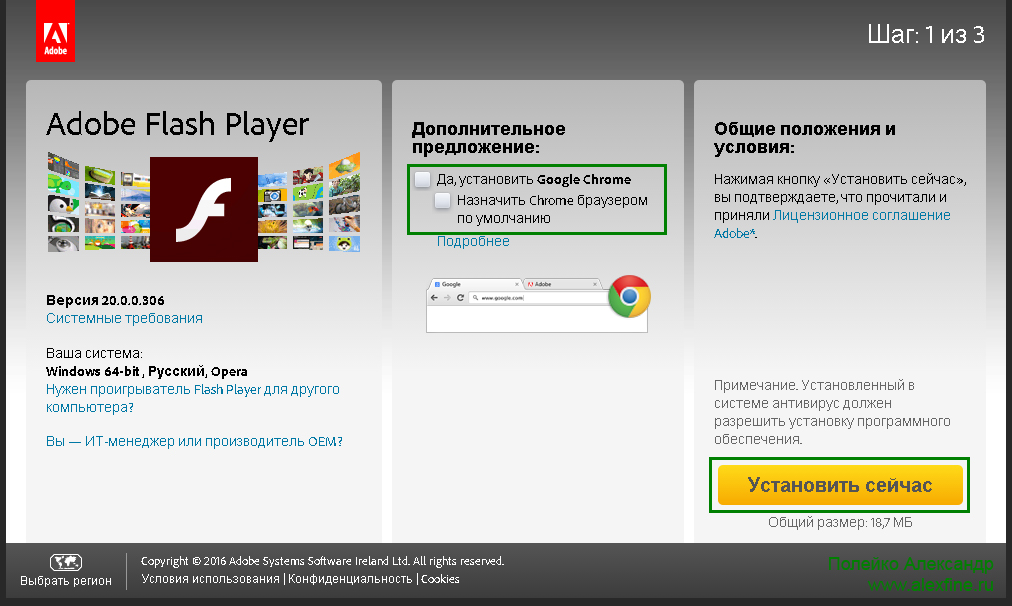
Я рекомендую сначала удалить устаревший установленный когда-то Adobe Flash Player и только потом приступать к установке нового.
Удаляем Adobe Flash Player
Перед удалением плагина, закрываем все браузеры, что бы ни чего не препятствовало удалению.
Заходим в Панель управления -> Удаление программ -> Находим Adobe Flash Player и удаляем:
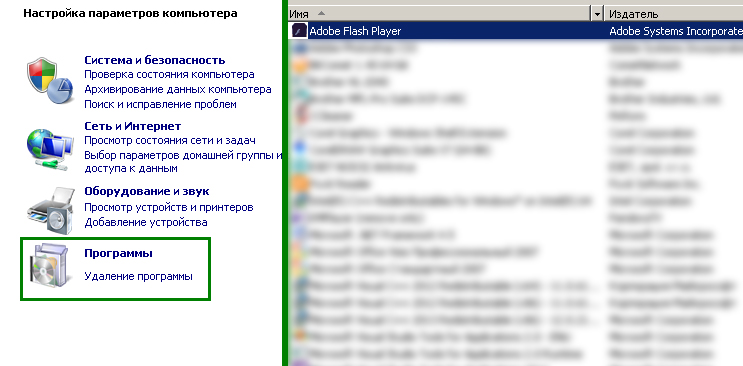
Устанавливаем Adobe Flash Player
Запускаем установщик и следуем подсказкам при установке. На первом этапе выйдет окошко «Настройки обновления Flash Player». Рекомендуется выбрать «Разрешить Adobe устанавливать обновления». По окончанию установки, нажмите «Готово» и видео должно воспроизводится.
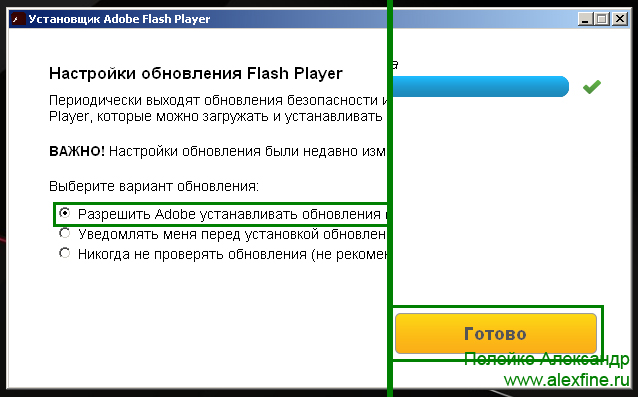
После обновления или установки плеера, видео так и не хочет воспроизводится, не стоит переживать, а для начала можно попробовать перезагрузить компьютер.
Перезагрузка не дала видимого результата, видео не воспроизводится, то тут уже следует проверить, открываются ли видео через другие браузеры на компьютере. Возможно, в одном не работает, а во втором будет все в порядке.
Если будет выявлена проблема с браузером, то стоит проверить настройки этого браузера.
В настройках браузера, на примере Opera, нужно обратить внимание на пункты:
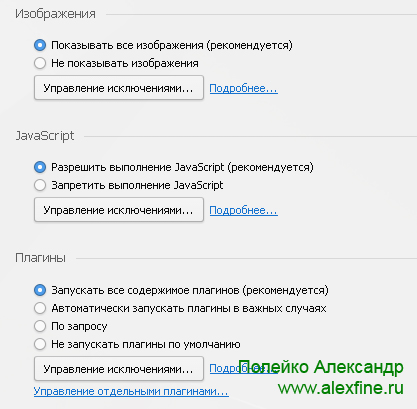
В этих разделах нужно будет выбрать Разрешить или Запретить. Следует воспользоваться подсказкам и отметить те пункты где стоит «Рекомендуется».
Если даже после всех этих манипуляций видео все равно не воспроизводится, то тут уже следует прибегнуть к переустановке браузера или обновлению до последней актуальной версии. Удалить старую версию и скачать с официального сайта последнюю новую версию браузера.
И последнее на что стоит обратить внимание, если видео так и не хочет воспроизводиться. Проверить на наличие вирусов и обновить драйвера видеокарты.
Так же можно воспользоваться программами для очистки от «мусора» на компьютере, например CCleaner. Как пользоваться программой, можно прочитать в моей статье:
Всем удачи!
Возможно вам так же будет интересно:
Если я Вам помог — оставьте свой отзыв или поделитесь сайтом с друзьями в социальных сетях!







