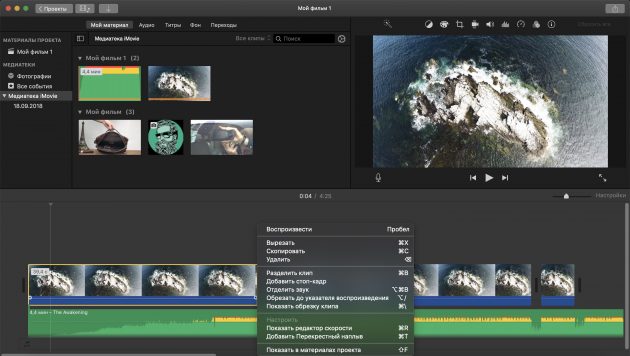Обрезать видео 3 гб
Обрезать видео больших размеров онлайн
Приветствую, дорогие читатели блога. На связи Галиулин Руслан. Прошу прощения за перерывы в публикации новых статей, так как в связи с концом года приходится закрывать работу над проектами и готовиться отмечать праздники.

В настоящее время, продвинутых пользователей компьютера достаточно много. Идеальное владение фото и видео редакторами присуще практически каждому школьнику. Однако, вопреки всему, существует, также, и люди, которые редко сталкиваются с подомными программами, или же сталкиваются с ними в первый раз. Поиск программ для редактирования видео материалов может занять большое количество времени. Не так давно я писал о программе для быстрого сжатия видео в 10 раз , а кто не читал обязательно перейдите по ссылке на статью. Также, данные программы могут оказаться платными, и вы потратите время впустую. Здесь, на помощь приходит сервис онлайн редактирования видео.
Если вам нужно обрезать видео больших размеров онлайн, в данной статье вы найдёте два самых простых в использовании редактора, которые точно вам помогут.
В чём преимущества перед онлайн редакторами:
- Нет необходимости устанавливать дополнительное ПО на ваш компьютер;
- Можно загружать файлы с виртуальных носителей;
- Экономит ваш трафик (при низкой скорости Интернет-соединения);
- Более простой в пользовании;
- Бесплатный сервис.
Обрезать видео до 500 мегабайт
Первый сервис, который стоит посетить, это online-video-cutter.com. Это браузерная программа, которая позволяет обрезать видео, весом до 500 МБ. Исходный материал вы можете добавить либо же с вашего компьютера, либо же с виртуального файлового хранилища. Простой интерфейс поможет быстро освоиться и приступать непосредственно к самой работе с видео. Максимальное качество готового видео ограничено 1080р, что является весьма высоким показателем. Кроме того, данный сервис имеет целый ряд дополнительных функций, с которыми вы можете самостоятельно ознакомиться. Также, сайт гарантирует безопасность: файлы, которые вы загрузили, доступны лишь вам и сервис через определенное время после завершения редактирования их удаляет.
Данная программа поддерживает большинство основных видео-форматов. Однако программа не поддерживает ссылки из социальной сети «Вконтакте», а также ссылки с «Ютуба». Несмотря на это, сайт online-video-cutter.com, позволит упростить обрезание видео, не нужно платить за работу в нём и скачивать дополнительное ПО.
Перейдём с пошаговой инструкции к данному сервису:
1) Переходим на сайт online-video-cutter.com.
2) Далее щелкаем на окно «Обрезать видео».

3) После чего следует загрузить видео с компьютера или другого виртуального носителя.

В разделе «Обрезать», ползунками мы выбираем отрезок, который ходим обрезать. Также, можно выбрать формат, который нам необходим.

4) И финальный штрих – сохранить. Далее мы скачиваем полученный материал на компьютер и на этом работа окончена.

Преимущества данного сервиса:
- Простой интерфейс, в котором не нужно долго разбираться;
- Есть возможность повернуть видео на 90, 180 и 270 градусов.
- Полностью бесплатный сервис, без каких-либо платных функций.
- Кадрирование видео, которое позволяет выделить необходимую область в кадре, обрезать края или изменить соотношение сторон видео.
- Безопасность вашего видеоматериала (спустя небольшое время после завершения работы, сервер удалит все ваши файлы).
- Данный сервис поддерживает все основные видео форматы.
Данный сервис является наиболее простым и доступным. Существенным минусом является то, что нельзя загружать файлы свыше 1ГБ. Если быть точнее, 500МБ – это максимальный вес вашего видео.
Обрезать видео больших размеров онлайн
Обрезать видео свыше 500 мегабайт
Если вам необходимо обрезать видео свыше 500 Мб (например, 2 Гб или 5 Гб), вам поможет «Киностудия Windows Live». Данная программа подходит тем пользователям, которые впервые сталкиваются с необходимостью обрезать видео. Обычно она уже установлена на ваш компьютер, просто введите в поисковой строке меня «Пуск» слово «Киностудия». Если же нет – то просто зайдите на официальный сайт Microsoft и скачайте её абсолютно бесплатно.
Как пользоваться данной программой:
- Запустите её, в правом верхнем углу будет «Добавить видео и фотографии». После нажатия, выберите то видео, которое хотите обрезать.
- Далее необходимо воспроизвести ваше видео. Детально просмотрите его, чтобы чётко знать момент, где вам необходимо будет его обрезать.
- В правой части экрана программы будет находить лента с видеозаписью. Вам необходимо будет нажать на правую кнопку мыши и «Установить начальную точку, перетащив ползунок на место, где будет начинаться ваше новое видео.
- Аналогичным образом перетащите ползунок, где будет конец вашей новой видеозаписи, и выберите пункт «Установить конечную точку».
- Теперь остаётся лишь сохранить то, что получилось. Перейдите в настройки программы, нажмите «Сохранить фильм» и укажите место на компьютере, где видео будет сохранено.
К преимуществам можно отнести то, что данная программа подходит даже новичкам. Более того, вы скачиваете официальную версию абсолютно бесплатно, вследствие чего вам больше не нужно искать ресурсоёмкие программы для монтажа, которые могут оказаться, к тому же, платными.

Еще одна программа, которая поможет вам обрезать видео больших размеров – это Movavi. При помощи данной программы, вы легко сможете обрезать вашу видеозапись в несколько действий. Перейдите на сайт movavi.ru, одним нажатием скачайте программу и убедитесь сами в её простоте. А теперь перейдём непосредственно к инструкции, как же пользоваться Movavi:
- Установите программу. По умолчанию она будет на русском языке, так что вы с лёгкостью справитесь с установкой за считанные минуты. Запустите её.
- Добавьте видеофайл, который вы хотите обрезать. Для этого щелкните в левом верхнем углу на меню данной программы и выберите «Добавить файлы». Данная программа поддерживает все основные видео форматы. Видео, которые вы добавили, будет отображаться в нижней части рабочей области.
- Для того чтобы обрезать видео, вам необходимо установить красный маркер в рабочей области на начало ненужного момента и нажать на окошко с ножницами «Разрезать клип на две части». Затем, этот же красный маркер вам необходимо установить на конец ненужной части видео и также начать «Разрезать клип на две части». После чего, нажмите кнопку «Delete» и удалите ненужные участки вашего клипа.
- Теперь нужно сохранить то, что получилось. В верхней области программы, нажмите кнопку сохранить. Далее следуйте всем инструкциям и либо просто сохраняйте видео на ваш компьютер, либо же подготавливайте его для того, чтобы загрузить на «Ютуб» или другие сервисы.

Еще одним способом для того, чтобы обрезать видео больших размеров онлайн, является личный кабинет на «Ютубе». Ютуб поможет вам выйти за рамки, установленные стандартными редакторами видео онлайн в 500 МБ. После прохождения идентификации вы сможете загружать видео, весом до 128 Гб! Вам всего лишь необходимо авторизоваться на ютубе и в правом верхнем углу начать кнопку «Добавить видео». После того, как вы опубликовали видео с общим доступом, нужно нажать «Улучшить видео», которое находится под ним. Вам будет представлено ваше видео, где необходимо будет установить рамки нового клипа и сохранить их. Далее, в адресной строке нового видео, перед названием ссылки Youtube.com, добавьте ss, чтобы получилось ssyoutube.com.
Вы перейдёте на сайт Savefrom.net, где сможете выбрать качество вашего видео и скачать любое видео к себе на компьютер .
Надеюсь материал был полезен, и вы сделаете репост данной статьи -))). Не забываем подписаться на рассылку новостей блога. Всех благ.
ITGuides.ru
Вопросы и ответы в сфере it технологий и настройке ПК
Три способа обрезать видео больших размеров

Практически каждому пользователю время от времени необходимо обрезать видео. Сегодня это можно сделать как с помощью специальных компьютерных программ, так и онлайн-сервисов. Ниже мы рассмотрим 3 способа, которые позволят обрезать видеозапись.
Способ 1.
Данный способ подразумевает использование специального онлайн-сервиса, который позволяет обрезать видео размером до 500 Мб. Сервис Online Video Cutter имеет простой интерфейс, поддерживает русский язык, а также не имеет лишних элементов управления. Помимо обрезки видео, сервис умеет снижать качество видео на выходе, а также менять его формат. Более подробную информацию о сервисе вы можете получить в этой статье.
Способ 2.
В этом способе мы также обратимся к помощи онлайн-сервиса, но на этот раз размер видеозаписи может достигать 128 Гб. Речь, конечно, о самом известном видеохостинге – YouTube.
Для того, чтобы обрезать видео с помощью YouTube, необходимо иметь аккаунт Google, который можно создать по этой ссылке.
Перейдите на главную страницу YouTube, нажмите в верхнем правом углу кнопку «Войти» и войдите под своей учетной записью.

Зайдя под своим аккаунтом, выберите кнопку «Добавить видео».

В следующем окне выберите файл для загрузки.

Дождитесь, пока видео будет загружено и обработано, а затем нажмите кнопку «Опубликовать».

Под видеозаписью будет миниатюрная иконка под названием «Улучшить видео». Выберите ее.

Откроется окно редактора, в котором выберите пункт «Обрезка».

Появится видеолента, на которой расположены два ползунка. Перетащите один ползунок в то место, где будет новое начало видео, а второй, соответственно, в конец. Нажмите кнопку «Готово».

Просмотрите результат. Если вас все устраивает, нажмите кнопку «Сохранить».

Теперь у вас два варианта действий: или оставить видео на YouTube (можно настроить приватность, чтобы видео было доступно только вам, друзьям или всем пользователям), или скачать на компьютер с помощью сервиса SaveFrom.net.
Просто скопируйте ссылку на видеозапись, перейдите на страницу сервиса и вставьте ссылку в строку поиска. Сервис предложит скачать видеозапись на компьютер. Кроме этого, при необходимости вы сможете изменить качество видеозаписи.

Способ 3.
Заключительный способ, который позволяет также обрезать видеозаписи больших размеров. Однако здесь будет использован не онлайн-сервис, а компьютерная программа Киностудия Windows Live.
Данная программа является отличной бесплатной программой для создания и редактирования роликов. Более подробно узнать о процессе обрезки видео в Киностудии вы можете из этой статьи.
Отблагодари меня, поделись ссылкой с друзьями в социальных сетях:
10 способов бесплатно обрезать видео онлайн и офлайн
Выберите один из удобных вариантов и вырежьте нужный фрагмент на смартфоне или компьютере всего в пару касаний.
1. Video Cutter 123 Apps
- Платформа: веб.
- Цена: бесплатно.
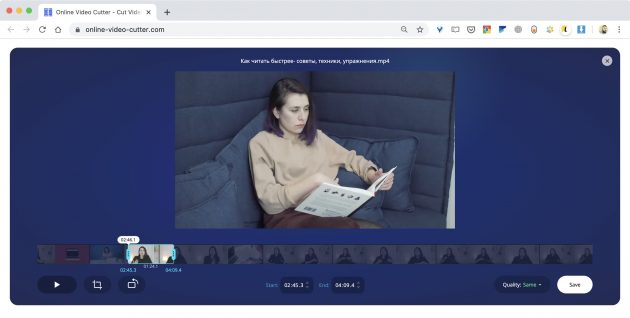
- Загрузите файл с компьютера, из облака или по URL.
- Перетащите маркеры на таймлайне, указав начало и конец фрагмента.
- Выберите качество и нажмите Save.
2. Ezgif.com
- Платформа: веб.
- Цена: бесплатно.
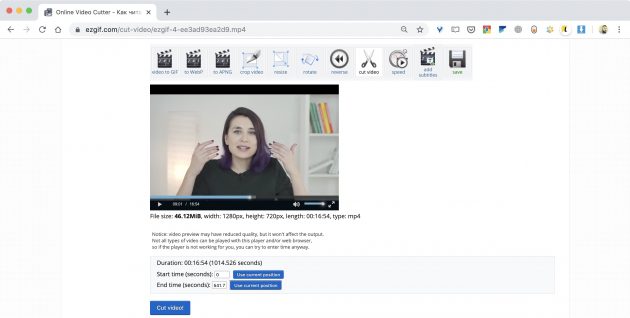
- Импортируйте видео, перетащив из проводника или указав прямую ссылку на него.
- С помощью кнопок предпросмотра и Use current position задайте начало и конец ролика.
- Нажмите Cut video!
3. Google Photo
- Платформа: iOS, Android.
- Цена: бесплатно.
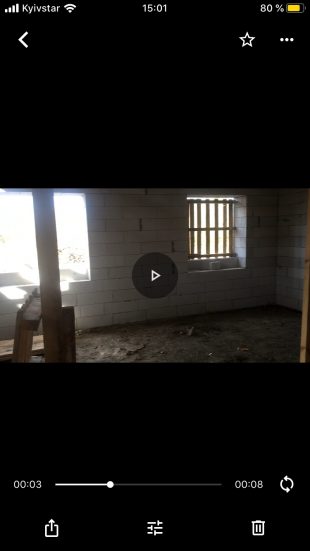
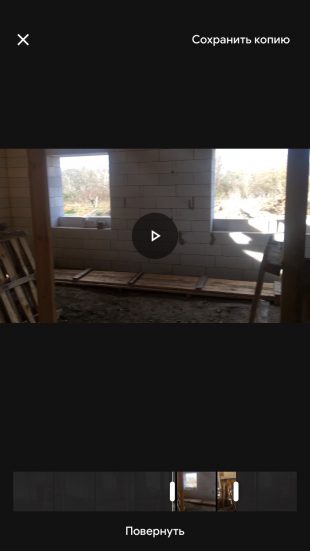
- Откройте видео, которое нужно обрезать.
- Тапните кнопку «Редактировать» и укажите границы нового файла.
- Нажмите «Сохранить копию».

4. InShot
- Платформа: веб, iOS, Android, Windows, macOS, Linux.
- Цена: бесплатно или 149 рублей.
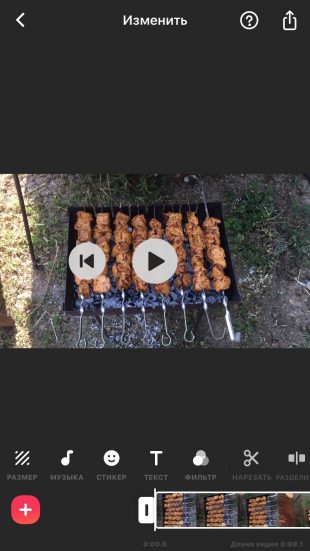
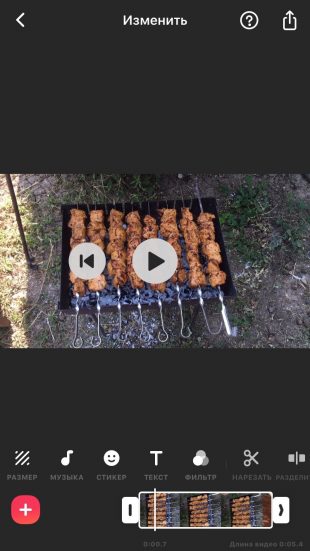
- Откройте приложение и загрузите нужный ролик.
- Нажмите кнопку «Нарезать» и выберите вариант «Обрезать».
- Укажите границы фрагмента, а затем нажмите кнопку «Поделиться» → «Сохранить».

5. Фото
- Платформа: iOS, macOS.
- Цена: бесплатно.


- Выберите видео из галереи и тапните кнопку «Править».
- С помощью таймлайна выделите нужный кусок ролика.
- Нажмите «Готово».
6. OpenShot
- Платформа: Windows, macOS, Linux.
- Цена: бесплатно.
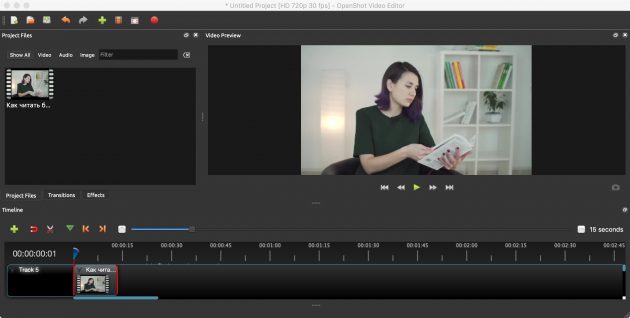
- Загрузите медиафайл в приложение.
- Выберите ножницы на панели инструментов.
- Отметьте курсором точки начала и окончания нужного фрагмента.
- Перейдите в меню File → Export video, выберите необходимые настройки и ещё раз нажмите Export video.
7. LosslessCut
- Платформа: Windows, macOS, Linux.
- Цена: бесплатно.
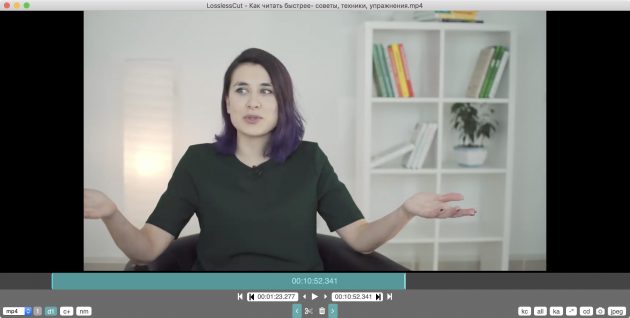
- Перетащите видео в окно программы.
- Установите курсор в начало и конец нужного куска и отметьте их кнопками со стрелками внизу экрана.
- Нажмите иконку с изображением ножниц.
8. VidCutter
- Платформа: Windows, macOS, Linux.
- Цена: бесплатно.

- Загрузите ролик в приложение.
- С помощью курсора и кнопок Start Clip — End Clip выделите фрагмент для вырезки.
- Нажмите кнопку Save Media.
9. QuickTime Player
- Платформа: macOS.
- Цена: бесплатно.
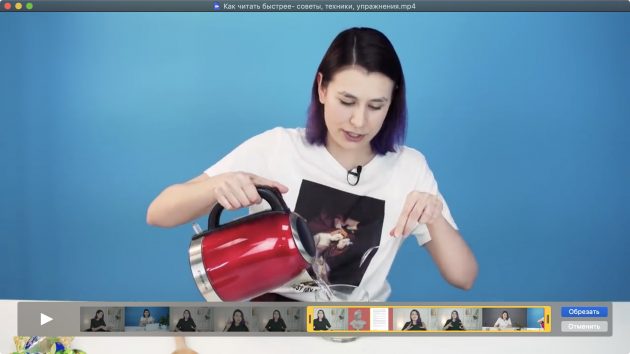
- Откройте медиафайл в стандартном плеере Mac.
- Перейдите в меню «Правка» → «Обрезать» или нажмите сочетание Command + T.
- Настройте границы нового ролика с помощью таймлайна.
- Нажмите «Обрезать».
- Закройте окно и выберите место сохранения видео.
10. Фотографии
- Платформа: Windows 10.
- Цена: бесплатно.

- Запустите стандартное приложение «Фотографии», которое входит в состав Windows 10.
- Выберите «Новый видеопроект» и перетащите в окно файл для редактирования.
- Нажмите кнопку «Обрезать» и ползунками внизу экрана установите границы нужного фрагмента.
- Затем нажмите «Готово» → «Завершить видео» → «Экспортировать».
- Укажите настройки качества и место сохранения.
Как просто обрезать видео без потери качества
Не знаете, как обрезать видео на компьютере? В статье вы найдёте сразу три способа сделать это без ущерба для качества ролика. Вы узнаете, как вырезать лишний фрагмент или просто сократить длительность записи быстро и без особых усилий. У каждого варианта есть свои преимущества, какие именно – рассмотрим подробнее ниже.
Как обрезать видео на компьютере в программе ВидеоМОНТАЖ
Обрезка в видеоредакторе – самый универсальный способ убрать лишние фрагменты из ролика. Главный плюс в том, что софт даёт полный контроль над итоговым качеством ролика. Конечно, далеко не каждая программа для обработки видео позволяет справиться с задачей на должном уровне. Поэтому к выбору редактора стоит подойти ответственно.
В сложных профессиональных программах выполнение даже такого простого действия может вызвать затруднения у новичка. В то же время слишком простые приложения могут подвести с точностью обрезки и значительно «съесть» качество ролика. Что же выбрать?
Компромиссом между этими противоположностями можно считать программу ВидеоМОНТАЖ. Софт функционален и прост в использовании. Любое действие в нём выполняется в считанные секунды. Чтобы обрезать видео на ноутбуке, вам нужно выполнить всего 3 простых шага. Скачать программу можно с нашего сайта:
Запустите редактор и создайте новый проект. В появившемся окне программа попросит указать соотношение сторон ролика. Выберите пункт «Установить автоматически», чтобы оставить видео без изменений, и кликните «Применить». Далее найдите папку с нужным файлом и перетащите его на временную шкалу.

Добавьте видео в редактор
Откройте вкладку «Редактировать» – вы сразу попадёте в окно обрезки. Используйте чёрные треугольники, чтобы обозначить эпизод, который необходимо оставить. Левый маркер обозначает начало обрезки, а правый – конец. При необходимости, вы сможете обрезать запись с точностью до секунды, вручную заполнив строки на левой панели.

Обрежьте лишнее из ролика
Вы можете продолжить улучшение фрагмента в программе или сразу перейти к сохранению. Для этого откройте вкладку «Создать» и выберите подходящий формат для экспорта. ВидеоМОНТАЖ позволит оставить исходные данные без изменений или преобразовать ролик в другое расширение. Софт поддерживает все популярные варианты – MP4, AVI, WMV, MKV и т.д. Сделав выбор, отрегулируйте качество ролика – ползунок должен оставаться на зелёном участке шкалы. После дождитесь окончания конвертации и проверьте результат, проиграв запись в плеере.

Выберите режим сохранения видео
ВидеоМОНТАЖ даёт возможность не только сократить длительность ролика, удалив лишние моменты, но и обрезать чёрные края на видео.
Эта проблема возникает в случае, если запись, отснятую в пропорциях 4:3, сохранили в формате 16:9. «Пустое» пространство при этом компенсируется чёрными полосками.
Редактор справится с проблемой в два счёта.
- Добавьте ролик, откройте вкладку «Редактировать» и найдите «Кадрирование»
- Нажмите на кнопку «Кадрировать видео» и в появившемся окне установите пунктирное выделение на нужной области, обрезав видео по бокам

При необходимости отрежьте чёрные полосы на видео
Аналогичным образом с помощью кадрирования вы сможете обрезать видео по высоте, удалив горизонтальные чёрные полосы сверху и снизу.
Узнайте подробнее про обрезку видео! Посмотрите урок:
С той же простотой вы сможете выполнить и другие задачи по созданию и обработке видео:
- склейте несколько фрагментов;
- добавьте эффекты;
- улучшите качество изображения;
- создайте начальные и финальные титры;
- настройте музыкальное сопровождение.
Плюсы
- удобство и быстрота работы
- обрезка с точностью до секунды
- высокое качество результата
- множество дополнительных функций для улучшения видео
- сохранение в любом формате
Минус:
- необходимость установки программы
Как обрезать видео в Windows 10 без сторонних программ
Пользователи, работающие на Windows 10, с обновлением получили возможность обрезать видеодорожки без скачивания и установки дополнительного ПО. С помощью стандартных приложений для просмотра фото и видео вы справитесь с задачей в пару кликов.
Обрезка видео с помощью приложения «Фотографии»
Кликните по ролику правой кнопкой мыши и в контекстном меню используйте команду «Открыть с помощью». Среди предложенных вариантов выберите «Фотографии».

Откройте видео с помощью приложения «Фотографии»
Софт мгновенно воспроизведёт выбранный файл. В верхней части окна найдите и разверните вкладку «Изменить и создать». В списке кликните по команде «Обрезать».

Приложение позволит не только обрезать видео, но и улучшить его
Дополнительно приложение «Фотографии» даёт возможность замедлить видео, разбить запись на кадры, наложить простые и трёхмерные эффекты, добавить рисунок и текст. Далеко не все эти настройки интуитивно понятны, однако, редактор включает всплывающие подсказки, чтобы помочь новичкам быстрее разобраться в особенностях работы.
Проиграйте ролик, чтобы определить моменты начала и конца нужного эпизода. Обозначьте их с помощью белых кружков. Закончив, нажмите «Сохранить как», введите название файла и назначьте папку для экспорта.

Отметьте нужный участок и сохраните фрагмент
Обратите внимание, что приложение позволяет сохранить результат только в формате MP4, независимо от того, какое расширение было исходным. То есть, если вы хотите обрезать видео MP4 на компьютере, то вид вашего файла останется таким, каким был. Если файл изначально в MOV, MKV и других расширениях – будьте готовы к изменениям.
Обрезка видео с помощью приложения «Кино и ТВ»
Нажмите на видеозапись правой кнопкой и выберите «Открыть с помощью» > «Кино и ТВ». В редакторе найдите иконку с изображением карандаша и кликните по ней. Среди предложенных опций выберите «Обрезку» и выделите нужный фрагмент белыми кругами.

Перейдите в редактор и обрежьте ролик
«Кино и ТВ» так же как и «Фотографии» экспортирует ролик только в формате MP4. Работая в стандартных приложениях, вы не сможете обрезать видео по бокам или по высоте, отредактировать звучание ролика и составить фильм из нескольких фрагментов.
Плюсы
- не нужно устанавливать сторонние ПО
- обрезка в пару кликов
- несколько дополнительных функций для обработки видео
Минусы:
- сохранение только в одном формате
- неточность обрезки
Как обрезать видео в YouTube
При наличии хорошего Интернет-подключения вы можете попробовать сократить ролик онлайн. YouTube включает внутреннее приложение для обрезки видео. Это значит, что вы сможете не только убрать лишние фрагменты из записи, но и сразу поделиться результатом.
Чтобы воспользоваться этим способом, вы должны завести аккаунт на Ютубе. Выкладывать ролик в общий доступ совершенно не обязательно, просто зарегистрируйте профиль, укажите обязательную информацию о себе и создайте канал.
Чтобы обрезать видео на хостинге, необходимо выполнить несколько нехитрых действий.
Найдите значок в виде камеры и нажмите «Добавить видео». Дождитесь, пока файл окажется на сайте – это может занять некоторое время. После завершения загрузки кликните по строке «Открытый доступ» и выберите вариант «Ограниченный доступ». Так ролик сможете видеть только вы. Далее нажмите «Готово».

Залейте видео на свой канал на Ютубе
Перейдите в Творческую студию, кликнув по одноимённой кнопке. Вы попадёте в сервис управления загруженными роликами. Откройте раздел «Видео» и в списке нажмите на добавленный видеофайл. В появившемся блоке вы увидите информацию о записи, сможете присвоить ей подходящее название, добавить описание и т.д.

Ролик, который вы загрузили, появится в Творческой студии
Чтобы начать обрезку, перейдите к пункту «Редактор». В нём вы сможете не только сократить длительность дорожки, но и настроить звук и добавить конечную заставку. Для удобства на временной шкале размещена раскадровка видеоролика. Всё, что от вас потребуется, – это обозначить границы нужного эпизода синими полосками.

Выделите эпизод, который хотите оставить
Время отображается с миллисекундной точностью – вы точно не захватите лишних кадров.
YouTube позволяет предварительно оценить результат. Сделать это можно, кликнув «Просмотреть». Всем довольны? Нажмите «Сохранить» и подождите, пока хостинг обработает видео. Чем больше изменений вы вносили – тем больше времени займёт процесс. Скорость подключения к Интернету также играет важную роль.
В дальнейшем обрезанное видео будет храниться у вас на канале. Вы можете выложить его в открытый доступ или настроить доступ по ссылке.
YouTube серьёзно относится к соблюдению авторских прав. Если вы обрезали фильм, клип или любой другой ролик, найденный в Интернете, не заливайте его на свой канал в открытом доступе. В противном случае хостинг может заблокировать ваш аккаунт.
Скачать какой-либо контент с Youtube (даже свой собственный) просто так нельзя. Так что, если вы хотите сохранить получившийся ролик к себе на компьютер, используйте сервисы вроде GetVideo и SaveFrom. Они абсолютно бесплатны.
Плюсы
- точность обрезки
- можно сразу залить на канал
- не нужно устанавливать дополнительное ПО
Минусы:
- необходимость завести аккаунт на хостинге
- требуются постоянное Интернет-подключение и высокая скорость
- недостаток дополнительных инструментов для обработки видео
- затруднение при сохранении записи на ПК
Итоги
Каждый способ имеет свои преимущества и свои недостатки. Тем не менее, программа для обрезки видео ВидеоМОНТАЖ предлагает более выгодные условия для работы. Делая выбор в пользу редактора, вы не зависите ни от особенностей системы, ни от скорости Интернет-подключения. Вы добьётесь качественного результата быстро и просто, и вдобавок получите мощный инструмент для создания и улучшения видеофайлов. Скачайте ВидеоМОНТАЖ и сами оцените сильные стороны программы!