Программа ворд для начинающих видео
Как работать в Word для чайников
Microsoft Word — это текстовой редактор, который может быть частью пакета Microsoft Office или программой, установленной на вашем компьютере отдельно. Программа может использоваться для записи писем и различных типов документов, которые могут включать в себя графику и изображения. В этом руководстве объясняется, как открыть Microsoft Word, запустить, создать и сохранить новый документ с использованием операционной системы Windows 7.
Не стоит бояться, что что-то может не получиться или пойти не так. Эта программа создавалась для пользователей, и она продумана до мелочей, чтобы вам было максимально удобно использовать ее. И конечно же в каждом деле главное тренировка, не бойтесь делать ошибок. Если вы случайно нажали не туда, в левом верхнем углу всегда есть изогнутая стрелка, которая позволяет отменить последнее действие. Сделать это можно также используя сочетание клавиш Ctrl и Z.

Последний совет перед началом подробных инструкций по использованию текстового редактора от Windows — не забывайте сохранять файл. Это особенно важно при работе с объемными текстами или серьезной документацией. Бывает всякое: могут отключить электричество, ноутбук может разрядиться и выключиться, да и от поломок никто не застрахован. Терять важные файлы и потом тратить часы на их восстановление — не самое приятное занятие. Все, что вам нужно — время от времени нажимать на дискету в левом верхнем углу.
Как создать документ
Программу можно найти в меню «Пуск» в разделе «Microsoft Office». Следуйте этим пошаговым инструкциям, чтобы запустить документ в Microsoft Word.
- Шаг 1. На рабочем столе или в меню «Пуск» откройте Microsoft Word.



Навигация по программе
- Шаг 1. Мигающий курсор (указатель мыши) в документе сообщает вам, где вы печатаете. Где бы ни находился мигающий курсор, буквы, которые вы вводите, будут вставлены в эту точку. Когда вы начинаете пустой документ, мигающий курсор будет в начале вашего документа, это значит, что он готов для начала ввода.



Как выбрать (выделить) текст
Выбор или выделение текста позволяет вам изменять выделенный фрагмент с точки зрения стиля, шрифта и/или цвета и даже заменять слова, если это необходимо. Следуйте этим пошаговым инструкциям, чтобы выбрать текст в документе.
Шаг 1. Для выбора текста используется мышь. При перемещении указатель будет меняться.
Шаг 2. Переместите указатель на начало необходимого фрагмента. Нажмите и удерживайте левую кнопку мыши. Выполняя это, переместите указатель туда, где необходимо остановить выбор. При перемещении мыши текст будет выделяться. Когда вы закончите свой выбор, отпустите левую кнопку мыши.

Выбранный текст теперь может быть отформатирован или изменен.
Скопировать текст можно с помощью клавиш Ctrl+C. Удалить текст — Backspace.

Меняем размер и шрифт
Следующие действия могут помочь сделать ваш текст более интересным и привлекательным. Текст может быть изменен по-разному.
- Шаг 1. Для начала фрагмент текста нужно выделить, вы уже умеете это делать.
- Шаг 2. Чтобы поменять вид шрифта, щелкните на стрелку рядом со стилем шрифта в панели инструментов.



Выравнивание текста
Иногда создаваемый документ может требовать разное расположение абзацев. По умолчанию текст выравнивается по левому краю. Однако текст может выравниваться и по правому краю и по центру.

На заметку! Выделить весь текст Ctrl + A.
- Шаг 1. Чтобы изменить макет вашего текста, выделите текст, любым удобным для вас способом.
- Шаг 2. Чтобы выровнять его по центру, щелкните значок «Выровнять по центру» на ленте форматирования в верхней части документа.

Изменить выбранный текст можно, используя комбинацию сочетаний клавиш, что иногда бывает проще:
- По центру — выделите текст, нажмите клавишу Ctrl + E.
- По правому краю — Ctrl + R.
- По ширине — Ctrl + J.
- По левому краю — Ctrl + L.

Как выделить текст жирным шрифтом, курсивом или подчеркиванием
Возможность изменить стиль шрифта может сделать ваш документ более интересным. Различные стили текста, такие как полужирный или курсив, могут выделять его. Подчеркивание может быть полезно для заголовков.
- Шаг 1. Как обычно, выделите необходимый вам фрагмент текста.
- Шаг 2. Чтобы изменить выделенный шрифт на полужирный, нажмите «Ж» на панели форматирования.


Копируем и вставляем
Говорить о важности этих двух функций не приходится. Они значительно экономят наше время, позволяют вставлять текст из сторонних источников, не перепечатывая его, как это было во времена печатных машинок.
- Шаг 1. Выделите нужный вам фрагмент.
- Шаг 2. Щелкните по значку копирования в левой части ленты форматирования. Текст тут же скопируется в буфер обмена вашего компьютера.

Сделать это можно и с помощью горячих клавиш. Все как и в прошлый раз: нажмите одновременно Ctrl и С, чтобы скопировать текст, и Ctrl и V, чтобы вставить.
Как создать нумерованный или маркированный список
Использование нумерованных или маркированных списков может помочь выделить элементы или показать важные шаги, иерархию или последовательность чего-либо.
- Шаг 1. Чтобы создать нумерованный список, щелкните значок нумерации.



Чтобы остановить добавление новых элементов и вернуться к стандартному тексту, щелкните значок нумерации еще раз в верхней части документа.
Маркированный список создается по такому же принципу, единственное отличие заключается в 1 шаге. Вместо кнопки «Нумерация» нажмите на кнопку «Маркеры», она расположена правее.
Есть еще один способ создания списка. Сначала пользователем вводятся все пункты списка, каждый обязательно с новой строки. Когда все пункты набраны выделите их все и нажмите либо на нумерацию, либо на маркеры, в зависимости от того какой именно список вам нужен.

У вас получится тот же результат. Это разные способы и здесь нет правильного или неправильного, главное, что цель достигнута. Используйте удобный вам способ.

Вставляем таблицу
Таблицы помогают структурировать информацию, подавать ее в более презентабельном виде. Без этого навыка не обойтись.
- Шаг 1. В верхней панели инструментов перейдите на вкладку «Вставка».
- Шаг 2. Нажмите на значок таблицы. Перед вами откроется окно, в котором нужно выбрать количество ячеек. Сделать это можно и вписав цифры вручную. Для этого на появившейся панели нажмите на область «Нарисовать таблицу».

Вам останется лишь заполнить поля. Если вам вдруг понадобятся дополнительные строки или колонки, вам не придется переделывать ее целиком. Щелкните левой кнопкой мыши в области таблицы. В появившемся меню нажмите «Вставить» и выберите подходящий вариант.

Эти основные знания должны сформировать у вас основные принципы работы с текстом. Выделим основные:
- Текст вводится туда, где находится мигающий курсор и никуда больше.
- Чтобы изменить символ, слово, строку, абзац или весь текст, его в первую очередь нужно выделить. Необходимо, чтобы компьютер понимал над чем именно он должен производить действия.
- Выделив текст с ним можно делать все что угодно. Вы можете потренироваться, выделить фрагмент и поочередно нажимать на кнопки, которые расположены на вкладке «Главная». Вы заметите, какие функции могут использоваться совместно, а какие являются взаимоисключающими.
- Не забывайте сохранять изменения, так вы обезопасите себя.
- Используйте те способы решения стоящей перед вами задачи, которые удобны именно вам.
Видео — Word для начинающих
Понравилась статья?
Сохраните, чтобы не потерять!
20 секретов Word, которые помогут упростить работу
Мы выбрали 20 советов, которые помогут упростить работу c Microsoft Word. Если вы часто пользуетесь этой программой на работе, то этот материал просто создан для вас!
Microsoft Word — самый важный и необходимый инструмент для любой офисной работы. А количество функций, которыми он обладает, повергнет в шок любого человека. Мы выбрали 20 советов, которые помогут упростить работу с Word и автоматизировать некоторые рутинные дела. Здесь вы можете ознакомиться с подобным материалом для Excel.
Вставка даты и времени

Быстро вставить дату можно с помощью комбинации клавиш Shift + Alt + D. Дата вставится в формате ДД.ММ.ГГ. Такую же операцию можно проделать и со временем при помощи комбинации Shift + Alt + T.
Быстрая смена регистра

Если вы ещё не владеете слепым методом набора, то CAPS LOCK может сыграть с вами злую шутку. Случайно включив его и не посмотрев на экран, можно набрать гору текста, который придётся удалить и переписать с нуля из-за одной нажатой кнопки. Но выделив нужный текст и нажав Shift + F3, вы измените регистр с заглавного на строчный.
Ускорение курсора
Обычно, если вы перемещаете курсор с помощью стрелок, он движется по одной букве. Чтобы ускорить его передвижение, зажмите вместе со стрелкой клавишу Сtrl.
Выделение фрагментов текста, расположенных в разных местах

Очень полезная функция, которая позволяет выделять непоследовательные фрагменты текста. Удерживайте Ctrl и выделяйте нужные вам куски текста.
Буфер обмена

Если вы пользуетесь копированием и вставкой (а вы наверняка ими пользуетесь), то, скорее всего, знаете о расширенном буфере обмена в Word. Если нет, то он вызывается нажатием на одноимённую кнопку и показывает всё, что вы копировали в буфер за время работы.
Быстрое создание скриншотов

Если вы делаете мануал, обзор сервиса или вам просто нужно вставить скриншот в Word, сделать это можно очень просто с помощью соответствующего инструмента. Нажмите на кнопку «Снимок», и Word покажет все активные окна. Кликнув на любое из них, вы получите скриншот этого окна.
Расстановка переносов

Включение переносов может улучшить читаемость текста, а также избавит вас от длинных пустых интервалов между словами. Вы можете расставить их сами или доверить это компьютеру. Кнопка находится в меню «Разметка страницы» — «Расстановка переносов».
Водяной знак

Вы можете добавить водяной знак (watermark) на свой документ для дополнительной защиты. Для этого перейдите в меню «Дизайн» и выберите пункт «Подложка». В Word есть четыре стандартных шаблона, также можно создать свой.
Повтор предыдущей команды
Очень полезная функция, которая позволяет продублировать последнюю команду. Если вы нажмёте F4, то Word повторит последнюю команду, которую вы сделали. Это может быть ввод текста, последовательное удаление нескольких строк, применение стилей для разных отрезков текста и многое другое.
Постановка ударения

Ставить ударение в Word проще простого. Для этого установите курсор после буквы, на которой должно стоять ударение, и зажмите комбинацию клавиш Alt + 769. Важно: цифры нужно нажимать на цифровой клавиатуре справа.
Настройка ленты

Верхнюю ленту с кнопками можно очень гибко настроить. Для этого перейдите в меню «Файл» — «Параметры» — «Настроить ленту». Здесь можно добавить функции, которых раньше не было, и удалить те, которые не нужны. Более того, вы можете удалять или создавать свои вкладки с функциями.
Быстрое выделение большого куска текста
Чтобы быстро выделить большой кусок текста, установите курсор в его начало и кликните мышкой с зажатым Shift в конце фрагмента. Сохранит время и нервы в ситуациях, когда приходится выделять несколько листов сразу.
Быстрое перемещение по документу
Существует несколько комбинаций, которые сильно ускоряют навигацию по документу:
- Ctrl + Alt + Page Down — следующая страница;
- Ctrl + Alt + Page Up — предыдущая страница;
- Ctrl + Home — переместиться вверх документа;
- Ctrl + End — догадайтесь сами. 🙂
Вставка новой страницы
Как же я ненавижу себя за то, что не знал этой комбинации раньше. Ctrl + Enter позволяет мгновенно создать новый лист, а не удерживать Enter одной рукой, а другой в это время заваривать чай.
Изменение папки для сохранения по умолчанию

По умолчанию Word сохраняет все файлы в папку «Документы». Для того, чтобы изменить это, перейдите в меню «Файл» — «Параметры» — «Сохранение». В строке «Расположение локальных файлов по умолчанию» выберите нужную вам папку. В этом же меню вы можете настроить формат документов по умолчанию, автосохранение и многое другое.
Исходное форматирование

Для того, чтобы вернуть тексту исходное форматирование, нужно нажать комбинацию клавиш Ctrl + Spacebar.
Word в качестве менеджера задач

Если вы большой поклонник Microsoft и Word в частности, то даже можете использовать его как менеджер задач. Правда, для начала придётся немного постараться. Нажмите правой кнопкой на ленте функций сверху и выберите «Настройка ленты». В правом столбце включите единственную отключённую вкладку «Разработчик».
Перейдите в появившуюся вкладку «Разработчик» и найдите элемент «Флажок», на котором изображена галочка (почему бы и нет). Теперь, нажимая на флажок, вы можете создавать списки задач и помечать их, как выполненные.
Вертикальное выделение текста

Если вы случайно испортили свой список, то можете выделить текст вертикально. Для этого удерживайте Alt и используйте курсор мышки для выделения.
Защита документа паролем

Не стоит даже говорить, зачем это нужно. В наш век, когда информация стала главным оружием, иметь дополнительную защиту никогда не помешает. Чтобы защитить документ паролем, перейдите во вкладку «Файл» и выберите опцию «Защита документа». Теперь смело создавайте пароль, однако помните, что если вы его забудете, восстановить его не получится.
Самый быстрый способ открыть Word

Завершает наш список невероятный хакерский трюк. Если раньше для того, чтобы открыть Word, вы создавали новый документ или искали его в меню «Пуск», то теперь это в прошлом. Нажмите комбинацию клавиш Windows + R и введите в появившемся окне winword. Если вы не пользуетесь командной строкой для других команд, то в следующий раз, когда вы нажмёте Windows + R, команда для запуска Word автоматически загрузится и вам останется лишь нажать Enter.
Есть ли у вас способы упростить работу с Word? Уверен, что есть. Делитесь ими в комментариях!
Уроки Ворд Для Начинающих
Word для Начинающих (Часть 1)
Подробный курс по Word, Excel и Powerpoint — https://goo.gl/QmDVwh Microsoft Word — это самая популярная программа, предназначенная.
Microsoft Word 2013 / 2016 для начинающих. Базовый курс (58 бесплатных уроков)
Skill.im — качественные видеокурсы
https://www.skill.im/wordbas — Пройдите БЕСПЛАТНО весь Базовый курс MS Word 2013 / 2016 для начинающих (21 видео уроков) у нас.
Word для Начинающих (Часть 2)
Подробный курс по Word, Excel и Powerpoint — https://goo.gl/QmDVwh Программа Word позволяет производить форматирование текста.
MS Word за 30 минут (для студентов, секретарей и не только)
Всего за 30 минут вы научитесь грамотно и быстро оформлять документы в MS Word. СОДЕРЖАНИЕ УРОКА: 0:40 Горячие.
Основы Microsoft Word. Ворд для начинающих. часть 1
Обучение Microsoft Office. Цифровой помощник
Основы Microsoft Word часть 1. В данном ролике из раздела ворд для начинающих рассмотрены самые основы работы в.
Word для начинающих. Урок 1: Интерфейс
В первом уроке обсуждается отличие ленточного интерфейса Word 2007-2013 от интерфейса прежних версий Word. Все.
Word (Ворд) для начинающих – чайников. Шаг 1
Мой сайт http://provse.xyz/ В первом видео, я покажу азы работы с такой программой как Word. Речь пойдёт о самых простых.
Word для Начинающих (Часть 3)
Подробный курс по Word, Excel и Powerpoint — https://goo.gl/QmDVwh Продолжая серию видеоуроков посвященных программе Microsoft.
Microsoft Excel для Начинающих (Часть 1)
Подробный курс по Word, Excel и Powerpoint — https://goo.gl/hZwKzq Этим видео я хочу начать серию видеоуроков по работе в програ.
Шаг #1. Excel для Начинающих
СКАЧАТЬ КУРС — https://goo.gl/h35NSP Полный курс — https://goo.gl/o4Jjkc Пять первых шагов к освоению программы Excel. Базовый.
Word для Начинающих (Часть 5)
Подробный курс по Word, Excel и Powerpoint — https://goo.gl/QmDVw В пятом видеоурок, посвященном программе Microsoft Word, я расскажу.
Word для начинающих. Урок 2: Подготовка к работе
Разбираем как адаптировать Word к своим потребностям — создать сочетания клавиш для необходимых символов.
Word для начинающих. Урок 8: Использование стилей текста
Урок 2 из 3, посвященных стилям текста. Стили текста — очень мощный инструмент, который позволяет экономить.
Word для Начинающих (Часть 4)
Подробный курс по Word, Excel и Powerpoint — https://goo.gl/QmDVwh В четвертом видеоуроке, посвященном текстовому редактору.
Word для начинающих. Урок 11: Таблица (простой вариант)
В первом уроке серии, посвященной таблицам в MS Word, рассматриваются базовые приемы работы с таблицами: как.
Word для начинающих. Урок 25: Создание и использование макросов
В уроке разбирается как не разбираясь в программировании создать макрос для выполнения трудоемких или.
Word для начинающих. Урок 5: Форматирование: 2. Абзацы
Выравнивание, межстрочный интервал, границы абзацев и многое другое в этом уроке. Все уроки по Word (плейлист).
Ворд для начинающих | Урок 1 начала работы в программе Word
Алексей Полянский — Уроки Excel для начинающих
Ворд для начинающих основные принципы работы в программе. Где находятся элементы управления программы.
Шаг #2. Excel для Начинающих
СКАЧАТЬ КУРС — https://goo.gl/h35NSP Полный курс — https://goo.gl/o4Jjkc Пять первых шагов к освоению программы Excel. Базовый.
Word для начинающих. Урок 4: Форматирование: 1. Символы
Форматирование текста можно разбить на 3 составляющих: форматирование символов, форматирование абзацев.
Microsoft Excel для Начинающих (Часть 7)
Подробный курс по Word, Excel и Powerpoint — https://goo.gl/hZwKzq В седьмом видеоуроке по основам программы Microsoft Excel речь пойде.
Word для начинающих. Урок 6: Начало работы с документом
В этом уроке мы разберем какие настройки нужно проверить (или установить) если начинаешь новый документ.
Как в ворде сделать таблицу ? ворд для начинающих
Обучение Microsoft Office. Цифровой помощник
как в ворде сделать таблицу ? как перенести таблицу из эксель в ворд? как добавить столбец в таблицу в ворде.
Microsoft Excel для Начинающих (Часть 3)
Подробный курс по Word, Excel и Powerpoint — https://goo.gl/hZwKzq В третьем видеоуроке по основам программы Microsoft Excel мы научимс.
Microsoft Excel для Начинающих (Часть 5)
Подробный курс по Word, Excel и Powerpoint — https://goo.gl/hZwKzq В пятом видеоуроке по основам программы Microsoft Excel мы окончател.
Word для начинающих. Урок 16: Таблица — решаем проблемы
В уроке разбираются основные проблемы, которые могут возникать при оформлении таблиц: таблица оказалась.
Word для начинающих
Microsoft Word — это самая популярная программа, предназначенная для создания текстовых документов. С помощью.
Word для начинающих
Microsoft Word — это самая популярная программа, предназначенная для создания текстовых документов. С помощью.
Word для начинающих. Урок 9: Содержание документа
В уроке рассматривается как для документа, в котором для оформления использовались стили, создать автомати.
Word (Ворд) для начинающих – чайников. Шаг 2 – редактирование текста
Мой сайт http://provse.xyz/ С чего начинается редактирование текста. Давайте посмотрим на верхнее меню в word, там.
Word для начинающих. Урок 27: Математические формулы
Как ввести в текстовый документ красивую и правиьную математическую формулу? 1. Простую формулу — просто.
Microsoft Excel для Начинающих (Часть 6)
Подробный курс по Word, Excel и Powerpoint — https://goo.gl/hZwKzq В шестом видеоуроке по основам программы Microsoft Excel мы заполним.
Word для начинающих. Урок 35: Серия однотипных документов методом слияния
Как сделать любое количество однотипных документов, у которых меняются только некоторые участки текста.
Word для начинающих. Урок 26: Делаем брошюру
Как самому сделать небольшую брошюру (книжку, методичку) средствами Word (не прибегая к помощи других програм.
Word (Ворд) для начинающих – чайников. Шаг 3 – отступ строки. Абзац и т.д
Мой сайт http://provse.xyz/ В этом видео будем работать с линейкой, чтобы включить и отключить линейку в программе.
Excel для начинающих. Урок 2: Курсор. Типы данных
Во втором уроке рассматривается связь вида курсора с операцией, которую можно выполнять мышью. Также разби.
Компьютер для начинающих. Программа Word .Урок №1
Начинаю новую серию уроков для начинающих по программе Word . Знакомство с программой , интерфейс программы.
Word (Ворд) для начинающих — чайников. Шаг 5 — содержание и работа с таблицами
Мой сайт http://provse.xyz/ Полный курс по ворд http://provse.xyz/kompyuter-dlya-chajnikov/word-vord-dlya-chajnika.html Очень нужное видео по работе.
Word для начинающих. Урок 7: Подготовка стилей текста
Урок 1 из 3, посвященных стилям текста. Стили текста — очень мощный инструмент, который позволяет экономить.
Microsoft Excel для Начинающих (Часть 2)
Подробный курс по Word, Excel и Powerpoint — https://goo.gl/hZwKzq Во втором видеоуроке по основам программы Microsoft Excel мы научимс.

Поиск авто за 200тр на автомате.

Мои Глупые Поступки Достали Соседа (анимация)

Непосредственно Каха — «Назад в будущее

Виталий Милонов x Алексей Щербаков | Roast Battle LC #5

Егор Крид, Гарик Харламов и Тимур Батрутдинов. Ошуительное Хоу

СПАСАЮТ ЛИ МАСКИ ОТ ВИРУСА?

ПИРОГ из 10 видов МЯСА! (эксперимент)

Шоу Иды Галич 1-11. Квиз, плиз!

Apple представила новый iPhone SE на A13 Bionic — он пришел чтоб унижать в 2020. Первый взгляд.

Японская трасса в центре России (прыжок в стену)

КОНТАКТЫ в телефоне Егора Крида: Нюша, Киркоров, ASAP Rocky, Президент Молдавии

ПЛОХИЕ ПЕСНИ №6 КЛАВА КОКА против СТАСА ЯРУШИНА

Теперь у меня есть САМАЯ БЫСТРАЯ МАШИНА В МИРЕ! 2.3 СЕКУНДЫ до 100 КМ/Ч!

НОЧНАЯ ЖИЗНЬ КЕЙПТАУНА: БАНДИТЫ И ПРОСТИТУТКИ. СПОР С ХОХЛОМ НА $1000. КАМЕННЫЕ ДЖУНГЛИ 18+

Zivert — гонорары, плагиат, дружба с Киркоровым, знакомство с Кридом
Смотрите видео онлайн на Providosiki.ru. Смотрите сериалы бесплатно, музыкальные клипы, новости мира и кино, обзоры мобильных устройств
[email protected] — Почта для жалоб и предложений
Word 2010 для Windows
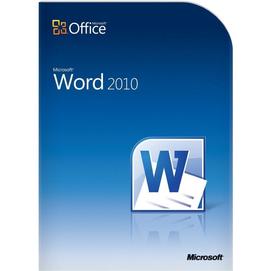
Скачайте Word 2010 на русском языке бесплатно для Windows
Microsoft Word 2010 (Ворд 2010) – прикладная программа профессионального уровня, предназначенная для обработки текстовых документов. Входит в состав офисного пакета от компании Microsoft, отличается удобным интерфейсом и богатым набором инструментов для взаимодействия с текстом, графикой и объектами. Редактор можно устанавливать в комплексе с другими приложениями пакета либо по отдельности.
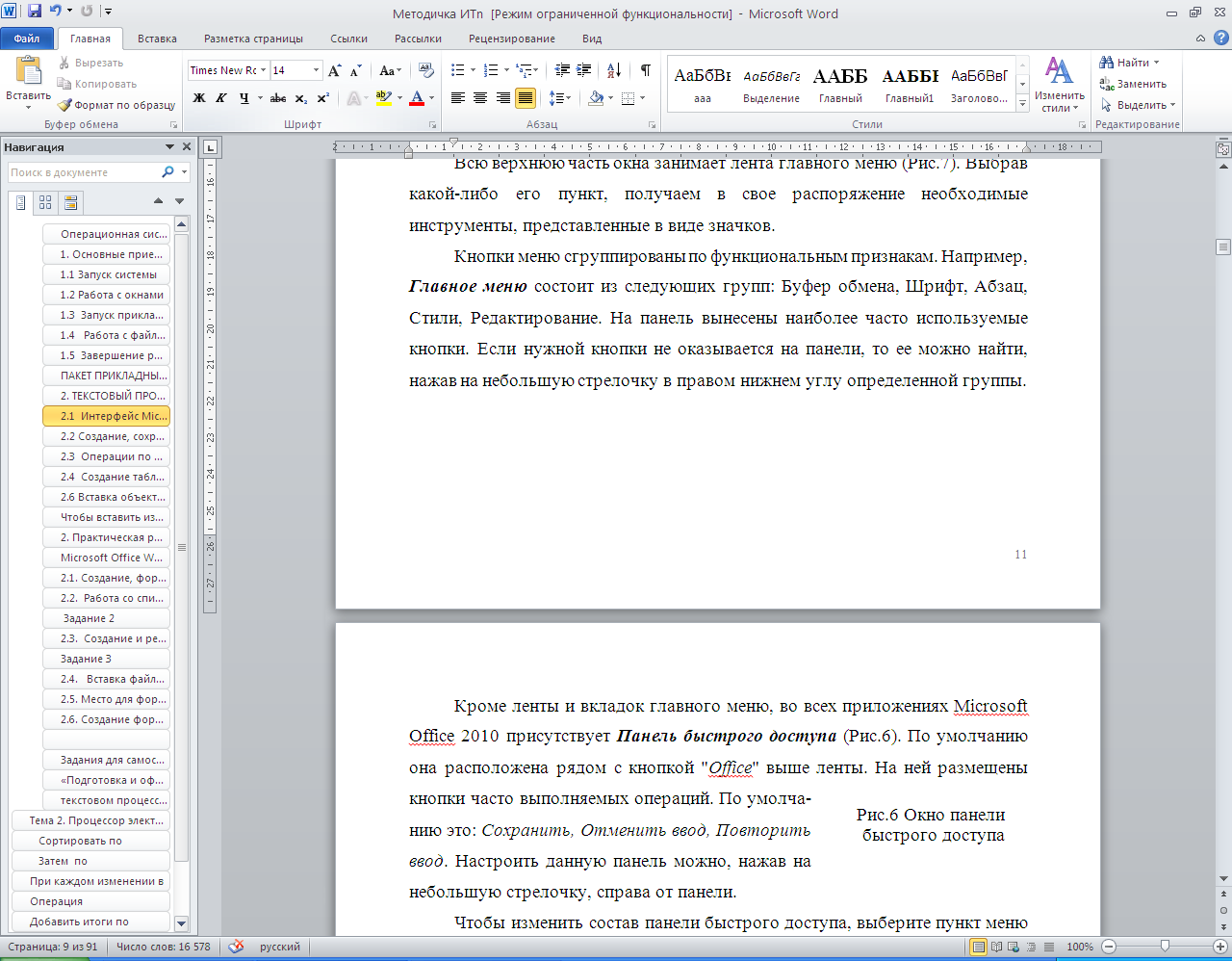
Функционал Word 2010
В Word 2010 присутствуют 20 шаблонов, повышающих скорость работы с отчетами, письмами и другими стандартными документами. В версии 2010 была улучшена интеграция Word с веб-сервисами, предусмотрена возможность совместного редактирования файла несколькими пользователями.
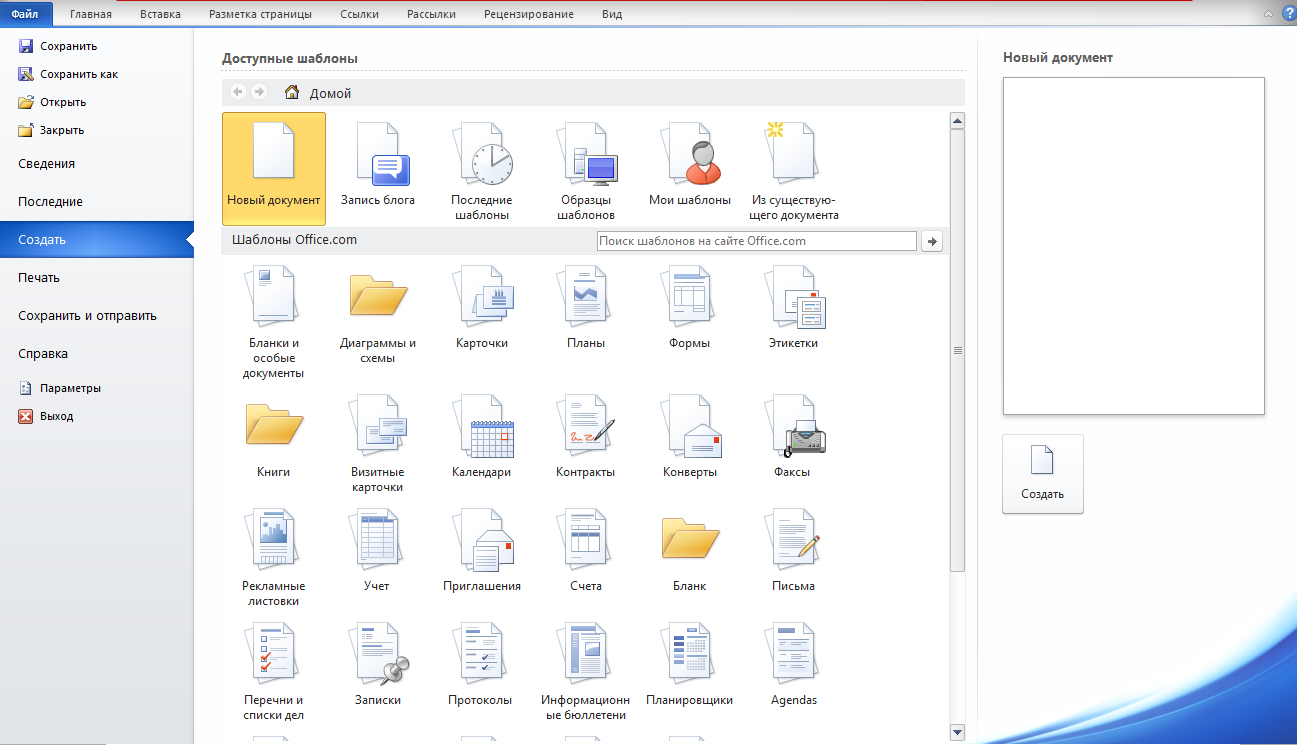
Также в этом выпуске добавлены следующие возможности:
- • анимация текстовых блоков, выделение отдельных фрагментов документа при помощи визуальных эффектов – отражение, добавление тени, свечение и пр.;
- • изменение интервалов между абзацами на свое усмотрение;
- • опция «снимок экрана», позволяющая делать скриншоты и добавлять их в файл;
- • упорядочивание списка литературы в автоматическом режиме, что способствует облегчению работы с диссертациями и другими объемными работами;
- • интеллектуальная проверка орфографии текста на любом языке, с расстановкой запятых и исправлением слов, не соответствующих общему контенту;
- • использование облачного хранилища при работе с документами;
- • задание прав доступа при совместном использовании файлов;
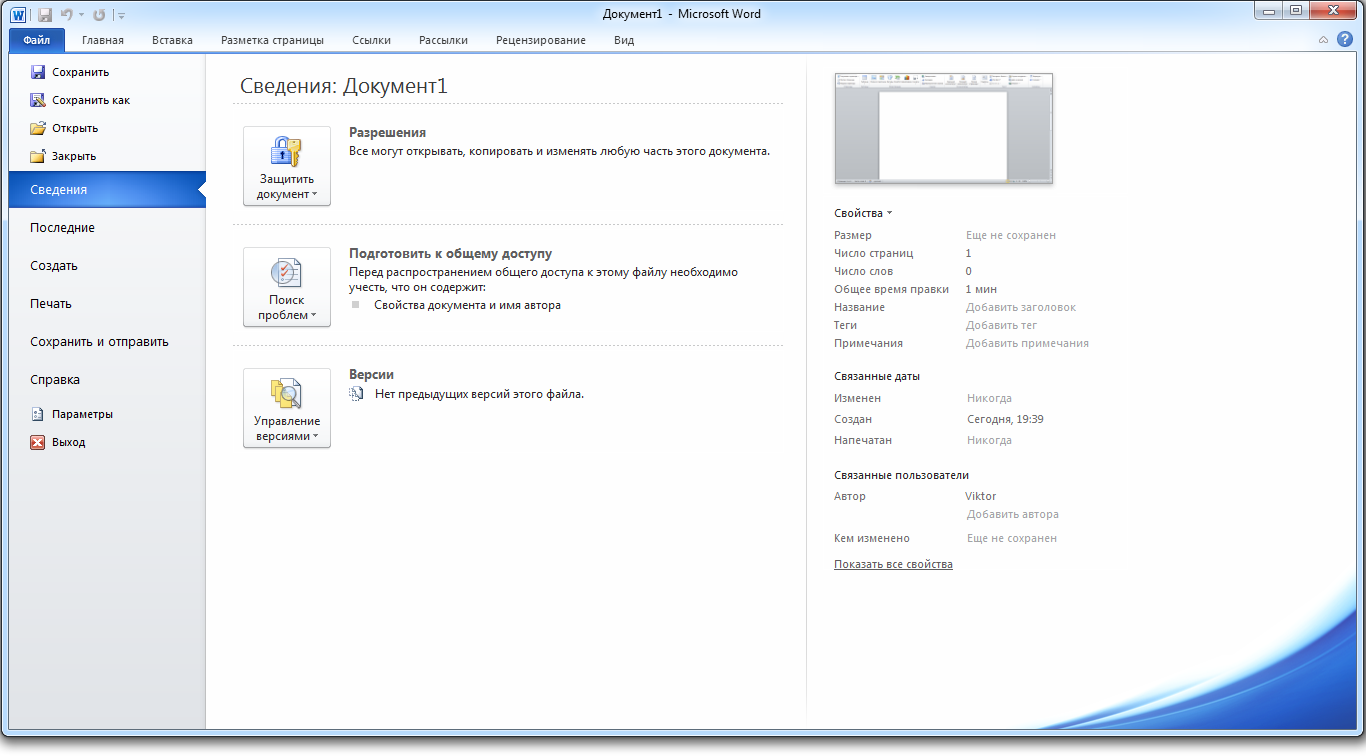
• отсутствие необходимости загружать изображение в графический редактор для проведения с ним необходимых операций – новый уровень редактирования дает возможность картинки обрезать, повышать их качество, изменять цвет, контрастность, яркость и пр.
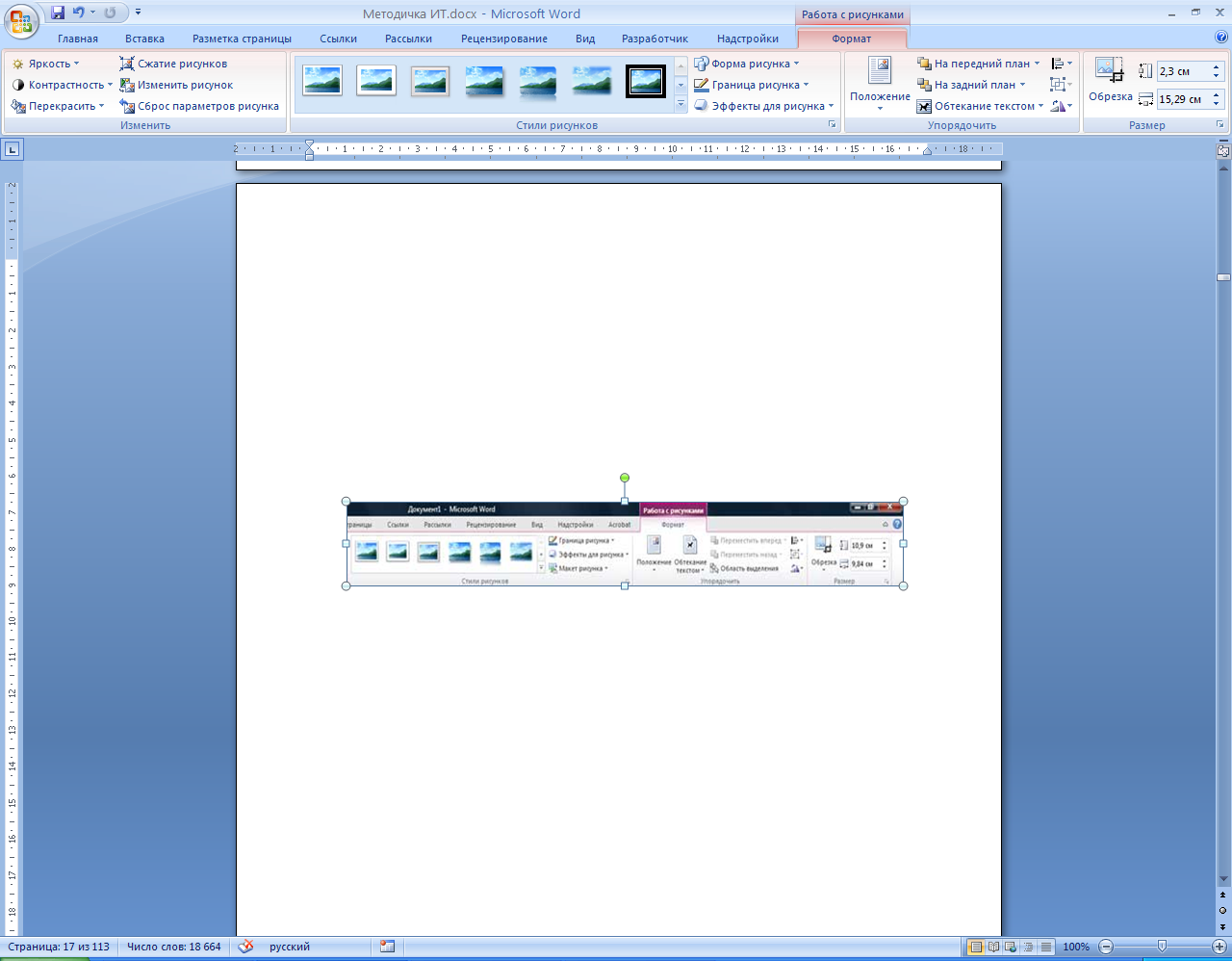
На вкладке «Разметка страница» добавлены бесплатные темы для настройки цветовой палитры, шрифтов и эффектов. Расширилась функция поиска, появилась возможность находить по заданным критериям, кроме текста, таблицы, рисунки, формулы и прочие элементы.
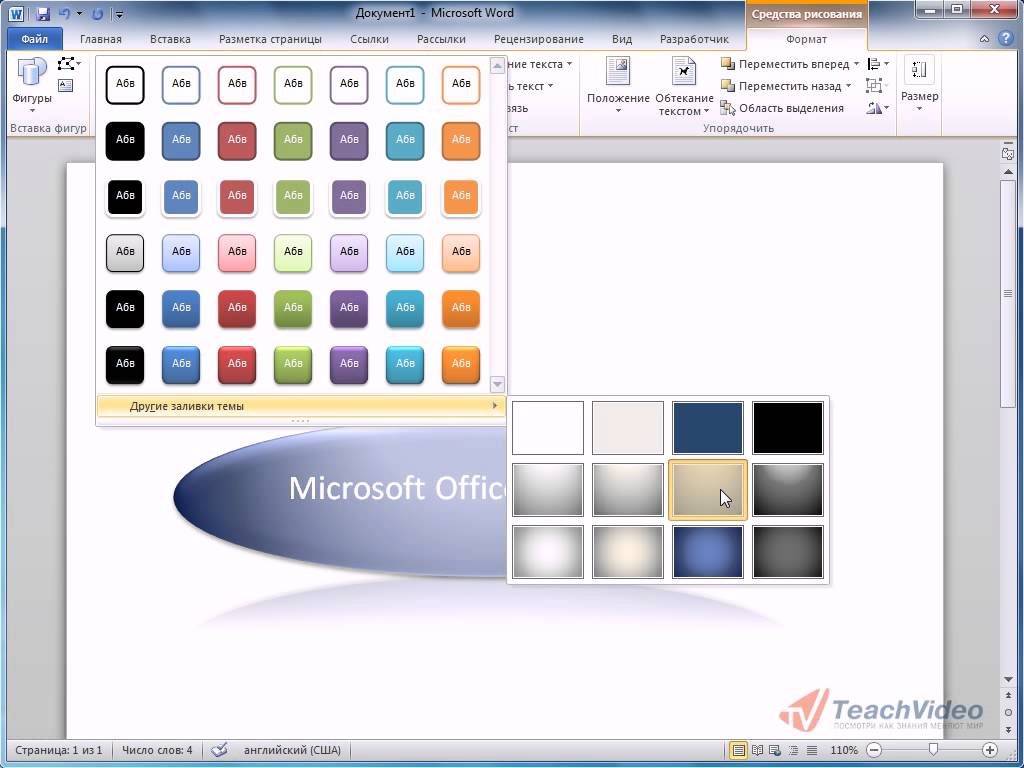
- • тактовая частота процессора от – 500 МГц;
- • от 256 МБ оперативной памяти;
- • от 2 ГБ свободного места на жестком диске.
Благодаря скромным требованиям к параметрам компьютера, Word 2010 можно установить практически на любой компьютер, не опасаясь некорректной работы приложения.



