Редактировать снятое видео
Как редактировать видео?
Создать красивый и зрелищный ролик невозможно без мощной программы. Чем редактировать видео в домашних условиях, чтобы это было быстро и легко? Попробуйте «ВидеоМОНТАЖ»! Софт отлично подходит для работы на любой версии Windows. Видеоредактор способен изменить длину ролика, его качество, соединить несколько фрагментов, наложить музыку, текст и многое другое. Читайте статью и узнайте, как можно в комплексе обработать любой видеофайл, используя этот софт.
Содержание:
Шаг 1. Создание проекта и добавление файлов
Для начала вам нужно скачать видеоредактор. Запустите загрузочный файл и дайте согласие «Мастеру» на установку. По окончании процесса вы сможете сразу запустить программу на компьютере.
Начните с кнопки «Новый проект». Определитесь с соотношением сторон — лучше применить формат 16:9, так как он подходит к большинству мониторов, телевизоров и смартфонов.
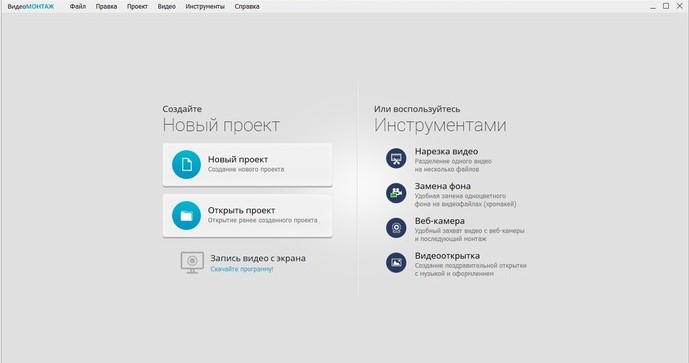
Выберите формат, оптимальный для просмотра на как на ПК, так и телевизорах
Добавление файлов происходит на следующем этапе. Всё, что от вас требуется, — это найти в окне предпросмотра папку с нужными клипами и разместить их на таймлайне — рабочем столе, отображающем хронометраж и порядок воспроизведения. Вы можете выбирать фото, видео, рисунки. Каждый элемент можно выделять мышкой и нажимать кнопку «Добавить» или просто перетаскивать на шкалу времени.
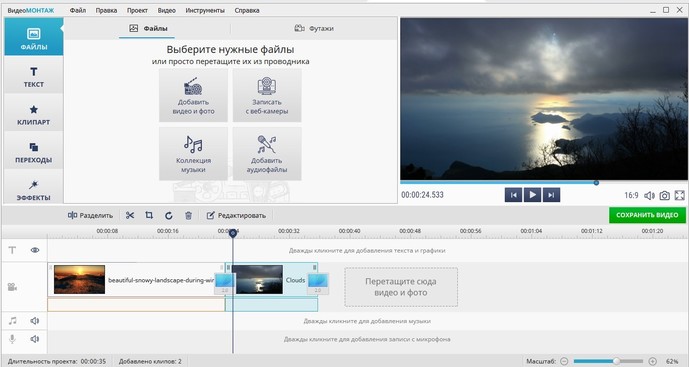
Добавьте материалы для работы на монтажный стол
Шаг 2. Обрезка
Чтобы начать разбираться в том, как редактировать видео, нажмите на одноимённую вкладку в меню. Она включает семь разделов для изменения роликов по различным параметрам.
Лишние фрагменты и затянутые сцены легко удалить, обрезав видео при помощи функционала редактора. Выделите на таймлайне ролик, размер которого хотите сократить. Чёрными маркерами обозначьте начало и конец требуемого отрезка. Фрагмент с синей подсветкой — остающаяся часть. Всё, что за пределами, будет удалено. Нужна максимальная точность? Укажите временной интервал вручную.
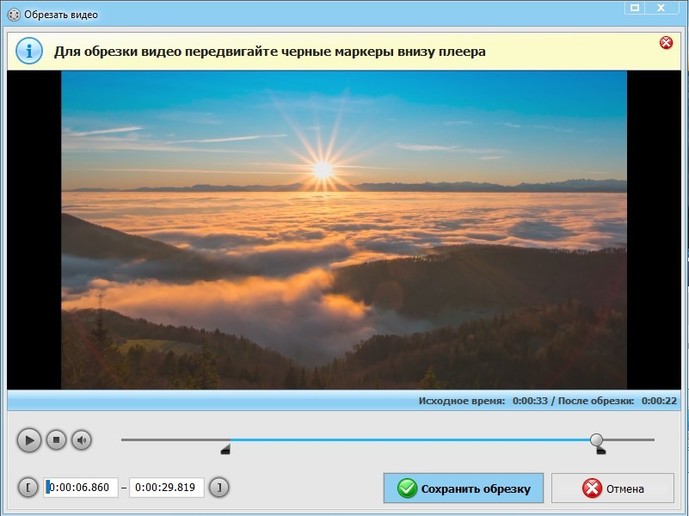
Удалите ненужные фрагменты из видеодорожки
Программа для нарезки видео разрешает редактировать длину каждого ролика, входящего в фильм, и автоматически соединит оставленные фрагменты в общую ленту.
Шаг 3. Кадрирование
Случайные люди и объекты, захваченные в кадр, пустое пространство — все это портит композицию, отвлекает внимание от главного события или героя. Опция «Кадрирование» поможет избавиться от этих дефектов.
Растяните выделение, удерживая левую кнопку мыши, и обозначьте участок изображения, который хотите оставить. При желании воспользуйтесь готовыми пропорциями. Также вы можете тут узнать, как повернуть видео на 90 градусов, а также отразить его.
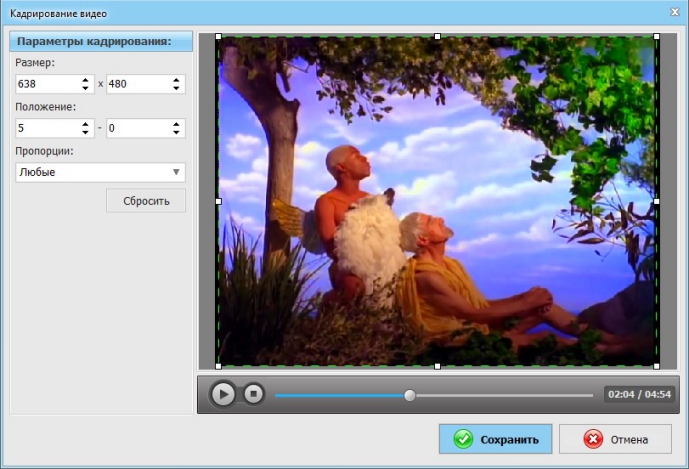
Воспользуйтесь кадрированием, чтобы обрезать изображение
Шаг 4. Улучшения и коррекция с помощью кривых
Вкладка «Улучшения» предназначена для внесения цветовых правок. Редактировать видео можно в два счета, воспользовавшись функцией «Комплексное улучшение». Система автоматически добавит красок и сделает картинку лучше. Для продвинутых пользователей предусмотрена «Коррекция с помощью кривых», позволяющая более тонко настроить красный, зеленый и синий цветовые каналы вместе с яркостью.
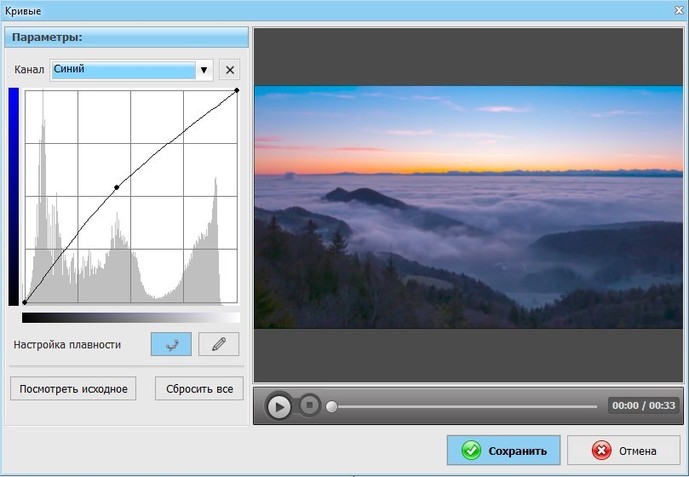
Кривые позволят вручную скорректировать цветовой тон видеоролика
Главный враг клипа — дрожание кадра. Отредактировать видео, снятое с рук или из транспорта, можно в один клик, просто нажав на «Стабилизацию изображения».
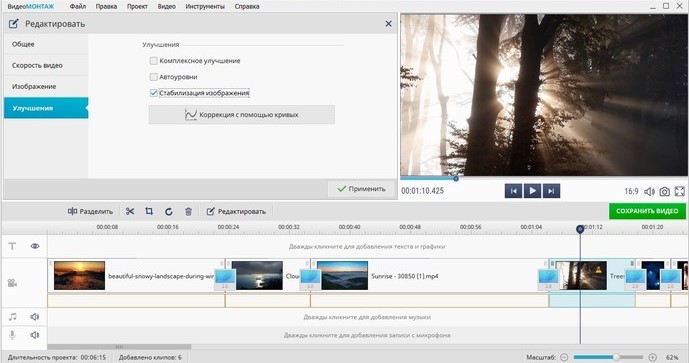
Устраните дрожание в кадре, просто поставив галочку возле соответствующей команды
Шаг 5. Применение эффектов
Даже скучный фильм вы сможете сделать более зрелищным при помощи программы для монтажа видео. Для этого перейдите во вкладку «Эффекты» и выберите один из представленных фильтров. Каждый пресет можно применить к ролику одним кликом мыши. В каталоге программы вы найдете тематические категории на любой вкус: «Черно-белое кино», «Винтаж», «Кинопленки», «Романтика», «Пейзаж», «Детское».
Уникальные динамические эффекты позволяют изменить видео так, как это делают в профессиональных студиях, добавляя вертикальные полосы от старой пленки, горизонтальную развертку экрана с мерцанием, ворсинки.
Не хотите ограничиваться базовым набором? Попробуйте дополнительный пакет пресетов с яркой анимацией! Световые эффекты — салют, вспышки света, зари, графические светящиеся фигуры — сделают кино живым и ярким. Анимированные частицы, имитирующие пленочное зерно или эффект тряски в авто однозначно привнесут разнообразия в проект. Скачать эти пресеты вы можете, перейдя по ссылке, указанной в программе.
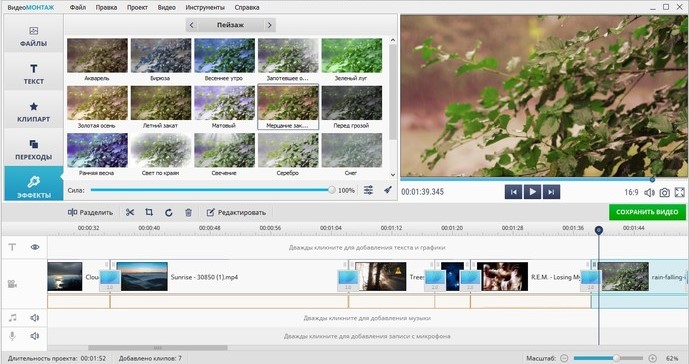
Вы сможете применять к видео яркие профессиональные эффекты в одно нажатие
Вкладка «Скорость» разрешает ускорить или замедлить воспроизведение видеодорожки в несколько раз, сделав акцент на кульминационных событиях. С этим эффектом получится оригинально редактировать кадры со спортивными событиями, поездками или подвижными играми на природе.
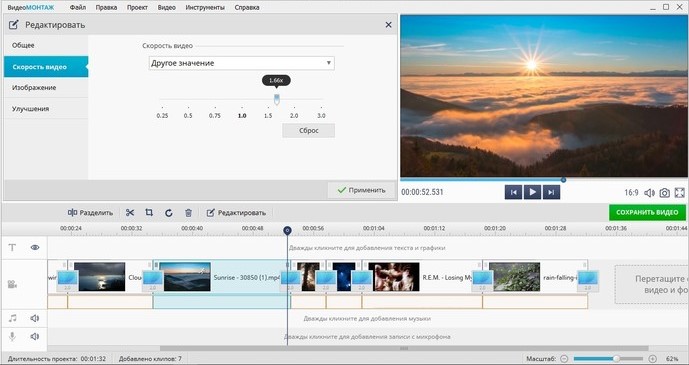
При желании вы можете ускорить или, наоборот, замедлить скорость воспроизведения видео
Шаг 6. Добавление переходов
В разделе «Переходы» содержатся более 30 вариантов анимации для эффектной смены сцен. Новая картинка может возникать из центра, заменяться кубиками, растворяться точками, выплывать из угла. Выберите вариант, который вам кажется наиболее подходящим и добавьте в проект.
Вы можете использовать один и тот же тип для всех фрагментов или подобрать для каждого эпизода разный. По умолчанию длительность перехода – 2 секунды, но вы можете изменять этот параметр по своему вкусу.
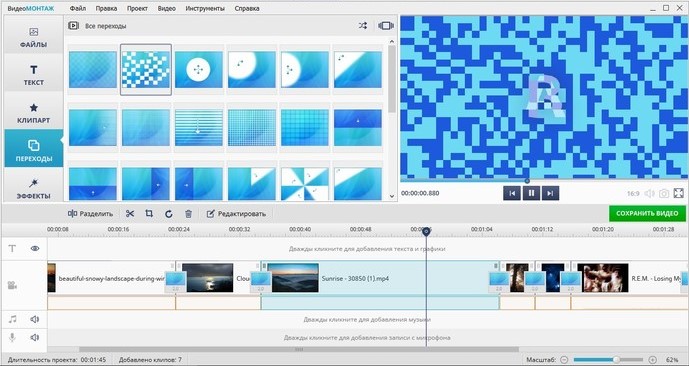
Соедините фрагменты переходами из коллекции программы
Шаг 7. Создание титров и заставок
Раздел «Текст и графика» предназначен для добавления в кадр надписей, изображений и логотипов. Это могут быть шутки, подписи действующих лиц, поздравления, названия мест, указатели и любые другие текстовые вставки, которые покажутся вам уместными.
Софт предлагает подборку из 40 готовых стилей с уже заранее подобранными шрифтом и цветом текста. Стикеры помогут оформить видео с людьми более живо, украсив диалоги облачками с фразами или мыслями.
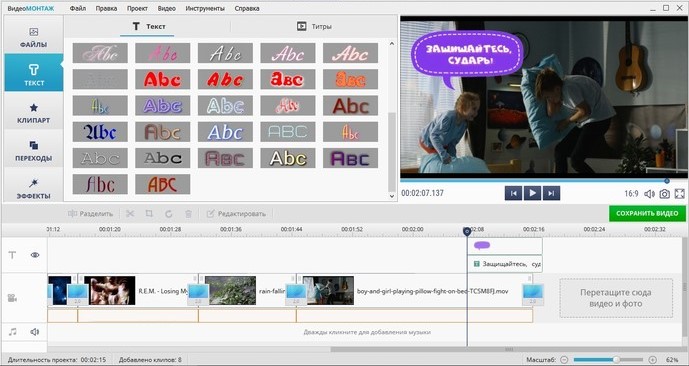
Используйте стикеры и готовые стили текста, чтобы оригинально оформить кадры в видео
Редактор разрешает вставлять собственные рисунки внутрь ролика для улучшения изображения. В кадр к главному герою можно добавить различные предметы или создать коллаж из фотографий.
Шаг 8. Озвучка проекта
Видеоряд с атмосферным музыкальным оформлением гораздо сильнее захватывает внимание смотрящего, ведь в этом случае ролик воздействует не только на зрение, но и на слух. Во вкладке «Музыка» вы сможете добавить в проект фоновую композицию, которая будет звучать на протяжении всего ролика.
Добавьте трек из коллекции программы или загрузите аудиофайл с ПК. Софт дает возможность регулировать громкость и очередность добавленных композиций. Так вы сможете проконтролировать, чтобы фоновая музыка не заглушала исходное звучание в ролике.
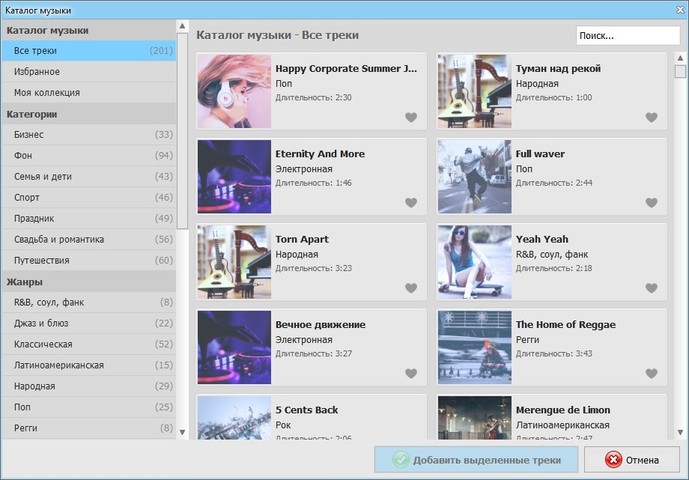
Наложите фоновую мелодию на весь проект
Шаг 9. Сохранение
Закончив работу, нажмите «Создать» и выберите формат будущего видеофайла. Для сохранения доступны AVI, MP4, MOV, MKV и другие. Кроме того, «ВидеоМОНТАЖ» позволяет записывать ролики для просмотра на ТВ, смартфонах и планшетах. Кликните на оптимальный вариант, настройте качество файла — и готово!
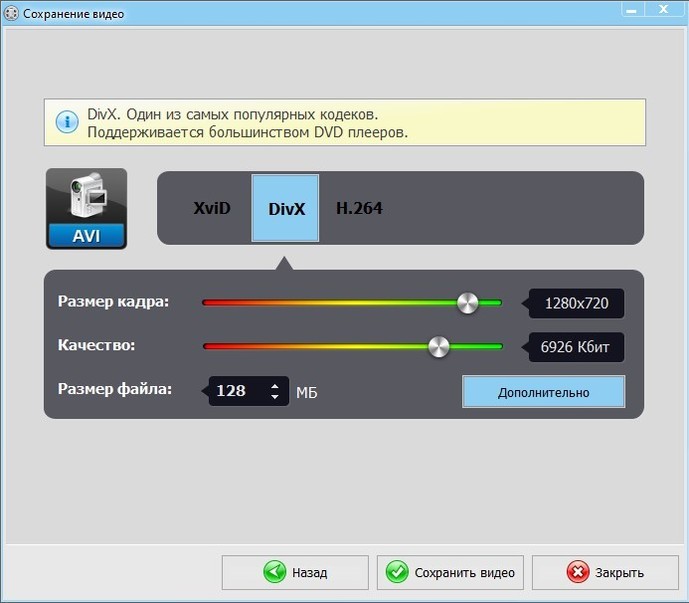
Выберите формат для конвертировать итогового видео
На перечисленном возможности программы не заканчиваются. Софт позволяет создавать титры и заставки, делить на несколько фрагментов, заменять фон и делать красочные открытки.
Теперь вы знаете, где редактировать видео быстро и эффективно. Скачав «ВидеоМОНТАЖ» бесплатно, вы сможете создавать интересные, динамичные видеоролики с невероятной простотой!
Cохраните себе статью, чтобы не потерять:
Как редактировать видео в Sony Vegas Pro
 Привет друзья. Сейчас вы узнаете как редактировать свое видео. На эту тему я начал писать в статье Как пользоваться Audacity. Нормализация звука в популярном аудиоредакторе. Если не читали ее, прямо сейчас перейдите и посмотрите самое первое видео в ней. Там история была следующая. Я записал на смартфон видеоотзыв клиента и наглядно начал показывать, как его обрабатывать, чтобы и видеоряд был хороший, и звук отличный. Так вот, там выяснилось, что звук смартфон записал не очень хорошо и нужно было его «вытянуть». Что я и начал делать в аудиоредакторе Audacity и все это наглядно показал от и до, пошагово. Итак, звуковую составляющую видео мы там «вылечили». Теперь нужно обратно вернуть ее в видеоряд и обрезать лишнее в видеоролике.
Привет друзья. Сейчас вы узнаете как редактировать свое видео. На эту тему я начал писать в статье Как пользоваться Audacity. Нормализация звука в популярном аудиоредакторе. Если не читали ее, прямо сейчас перейдите и посмотрите самое первое видео в ней. Там история была следующая. Я записал на смартфон видеоотзыв клиента и наглядно начал показывать, как его обрабатывать, чтобы и видеоряд был хороший, и звук отличный. Так вот, там выяснилось, что звук смартфон записал не очень хорошо и нужно было его «вытянуть». Что я и начал делать в аудиоредакторе Audacity и все это наглядно показал от и до, пошагово. Итак, звуковую составляющую видео мы там «вылечили». Теперь нужно обратно вернуть ее в видеоряд и обрезать лишнее в видеоролике.
В этой статье я не ставлю задачей объять необъятное. Здесь я расскажу:
Какими видеоредакторами лучше всего редактировать видео
Видеоредактор — компьютерная программа, включающая в себя набор инструментов, которые позволяют редактировать видеофайлы на компьютере.
Наиболее распространенные видеоредакторы:
- Adobe Premiere
- Camtasia Studio
- Pinnacle Studio
- Sony Vegas
- VirtualDub
- Windows Movie Maker
Про VirtualDub могу сказать, что она достаточно бедная на возможности и имеет только одно преимущество – быстро склеивает и режет видео.
Camtasia Studio «заточена» под создание скринкастов. Она хорошо захватывает изображение с экрана и обрабатывает его. Может показывать клики мыши, комбинации клавиш. Но если попытаться обработать на ней длинные куски живого видео, снятого на видеокамеру, то здесь она не справляется. Виснет, некорректно обрабатывает склейки, переходы, не имеет возможности наложения и перетекания, и т.д. С помощью Camtasia Studio я делаю только скринкасты и в этом она незаменима.
С Windows Movie Maker я немного поработал. Она также не очень богата по возможностям работы с видео.
Так получилось, что из прочих примерно равных по мощности и распространенности видеоредакторов я остановился на Sony Vegas Pro. Далее я буду показывать, как редактировать видео именно с ее помощью. Вы тоже можете работать с Sony Vegas. В интернете достаточно много уроков по ее функциям.
Сразу скажу – не старайтесь объять необъятное. Возможностей в Sony Vegas столько, что если вы решите изучить сразу все, то вам придется не меньше месяца потратить на это. При этом больше ничем не заниматься. Но в этом нет никакой необходимости. Особенно в том случае, если вы не собираетесь становиться профессиональным видеомонтажером.
Если вы снимаете видео время от времени и делаете это для себя, для того, чтобы делать не очень сложные по эффектам видеоролики, в том числе и рекламные, то сейчас вам достаточно узнать азы.
В азы входит разрезка, стыковка, перемещение видеофрагментов, сохранение в готовый видеофайл.
Как только вам понадобиться нечто большее, то, что вы еще не освоили, то вы прямо сразу в течение 5 минут можете найти в интернете видеоурок по этой функции Sony Vegas, применить, запомнить на будущее как это делается. Таким образом, вы естественным путем, не тратя много времени, постепенно будете узнавать свой видеоредактор все лучше и лучше. Может быть даже станете настоящим гуру.)))
Как заменить звуковую дорожку на другую
Итак, перейдем к нашему примеру и посмотрим как заменять одну звуковую дорожку на другую. Напоминаю, что здесь Как пользоваться Audacity. Нормализация звука в популярном аудиоредакторе я показал как скопировать из видеофайла звук в отдельный звуковой файл и нормализовать его. Теперь мы возвращаем этот исправленный звук в видеофайл и заменяем им прежний. Посмотрите, как это сделать.
Как видите, это элементарно. Открываете в Sony Vegas видеофайл. Он появляется в окошке Данные проекта. Перетаскиваете его мышью вниз на монтажный стол. На нем видеофайл автоматически «разделяется» на видео и аудиодорожки. Теперь через меню Файл-Открыть открываем нормализованный звуковой файл, который мы редактировали здесь и также перетаскиваем его на монтажный стол. Так как он по длине точно такой же, как и видеофайл, то не составит труда совместить его с видео. Обратите, кстати, внимание на эту кнопочку на панели кнопок. Держите ее всегда нажатой. Тогда при перетаскивании мышью фрагментов на видео и звуковой дорожке они будут как бы «прилипать», четко фиксируясь к нужным вам местам.
После того, как поместили обработанную дорожку с нормализованным звуком на монтажный стол – старую смело удаляйте.
Как обрезать лишнее на видео
Понятно, что перед тем как выложить ваше чудесное видео в Youtube необходимо вырезать из него лишние фрагменты. Например, вы сняли видеоотзыв клиента и он перед тем как начать говорить два раза покашлял, три раза посмеялся и 12 раз переспросил. Это нормально. Но выкладывать такой видеоряд – себе дороже. Итак, нужно просто отрезать эти ненужные кусочки. Обычно они располагаются в начале и в конце видеозаписи. Я покажу сейчас на примере, как их отрезать. Замечу, что если нужно вырезать какой-нибудь нехороший кусок из центра видео, то действия все те же.
Итак, смотрим видео.
Все просто. Зацепляем мышкой бегунок и выставляем его на то место, где нужно сделать разрез. Потом жмем на клавиатуре на клавишу S. Происходит разрез дорожки. Обратите внимание, бывает микробаг, что разрез происходит только на аудио или только на видеодорожке. Если так получилось, то обязательно кликните мышкой по той дорожке, которая не разрезалась. Убедитесь, что бегунок остался на месте. Если сдвинулся, то поправьте и еще раз нажмите на S. После того, как обе дорожки – аудио и видео – разрезаны, то кликните мышью по тому участку, который нужно удалить и нажмите клавишу Delete на клавиатуре. Вот и все. После того, как отрезали ненужные участки, проверьте, что дорожки аудио и видео совпадают, то есть дорожка аудио по прежнему находится под дорожкой видео и не сместилась относительно его ни вправо, ни влево. Если нужно поправьте, захватив и подтянув на нужное место дорожку.
Что такое склейка и как ее сделать
Если понадобится удалить не только начало или концовку, но и кусочек или даже несколько фрагментов внутри видео, то действуйте также. Разница лишь в том, что когда вы вырежете фрагмент, то у вас вся общая дорожка будет состоять из двух кусков. Захватываете мышью правый и притягиваете к левому. Если у вас нажата эта кнопка на панели,

то вы увидите, что правый кусок как бы прилипнет к левому, как только вы его подтащите. Оба куска таким образом склеятся. Это и называется склейка. И вот здесь вам нужно будет сделать выбор:
1. Можно сделать жесткую склейку. Это как то, что я обрисовал – соединение участков встык.
2. Можно сделать склейку через переход «Вспышка». Для этого кликните по ярлычку Переходы,

выберите в колонке эффектов Flash, в правом окне захватите мышкой плитку Hard Flash и перетащите ее точно между склеенными ВСТЫК фрагментами. Таким образом получится переход, который мы часто видим в профессионально снятых интервью.
3. Можно сделать перетекание. Для этого захватываете правый кусок мышью и как бы натаскиваете его на левый.

Происходит наложение и при воспроизведении получается интересный эффект перетекания. Одно видео исчезает и сквозь него проявляется новое.
Почему я привел только три варианта склейки? Потому, что их хватит за глаза. У новичков, как только они начинают знакомиться с почти безграничными возможности Sony Vegas Pro, появляется большое искушение применить их в своем видео сразу все. Или как можно больше. Это ошибка. Профессиональным будет применять в своем видео один, максимум два варианта склейки. Предпочтительной является жесткая склейка. Но нужно смотреть, что получается в итоге. Кадры могут сильно не совпадать по разным параметрам и если при жесткой склейке вы в результате видите неприятный рывок, то попробуйте «Вспышку». И только в последюнюю очередь «Перетекание». Замечу, что этот порядок применения видов склейки применим именно для видео с интерьвю, отзывом. Для рекламных роликов на второе место предпочтения лучше ставить как раз Перетекание и Вспышку на третье.
Надеюсь, с этим все ясно. Если нет, спрашивайте в комментариях.
Если все ОК, то переходим к финишной части обработки видео. И это будет
Сохранение результатов редактирования в видеофайл mp4
Смотрите на видео как это делается:
Делайте всё как на видео.
Вот теперь вы знаете самые основные приемы по решению проблемы как редактировать видео . Только есть еще одно важное замечание. Вернемся к самому самому началу. Как только вы решите отредактировать видеофайл в видеоредакторе Sony Vegas, запустили программу и создаете новый проект, то появляется окно с базовыми характеристиками. 
Нужно чтобы они соответствовали характеристикам файла, который вы собираетесь редактировать. Главное – согласовать разрешение и частоту кадров. Посмотрите эти параметры у исходного файла. Сделать это просто. Откройте его в плейере Media Player Classic, например. Пройдите в меню Файл-Свойства и появится такое окно. 
Здесь в нижнем поле все нужные параметры: 1280×720 – это разрешение, 31,151 fps – это частота кадров (frames per second).
Если во вновь открытом проекте Sony Vegas эти параметры отличаются, то прямо в окне «Новый проект» и проставьте их такими же, как в редактируемом файле. Остальные параметры лучше оставьте такими же как здесь на скриншоте. Скорее всего, они по умолчанию подойдут.
Ну вот теперь все. В этой статье я рассказал, как делать базовые вещи, редактируя видео. Эти функции достаточны для задачи подготовки видеоотзыва для выкладки в ютюб и на ваш сайт. Конечно, для того, чтобы сделать навороченный рекламный ролик, нужно будет глубже изучить Sony Vegas.
Про то как собирать отзывы, в том числе видеоотзывы я рассказал в статье Как получить отзывы от клиентов и продолжение в статье Как получить отзывы от клиентов. Часть 2 Прочтите обе части. 100% узнаете много нового. Как редактировать видео для видеоотзыва – вы теперь знаете, так что приступайте к сбору и размещению на вашем сайте отзывы довольных клиентов прямо с сегодняшнего дня.
Как редактировать видео: руководство для начинающих

Для тех, кто никогда не работал с видео, процесс редактирования может показаться загадочным и ошеломляющим. Но правда в том, что любой может научиться монтировать видео. И чтобы начать, нужно только понять несколько основных приёмов и принципов.
Любой, у кого есть история, может научиться монтировать видео. На самом деле, есть инструменты и решения для всех. От студента с телефоном в кармане до съемочной группы, работающей над полнометражным фильмом, и всего, что между ними — каждый найдет что-то для себя.
К сожалению, редактирование видео всё ещё несёт ложное клеймо сложности и доступности только тем, у кого есть ресурсы и технические навыки. Тем не менее, инструментов для редактирования видео много, и они легко доступны. Кроме того, навыки, необходимые для успешного редактирования видео, просты в освоении. Вот список простых советов для тех, кто хочет научиться монтировать видео.
Используйте правильные инструменты
Существует множество программ и приложений для редактирования видео, доступных на самых разных платформах. Таким образом, те, кто учится монтажу видео, не нуждаются в покупке дорогой техники.

Вам не нужно тратить много денег на новый компьютер, чтобы начать монтировать видео. Обычного настольного компьютера, ноутбука или мобильного устройства часто достаточно для установки необходимых программ для редактирования видео.
Кроме того, возможность монтажа видео больше не зависит от наличия дорогого высокопроизводительного настольного компьютера. Теперь вы можете делать элементарный монтаж даже на мобильном телефоне среднего уровня.
Таким образом, ваша первая задача в качестве нового видеомонтажера — определить, какое оборудование вы собираетесь использовать, будь то ноутбук, планшет или мощный настольный компьютер. Программное обеспечение для редактирования видео зависит от аппаратного обеспечения, на котором оно работает. Хорошее место для начала — Лучшие бесплатные видеоредакторы для монтажа и обработки видео.
Составьте план.
Редактирование видео всегда начинается с хорошего плана. Монтаж видео может быть утомительной задачей. Тем не менее, оно не должно быть обременительным. Монтажер видео, который знаком со своими исходниками и знает, что он хочет с ними делать, может легко проходить процесс редактирования.
Видеомонтажер, который знает исходное видео, и который знает, чего он хочет, затем сможет легко ориентироваться в своем проекте.
Во-первых, вам нужно знать, чего вы хотите добиться с помощью видео, которое вы делаете. Вам необходимо определить сообщение, которое вы хотите, чтобы ваша аудитория получила. Это будет тем фокусом, который поможет вам принимать решения при редактировании видео.
Затем вам нужно ознакомиться с имеющимися у вас материалами. Просмотрите всё исходное видео, запишите, что у вас в каждом из исходных видео фрагментов. В это же время, делайте заметки, что вы думаете о каждом из фрагментов и куда вы его захотите включить.
Эти заметки помогут вам выбрать клипы для редактирования. Это также сделает процесс редактирования более эффективным, сразу отбраковывая ненужные исходные видео и вам не придется затем просматривать бесполезные кадры видео снова и снова.
Создайте основную линию времени.
Имея план, вы можете начать редактирование, размещая фрагменты видео, которые вы хотите использовать, на шкале времени в нужном порядке. Шкала времени представляет собой визуальное представление хронологической последовательности клипов, которые составляют окончательное видео. Это основное рабочее пространство для упорядочения клипов и редактирования. Короче говоря, ваша временная шкала — то, где финальное видео принимает форму.

Шкала времени — это место, где вы размещаете свои клипы и другие элементы видео в нужном вам порядке.
Начните редактировать ваше видео
Как только основное редактирование ваших исходных видео фрагментов будет собрано в виде последовательности на временной шкале, вы начнете управлять фрагментами, редактируя их в удобной форме.
Редактирование видео часто является восстановительным процессом. Монтажер удаляет часть контента, чтобы уточнить повествование, которое он создаёт. Последовательность клипов, размещенных на шкале времени, является исходным материалом, используемым для создания вашего видео.
Одним из наиболее распространенных инструментов в программном обеспечении для редактирования видео является blade tool (инструмент Подрезка). При редактировании, отрезайте ненужные фрагменты с помощью этого инструмента.
Инструмент подрезка позволяет легко обрезать и разделить клипы. Тем не менее, не все программы для монтажа видео имеют подобный инструмент. В таком случае, необходимо подрезать клип, перетаскивая начало и конец клипа. Вместо того, чтобы разделять фрагменты, в таких программах вам необходимо использовать несколько экземпляров одного и того же фрагмента.
Теперь пройдитесь по всем фрагментам, и подрежьте их на мелкие части. Вам нужно оставить в вашем проекте только то, что нужно показать вашим зрителям. В то же время, нужно сделать так, чтобы обрезка видео была такой, чтобы зритель сосредоточился на вашей истории, а не нашем монтаже. Поэтому удалите фрагменты видео, которые не вписываются в последовательность. Помните: последовательность фрагментов можно нарушать и располагать их на шкале времени в такой последовательности, где они будут наиболее эффективны.
Расслоение истории
Одним из наиболее мощных, но простых методов монтажа видео является возможность наложения и перезаписи фрагментов для создания плавного визуального повествования. Это делается путем наложения одних фрагментов, поверх других. Один фрагмент, может быть размещен внутри другого. Таким образом, например, можно создать Эффект Кулешова.
Однако разделение одного фрагмента для вставки другого не всегда необходимо. Иногда удобнее поместить один клип поверх другого. Таким образом, можно получить эффекты наложения или можно оставить одну звуковую дорожку, а в это время, уже будет другой видео ряд.

Сократите видео.
Начинающему видеомонтажеру легко включить все свои кадры в видео. Однако количество не равно качеству, когда дело доходит до редактирования видео. Процесс редактирования — это творческий процесс расширения и сжатия. Во-первых, вы создаете свой сюжет, добавляя исходное видео и различные материалы, такие как звук и визуальные эффекты. Затем вы улучшаете видео, уменьшив его и удалив ненужное.
Это цикл, который повторяется на протяжении всего процесса редактирования. Когда вы монтируете свое видео, ищите способы сократить ваши видео до основных частей. Если что-то может быть удалено, а видео все еще работает, удаление — это правильно. Это помогает сформировать наиболее четкое и прямое сообщение, которое аудитория должна услышать.
Финальные штрихи.
После того, как вы разместили все видео на шкале времени, после того как вы подрезали все ненужное, пришло время для завершающих штрихов. Это процесс, в котором участвует много мелких деталей. Сюда входит цветокоррекция, добавление музыки, графики, титров. Все это сделает ваше видео более цельным и интересным для вашего зрителя.
Аудио.
Звук в видео фильме также важен, как и само видео. Здесь процесс происходит таким же образом, как и редактирование видео. Вам нужно прослушать все исходные звуковые файлы, добавить их на шкалу времени, смикшировать несколько разных звуковых дорожек. В конечном итоге, звук также должен иметь четкую цель и должен сочетаться с видео рядом.
Графика.
Титры и графика помогают донести важную информацию до аудитории. При создании титров и графики нужно помнить, что они должны быть хорошо продуманы. Это просто означает, что их должно быть легко читать. В этом подробнее написано в статье — Как сделать титры в нижней части экрана, которые не будут скучными.
Заключение.
Последний шаг в завершении видео — вывод его для доставки зрителям. В наши дни большинство видео смотрят в социальных сетях. Таким образом, большинство программ для редактирования видео имеют выходные настройки, которые специально созданы для публикации в социальных сетях. Некоторые приложения даже загружают и публикуют видео для пользователя после вывода.
В общем, каждый может научиться редактировать видео. Это базовый навык цифровой грамотности для современного мира. Некоторые люди могут чувствовать, что у них нет знаний или творческих способностей, чтобы сделать успешное видео. Тем не менее, правда в том, что как потребители, которые часами смотрели видео мы, по сути, выработали понимание того, что делает отличное видео. Инструменты для выполнения этой задачи легко доступны всем, кто стремится научиться этому.
10 бесплатных видеоредакторов для компьютера и смартфона
Лучшие инструменты для Windows, macOS, Linux, iOS и Android.
1. iMovie
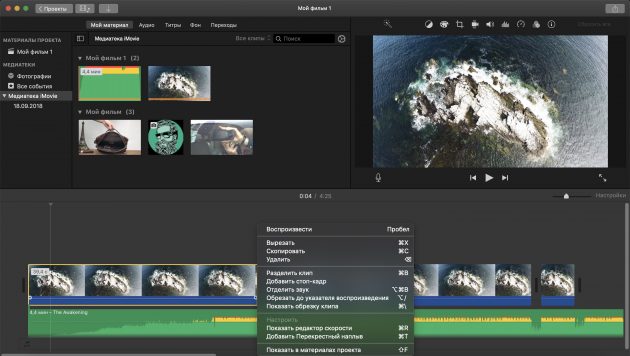
Практически идеальный инструмент от Apple для простого редактирования видео. И настольная, и мобильная версия имеют классический интерфейс с монтажным столом, удобный браузер медиафайлов, а также встроенную галерею переходов, эффектов и фильтров. Есть готовые шаблоны проектов для разных ситуаций и богатые настройки экспорта вплоть до 4К.

2. DaVinci Resolve
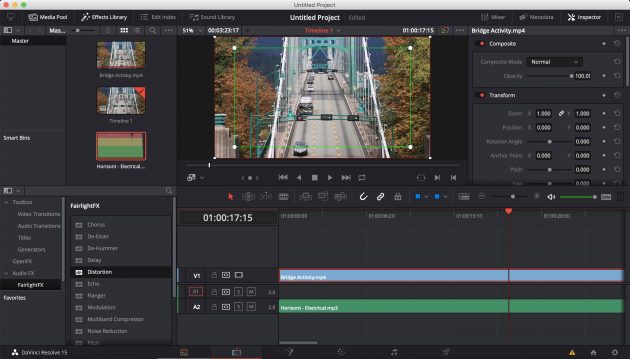
- Платформы: Windows, macOS, Linux.
Профессиональный видеоредактор продвинутого уровня. DaVinci Resolve ориентирован на постпродакшен и имеет огромное количество инструментов для подстройки картинки и звука. У бесплатной версии есть несколько ограничений, которые обычному пользователю, скорее всего, будут незаметны. Среди них более низкое 4К-разрешение, отсутствие поддержки совместной работы и водяные знаки для некоторых фильтров.
3. Shotcut
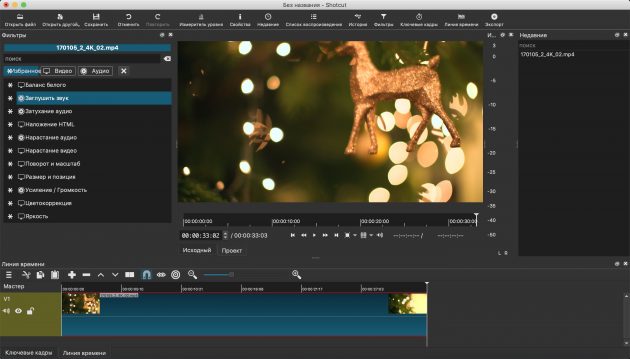
- Платформы: Windows, macOS, Linux.
Неплохой редактор с открытым исходным кодом, который будет одинаково хорош как для начинающих, так и для более опытных пользователей. У Shotcut гибкий, интуитивный интерфейс и большая поддержка форматов видео, включая 4К. Помимо базовых возможностей обработки, доступны переходы, комбинируемые фильтры и экспорт не только в заданный формат, но и под конкретное устройство.
4. Lightworks
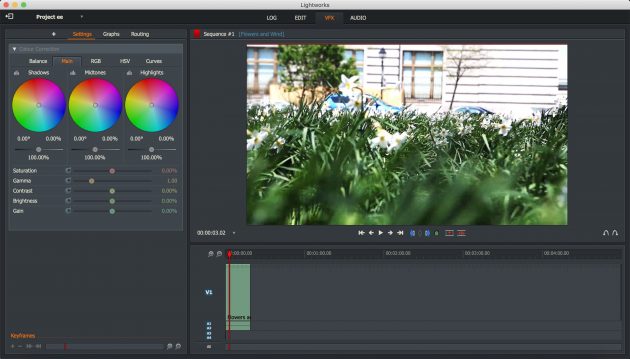
- Платформы: Windows, macOS, Linux.
Мощный профессиональный видеоредактор, предыдущие версии которого использовались для монтажа «Криминального чтива», «Волка с Уолл-стрит» и других известных фильмов. Lightworks поддерживает мультикамерный монтаж, цветокоррекцию с аппаратным ускорением и другие функции, доступные только в дорогих программах.
В базовой версии можно работать с видео вплоть до 5К, но опции экспорта ограничены 720р или 1080р при загрузке на Vimeo.
5. OpenShot
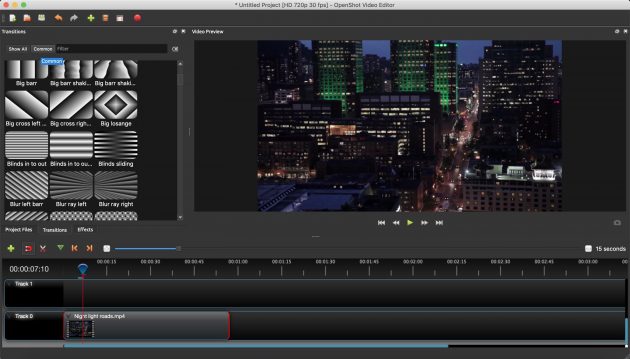
- Платформы: Windows, macOS, Linux.
Кросс-платформенный редактор с удобным интерфейсом и довольно неплохим списком возможностей, который хорошо подойдёт начинающим. OpenShot умеет работать с различными форматами видео, поддерживает неограниченное количество дорожек, а также имеет неплохую галерею переходов, фильтров и титров.
6. Avidemux
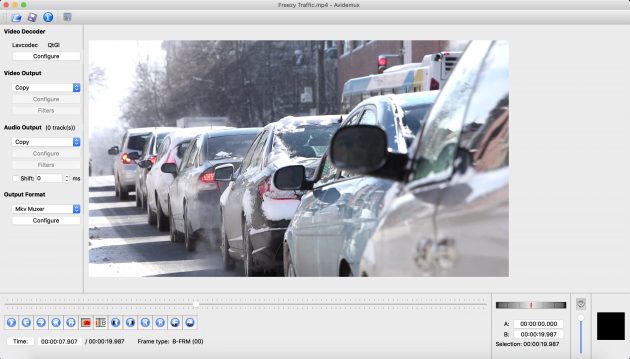
- Платформы: Windows, macOS, Linux.
Очень простой видеоредактор, который при этом прекрасно справляется с базовым монтажом. Avidemux не сравнится по функциям с современными аналогами. Тем не менее его удобно использовать для обрезки и склейки видео, поскольку он позволяет выполнять эти операции без перекодирования файлов и экономит время.
7. Quik

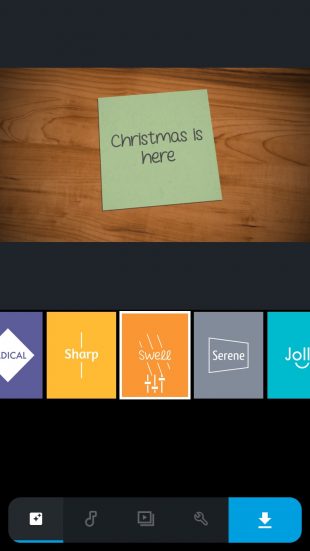
Фирменный редактор от GoPro для монтажа контента в ситуациях, когда под рукой нет компьютера. Шаблоны стилей, фильтры, синхронизация с аудиодорожкой — в Quik есть всё, что нужно для подготовки профессиональных видео для YouTube, Instagram и других соцсетей.



