Установка видеодрайвера amd
Установка драйверов через AMD Radeon Software Adrenalin Edition

Какими бы техническими характеристиками и мощностью не обладала видеокарта, установленная в ПК или ноутбук, ее работоспособность и демонстрируемые показатели производительности напрямую зависят от одних из важнейших программных компонентов любой системы – драйверов. Для графических адаптеров производства Advanced Micro Devices Inc самым правильным и действенным методом решить все вопросы с драйверами является использование AMD Radeon Software Crimson.
Скачиваем и обновляем драйвера AMD через Radeon Software Adrenalin Edition
Собственно, именно поддержание драйверов видеоадаптеров в актуальном состоянии является первостепенной задачей, возлагаемой на программный комплекс AMD Radeon Software Adrenalin Edition разработчиками.
Radeon Software Adrenalin Edition — название программного обеспечения, которое пришло на замену Radeon Software Crimson. Это одно и то же приложение, но разного поколения. Драйвер Crimson больше неактуален!
Автоматическая установка
Самым простым и правильным способом получить свежий драйвер для видеокарты AMD является установка в систему фирменного программного обеспечения производителя. AMD Radeon Software Adrenalin Edition содержит в своем составе необходимые компоненты последней на момент загрузки с официального сайта версии, поэтому для того, чтобы актуальный драйвер графического адаптера был установлен, достаточно выполнить несколько простых шагов.
- Загружаем с сайта технической поддержки Advanced Micro Devices инсталлятор Radeon Software Adrenalin Edition, выбрав в раскрывающихся списках тип и модельную линейку графического процессора, на базе которого построена видеокарта.

Найдите вашу версию и разрядность операционной системы и разверните вкладку на плюсик.
В списке предлагаемого программного обеспечения найдите ПО Radeon Software нажмите «Скачать». В некоторых случаях таких файлов 2 — отталкивайтесь от номера ревизии приложения и дату выхода. Более новый драйвер может работать нестабильно на некоторых ПК, по этой причине сервис предлагает предыдущую версию, до которой можно откатиться при возникновении проблем.

Запускаем инсталлятор. Сразу же начнется автоматическое сканирование аппаратных компонентов системы на предмет наличия видеокарты на базе графического процессора AMD.

После определения видеокарты, в случае отсутствия нужных для нормальной работы компонентов

либо возможности их обновления, будет выведено соответствующее сообщение.


В процессе инсталляции Radeon Software Adrenalin Edition экран может несколько раз погаснуть. Не следует волноваться – таким образом происходит инициализация графического адаптера с новым драйвером.


Обновление драйверов
С течением времени любое ПО устаревает и требует актуализации. С помощью AMD Radeon Software Crimson обновление компонентов системы, необходимых для должного функционирования графического адаптера, осуществляется очень просто, ведь разработчики предусмотрели все возможности.
- Открываем «Radeon Settings», например, кликнув правой кнопкой мышки на рабочем столе и выбрав в выпавшем меню соответствующий пункт.

Нажимаем «Обновления» в открывшемся окне.

Выбираем пункт «Проверить обновления».

В случае наличия более актуальной версии драйвера, чем та, которая установлена в системе, окно «Обновления» изменит свой вид. Появится ранее отсутствующий пункт «Создать Optional», содержащий сведения о номере новой версии, а также уведомление в нижней части окна о необходимости актуализировать компоненты.

Нажимаем «Создать Optional», а затем в раскрывшемся меню выбираем «Быстрое обновление».

Подтверждаем готовность к началу инсталляции новой версии драйвера видеоадаптера при появлении соответствующего запроса, нажав «Продолжить».

Дальнейший процесс обновления драйвера осуществляется автоматически. Остается лишь наблюдать за заполняющимся индикатором выполнения процедуры.

По завершении работы приложения необходимо перезагрузить систему. Нажимаем «Перезагрузить сейчас».


Переустановка драйвера AMD, «откат» версии
Если возникает необходимость переустановить драйвера видеокарты AMD с удалением всех ранее установленных компонентов и очисткой системы от данных, накопившихся в процессе работы Radeon Software Adrenalin Edition, понадобится инсталлятор приложения. Кроме того, выполнив нижеописанные шаги, можно вернуться к предыдущей версии драйвера, если обновленная работает некорректно. Удалять уже установленное ПО и драйвер перед переустановкой не нужно! Инсталлятор сделает это автоматически.
- Запускаем программу установки Radeon Software Adrenalin Edition.
- Кликаем в открывшемся окне область «Рекомендуемый драйвер». (Обратите внимание, на скриншоте версия рекомендуемого компонента системы НИЖЕ установленной).

В следующем окне кликаем «Выборочная установка».

Выбираем «Чистая установка».

В процессе переустановки программного обеспечения компьютер будет автоматически перезагружен, что может привести к потере несохраненных данных пользователя. Перед началом процедуры об этом выводится соответствующее предупреждение. Закрываем открытые приложения и сохраняем информацию, затем нажимаем кнопку «Да» в окне инсталлятора.

Начнется удаление установленных компонентов, включая драйвера,


и установка программного обеспечения заново. Все в автоматическом режиме.

По завершении переустановки Radeon Software Adrenalin Edition предлагает осуществить еще одну перезагрузку ПК.


Таким образом можно констатировать, что все вопросы с драйверами современных видеокарт AMD достаточно легко решаются с помощью фирменного программного обеспечения производителя. Процессы установки, обновления и переустановки драйверов графических адаптеров Advanced Micro Devices практически полностью автоматизированы, что дает пользователю возможность не тратить время и силы на поиск нужного решения.
Отблагодарите автора, поделитесь статьей в социальных сетях.
Установка драйвера AMD
Введение.
Установка драйвера AMD – вполне естественное мероприятие, с которым сталкивается любой владелец компьютера. Я имею в виду тех, кто имеет целую «машину» или же отдельные комплектующие от AMD. Это один из самых известных производителей компьютерного железа, выпускающий драйвера с соответствующим названием. Под этим брендом выходит много разнообразного железа – процессоры, видеокарты, материнские платы… Сегодня я расскажу вам, как справиться с отсутствием необходимого драйвера под AMD-железо.

Что такое драйвера?
Дровишки или драйвера – это специализированное программное обеспечение, которое представляет огромную ценность для вашего компьютера. Почему? Да потому, что без установки драйверов AMD все устройства, подключенные к материнской плате не смогут работать в нормальном режиме. А некоторые, как например, видеокарта или офисная техника, не будут работать вообще! Теперь подробнее… Дровишки позволяют связать бесчувственное железо и пользователя с помощью своеобразного мостика между программных и аппаратным уровнем. Компьютер не может работать сам по себе, ему требуется программный инструмент, связывающий операционную систему и все, что подключено к машине.
Стандартные драйвера.
Обычно, установка драйвера AMD производится через стандартный CD-диск, который кладут в коробку с ПК заботливые производители. Я думаю, все в курсе, как работать с диском. Пользователю необходимо вставить его в оптический провод, затем запустить программу инсталляции. В меню сей приложения для работы с дровишками AMD, обычно, есть кнопка или галочки для полной установки (система все сделает самостоятельно). Рекомендую вам выбирать именно такую функцию и терпеливо ждать.
Установка через диспетчер устройств Windows.
В последующих разделах я собираюсь рассказать, как поступить, если у вас под рукой нет упомянутого выше диска, что, кстати, можно счесть за непростительный грех! Установку драйвера AMD можно провернуть через «Диспетчер устройств», который является системной утилитой в любой версии Windows. Выглядит он следующим образом.

Здесь представлено все железо, с которым работает компьютер. К сожалению, на моем ноутбуке нет ничего, связанного с маркой AMD. Но принцип поиска и установки дровишек одинаков для любых девайсов. Если какое-либо устройство нуждается в системном ПО, или с данным устройством какие то другие проблемы, то оно будет помечено специальным знаком и он сразу бросается в глаза. Далее щелкните правой кнопкой мышки по такому аппарату и выберите «Обновить драйверы».

Затем выбираем первый вариант (Автоматический поиск обновленных драйверов) и ждем, пока система не выполнит поиск программного обеспечения. Такой метод довольно прост, но не всегда Windows находит нужные дрова с маркировкой AMD. Если вы получите сообщение о том, что подходящее ПО не найдено, то читайте следующий раздел. Второй вариант (Выполнить поиск драйверов на этом компьютере) пригодится в том случае, если у вас уже есть дрова, но вы не помните, в какой конкретно папке на жестком диске они лежат, либо просто не знаете, как установить их. Тут нужно будет выбрать то место (примерное) где они хранятся и нажать ОК. Как только система найдет нужные дровишки- она автоматически сама их установит и вам останется только перезагрузить компьютер.
DriverPack Solution.
Итак, раз мы затронули тему автоматического поиска, то представляю вам DriverPack Solution. Это специальная программа для быстрой инсталляции дровишек под любое железо. В отличие от упомянутого выше «Диспетчера», сей утилита работает не только в сети, но и с собственной базой данных, которая, кстати, регулярно обновляется, при наличии стабильно работающего интернета. Главное и единственное рабочее окно DriverPack Solution выглядит так:

Установка драйвера AMD возможна в трех режимах: интеллектуальном, ручном и сетевом. Первый режим рекомендуется всем «чайникам», поскольку здесь система все делает самостоятельно. Поиск драйвера производится в базе данных самой программы. Нажмите на кнопку «Обновить все» и появится окошко, где можно будет галочками выбрать именно то, что вы хотите установить.

После установки, DriverPack Solution попросить у вас разрешение на перезагрузку компьютера.
Кстати, приложение весит около 9 Гб, позаботьтесь о том, чтобы на вашем жестком диске было достаточно места! Ручная установка работает по тому же принципу, только вам придется выбирать устройства для которых будет производиться обновка, ну и давать разрешение программе на инсталляцию. Последний режим – подключение к интернету и поиск системного ПО на специальных сайтах.
В целом, DriverPack Solution проста в обращении, имеет здоровую базу драйверов, высокую производительность, а так же функции обновления второстепенных программ и выполнения отката в случае если что то пошло не так. Попробуйте ее в действии, я уверен, что вы не будите разочарованы!
Официальные сайты.
Последний, самый проверенный метод борьбы с отсутствием дровишек. Посетите официальный сайт AMD, где есть необходимые программы для установки, а так же специальная документации. Хотя не думаю, что последнее вам пригодится.

Все, что вам потребуется – перейти в раздел технической поддержки. Обратите внимание на представленный выше скрин, там показано, как перейти в нужную категорию для загрузки.
В следующем окошке вы увидите следующую картину.

Доступен поиск по названию в верхней области сайта. Просто вбейте туда полное название своего устройства и нажмите «ввод».
В правой области можно увидеть надпись «Download now». Эта кнопка начнет загрузку специальной программы, которая сама способна выполнить скачивание и установку драйверов. Принцип ее работы очень схож с Driver Pack Solution.
Можно воспользоваться поисковой системой по категориям (в центре окна»). Выберите категорию устройств, серию, модель а также используемую операционную систему. Появится окно с результатами.

Выберите нужную категорию дровишек и нажмите на оранжевую надпись DOWNLOAD.
На этом все, после скачивания откройте скачанный файл, запустите установку, и когда она завершится- перезагрузите ПК.
Ниже, вы можете посмотреть видео, в котором рассказано, как бесплатно самостоятельно установить драйвера при помощи программы DriverPack Solution. Приятной работы!
Как установить Windows 10

- Просмотров: 394 529
- Автор: admin
- Дата: 12-05-2013
Как установить драйвер видеокарты ATI
- Как установить драйвер видеокарты ATI , если я даже не знаю её точное название (серию и модель), знаю только производителя ATi Radeon? Пользователь я начинающий, переустановил операционную систему, а в Диспетчере устройств вместо видеокарты написано — Видеоконтроллер VGA (совместимый), естественно ни одна игра не идёт. Понятно, что я могу установить точное название видеокарты по коду ИД оборудования, ну а дальше? На официальном сайте AMD http://www.amd.com/ru, не сильно понятно, как выбрать нужный мне драйвер. Ранее у меня была видеокарта NV >

Как установить драйвер видеокарты ATI

Уверяю Вас друзья, программа автоматического поиска драйверов также имеется на сайте amd.com/ru .
Если у вас видеокарта ATi Radeon, то поиск и установка драйвера на официальном сайте AMD происходит даже проще, чем на сайте NVIDIA. В этой статье мы с Вами установим драйвер видеокарты ATI автоматически и в ручном режиме.
Примечание: Если у вас не получится по этой статье установить драйвер на вашу видеокарту и при установке вы получите ошибку «Не удается загрузить программу AMD Catalyst Mobility из-за ее несовместимости с аппаратным или программным обеспечением на вашем компьютере», тогда читайте нашу статью «Не устанавливаются драйвера на видеокарту AMD Radeon»
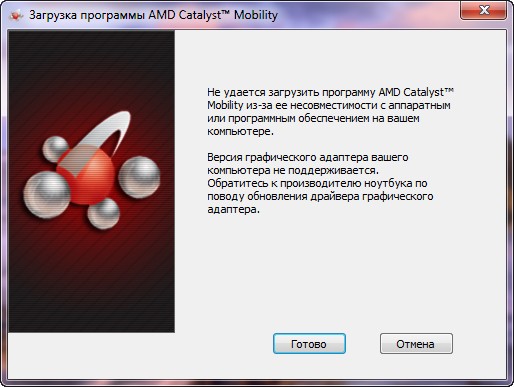
Или попробуйте установить драйвер в автоматическом порядке с помощью средств самой операционной системы или специальной программы, подробности в нашей статье «Как установить драйвер автоматически»
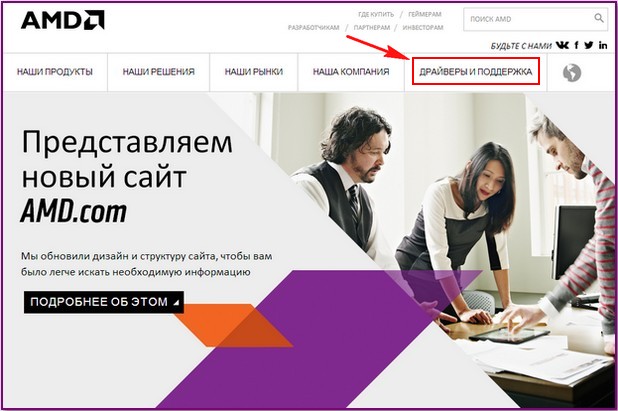
и в выпадающем меню нажимаем левой мышью на Драйверы и центр загрузок .
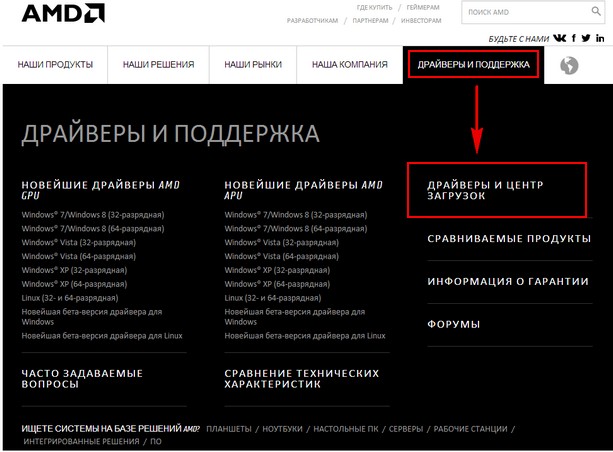
Затем, если хотите, можете в левой части окна выбрать и скачать ваш драйвер вручную, например у вас ноутбук, значит, выбираем Notebook Graphics, если у вас простой компьютер выбирайте Desktop Graphics, далее серию, модель продукта и операционную систему, но можно сделать всё намного проще, а именно, подобрать драйвер автоматически, выберите пункт Automatically Detect and Install и Download Now
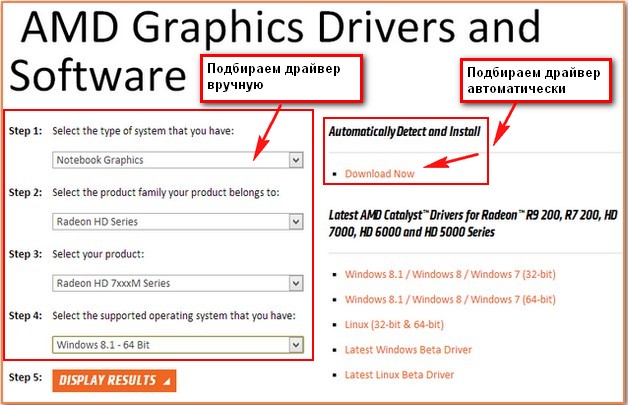
Открывается страница автоматической установки драйверов AMD Driver Autodetect , ещё раз нажимаем Download .
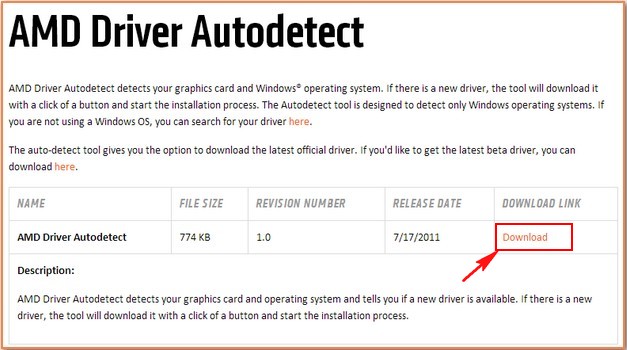
Сохраняем установщик драйвера в нужной нам папке.
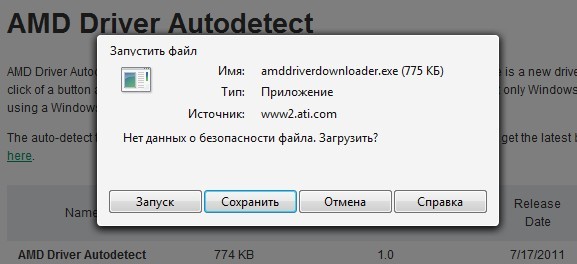
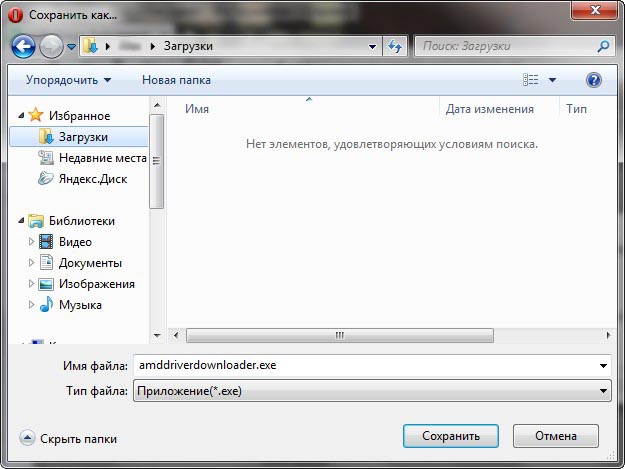
Установщик загрузился, запускаем его.
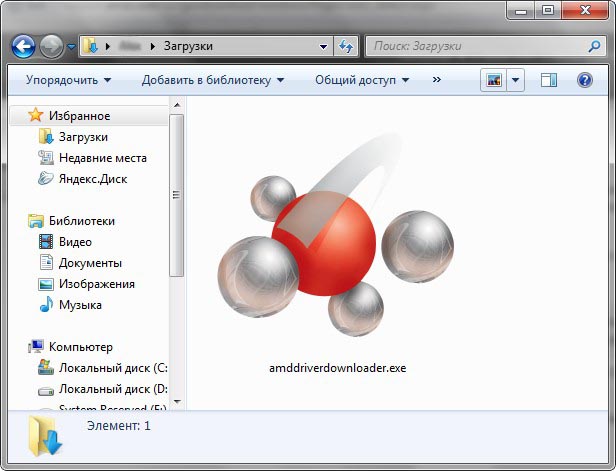
Происходит автоматическое определение нашей видеокарты и нужного нам драйвера. Скачать .

Загрузка нужного драйвера.
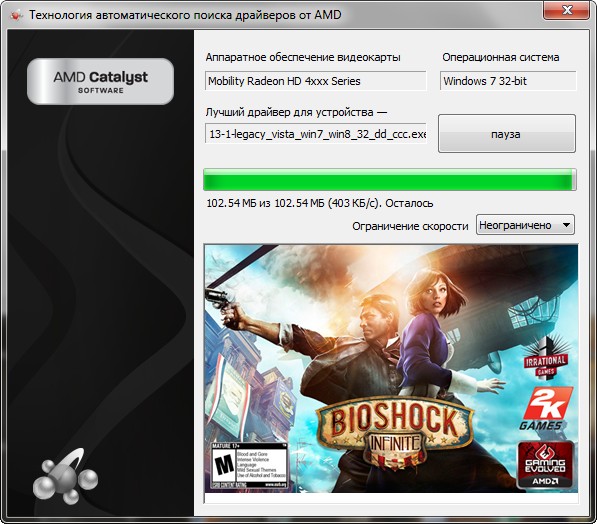
В этом месте вам могут попасться ошибки, к примеру вот эта « Could not download file: Could not parse error ». Вопрос решается очень просто. Отключаем антивирус на время установки драйвера ATI .
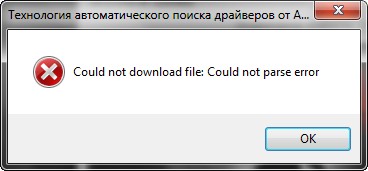
Предыдущее окно пропадает и начинается установка драйвера видеокарты ATi Radeon в нашу операционную систему.

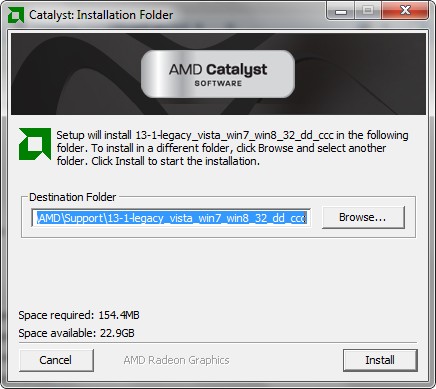
Начальное окно установки драйвера ATI. Далее .


Советую выбрать Быстрая установка.

Принимаем пользовательское соглашение.

Происходит установка драйвера и сопутствующих сервисов.

Готово . Можем посмотреть журнал установки .

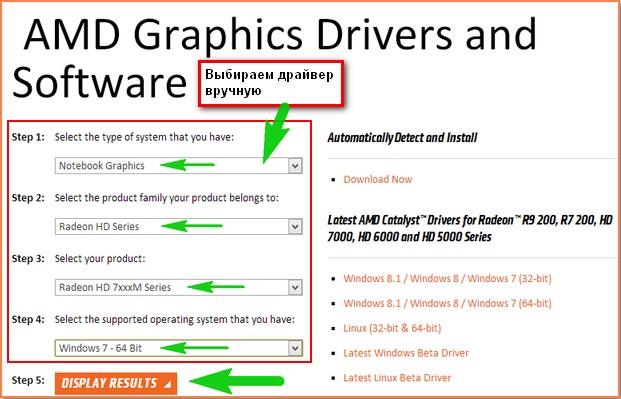
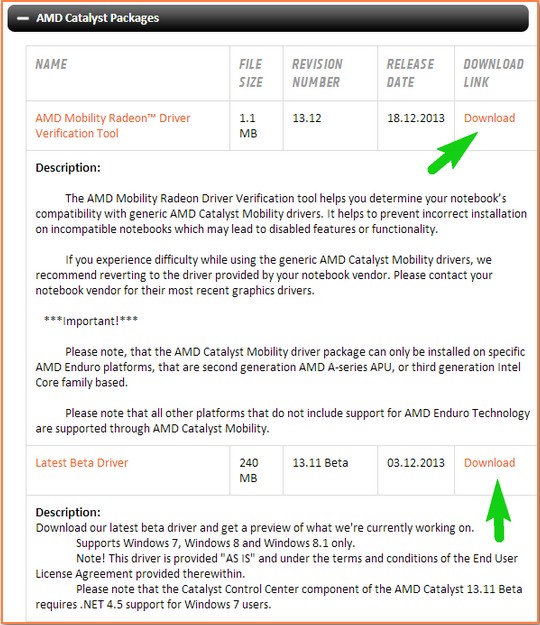
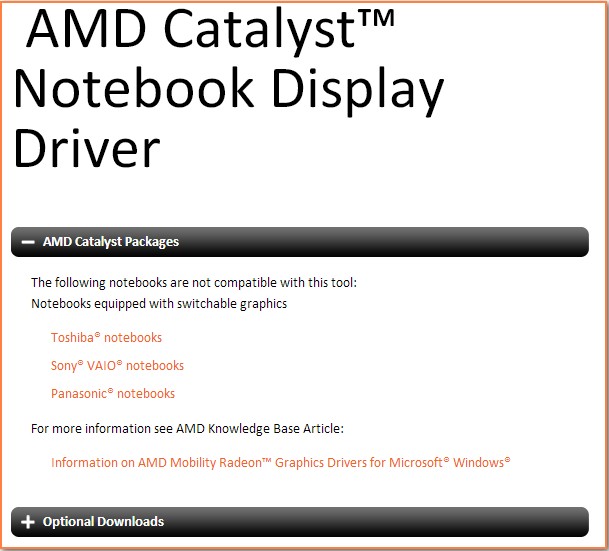
На ноутбуках с переключаемой графикой у многих пользователей, после переустановки операционной системы возникают проблемы с установкой драйверов.
Чаще всего на ноутбуках встречается комбинация переключаемой графики Intel + ATI. То есть встроенная видеокарта от Intel и дискретная от ATi Radeon. Во первых нужно знать, что операционная система Windows XP не поддерживает переключение видеокарт.
Как установить драйвер видеокарты AMD Radeon?
Ручная установка драйвера Radeon осуществляется очень просто. Все, что Вам понадобится – 5 минут свободного времени и пару щелчков мышей. И сейчас Вы сами в этом убедитесь.
- Заходите на официальный сайт и открываете нужную страницу (см. скриншот ниже).
- После этого нажимаете кнопку «Display Results».
- Система найдет актуальный драйвер на видеокарту AMD и предоставит ссылку для скачивания. Чтобы скачать его, нажимаете кнопку «Download».



