Увеличить громкость видео
Как увеличить громкость видео без затрат
Вы загрузили из интернета фильм или видеофайл, включаете воспроизведение и, добавив громкость на максимум, не можете хорошо услышать о чём говорят актеры? Найти и скачать такой же фильм, только с хорошим качеством звука вы не можете или не хотите, так как у вас лимитированный трафик или небольшая скорость интернет-соединения?
Вы не уверены, что после загрузки другой копии такого же фильма он будет с достаточно качественным уровнем звука? Тогда эта инструкция для вас.
Воспользовавшись всего-лишь такой программой как «Avidemux», вы без особых усилий сможете увеличить громкость видео до достаточно приемлемого уровня и на этом ваши неприятности будут закончены. Но, перед тем, как приступить к описанию процесса увеличения громкости видеофайла при помощи программы, хочу что бы вы сначала попробовали включить тонкомпенсацию в свойствах звуковых эффектов динамиков или изменили настройки «Media Player Classic».
В большинстве случаев и этого вполне хватает. Теперь всё по-порядку.
ТОНКОМПЕНСАЦИЯ . Кликните мышкой по значку динамика в системном трее и нажмите на изображение динамика вверху.

В свойствах динамиков перейдите на вкладку «Улучшения» и включите «Тонкомпенсацию».

Теперь прослушайте результат. Если не помогло, делаем следующее.
НАСТРОЙКИ MEDIA PLAYER CLASSIC . Открываем видео через «Media Player Classic» и переходим в меню плеера «Воспроизведение» — «Аудио» — «Опции».

Пробуем нормализовать или восстановить громкость, установив соответствующие отметки, или в меню «Усиление» перемещаем ползунок на шкале, увеличивая тем самым количество dB.

И последний способ, о котором вспоминал вначале статьи.
УВЕЛИЧИТЬ ГРОМКОСТЬ ВИДЕО
Загружаем программу Avidemux по ссылке:
или её 64 битную версию по ссылке:
а также русификатор по ссылке.
Устанавливаем программу, после чего файл русификатора помещаем в папку по следующему пути.

Запускаем программу, нажимаем на значок «Открыть» и открываем необходимый видеофайл.

В разделе «Video Output» должно стоять «Copy», в разделе «Audio Output» нажимаем на «Filters» и установив режим «Manual» повышаем значение dB до необходимого.

Нажатием на значок «Дискеты» сохраняем отредактированный видеофайл в необходимую папку.

Вот и всё, такие способы увеличения громкости видео знаю и применяю я. А вы? Отпишитесь в комментариях к этой инструкции.
Увеличение громкости видео онлайн

Иногда громкости устройства воспроизведения не хватает для того, чтобы воспроизвести тихое видео. В таком случае поможет только программное увеличение громкости записи. Осуществить это можно с помощью специальных программ, однако быстрее будет использовать специальный онлайн-сервис, о котором и пойдет речь далее.
Увеличиваем громкость видео онлайн
К сожалению, интернет-ресурсов, позволяющих добавить громкость к звучанию, практически не существует, поскольку они достаточно сложны в реализации. Поэтому мы предлагаем увеличить громкость только через один сайт, у него нет достойных аналогов, про которые хотелось бы рассказать. Редактирование видеозаписи на сайте VideoLouder происходит так:
- Откройте главную страницу сайта, перейдя по указанной выше ссылке.
- Опуститесь вниз по вкладке и нажмите на кнопку «Обзор», чтобы приступить к загрузке файлов. Стоит учитывать, что вес записи не должен превышать 500 МБ.

Запустится обозреватель, в нем следует выделить необходимый объект и кликнуть на «Открыть».


Установите необходимый вариант в Децибелах. Нужное значение для каждого видео подбирается индивидуально, особенно, если в нем присутствует несколько источников звука. Оптимальным вариантом для увеличения громкости диалогов будет 20 dB, для музыки — 10 dB, а если источников присутствует много, лучше выбрать среднее значение — 40 dB.

Щелкните левой кнопкой мыши по «Загрузить файл».

Дождитесь завершения обработки и нажмите на появившуюся ссылку для скачивания обработанного видео себе на компьютер.


Как видите, всего несколько минут потребовалось для того, чтобы с помощью сайта VideoLouder увеличить громкость видеозаписи на нужное значение. Надеемся, предоставленные инструкции помогли вам справиться с поставленной задачей без особых трудностей и у вас не осталось вопросов по данной теме.
Отблагодарите автора, поделитесь статьей в социальных сетях.
dvorkin
Личный блог и сайт обо всем на свете
Как увеличить громкость видео больше 100%
Иногда попадаются такие видеофайлы, в которых громкость звука настолько низкая, что стандартное увеличение громкости до максимума не дает никаких результатов. Сейчас мы рассмотрим два способа увеличения громкости звука видеофайла: первый способ более затратный, но дает больше возможностей по обработке аудиодорожки; второй способ простой — увеличивается звук в режиме онлайн.

Увеличиваем громкость видео. Первый способ.
Этот способ больше подходит для опытных и уверенных пользователей компьютера. Заключается он в том, что сначала аудиодорожку нужно извлечь из видеофайла. Существует множество программ, которые позволяют решить этот вопрос. Я рекомендую использовать Freemake Video Converter, так как он предельно просто в использовании и обладает достаточно большим функционалом.
Итак, запускаем Freemake Video Converter, добавляем в него наш тихий видеофайл и смотрим формат присутствующей в файле аудиодорожки. Эти сведения понадобятся для выставления правильных настроек аудиокодека при конвертировании видео в аудиофайл. Если аудиодорожек несколько, то нужно выбрать именно ту, которая нас интересует.
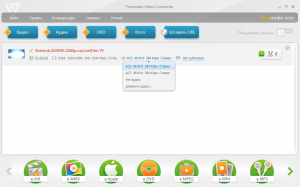
Далее, в зависимости от формата исходной аудиодорожки выбираем формат аудиофайла, в который мы будем конвертировать наше видео. По многим причинам я рекомендую использовать формат mp3. Нажимаем соответствующую кнопку внизу программы и в появившемся окошке выбираем подходящий нам профиль. Логично, что если исходная аудиодорожка у вас с битрейтом ниже 192 kbps, то и в профиле выбирать больший битрейт не имеет смысл.
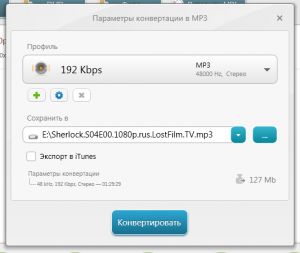
Указываем место сохранения будущего аудиофайла и нажимаем кнопку «Конвертировать». Запустится процесс обработки видео, в конце которого программа сообщит нам об успешном окончании конвертации.
Теперь нам надо увеличить громкость в полученном аудиофайле. Для этого я использую аудиоредактор Adobe Audition, чего и вам желаю. Он содержит в себе огромное количество функций по обработке аудио. Запускаем его, открываем в нем наш аудиофайл.

Для того чтобы увеличить громкость файла рекомендую использовать функцию «Normalize». Вызывается она через меню Effects -> Amplitude -> Normalize
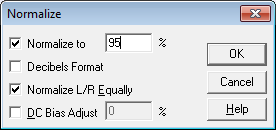
Достаточно выставить 95% и нажать кнопку «ОК». После этого программа выравняет громкость звука всего файла и нам останется его только сохранить. Для этого можно воспользоваться сочетанием клавиш Ctrl+S или нужным пунктом в меню программы.
Adobe Audition позволяет не только увеличивать громкость звука, но и производить многие другие манипуляции с аудиофайлами. Мне, как человеку практикующему транскрибацию, очень часто бывают нужны следующие возможности этой программы: мишкирование и демикширование каналов аудиодорожки, очистка звука от посторонних шумов, усиление или уменьшение частотного диапазон (например, когда слишком много писка, а голос басистый), и многие другие. Если вы также занимаетесь расшифровками, то настоятельно рекомендую освоить Adobe Audition, так как он очень помогает в нашем нелегком деле.
Ну а после того, как мы сделали увеличение громкости в аудиофайле, нам осталось только вернуть его обратно в видео. При этом не обязательно даже заниматься обратной конвертацией видеофайла. Многие современные плеера позволяют добавлять внешнюю звуковую дорожку при проигрывании видео. Если же ваш любимый плеер это не поддерживает, то на помощь снова придет Freemake Video Converter. Как показано на первом скриншоте, там есть пункт «Добавить аудио…», с помощью которого мы и добавим нашу аудиодорожку с увеличенной громкостью. Останется дело за малым — выбрать формат сохранения нового видео и запустить процесс конвертации.
Увеличиваем громкость видео. Второй способ.
Этот способ более простой, но работает только при условии, что вы используете в системе набор кодеков K-Lite Codec Pack. Также этот способ подойдет для тех расшифровщиков, которые используют мой плеер LossPlay.
Итак, нужный набор кодеков у вас установлен, видеофайл открывается и проигрывается, но громкость слишком низкая. Как же ее увеличить более чем на 100% да еще в режиме онлайн? Очень просто. Сначала убедимся, что видеофайл обрабатывается нужным кодеком. Для этого запускаем плеер (все дальнейшее описание будет производиться на примере LossPlay), открываем в нем наш видеофайл и смотрим в трее (область возле часиков), какой именно значок кодека там появляется. Должен появиться именно этот значок (синий):
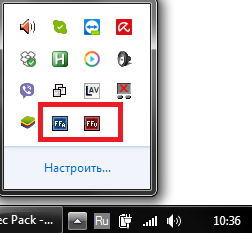
Если же там присутствует другой, то во время установки K-Lite Codec Pack (да, придется переустановить), нужно выставить следующие настройки:
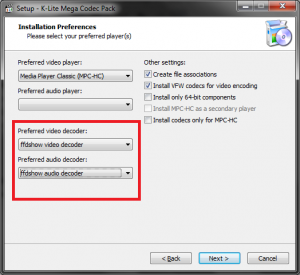
Теперь у вас точно появится нужный нам значок во время воспроизведения видеофайла. Делаем по нему двойной клик и в появившемся окошке переходим слева на пункт Volume:
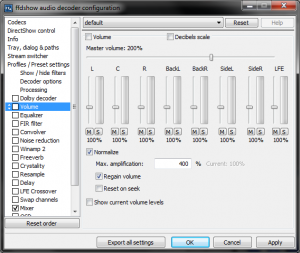
В правой части устанавливаем галочку в пункте «Volume» и соответствующим ползунком меняем нужную нам громкость. При этом будет сразу слышно, как она увеличится. Единственный недостаток этого метода в том, что если нужно будет воспроизводить видеофайл с уже нормальным звуком, то эту настройку в кодеке придется отменить, то есть убрать галочку с «Volume».
Вот, собственно, два небольших и действенных способа по увеличению громкости видеофайлов. Если же нужно увеличить громкость только в аудиофайле, то первый способ подходит практически во всех ситуациях.
iSkysoft
Увеличение громкости файла .mp4 3 способами
Увеличение громкости файла .mp4 3 способами
Кто-нибудь знает, как увеличить громкость файла MP4?
Мы знаем! На самом деле мы нашли три способа сделать это за вас. Когда вы загружаете видео, но качество звука слишком мягкое, или, может быть, у вашего ноутбука низкий уровень громкости, вы можете легко увеличить громкость MP4 с помощью программ, предназначенных для редактирования видео. Большинство из этих программ имеют простую в использовании встроенную функцию, такую как слайдер, который легко настраивается. Другие позволяют вводить процент. Какой бы метод вы ни выбрали, вы можете легко увеличить звук mp4 в соответствии с вашими потребностями.
Часть 1: Увеличьте громкость MP4 с помощью Filmora V > Filmora Video Editor — это очень рекомендуемый способ увеличения громкости mp4. Он прост в использовании и поможет вам сохранить качество видео mp4. Шаги по увеличению громкости mp4 с использованием видеоредактора Filmora.
Руководство пользователя для увеличения громкости MP4 с помощью Filmora V > Легкие шаги для работы Filmora Video Editor для увеличения громкости MP4:
Шаг 1. Запустите эту программу и нажмите «+», чтобы импортировать видео MP4. Вы также можете напрямую добавить файл MP4 в эту программу, перетащив его.
Шаг 2. Перетащите ваш MP4-файл на график ниже.
Шаг 3. Посмотрите на главный интерфейс, там есть «i» значек. Пожалуйста, нажмите на его, чтобы открыть Video Inspector.
Шаг 4. После открытия диалогового окна вы можете нажать кнопку « Аудио ».
Шаг 5. Затем вы можете перемещать ползунок, чтобы свободно регулировать Громкость . После этого выберите « ОК », чтобы продолжить.
Шаг 6. Наконец, нажмите кнопку «Экспорт», чтобы сохранить файл MP4.



