Звук вставки картинки в видео
Как вставить картинку в видео: 1. поверх изображения; 2. между отдельными кадрами видео
 Доброго времени суток.
Доброго времени суток.
Существенно оживить ваше видео может помочь обычная картинка/фотография, аккуратно вставленная в определенную часть ролика. Она не только придаст эмоций и воспоминаний, но и может решить чисто-техническую задачу: например, незаметно скрыть нежелательный объект на видео, заполнить пустоты между двумя клипами и т.д.
Как следует из названия в этой заметке я хотел представить сразу два случая:
- когда картинку будем добавлять поверх изображения видео (в качества примера вспомните ТВ — у каждого канала в углу размещен его логотип) ;
- когда картинка будет размещена между определенными кадрами видео (например, так удобно что-то пояснять для зрителя, или склеивать два-три ролика между собой).
Материал будет представлен в виде десятка скриншотов со стрелочками, поясняющими каждый шаг (рассчитано на неискушенного любителя видео ).

Вставка картинки в видео
С помощью редактора Видео-Монтаж
Редактор Видео-Монтаж (ссылка на официальный сайт) является одним из самых простых в освоении, при этом, его функциональность весьма и весьма достойна. Программа позволяет выполнять весь спектр самых распространенных операций с видео: склейка, разрезка, ускорение/замедление, замена звука, вставка изображений, и т.д.
Ниже рассмотрю нашу текущую задачу.
Вариант 1: вставка картинки поверх изображения видео
1) И так, после установки и запуска редактора — создаем новый проект и добавляем в него нужное видео (вкладка «Добавить», см. скрин ниже) .
2) Далее следует выбрать наш ролик на видео-дорожке и перейти в меню «Редактировать/Текст и графика» — во вкладке «Рисунок» нажать по кнопке добавления картинки и выбрать нужную на жестком диске компьютера.
После картинка должна появиться поверх видео, см. пример ниже.

3) Теперь можно переместить картинку в нужное место экрана, уточнить ее размеры, добавить контур, тени и пр. Пример ниже.
В общем-то, задача решена. Ниже рассмотрю еще один пример, только уже картинка будет размещена на весь экран и в определенном месте видео.
Вариант 2: вставка картинки(-ок) между отдельными кадрами видео
1) Первое действие аналогично: также запускаем редактор, создаем новый проект и добавляем в него наше видео 2 раза! Пример представлен на скрине ниже.

Добавить ролик 2 раза
2) Далее добавляем нужное фото/картинку (можно несколько). Обратите внимание, каждая картинка также «попадает» на видео-дорожку, расположенную в нижней части окна программы.

Добавляем картинку (или сразу несколько) на дорожку
3) Теперь переместите картинку в центр, между двумя видео (т.е. поменяйте местами видео и картинку). Пример ниже.

Меняем местами с роликом
4) Далее нужно выбрать первый ролик на видео-дорожке, перейти в меню «Редактировать/Обрезать видео» и установить конец обрезки на том времени, когда должна появиться наша картинка! В моем примере это 1:22.
5) Теперь выбираем второе видео (которое идет после картинки) и устанавливаем время его начала, равное значению конца первого видео. Пример: я обрезал первое видео на 1:22, значит второе видео начинается с 1:22.

Обрезка 2-го ролика
6) Таким образом у нас получилось так, что картинка оказалась между определенными кадрами видео (а само видео осталось целым, и ни 1 секунды не пропало, просто оно стало состоять из 2-х частей).
Кстати, длительность показа картинки можно отрегулировать прямо на видео-дорожке — просто поменяйте число секунд в углу на нужное вам. Пример ниже.

Длительность показа картинки
7) Последний шаг — сохранение видео (вкладка «Создать», см. пример ниже).
С помощью редактора Movie Creator
Все действия ниже будут представлены в программе Movie Creator (ссылка на официальный сайт) . Это добротный видеоредактор для неискушенных пользователей. Позволяет легко и быстро выполнять все самые распространенные задачи по видеообработке.
1) И так, первый шаг — после запуска редактора, добавьте нужный ролик и перенесите его на видео-дорожку (пример ниже).
2) Далее добавьте фото/картинку и перенесите ее аналогично на видео-дорожку (обратите внимание, что под картинку будет автоматически создана еще одна дорожка!).
Причем, если сейчас вы поставите курсор на то место дорожки, на котором совпадают картинка и видео — вы увидите, что картинка отображается поверх видео.
3) Чтобы картинка оказалась между определенными кадрами видео (а не поверх них): необходимо установить курсор в нужное место видео-дорожки и разделить ролик на 2-части. Далее сдвинуть правую часть видео-ролика (чтобы картинка оказалась между этими двумя частями). См. пример ниже.
4) Кстати, размер картинки можно изменять, просто потянув мышкой за один из ее краев.
Примечание : обратите внимание, что вместо картинки аналогичным образом можно вставить еще один видеоролик и совместить их между собой. Получится что-то вроде сурдопереводчика, как на первом канале.
5) Для сохранения полученного видео — нажмите сочетание кнопок Ctrl+Enter (либо меню «Проект/Сохранить как видеофайл. «).
Три программы для наложения музыки на видео
Всем доброго времени суток. Благодаря доступности устройств для видеосъёмки, каждый может почувствовать себя режиссером. Для этого мы разберём три программы для наложения музыки на видео. Однако перед тем как выкладывать ролик на всеобщее обозрение, его нужно отредактировать.
Снимая пользовательское видео и публикуя его на популярных ресурсах. Например, наложить музыкальное сопровождение. О том, что музыка может усилить восприятие увиденного, хорошо известно не только профессиональным видеомонтажерам, но и блогерам-любителям.
Впрочем, с теми же целями вместо мелодии может использоваться речь или даже ряд аудио эффектов. Добавить аудио в записанный ролик не представляет особого труда. Для наложения музыки на видео подойдут большинство видеоредакторов, причем необязательно профессиональных.
Последних имеется более чем достаточно. В этой статье мы рассмотрим только три из них. Являющихся наиболее популярными среди широкой аудитории пользователей.
Наложение музыки на видео программой Видеоредактор Movavi
Простая, удобная и функциональная программа для обработки видео и не только. Может использоваться для монтирования клипов с применением разных визуальных эффектов. Записи скринкастов, конвертирования видеоформатов и, конечно же, для наложения на видеоряд музыкального сопровождения.
Открыв программу Movavi, создайте в ней через меню «Файл» новый проект. Добавьте в него видео и аудио нажатием одноименной кнопки. Затем с помощью мышки разместите элементы таким образом, чтобы видео и аудио оказались на соответствующих дорожках монтажного стола.
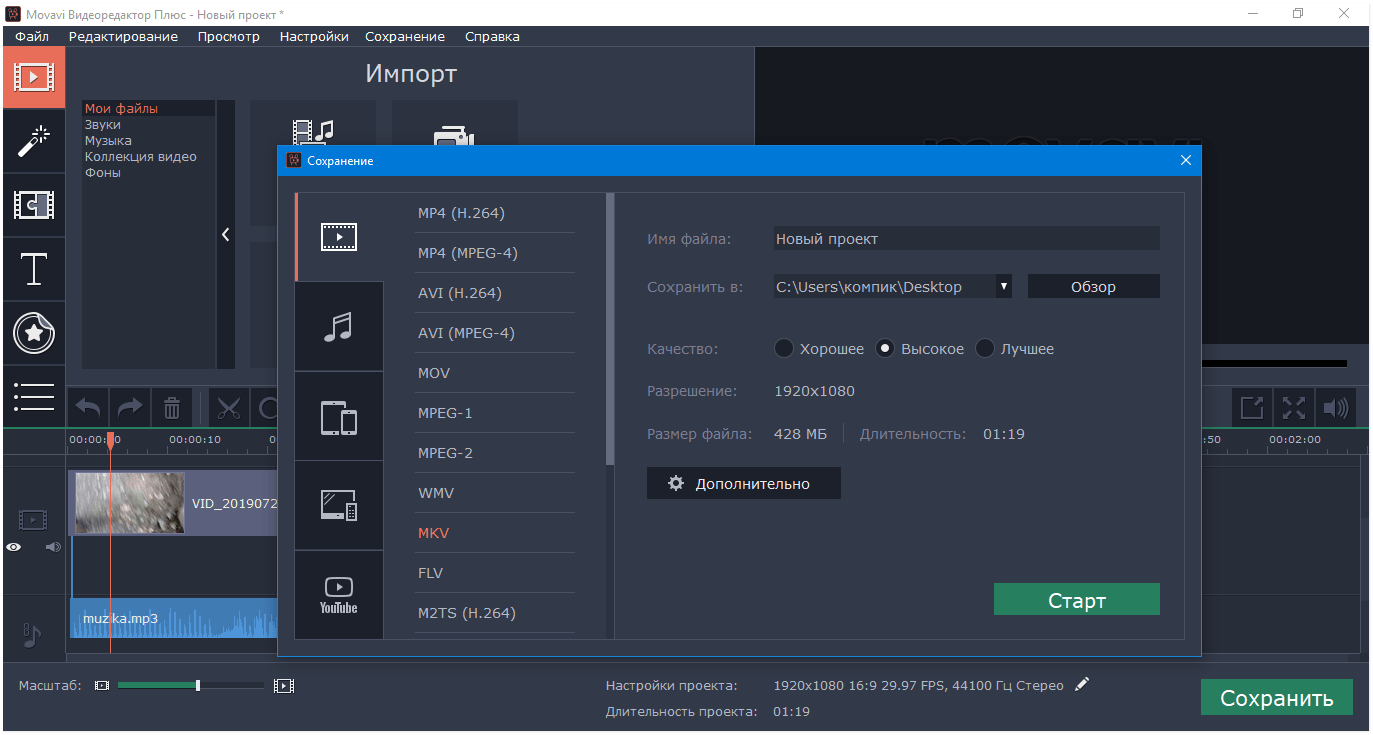
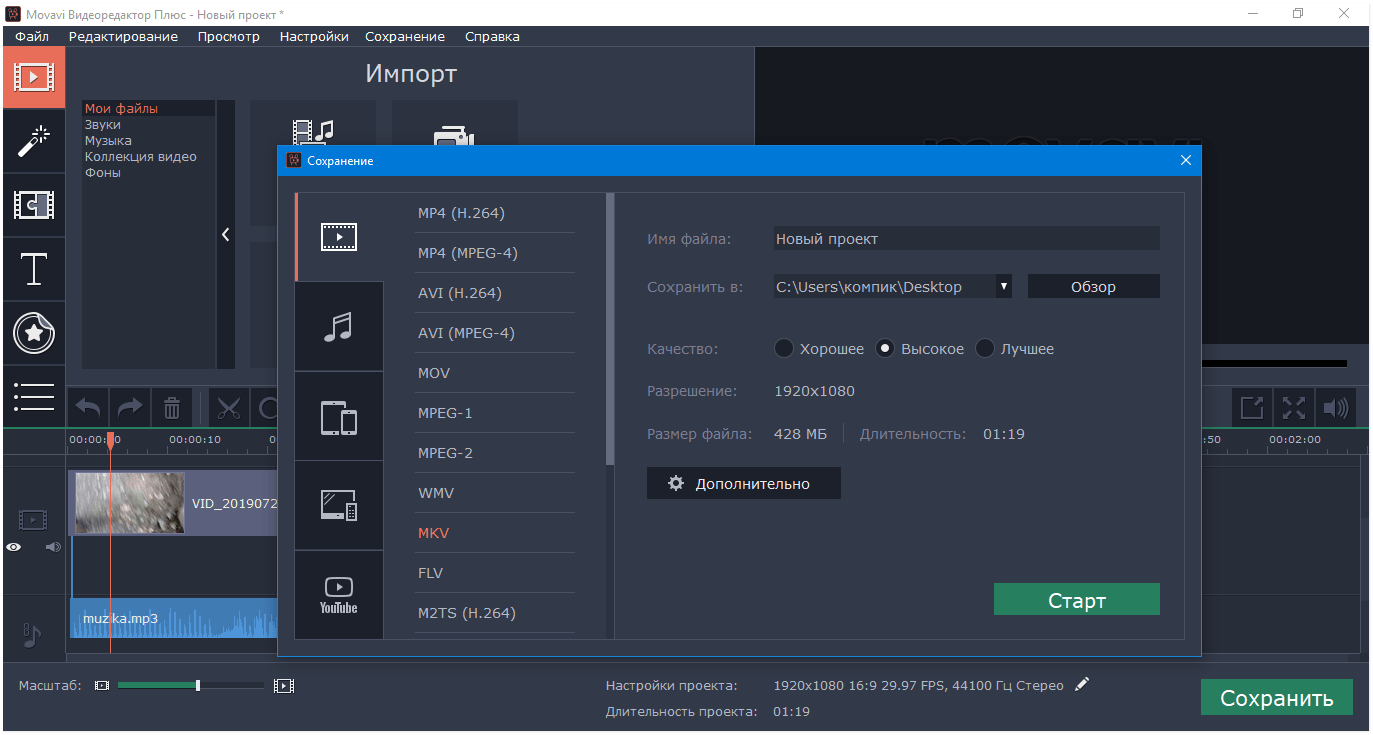
Наложение музыки на видео программой Видео МАСТЕР
Еще одна популярная программа для базовой обработки и конвертирования видео, Видео МАСТЕР . Чтобы наложить в ней музыку на видео, выберите в меню слева «Добавить» — «Добавить видео или аудио».
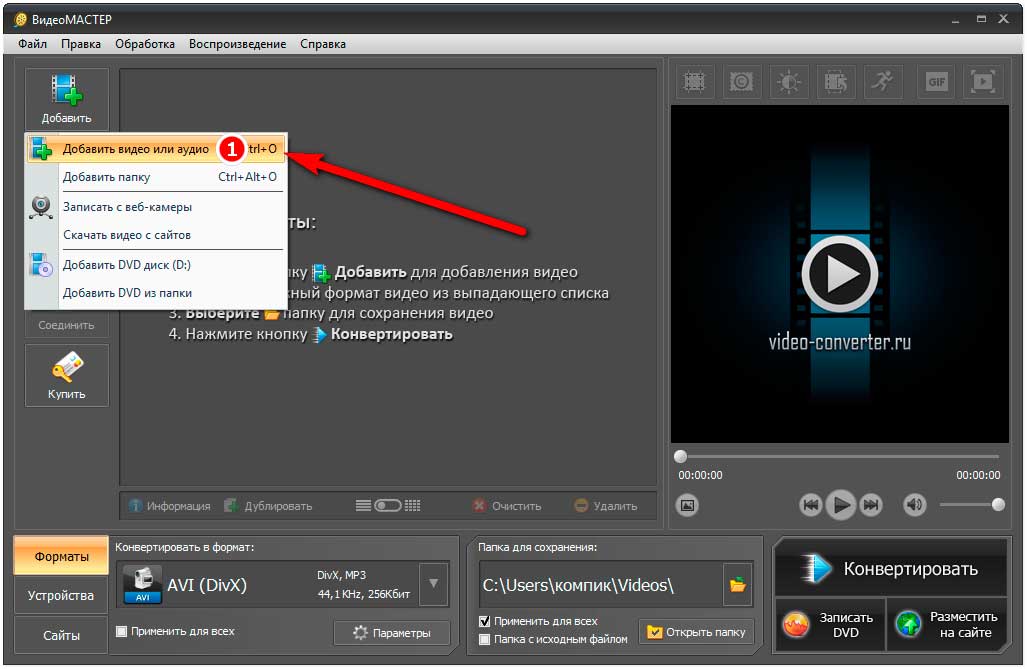
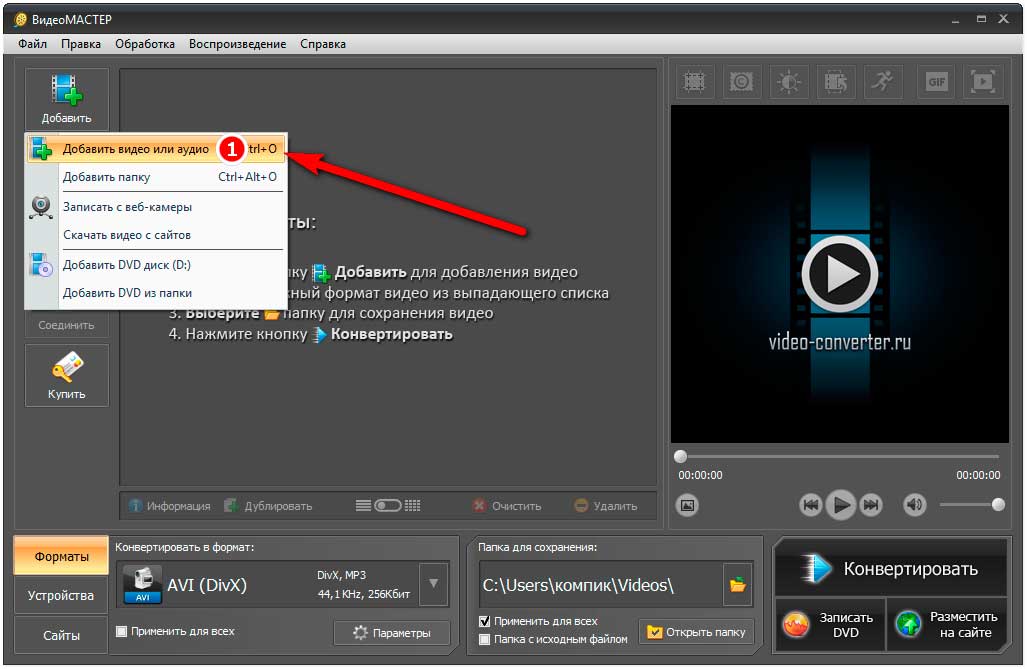
И укажите путь к видеофайлу. После того как файл появится в окне программы, выделите его (если файлов несколько) мышкой и нажмите «Настройки видео».
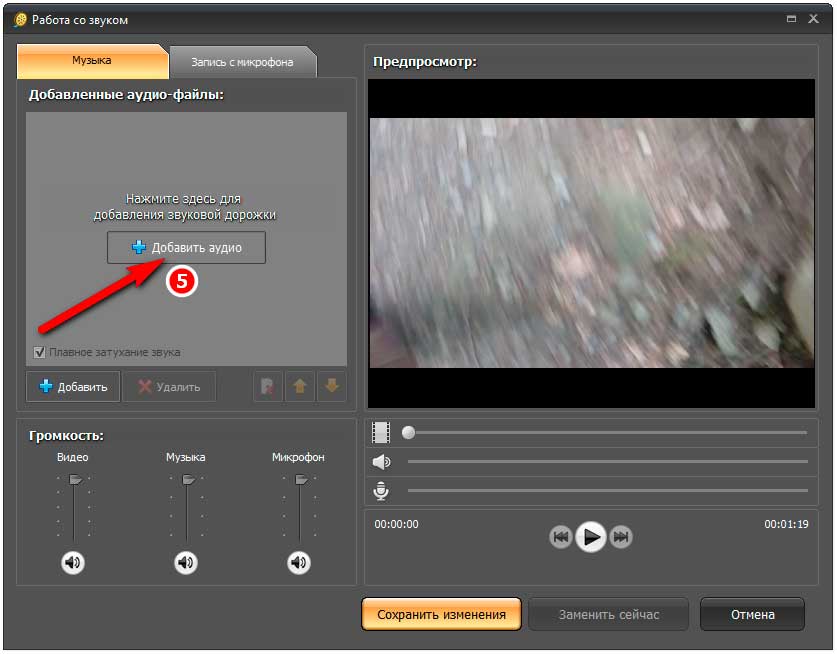
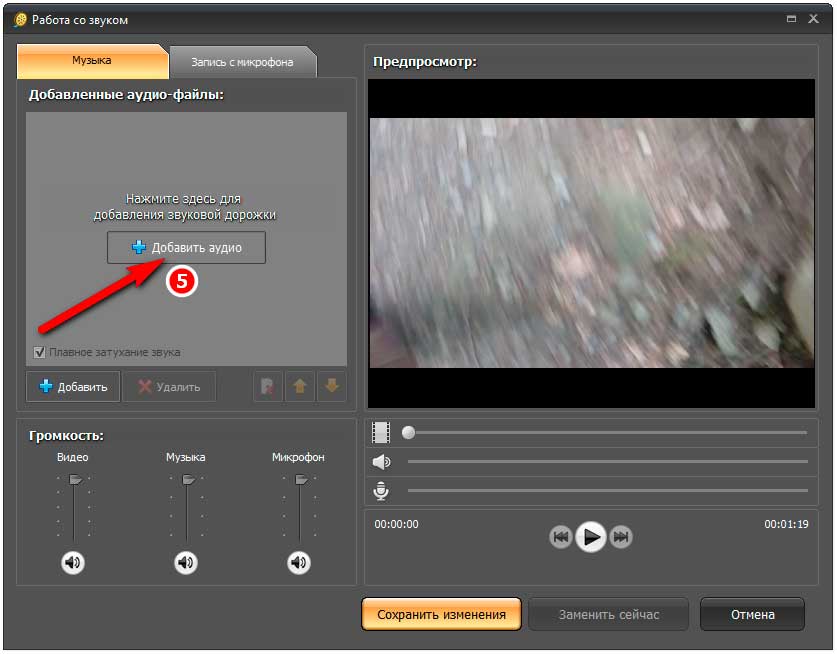
Программа умеет это делать на лету. Всё готово, осталось только нажать кнопку «Сохранить изменения».
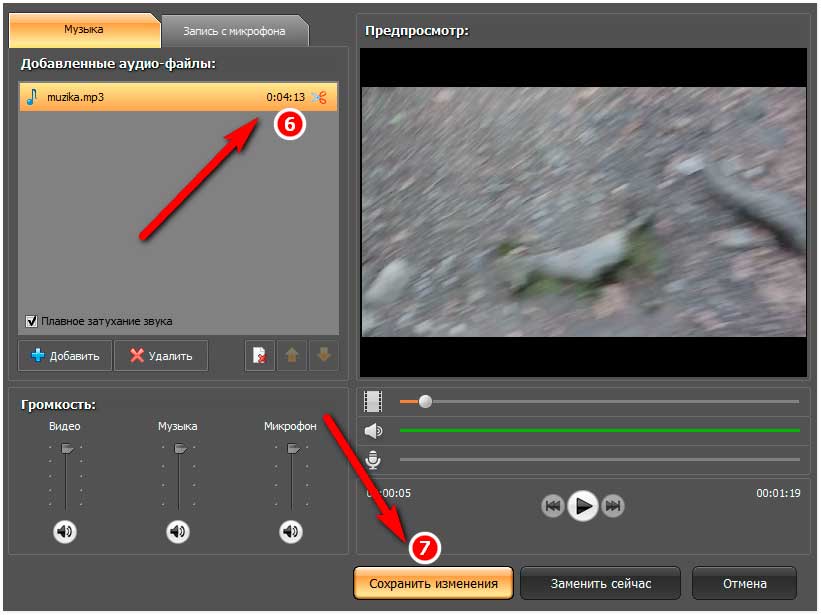
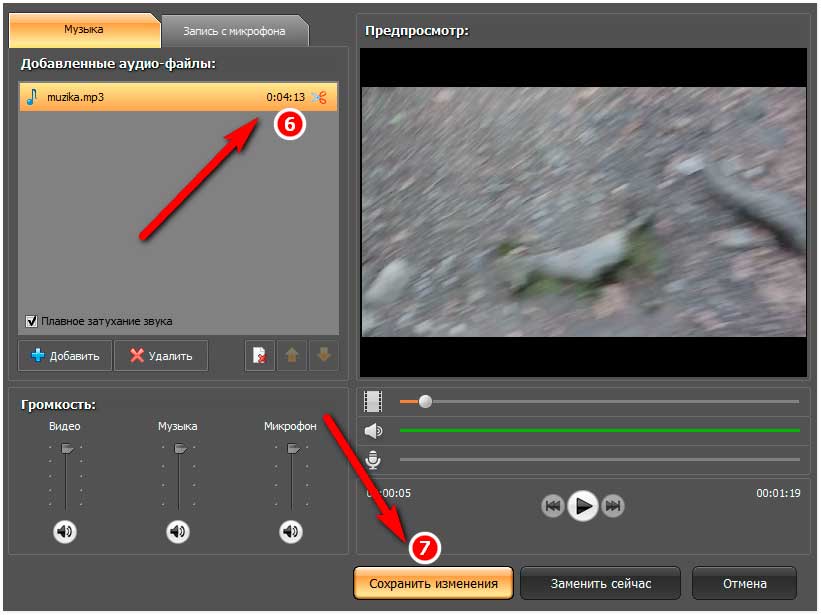
А затем «Конвертировать».
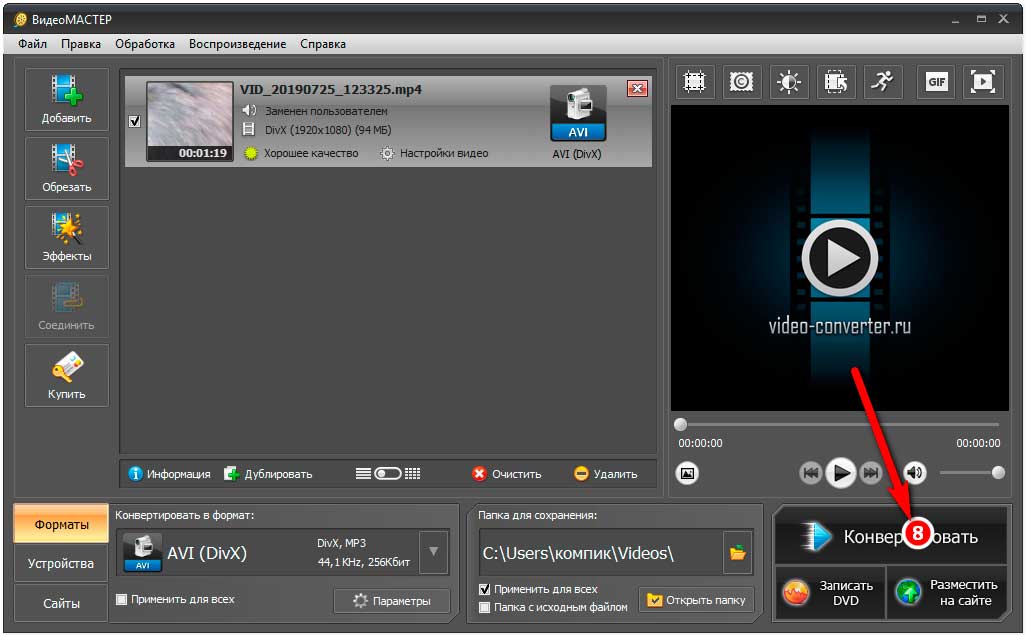
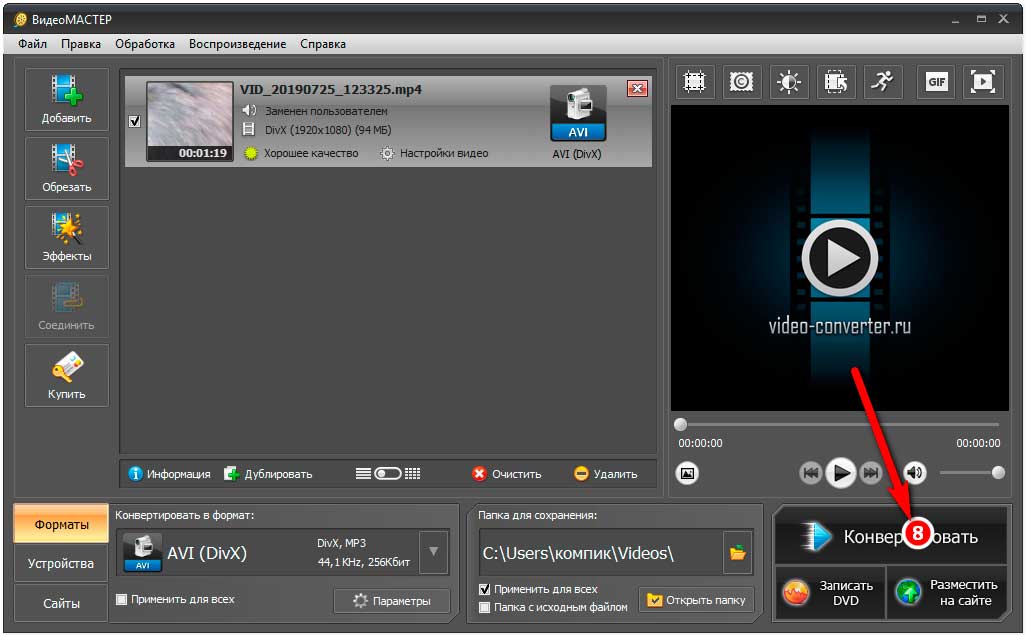
Дабы сохранить видео в нужный Вам формат.
Наложение музыки на видео программой Киностудия Windows Live
Недостаток предложенных выше программ в том, что обе они платные хотя и имеют триальный режим без особых функциональных ограничений. Если вам нужен бесплатный продукт, воспользуйтесь Киностудия Windows Live .
Эта программа хотя и не первой свежести. Но со своими задачами справляется на отлично. Установив и запустив программу, добавьте в нее ваше видео нажатием кнопки «Добавить видео и фотографии».
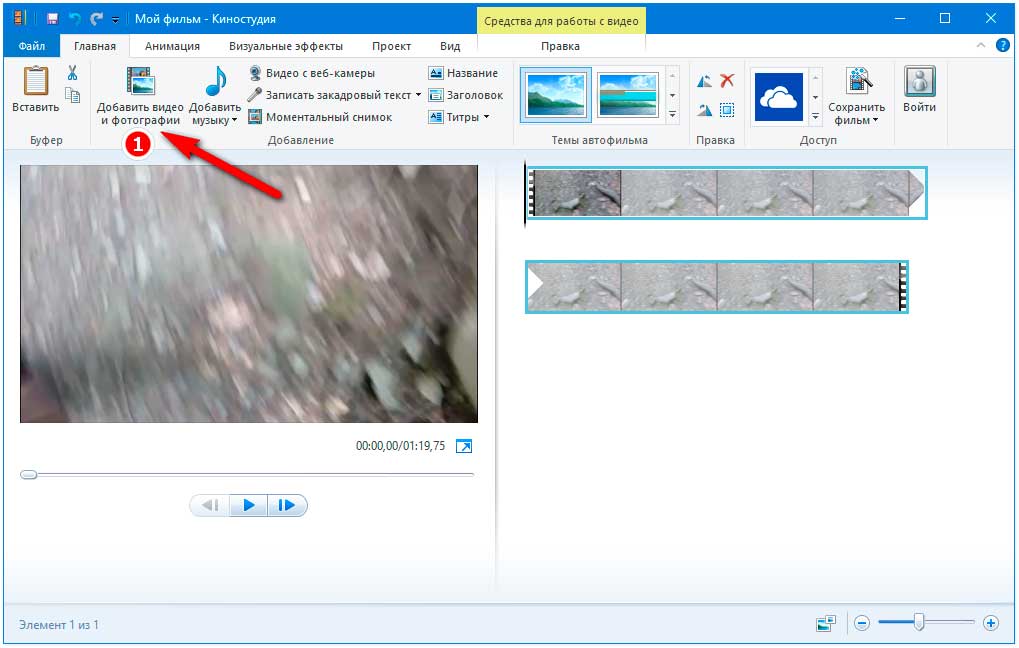
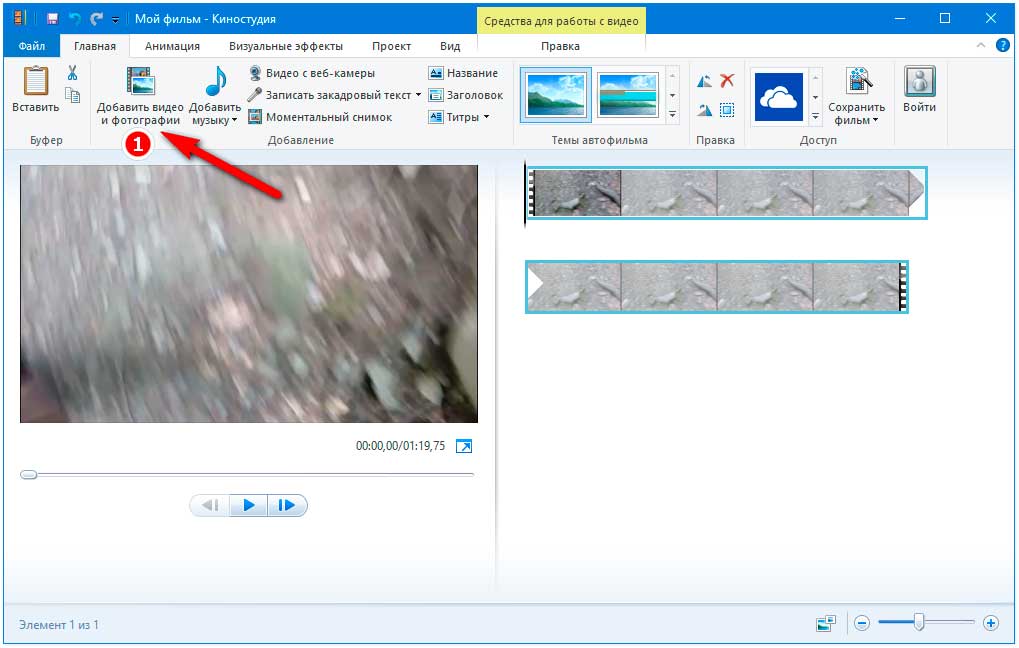
В отличие от других редакторов, Киностудия Windows Live выполняет подготовку загруженного в нее файла. Поэтому Вам придется немного подождать.
Аналогичным образом в проект добавляется и аудиотрек. Для этого в программе имеется кнопка «Добавить музыку».
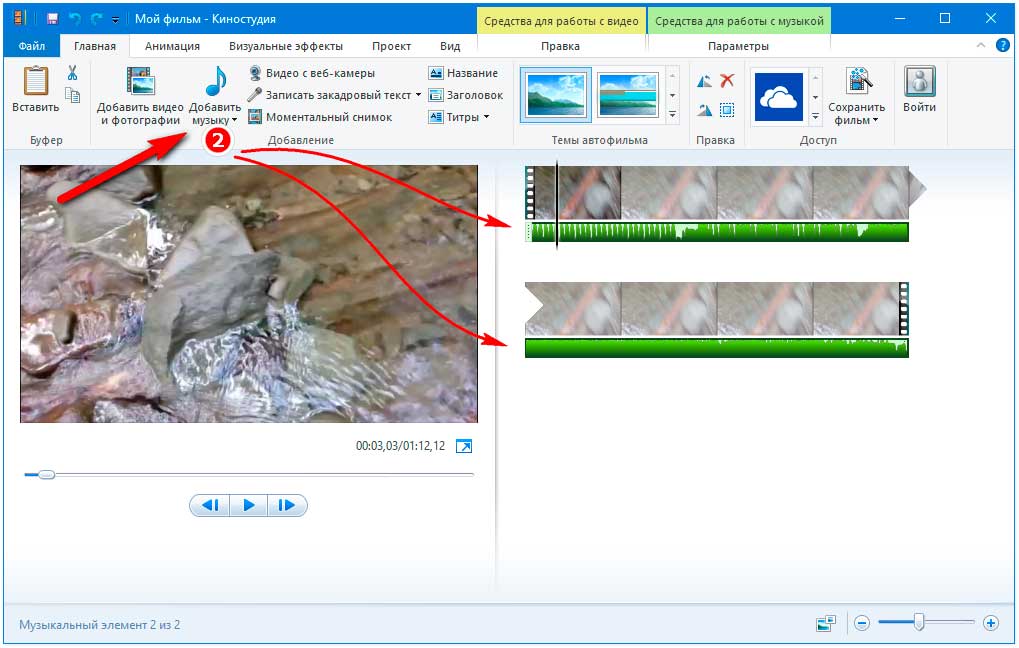
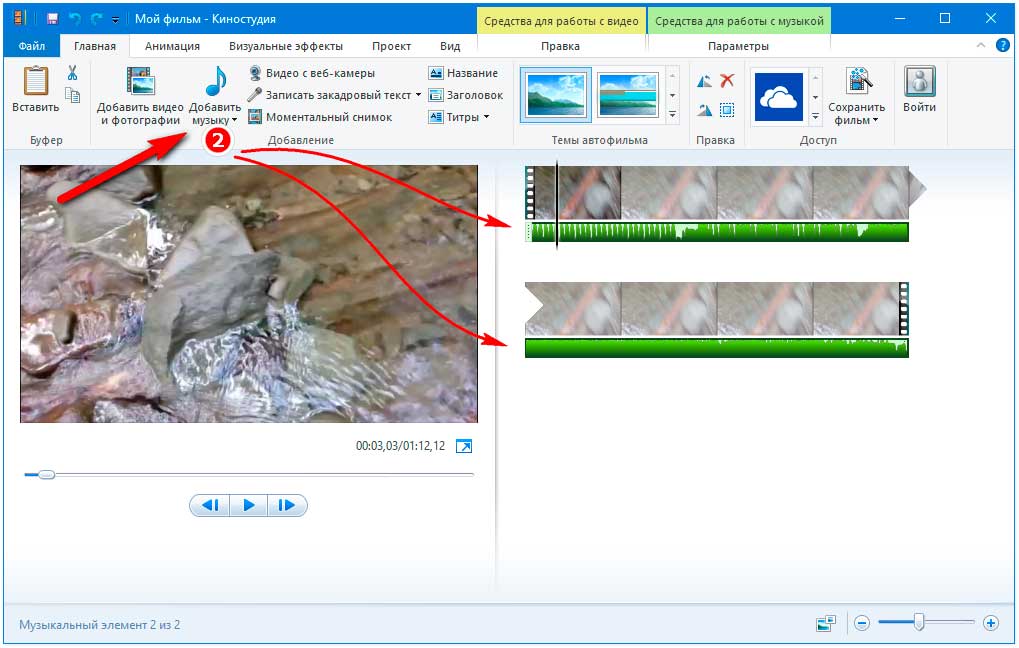
Добавленная аудиодорожка отобразится в виде зеленой полосы под видеорядом. При желании или необходимости Вы можете обрезать ее или видео, установив в нужном месте линию-разделитель. Кликнув по нему ПКМ и выбрав в меню соответствующую опцию, например, «Установить начальную или конечную точку».
Если же переключиться на вкладку «Параметры». Можно будет настроить громкость музыки, скорость нарастания и угасания звука.
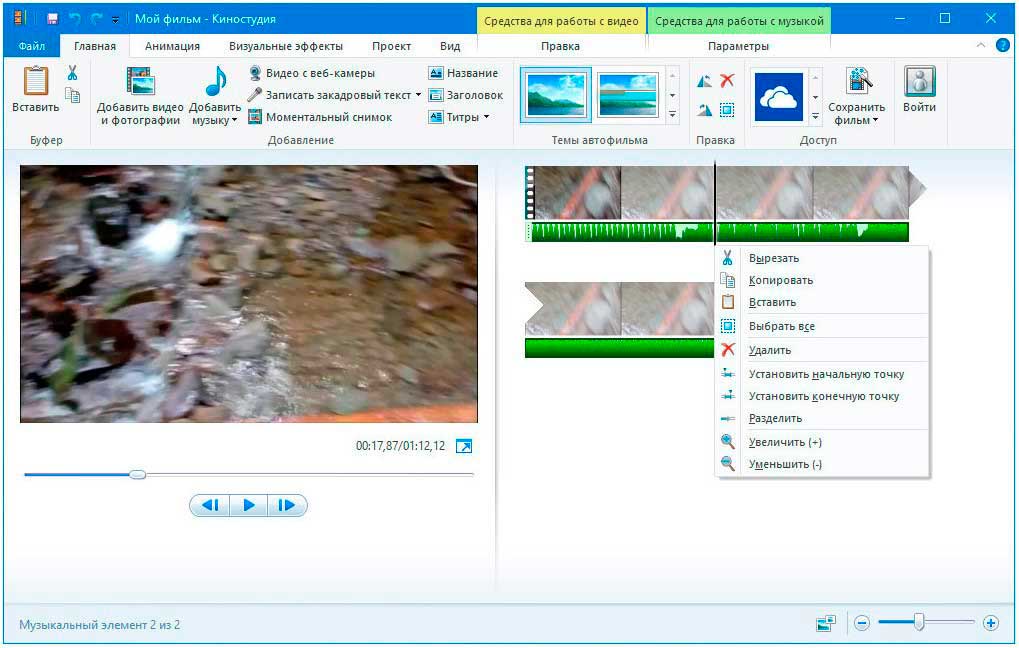
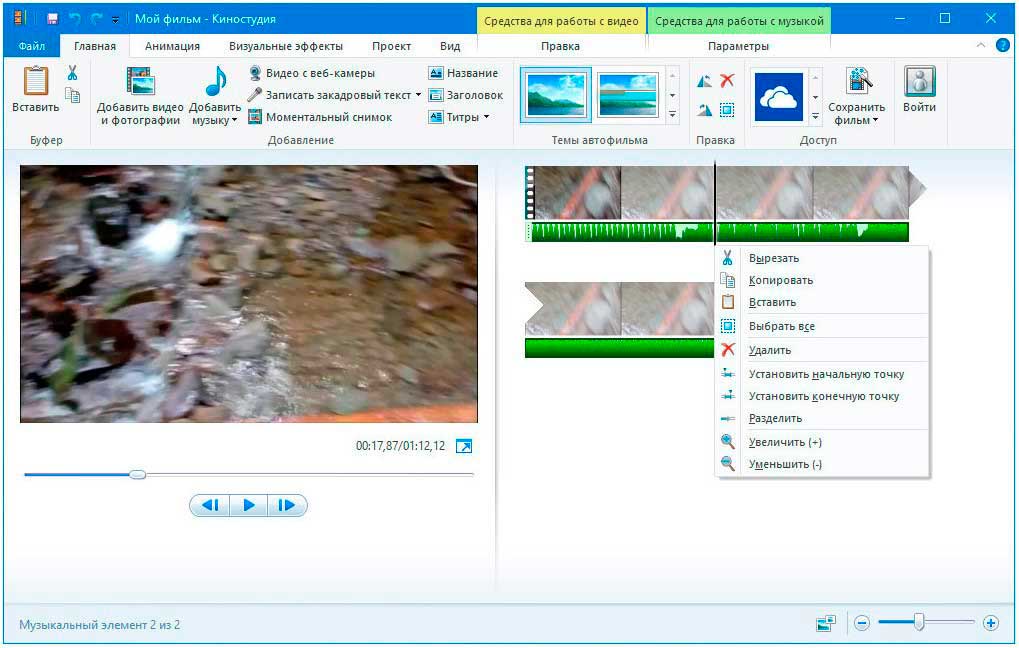
Подготовив таким образом ролики, зайдите в меню «Файл», выберите там «Сохранить фильм» и укажите наиболее подходящие параметры сохранения ролика.
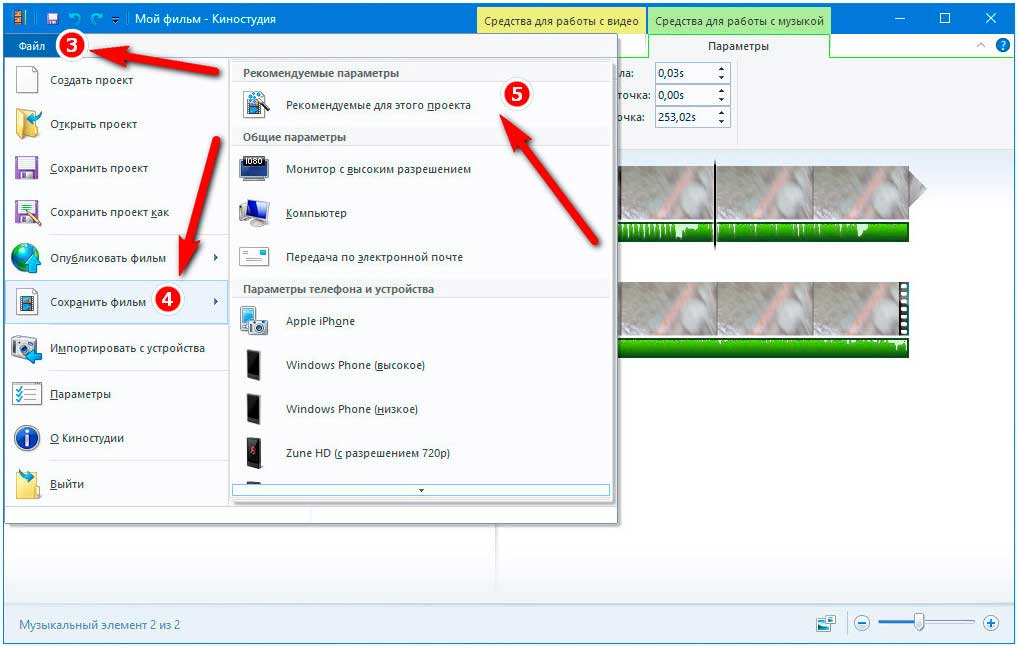
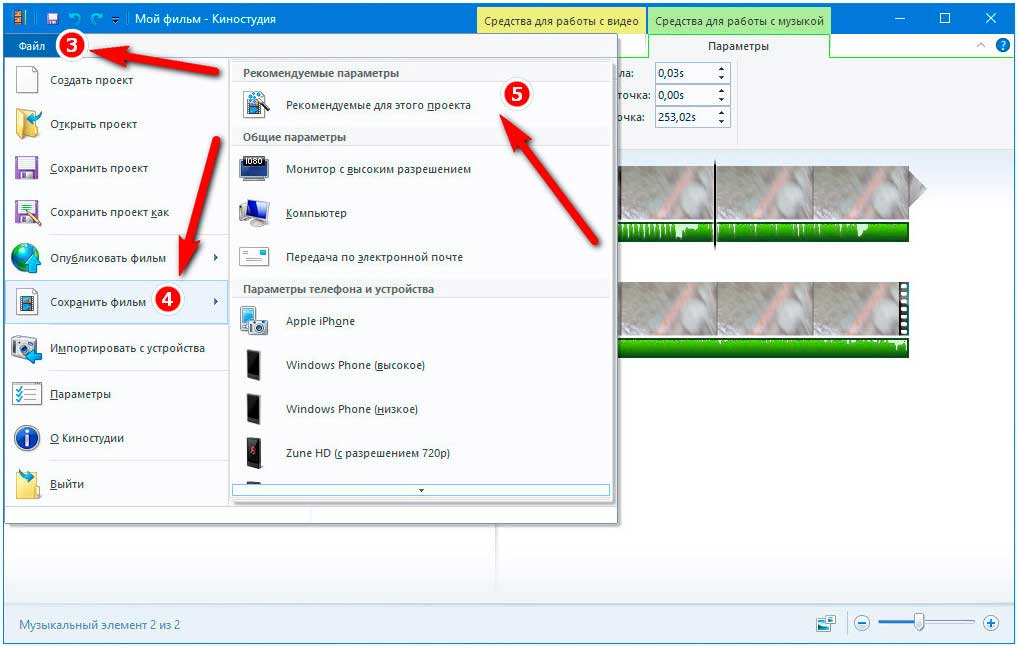
Если сомневаетесь в выборе, предоставьте Киностудии Windows Live самой решать с какими параметрами сохранять файл. Выбрав опцию «Рекомендуемые для этого проекта.
Заключение
В этой статье мы разобрали три программы для наложения музыки на видео. Как видите, наложение музыки на видеоряд совсем несложная задача. Сделать это можно даже в онлайн режиме, воспользовавшись специальными интернет-сервисами.
Однако использовать программы на локальном компьютере всё же удобнее. Поскольку отпадает необходимость загружать материалы на сторонние ресурсы.



