3 видеокарты в компьютере
Как подключить видеокарту к компьютеру: инструкция для чайников в 3 разделах
Старая дискретка уже безнадежна и запускает только первый The Sims City? А может, дискретного графического процессора и вовсе нет, но поиграть во что-то современное хочется? Однозначно необходима новая видеокарта. Эта статья поможет не только выбрать подходящую модель, но и установить, и подключить ее к компьютеру самому.
Подготовка к подключению видеокарты
Чтобы найти и отключить старую дискретную видеокарту, нужно заглянуть внутрь компьютера. Перво-наперво следует убедиться, что он отключен от сети. Периферийные устройства также необходимо отсоединить, и только после этого можно открыть корпус.
Важно: в некоторых случаях самостоятельный разбор корпуса означает снятие на него гарантии.
Что нужно сделать:
1. Снять боковую панель корпуса, которая расположена на противоположной стороне стенки с установленной материнской платой (где куча портов — там обычно и материнка). На большинстве современных моделей корпусов расположены винты. Их надо открутить, чтобы снять боковушки.
2. После необходимо убедиться, что установленный блок питания достаточно мощен, чтобы справиться с новым GPU. Для этого нужно сравнить показатель с техническими характеристиками видеокарты: показатель мощности БП должен быть не ниже рекомендуемой на сайте производителя, если он ниже — то блок питания придется поменять. Рекомендуется выбирать устройство с запасом в 20-30%: это пригодится для апгрейда.
Примечание: подключается БП к материнской через PCI-E разъем, что для современных моделей является стандартом, но если блок питания служит уже лет 10 и более, то с совместимостью разъемов могут возникнуть проблемы.

3. Важно убедиться, что материнская плата также совместима с новой видеокартой. Это определяется наличием свободных PCI-E разъемов. В зависимости от модели GPU может понадобиться один или два слота.
4. Размеры видеокарты тоже надо учесть, ведь она должна поместиться в корпусе. Габариты устройства указываются в характеристиках.
Выбор видеокарты
Важно найти оптимальный баланс цены и производительности, особенно если бюджет на покупку девайса ограничен. Такие нюансы, как внешний вид или подсветка, никак не отразятся на быстродействии, а вот цена на такие GPU будет выше. Куда важнее для современных игр — эффективная система охлаждения, объем памяти, поддержка последней версии DirectX и технологии openGL.
Примечание: от того, можно ли разогнать видеокарту, тоже зависит ее цена.

Что еще учесть:
- Системные требования программ, которые желает установить пользователь.
- Отзывы геймеров и тесты моделей.
- Объем памяти: запас — это хорошо, но если хочется сэкономить, не стоит переплачивать за вариант с кучей памяти.
Для большинства современных игр достаточно недорогих карт уровня Geforce GTX 1050TI на 4 GB от Гигабит или GTX1060 на 3 GB от MSI. В качестве альтернативного решения для поклонников AMD вполне подойдет четырехгигабайтная версия RX 560 от Асус.
Если же хочется собрать игрового монстра, то на AMD подойдет RX 580 от ASUS на 8 GB, а поклонникам NVIDIA — MSI GTX 1060 на 6 GB. Таких видеокарт достаточно даже для ультранастроек графики в самых современных играх, да еще и с небольшим запасом.
Отключение старой видеокарты
Если кроме интегрированного видеоадаптера стоял дискретный, то пользователю понадобится отсоединить его прежде, чем подключать новую видеокарту.
Как действовать
Сначала следует удалить все драйвера, которые относятся к старой GPU. Это необходимо, чтобы не возникло конфликтов из-за проблем совместимости после установки карты, а также драйверов на нее.
Удалять старые драйвера рекомендуется через диспетчер устройств. Чтобы его вызвать, можно одновременно нажать Win+X. В «Видеокартах» нужно найти старую дискретку и кликнуть «Удалить».
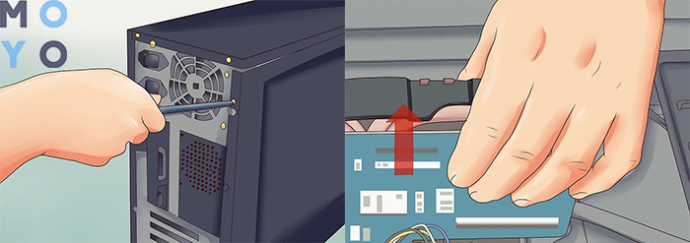
Когда процесс удаления закончится, понадобится выключить компьютер, открыть корпус и приступить к извлечению видеокарты. Найти старую GPU труда не составит из-за ее немалых размеров. Ее необходимо отключить от материнской платы и затем вынуть.
Как устанавливать видеокарту к ПК
Вот и настало время подключения видеокарты к компьютеру. Чтобы все прошло успешно, нужно не так уж и много действий:
1. Выключить ПК и открыть корпус.
2. Установить видеокарту в пустой PCI-E слот и чуть надавить сверху, чтобы устройство стало крепко. Если на слоте есть зажимы, то пользователь услышит щелчок, как только правильно установит графический процессор.
Примечание: как уже говорилось выше, разным моделям GPU требуется разное количество слотов (1 или 2). Но процесс установки не отличается.
3. После девайс необходимо надежно зафиксировать винтами.

4. Подключить разъемы питания. Они встречаются в большинстве современных моделей (бывают 6 и 8 пин). Некоторые девайсы комплектуются адаптерами, которые весьма полезны при несовместимости разъемов.
5. Подключить к видеокарте монитор, выбрав подходящий порт.
6. Теперь можно закрыть системный блок.
Установка видеокарты: частые ошибки
Некоторые ошибки, вроде недостаточной мощности БП и несоответствия габаритов устройства форм-фактору системного блока, были разобраны еще в первом разделе. Но есть и другие, на первый взгляд, незначительные мелочи, которые ведут к серьезным негативным последствиям.
Не рекомендуется:
- Прикасаться к комплектующим ПК сразу после его выключения. Внутри накапливается статическое электричество: даже от небольшого разряда комплектующие могут сгореть. Лучше позаботиться о заземлении. Для этого понадобится прикрепить к металлическим частям корпуса специальный антистатический браслет.
- Прикасаться к микросхемам. Это может привести к их повреждению и соответственно выходу из строя видеокарты.
- Прикладывать чрезмерные усилия при установке. Лучше лишний раз проверить, правильно ли выбран слот. Кроме того, действуя неосторожно, пользователь может задеть и повредить соседние компоненты.
- Пренебрегать фиксацией устройства. Его необходимо хорошенько закрепить винтами или защелкой.
- Забывать о проверке корректности подключения. Понять, все ли правильно, можно с помощью инструкции к материнской плате.
Установка драйверов и их тестирование
Как уже было сказано выше, перед установкой новых драйверов необходимо удалить старые, чтобы оборудование не конфликтовало. После удаления «дров» изображение может сильно ухудшиться. Это нормально: когда драйверов нет, монитор автоматически переходит на минимальное разрешение.
Установить нужное видеокарте ПО довольно просто. Как правило, оно есть на диске, который идет в комплекте к устройству. И тогда нужно лишь следовать инструкции. Если же драйвера из комплекта поставки устарели, после их установки система попросит обновить их.
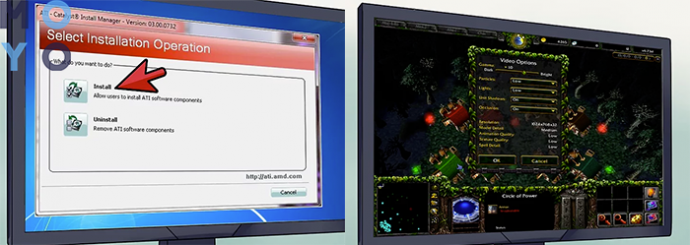
Важно! Обновления рекомендуется скачивать только с официального сайта производителя. Загруженный с сомнительного ресурса софт может привести к некорректной работе видеоадаптера, а иногда и к заражению системы различными вирусами.
Альтернативный вариант — воспользоваться специальным софтом. Подобных программ немало, но среди них хочется выделить DriverPack Solution. С ее помощью можно найти свежие «дровишки» практически на все комплектующие системы. Это виртуальный образ диска, который можно скачать и загрузить в компьютер или на флешку. Помимо простоты использования и эффективности одним из главных плюсов ПО является то, что подключение к сети не обязательно, а для программ подобного рода это — редкость.
Тестирование же выполняется просто. Необходимо перезагрузить ПК, а потом запустить игру на подходящих видеокарточке нагрузках. Если ничего не лагает — все в порядке.
Подключить видеокарту к компьютеру самому нетрудно. Главное — выбрать подходящую модель и очень аккуратно обращаться со всеми комплектующими системного блока в процессе установки. Тем, кто не уверен в своих силах, лучше обратиться в сервисный центр. Это и надежнее, и гарантия на компоненты ПК не аннулируется.
Сообщества › Компьютерная Помощь › Блог › История о том, как я подключал три монитора к одному системному блоку

Добрый день (или у кого что сейчас).
Небольшой рассказ о том, как можно подключить три монитора к одному компьютеру. Задача сама по себе довольно простая, и решить можно разными способами. Не буду расписывать все, так как я все не пробовал, возможно, что вскользь упомяну о некоторых.
Итак, когда я пользовался двумя мониторами (два монитора 1280*1024), то все было просто и хорошо. Но когда в доме появился монитор (1920*1080), который был призван заменить один из двух уже существующих, в голове родилась мысль о том, что неплохо было бы не заменить, а дополнить уже два существующих третьим, вновь приобретенным. Надо сказать, что два монитора были подключены к одной и той же видекарте, которая была установлена в компе, к DVI и VGA-разъемам. И очень грела мысль, что удастся подключиться к видеовыходу, который встроен на материнской плате. Но. это не вышло, к сожалению, мат.плата не поддерживает такой режим, и автоматически отключает встроенный выдевыход, если видит подключенное дисктретное видеоустройство.
Поискав в интернете варианты решения, вначале остановил выбор на двух вариантах. Первый — одна видеокарта, которая поддерживает сразу три выхода. Второй — покупка еще одной видеокарты, к которой будет подключен третий монитор.
Здесь надо сказать, что задачи играть в игры с супершироким разрешением не стоит, причем от слова вообще.
Видеокарта на три монитора оказалась непосильной для бюджета — из того, что было в магазинах — это Nvidia GTХ1050 (или 1050Ti). Такой вариант обещал обойтись в 8-11 тыс.руб. А вот покупка второй карточки, в довесок к первой оказалась вполне себе бюджетным вариантом, вылившийся в 2400 рублей.
Итак, в довесок приобретена карта Nvidia GeForce GT610, почти точно такая же, как была уже установленная. Установлена в комп. Установка производилась в слот PCI-Ex1, через райзер. Так как я уже говорил, что игр не предполагается, то такой слабенькой видеокарты хватило за глаза.
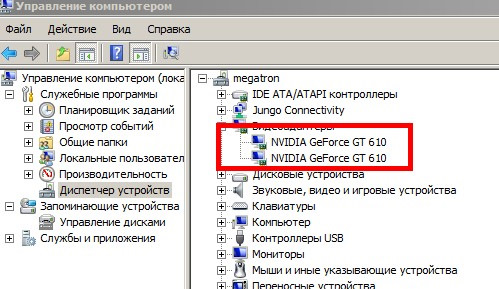
После включения все завелось само собой, мониторы были опознаны операционной системой, расставлены так, как мне было удобно.
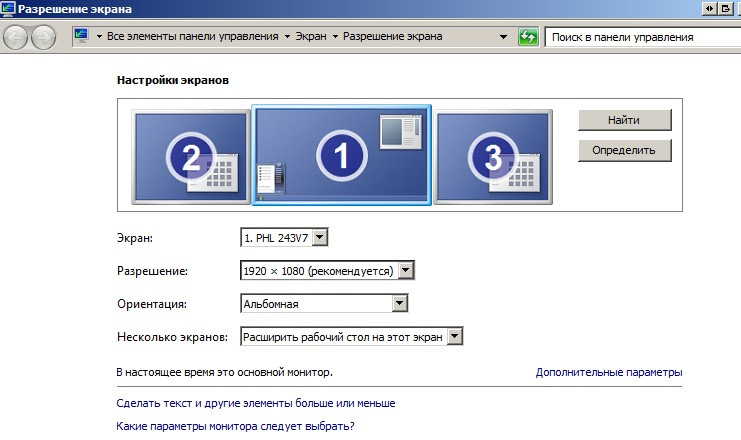
Скриншот рабочего стола:
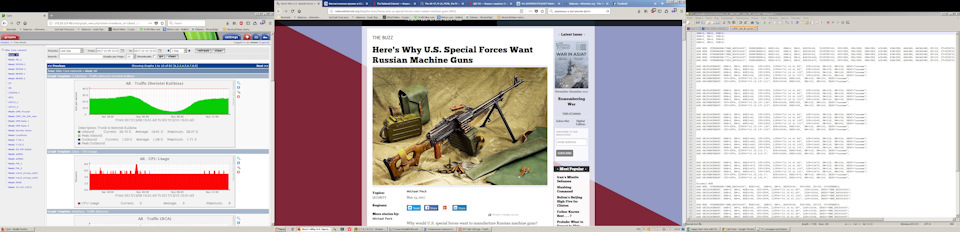
И фото того, как это выглядит. Иногда за не очень удачное фото принято извиняться. Это как раз пример не очень удачной фотографии. Очень хорошо видно, что есть еще места, где можно (и нужно) поработать — например, уложить провода, чтобы они не торчали. Ну да это выходит из рамок того, о чем веду речь.
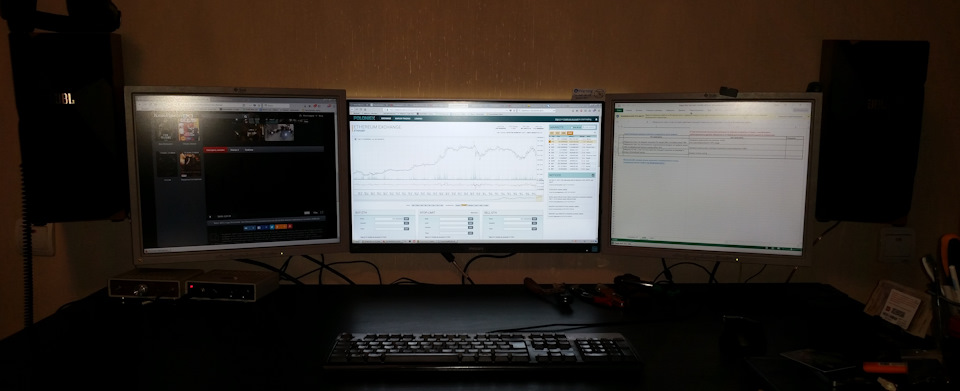
Что могу сказать по удобству. Когда есть необходимость работать с несколькими удаленными рабочими столами, копировать между ними что-то, то один монитор становится очень неудобен. С двумя — производительность и удобство вырастает сильно. Третий монитор еще больше повышает юзабилити, почти до небес. А специалисты говорят, что мультимониторные компьютеры позволяют увеличить производительность труда оператора аж на 35%. Ну, это конечно там, где это действительно нужно.
Видеокарта
Видеокарта – это компонент материнской платы, отвечающий за обработку видеоданных и вывод на монитор изображения. Можно встретить названия: видеоадаптер, графическая плата, графическая карта, графический адаптер или на компьютерном сленге – «видяха». Есть два вида видеокарт – встроенные и внешние.
Встроенные видеокарты
Встроенные видеокарты являются неотъемлемой частью современной материнской платы, поэтому они получили название – интегрированные. В характеристиках компьютера встроенный видеоадаптер могут обозначать как on board (с англ. «на плате»).

Для своей работы, интегрированная видеокарта забирает часть общих ресурсов компьютера. Из-за этого, производительность, как самой видеокарты, так и компьютера будет ниже, чем у компьютера с внешним видеоадаптером. Разъем(ы) для подключения монитора расположен непосредственно на материнской плате и выходит на заднюю панель системного блока. Интегрированная видеокарта применяется, как правило, в недорогих компьютерах, предназначенных для офисных задач. Для работы в профессиональных программах обработки видео, 3D моделирования, а также для современных трехмерных игр с высокой детализацией понадобиться внешняя видеокарта.
Внешняя видеокарта
Внешняя видеокарта для обработки видеоданных использует свои ресурсы, т.к. имеет собственный процессор (графический процессор – GPU) и оперативную память. Она является съемной и располагается на материнской плате в специальном разъеме – слоте, что позволяет легко ее заменить в случае выхода из строя или для замены на более производительную.

Внешняя видеокарта намного производительней встроенной, из-за чего ее графический процессор выделяет много тепла. Во избежание перегрева и выхода из строя, все современные внешние видеокарты имеют систему охлаждения в виде вентилятора, установленного на графический процессор.
Внешняя видеокарта имеет несколько разъемов для монитора или других видеоустройств, которые отличаются интерфейсом подключения. При установленном видеоадаптере они выходят на заднюю панель системного блока.
Как определить какая видеокарта в компьютере
Проще всего посмотреть на задней панели системного блока. Разъем(ы) встроенного видеоадаптера расположен вертикально в верхней части панели.
Разъемы же внешней видеокарты расположены горизонтально в нижней части панели. Чаще всего в готовых системных блоках (которые не собраны на заказ) присутствуют оба типа видеокарт.
 1. Встроенная видеокарта.
1. Встроенная видеокарта.
2. Внешняя видеокарта.
Основные характеристики видеокарт
Для компьютерного чайника интерес представляют несколько основных характеристик.
Объем видеопамяти. Измеряется в мегабайтах (Мб) или гигабайтах (Гб). Современные видеокарты имеют объем от 1 Гб. Если компьютер приобретается для игр, то видеокарту должна быть от 2 Гб и выше. В случае офисного применения достаточно до 1 Гб.
Тип видеопамяти. В видеокартах используется несколько типов памяти – DDR 3, DDR5 или GDDR3, GDDR5, которые отличаются быстродействием. Чтобы было проще для начинающего пользователя, чем больше цифра после DDR, тем больше производительность памяти, но и стоит она дороже.
Разъемы для подключения монитора и видеоустройств. Немаловажный факт при выборе видеокарты. На современной внешней видеокарте должны присутствовать несколько разъемов подключения.

Разъем DVI – цифровой интерфейс подключения, который дает более качественное изображение в отличие от VGA.
Разъем VGA – аналоговый интерфейс подключения видеоустройств. Морально устарел и постепенно вытесняется цифровыми.
Разъем HDMI – цифровой интерфейс подключения, по которому передаются звук и изображение.
Лучше всего, для подключения монитора использовать цифровые интерфейсы (DVI, HDMI), ввиду того, что аналоговый VGA более подвержен помехам и качество выдаваемого изображения у него хуже, чем у цифровых.
Несколько видеокарт в одном компьютере? Легко!
Несколько видеокарт в одном компьютере? Легко!

Первые шаги, забвение и возрождение
Технологию объединения нескольких графических процессоров (ГП) для повышения скорости обработки 3D-изображений в играх изобрели ещё в фирме 3dfx в далёком 1998 году, и называлась она SLI (Scan-Line Interleave — чередование строк развёртки). Это позволило объединять две отдельные видеокарты для шины PCI (Voodoo 2) в один мощный вычислительный блок 3D-рендеринга, хотя некоторые сторонние производители умудрялись размещать два графических процессора на одной плате. Позднее несколько графических чипов уже официально стали размещаться в рамках одной видеокарты для шины AGP (старшие Voodoo 5).

Две видеокарты 3dfx Voodoo 2 в SLI-режиме
Первоначально принцип работы заключался в том, что при формировании изображения один графический процессор обрабатывал чётные строки каждого кадра, а второй — нечётные, синхронизация чипов происходила по гибкому мостику, напоминающему очень короткий шлейф для FDD-привода. В последней версии SLI от 3dfx к чередованию добавилась разбивка изображения на полосы, состоящие из нескольких строк, а количество графических чипов, объединённых в SLI, могло теоретически достигать тридцати двух (до воплощения в «железе» дошли только двух и четырёхчиповые решения). В идеале производительность вырастала практически кратно количеству чипов, но только в том случае, если разработчики правильно оптимизировали движок игры.

3dfx Voodoo 5 6000 с четырьмя GPU VSA-100 на одной плате
 В 2000 году фирма 3dfx обанкротилась и в следующем году была поглощена компанией NVIDIA; технология SLI на несколько лет была забыта. Причиной этому стало наличие только одного разъёма AGP на всех материнских платах, хотя стандарт позволял разводить пару таких разъёмов, да и мощность одночиповых решений росла довольно стремительно. Но уже в 2004 году при появлении первых видеокарт для шины PCI Express NVIDIA возрождает возможность совместного использования нескольких одинаковых 3D-ускорителей (начиная с серии GeForce 6000, на тот момент только двух) под старым названием — SLI. Правда расшифровывается оно уже иначе — Scalable Link Interface (масштабируемый соединительный интерфейс).
В 2000 году фирма 3dfx обанкротилась и в следующем году была поглощена компанией NVIDIA; технология SLI на несколько лет была забыта. Причиной этому стало наличие только одного разъёма AGP на всех материнских платах, хотя стандарт позволял разводить пару таких разъёмов, да и мощность одночиповых решений росла довольно стремительно. Но уже в 2004 году при появлении первых видеокарт для шины PCI Express NVIDIA возрождает возможность совместного использования нескольких одинаковых 3D-ускорителей (начиная с серии GeForce 6000, на тот момент только двух) под старым названием — SLI. Правда расшифровывается оно уже иначе — Scalable Link Interface (масштабируемый соединительный интерфейс).
Наличие двух слотов PCI Express на материнской плате ещё не говорило о том, что SLI-тандем заработает, требовалась поддержка со стороны её BIOS и драйверов, которая в первое время была только у чипсетов самой NVIDIA и буквально у одного от Intel. Естественно, сама видеокарта также должна была поддерживать SLI. Синхронизация графических процессоров происходила через жёсткий или гибкий SLI-мостик внутри системного блока. Позднее была реализована программная передача синхронизирующих данных через PCI Express шину.
 Уже в 2005 году аналогичную функциональность предложил давний конкурент NVIDIA — фирма ATI (тогда ещё не поглощённая компанией AMD). Реализация от ATI получила название CrossFire (буквально — перекрёстный огонь). Для её работоспособности тоже требовалась поддержка со стороны самих 3D-ускорителей, BIOS материнской платы и драйверов, а кроме того, одна из видеокарт должна была быть в особом исполнении — так называемой мастер-картой со специальным чипом, отвечающим за синхронизацию (например, Radeon X850 XT Master Card). Ведомая карта соединялась с мастер-картой внешним У-образным кабелем (почти как ранние 3D-ускорители 3dfx Voodoo c 2D-картой), к которому подключался и монитор. Причём она не обязательно должна была быть на том же чипе, к примеру, Radeon X800 XT можно было добавить в пару к Radeon X850 XT Master Card.
Уже в 2005 году аналогичную функциональность предложил давний конкурент NVIDIA — фирма ATI (тогда ещё не поглощённая компанией AMD). Реализация от ATI получила название CrossFire (буквально — перекрёстный огонь). Для её работоспособности тоже требовалась поддержка со стороны самих 3D-ускорителей, BIOS материнской платы и драйверов, а кроме того, одна из видеокарт должна была быть в особом исполнении — так называемой мастер-картой со специальным чипом, отвечающим за синхронизацию (например, Radeon X850 XT Master Card). Ведомая карта соединялась с мастер-картой внешним У-образным кабелем (почти как ранние 3D-ускорители 3dfx Voodoo c 2D-картой), к которому подключался и монитор. Причём она не обязательно должна была быть на том же чипе, к примеру, Radeon X800 XT можно было добавить в пару к Radeon X850 XT Master Card.
В следующем поколении 3D-ускорителей (Radeon X1000) мастер-карта и кабель уже не требовались, а синхронизация происходила программно через шину PCI Express. Поддержка CrossFire была как у чипсетов самой ATI, так и у многих других производителей (кроме NVIDIA по понятным причинам) благодаря политике бесплатного лицензирования этой технологии.

Актуальное состояние
После появления видеокарт серий NVIDIA GeForce 6000 и ATI Radeon HD 2000 (X1950 Pro) основные принципы работы «устаканились» и принципиально не меняются по сей день, идёт только эволюционное развитие — на данный момент можно объединять вплоть до четырёх графических процессоров для параллельной работы. Технология CrossFire была переименована в CrossFireX, для соединения карт Radeon HD появился мостик, аналогичный используемому в SLI (не менявшегося со дня своего появления).
Гибкие мостики CrossFireX (слева) и SLI (справа)
Работоспособность связок SLI и CrossFireX будет сохраняться и без установки мостиков, синхронизирующие данные будут передаваться программным путём через шину PCI Express, но такой способ объединения использовать нежелательно, так как производительность может значительно снизиться.
Две видеокарты AMD (ATI) Radeon HD 4890 в режиме CrossFireX.
Два мостика устанавливать не обязательно, для двух карт достаточно одного
В технологии SLI имеется ограничение на используемые видеокарты — они обязательно должны быть с одинаковыми графическими процессорами и названиями. Например, GeForce GTS 250 с 9800 GTX+ или 8800 GTS 512 вместе работать не смогут, хотя это, по сути, одна и та же видеокарта на ядре G92. Для CrossFireX такого ограничения нет, например Radeon HD 5830 сможет работать в паре с Radeon HD 5870. А вот производитель, BIOS, тактовые частоты и объём видеопамяти во всех случаях могут быть разными — более мощная видеокарта будет работать на скорости более медленной, а часть памяти останется незадействованной (на картах с памятью 1024 и 512 Мб каждый чип получит доступ только к 512 Мб).
Принцип работы
Рассмотрим подробнее принцип работы SLI. Существует два основных алгоритма для повышения производительности — это Split Frame Rendering (раздельный рендеринг кадров) и Alternate Frame Rendering (альтернативный рендеринг кадров). Третий алгоритм — SLI Antialiasing (SLI-сглаживание) предназначен не для увеличения скорости, а для значительного улучшения качества изображения.
При активном алгоритме Split Frame Rendering каждый кадр генерируемого изображения разбивается на две-четыре части (в зависимости от количества графических процессоров в SLI), каждая часть отрисовывается отдельным чипом, затем они объединяются и выводятся на экран.
При активном алгоритме Alternate Frame Rendering каждый из графических процессоров поочерёдно генерирует кадры целиком, в случае двух ГП один выдаёт нечётный кадр, а второй — чётный. Однако в этом режиме возможно падение скорости, так как разные кадры (даже близкие) могут иметь различное насыщение отображаемыми объектами, и пока один чип продолжает рендеринг кадра, другие простаивают.
Две видеокарты NVIDIA GeForce 8800 GTX в SLI-режиме
При активном алгоритме SLI Antialiasing один и тот же кадр генерируется на всех доступных графических процессорах с различными уровнями сглаживания, затем все они накладываются друг на друга и выводятся на экран. Итоговое изображение получается максимально детализированным и чётким.
Рассмотрим подробнее принцип работы CrossFireX. Существует три основных алгоритма для повышения производительности — это SuperTiling (супермозаика), Scissor (нарезка) и Alternate Frame Rendering (альтернативный рендеринг кадров). Четвёртый алгоритм — Super Antialiasing (суперсглаживание) предназначен для улучшения качества изображения.
При активном алгоритме SuperTiling каждый кадр разбивается на мозаику, напоминающую шахматную доску с полями размером 32×32 пикселя. В случае двух графических процессоров «белые» поля отрисовываются одним чипом, «чёрные» — другим. Чисто теоретически — это самый правильный режим с точки зрения равномерного распределения нагрузки между 3D-ускорителями.
У остальных алгоритмов имеются аналоги в SLI. Для Scissor и Super Antialiasing — это Split Frame Rendering и SLI Antialiasing соответственно, а у алгоритма Alternate Frame Rendering даже название аналога одинаковое.
Варианты реализаций SLI и CrossFireX
В настоящее время кроме параллельной работы двух однопроцессорных видеокарт в паре («обычные» SLI и CrossFireX) существуют несколько других способов объединения графических процессоров для совместной генерации 3D-изображения. Рассмотрим их подробнее.
Объединение двух графических процессоров в рамках одной видеокарты: на одной печатной плате (редко на двух, развёрнутых друг к другу «лицом», но с одним разъёмом PCI Express) распаиваются два графических чипа и коммутатор PCI Express, через который они и «общаются» между собой. Примеры таких видеокарт: AMD (ATI) Radeon HD 3870 X2, 4870 X2, 5970, 6990; NVIDIA GeForce 7950 GX2, 9800 GX2, GTX 295, GTX 590.
Видеокарта AMD (ATI) Radeon HD 6990.
Между двумя графическимя процессорами виден чип коммутатора PCI Express
Три или четыре однопроцессорные видеокарты: 3-way SLI или 4-way SLI (не путать с Quad SLI), для CrossFireX отдельного названия таких конфигураций нет. Для работоспособности 3-way SLI или 4-way SLI нужна как материнская плата с соответствующим количеством слотов PCI Express x16, так и видеокарты с поддержкой этих технологий. О такой поддержке обязательно упоминается на упаковке комплектующих, а в случае OEM есть возможность узнать о ней на сайте производителя.
Упаковка материнской платы, поддерживающей 4-way SLI
Для соединения трёх или четырёх видеокарт AMD (ATI) используются обычные гибкие CrossFireX-мостики, в случае же NVIDIA необходимы большие жёсткие мосты.
Мостики SLI, 3-way SLI и 4-way SLI
Две двухпроцессорные видеокарты: Quad SLI, для CrossFireX отдельного названия таких конфигураций опять же нет. Большинство современных двухпроцессорных видеокарт поддерживают работу в этом режиме.
Две двухпроцессорные видеокарты NVIDIA GeForce 9800 GX2 в режиме Quad SLI
Объединение мощности дискретного 3D-ускорителя (начального уровня) и видеоядра, встроенного в чипсет: Hybrid SLI и Hybrid CrossFireX. Эти разновидности рассчитаны в основном на применение в ноутбуках, хотя поддерживаются и некоторые «десктопные» конфигурации. Во время работы ноутбука от батарей дискретный ускоритель может автоматически отключаться. Широкого распространения на данный момент эти технологии не получили, так как ещё не до конца «отточены», хотя и имеют хороший потенциал.
Заключение, рекомендации
При выборе подходящего варианта SLI или CrossFireX следует помнить, что чем больше 3D-ускорителей в системе, тем они более процессорозависимы. Для двух графических чипов уровня GeForce 560 Ti или Radeon HD 6870 будет достаточно высокочастотного двухъядерного центрального процессора, для топовых решений уровня 2 x GeForce GTX 590 или Radeon HD 6990 понадобится мощный четырёх- или шестиядерник. На максимально сбалансированной системе коэффициент увеличения производительности на один графический чип равен в идеале 0,9, то есть четыре ГП промасштабируются примерно в 3,6 раза (0,9 x 4 = 3,6).
Также следует убедиться, что у блока питания есть необходимое количество разъёмов PCI Express и его характеристики соответствуют рекомендуемым требованиям: не менее 550-600 Вт для двух карт среднего уровня, а для четырёх Hi-End 3D-ускорителей может потребоваться мощность далеко за киловатт.
Четыре видеокарты AMD (ATI) Radeon HD 5870
с восемью разъёмами дополнительного питания
Необходимо удостовериться, что выбранная конфигурация SLI или CrossFireX поддерживается видеокартами и материнской платой, иначе нужный режим работы попросту не активируется. В некоторых случаях существует возможность обойти ограничения совместимости, но это тема отдельной статьи.



