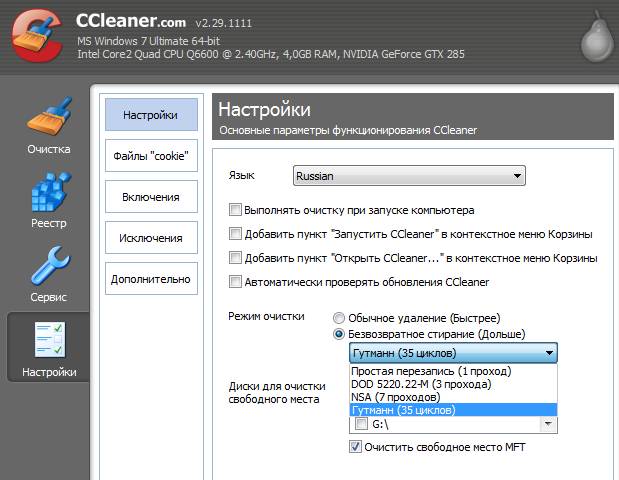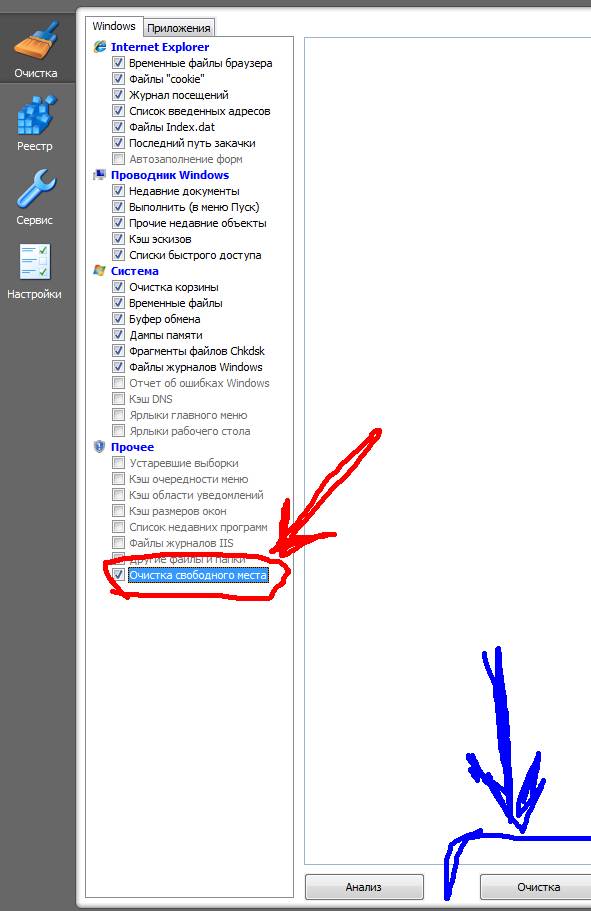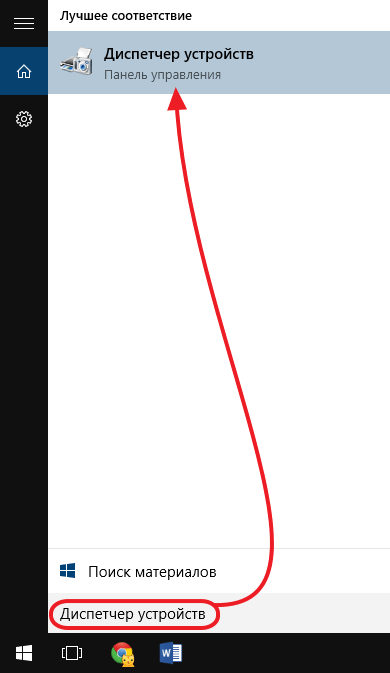Как отформатировать жесткий диск без возможности восстановления
Безвозвратное удаление файлов: использование программной перезаписи
Чтобы понять, как отформатировать диск, устранив всякую возможность восстановления данных, нужно немного разобраться с технологией удаления информации с носителей. Сразу скажем: когда вы просто стираете файл или запускаете быстрое форматирование жесткого диска, информация не уничтожается полностью, т.е. её можно восстановить программными методами.
Программная перезапись
Ликвидировать возможность восстановления данных можно путем перезаписи данных. Работает это так: на имеющуюся информацию сверху записываются случайные числа, затирающие исходный файл. В результате полной перезаписи диска или флешки восстановить данные с носителя не представляется возможным.
CCleaner
Для начала посмотрим, как отформатировать диск с помощью встроенных инструментов CCleaner. Эта программа для очистки и оптимизации системы есть почти на каждом компьютере, так что будет полезно познакомиться более подробно с её возможностями.
- Запустите CCleaner.
- Перейдите на вкладку «Сервис» и откройте раздел «Стирание дисков».
- Укажите диск (или флешку), который нужно зачистить от данных.
- Выберите режим форматирования (весь диск, Гутманн 35 проходов).
- Нажмите кнопку «Стереть».

Метод Гутмана позволяет провести полное форматирование, устраняющее возможность последующего восстановления данных с жесткого диска или флешки. Другие режимы очистки не дают такого эффекта: одиночная перезапись помешает только работе программ типа Recuva и DMDE, но более мощные инструменты всё равно найдут удаленные вами файлы.
Мощные программы-шредеры
Многие видели, как работают шредеры – устройства для измельчения бумаги, позволяющие быстро уничтожить макулатуру. В мире компьютеров тоже есть такие «шредеры», которые занимаются ликвидацией данных на дисках и флешках – Safe File Shredder, Eraser HDD и т.д. Подобный функционал предоставляют программы, предназначенные для управления жесткими дисками: Victoria HDD, AOMEI Partition Assistant Standard Edition, Acronis True Image и т.п.
Работают эти программы по одному принципу, перезаписывая несколько раз информацию на носителе и заменяя исходные данные случайными числами. Посмотрим, как это работает, на примере инструмента Drive Cleanser, входящего в состав пакета приложений Acronis True Image.
- Загрузите с сайта пробную версию Acronis True Image (работает в течение 30 дней).
- Запустите программу и перейдите в раздел «Инструменты».
 Выберите пункт «Больше инструментов».
Выберите пункт «Больше инструментов». - Запустите Drive Cleanser.
- Выберите источник (диск или флешку), с которого нужно удалить данные без возможности восстановления.

- Укажите алгоритм удаления – можно оставить «Российский стандарт» или выбрать «Алгоритм Питера Гутмана».

- Поставьте отметку возле пункта «Удалить выбранные разделы без возможности восстановления».
- Нажмите «Приступить», чтобы начать форматирование диска.

Программа свернется на панель уведомлений, где появится значок. Через него вы можете следить, сколько времени осталось до завершения полного удаления информации с диска.
Удаление файлов без возможности восстановления
Сегодня мы рассмотрим самые эффективные способы полного удаления файлов без возможности восстановления.

Содержание:
На первый взгляд, удаление файлов может показаться достаточно простым процессом, который может выполнить абсолютно любой владелец компьютера. Многие пользователи уверены, что файлы можно полностью удалить помещением их в корзину с последующей очисткой. Более опытные пользователи могут применить форматирование, очищающее все данные на указанном логическом разделе или конкретном накопителе.
Такие способы имеют разный подход, но их объединяет одно – удаленную информацию все еще можно восстановить, если воспользоваться продвинутыми улитами для восстановления данных. К примеру, RS Partition Recovery может с легкостью восстанавливать данные не только после удаления и форматирования, но и после изменения логической структуры накопителя или смены файловой системы раздела.
После очистки корзины или удаления файлов комбинацией клавиш Shift+Delete система удаляет так называемую «ссылку» на файл, через которую происходит процесс считывания информации. Данная процедура делает файл скрытым от операционной системы, но физически он никуда не исчезает с накопителя, а остается в виде некого объема, на который может быть произведена перезапись информации.
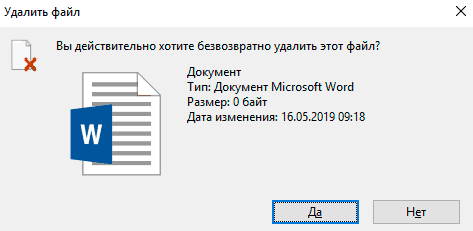
Если удаленный файл будет перезаписан новыми данными, то его восстановление будет практически невозможным, но данный процесс невозможно предугадать, поэтому остается потенциальная возможность того, что файл остался и его можно будет восстановить.
Процесс безвозвратного удаления файлов
Удаление информации без возможности её дальнейшего восстановления может пригодится в самых различных ситуациях. Такое удаление может быть использовано перед продажей старого накопителя, на котором располагались конфиденциальные данные. Помимо этого, к безвозвратному удалению часто прибегают государственные структуры, что препятствует попаданию важных данных в третьи руки или к злоумышленникам.
Стоит отметить, что нередко для полного удаления данных используются специальные средства, вроде размагничивателей, уничтожающих магнитное поле на физическом теле жестких дисков. Это позволяет сделать носители нечитаемыми и недоступными. В добавок к этому, часто используется уничтожение носителя при помощи раздавливания прессами, разрезания диска на фрагменты и другие способы физической утилизации носителей. Такие методы также можно применять к оптическим дискам и твердотельным USB накопителям, которые можно разрушить при помощи простейших инструментов.
Помимо полного стирания файлов, на общую безопасность компьютера также влияет доступность накопителя третьим лицам, поэтому рекомендуем ознакомиться с темой «Шифрование файлов и папок в Windows».
Полное форматирование накопителя
Одним из встроенных способов безвозвратного удаления информации является полное форматирования накопителя.
Важно! В некоторых версиях Windows полное форматирование оставляет возможность восстановления данных, поэтому данный способ нельзя назвать эффективным на сто процентов.
При выполнении полного форматирования происходит полная очистка диска, а не стирание оглавления (удаления «ссылок»), как при быстром форматировании. При этом на накопителе происходит обнуление информации, что делает её невозможной для восстановления.
Данный способ можно применять перед продажей жесткого диска или флешки, но для обеспечения гарантированной безопасности следует прибегнуть к очистке данных сторонними средствами.
Удаление данных при помощи стороннего ПО
В данный момент для безвозвратного удаления информации можно использовать целый перечь всевозможных утилит, которые способны произвести удаление файлов без возможности их восстановления.
В этот список входят: CCleaner, Eraser, Panic Button (экстренное уничтожение информации), Privazer и т.д.
Принцип уничтожения данных при помощи таких программ представляет собой полное форматирование с последующей многократной перезаписью данных, что позволяет практически полностью уничтожить все следы от предыдущей информации.
Очистка диска при помощи бесплатной утилиты CCleaner
Чтобы выполнить полную очистку накопителя при помощи CCleaner необходимо:
Удалить необходимые файлы сочетанием клавиш Shift+Delete, запустить CCleaner, перейти в графу «Сервис» и выбрать пункт «Стирание дисков».
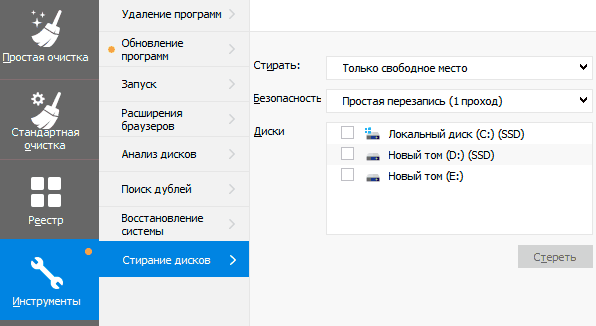
В графе «Стирать» выбрать пункт «Только свободное место» или «Весь диск» (все данные на накопителе будут уничтожены). В графе «Способ» выбрать необходимый способ стирания.
Каждый из способов представляет собой количество перезаписей, которые будут произведены на носитель. Чем больше перезаписей будет выполнено, тем сложнее будет восстановить файлы, но и соответственно снизится скорость выполнения процедуры.
К примеру, простая перезапись может быть произведена за несколько секунд, в то время как способ «Гутманн» (цикл перезаписи будет выполнен 35 раз) может занять значительное количество времени.
В нашем случае будет выбран способ «NSA», при котором совершается 7 циклов перезаписи. Для уничтожения данных в домашних условиях этого более чем достаточно.
В пункте «Диски» необходимо выбрать носитель, где располагались удаленные файлы. В нашем случае это диск E.
Важно! Если Вы выбрали стирать только свободное место, при нажатии кнопки «Стереть» процесс уничтожения данных будет выполнен сразу. Если был выбран режим «Весь диск», программа попросит ввести кодовую фразу.
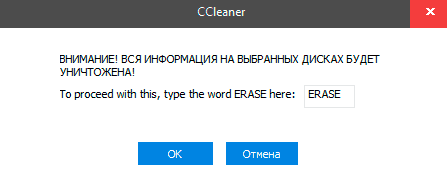
В нашем случае предварительные настройки стирания диска выглядят следующим образом:
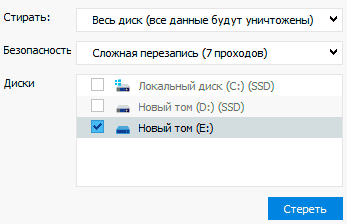
В программах для очистки дисков от других производителей пользователь сможет обнаружить более широкий спектр способов стирания накопителя, но принцип действия будет примерно одинаковым.
Если к вам уже выехали: удаляем данные без возможности восстановления
Обычное удаление файлов через “Корзину” и даже форматирование жесткого диска (особенно в “быстром” режиме) не означает, что данные пропали навсегда. Чаще всего эти действия всего лишь помечают файл как удаленный и не занимающий больше места на жестком диске. Но при этом данные остаются целыми и часто даже не повреждаются. А значит, не составит труда восстановить их с помощью специальных программ.
Но сейчас речь пойдет не о восстановлении, а наоборот — о том, как удалить файлы навсегда. Так, чтобы даже опытный хакер не смог впоследствии открыть их.
Зачем это нужно?
Чаще всего безвозвратное удаление используется в государственных и коммерческих структурах, чтобы обезопасить секретные данные от прочтения посторонними. Но и частным пользователям иногда необходимо уничтожить информацию на компьютере по разным причинам:
- продажа ПК, боязнь того, что новый владелец из любопытства или с дурными намерениями сможет восстановить файлы и узнать личные данные;
- нежелание делиться какой-либо информацией с другими людьми, имеющими доступ к тому же компьютеру;
- использование компьютера с общественным доступом.
Методы безвозвратного удаления данных
Форматирование жесткого диска
Windows располагает внутренними средствами для форматирования жестких дисков. Но по сути такая операция представляет собой просто удаление всей информации, то есть скрытие файлов. Существует много программ, способных восстановить отформатированные разделы. Определенную гарантию может дать разве что полное форматирование с переходом из файловой системы NTFS в систему FAT, а затем обратно с делением жесткого диска на разделы.
Использование SSD
Использование твердотельного накопителя (SSD) вместо обычного жесткого диска (HDD) может ускорить работу компьютера в разы и обезопасить его от случайных повреждений из-за отсутствия в нем подвижных частей. Но при этом восстановить удаленные данные с SSD очень сложно, а в большинстве случаев невозможно.
Причина — команда TRIM, отдаваемая при удалении файлов. Она физически стирает информацию с диска и нигде ее не сохраняет (и заодно защищает диск от ухудшения производительности). Таким образом, восстановить информацию получится только в том случае, если команда TRIM не была выполнена, то есть система ее не поддерживала на момент удаления.
TRIM не поддерживает Mac OS ниже версии 10.6.6 и Mac OS в сочетании со сторонними SSD (не оригинальными). Windows ниже Vista также не работает с данной командой. Информацию можно восстановить с внешних устройств (например, флешек), так как TRIM не поддерживается протоколами USB и FireWare.
Использование стирающих данные программ
Пользователям интернета доступны платные и бесплатные программы, уничтожающие информацию навсегда. Между ними есть отличия, о которых пойдет речь ниже, но главная их функция одна — в ту физическую область диска, где находились файлы (все или только удаленные) записываются случайные ряды единиц и нулей, чтобы старые данные невозможно было прочитать. Обычно достаточно одного такого цикла перезаписи, чтобы информация стерлась безвозвратно. Министерство обороны США использует трехкратную перезапись, АНБ США — семикратную, по российскому ГОСТу достаточно двукратной. Но самым надежным из общедоступных считается метод Гутмана — 35 циклов перезаписи.
Чем больше циклов, тем дольше будет работать программа. На стирание данных методом Гутмана могут потребоваться дни, поэтому для обычной очистки компьютера перед продажей используют одно-двукратную перезапись.
Физическое уничтожение
Хотя программные способы, особенно метод Гутмана, стирают информацию безвозвратно, некоторые пользователи предпочитают идти дальше и уничтожают HDD физически — извлекают его, снимают крышку и царапают блины диска. Еще лучше погнуть их — для этого даже существует специальное оборудование. После того, как блины испорчены, файлы 100% не подлежат восстановлению.
Другое дело, что не всегда есть возможность так поступить — например, если личные файлы побывали на ПК, которым их владелец пользовался в интернет-кафе, или когда информацию нужно удалить не полностью, а точечно. Поэтому рассмотрим ПО, стирающее данные навсегда — еще такие программы называют шредерами.
Программы для удаления данных

Eraser — программа для полного удаления файлов, ничего лишнего. Доступны 14 алгоритмов перезаписи, в том числе 35-кратная перезапись методом Гутмана. Для удобства можно удалять файлы прямо из контекстного меню “Проводника”, в том числе точечно, по одному.
Eraser — бесплатная программа, доступная всем желающим.

Популярная программа для очистки данных и ускорения производительности. С ее помощью можно исправить ошибки системы, мешающие работе, удалить ненужные файлы и, конечно, перезаписать удаленную информацию для невозможности ее восстановления. Методов меньше, чем в Eraser — только 4, но их достаточно для любых нужд. Это однократная перезапись, три цикла, семь циклов и метод Гутмана — 35 циклов.

Утилита, встроенная в платную программу Hard Disk Manager. Сейчас доступна только на английском языке. Не работает с отдельными файлами, но надежно очищает свободное пространство на диске или диск полностью.
Советы по безопасности личных данных
1. После зачистки файлов попробуйте восстановить их любой программой для восстановления удаленных данных, чтобы убедиться, что это невозможно.
2. Проверьте, чтобы информация, которую вы решили удалить навсегда, не осталась на других носителях, доступных посторонним.
3. При передаче конфиденциальных данных через интернет пользуйтесь шифровальными программами, иначе файлы могут остаться на стороннем сервере.
Как удалить данные без возможности восстановления
Порой бывает жизненно необходимо избавиться от данных так, чтобы их было невозможно восстановить. Простого удаления в корзину будет маловато — подобные данные легко восстанавливаются. Если Вы думали, что форматирование делает восстановление данных невозможным, то Вы ошибались — это вполне осуществимо.

Более того, даже низкоуровневое форматирование не гарантирует полной безвозвратной ликвидации данных. Конечно, всегда есть вариант сильного повреждения молотком работающего жесткого диска, но вот далеко не всегда хочется терять устройство целиком, да и за точность удара никто не ручается — вдруг диск будет возможно починить? 🙂 В общем, как Вы уже наверняка поняли, эта статья посвящена безвозвратному удалению данных программными методами.
Немного полезной теории
Всяких статей по принципам записи и хранения информации на жестком диске в сети достаточно и пересказывать их я не буду — если интересно, то откройте, например, Википедию. Единственное, что упомяну — так это то, что удаленный файл с жесткого диска никуда толком не исчезает и легко восстановим ровно до тех пор — пока «поверх него» не будет записана любая другая информация. Т.е. мало удалить файл и очистить корзину, — надо, чтобы на этот же блок на жестком диске было записано что-то другое. Но, насколько мне известно, даже двух-трех циклов перезаписи бывает маловато и информацию можно извлечь. А уж если за дело взялись серьезные профессионалы, то, по слухам и непроверенным данным, информация восстановима даже с сильно поврежденного физически носителя, что, даже лично у меня, не укладывается в голове. Впрочем, речь не об этом. Так что же делать со всеми этими перезаписями? После каждого удаления информации сидеть и копировать туда-сюда какой-нибудь гигабайтный архив в надежде, что он перезапишет необходимые области? Замучиться же можно 🙂 И вот тут на помощь нам приходит.
Используем программу CCleaner для этих целей
Да-да, этот тот самый Ccleaner о котором я неоднократно писал в своих статьях о очистке компьютера от мусора. В этот раз Ccleaner снова приходит нам на помощь.
Дело в том, что в оной замечательной программке есть такая функция как » Очистка свободного места «. Она подразумевает собой не очистку мусора, дабы высвободить свободное место, а именно очистку самого свободного места, т.е. перезапись тех самых «пустых» областей, где некогда хранилась удаленная Вами информация. Цели как раз те, что я описал выше — сделать информацию невосстановимой, методом перезаписи «пустых» областей жесткого диска. 0-лями.
Как, собственно, включить? Да очень просто:
- Скачиваем и устанавливаем Ccleaner. Установка предельно проста, и на ней я останавливаться не буду.
- Удаляем обычными методами (не забудьте очистить корзину) всю информацию, которая должна быть удалена и не подлежать восстановлению.
- Запускаем Ccleaner . Переходим в » Настройки» — » Настройки «. В графе » Режим очистки» ставим Кружочек » Безвозвратное удаление » и выбираем количество циклов перезаписи в зависимости от того, насколько важно, чтобы информацию никто не мог восстановить. Если Вы переживаете, что за Вами придут спец.службы, а у Вас на компьютере данные Пентагона и разработки инопланетян, то смело выбирайте все 35 циклов перезаписи. Если же Вы просто хотите, чтобы данные не могли восстановить в большинстве (но не во всех) лабораториях восстановления данных, то 7 циклов будет вполне достаточно. Учтите, что количество циклов перезаписи напрямую влияет на время очистки.

- Выберите галочками диски на которых была удалена информация. Поставьте (если не стоит) галочку » Очистить свободное место MFT «.
- Переходим на вкладку » Очистка » и в разделе прочее ставим галочку » Очистка свободного места «. Остальные галочки можно (или даже рекомендуется) снять.

- Далее, собственно, жмем в кнопочку » Очистка » и ждем.
Вот на этом и всё. На будущее, если Вы таки планируете держать информацию, которая не должна попасть ни в чьи лапы, настоятельно рекомендую создать отдельный логический диск и на нем держать только оные файлы, чтобы в случае необходимости их удаления можно было отформатировать диск и сверху запустить перезапись через Ccleaner , а не отмечать галочками чуть ли не все диски (если информация была на разных дисках) и не ждать пока перезапишется всё свободное место.
Послесловие
Если что — я Вам этого не советовал, и Вы меня не знаете 😀
Шучу 🙂
Любые возникающие вопросы, как обычно, готов помочь решить в комментариях или с помощью формы обратной связи.



 Выберите пункт «Больше инструментов».
Выберите пункт «Больше инструментов».