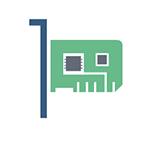Как подключить дискретную видеокарту к компьютеру
Как включить дискретную видеокарту на компьютере или ноутбуке?
Сегодня мы рассмотрим:
Проблемой подключения внешних видеокарт может быть озадачен любой пользователь, который вдобавок имеет встроенный видеоадаптер в своем компьютере или ноутбуке. И часто так бывает, что в качестве активной по умолчанию стоит именно вторая, что в 95% случаев вас не устроит. Это обусловлено тем, что интегрированные видеоплаты очень слабые, поэтому здесь и речи не идет о том, чтобы использовать их в играх или мощных видеоредакторах. Другое дело – дискретная видеокарта. Именно о том, как включить дискретную видеокарту при наличии встроенного видеоадаптера мы сейчас и поговорим.
Включаем видеокарту с помощью инструментов Windows
Архитектура современных компьютеров и ноутбуков устроена таким образом, что при наличии двух видеокарт система автоматически выбирает адаптер, который и будет использоваться для достижения тех или иных задач. Скорее всего, для работы с данными, требующими хорошей графической мощи, будет выбрана дискретная видеоплата, однако иногда этого не происходит, и от этого вы можете стать заложником сильных зависаний на стороне компьютера.
Чтобы быть уверенным в том, что при необходимости у вас будет работать именно дискретная карта, вы можете включить её через Диспетчер устройств. Войти в диспетчер вы можете разными путями:
- Кликнуть по иконке Компьютер правой кнопкой мыши и выбрать Диспетчер устройств.
- Нажать Пуск – Панель управления – Диспетчер устройств.
- Перейти к Пуск и кликнуть правой кнопкой мыши по пункту Компьютер, выбрать Диспетчер устройств.
Далее, раскройте раздел Видеоадаптеры и выключите видеокарту, которую не хотите использовать путем нажатия по ней правой кнопкой мыши и выбором пункта Отключить. Аналогичным путем включите другую видеоплату.

После того как вы проделаете эти действия и перезагрузите компьютер, система начнет работать только с дискретной картой.
Такой метод очень хороший тем, что вам не нужно скачивать посторонние утилиты, ведь ко всему необходимому вы имеете доступ с рабочего стола. Однако если вы пользуетесь операционной системой Windows XP или ниже, то такой возможности в этой версии ОС Виндовс вы не найдете. Здесь вам придется заходить в BIOS.
Включаем видеокарту с помощью BIOS
Войдите в BIOS. Далее, в зависимости от того, какая у вас версия БИОСа, отыщите и перейдите к разделу меню, который, в зависимости от версии, может называться Advanced либо Advanced BIOS Features.
В этом разделе отыщите пункт, который может называться следующим образом:

Установите значение этого параметра на PCI-E и сохраните изменения.

Когда вы перезагрузите компьютер, настройки вступят в силу и компьютер уже будет использовать дискретную видеокарту.
Надеемся, эта статья была для вас полезной и мы ответили на интересующий вас вопрос. Если же ни один из способов не помог, значит, вы имеете дело со сломанным адаптером, который необходимо заменить. В остальных случаях описанные выше действия помогут со 100% вероятностью.
Как установить дискретную видеокарту, если есть встроенное видео
Опции темы
Поиск по теме
Как установить дискретную видеокарту, если есть встроенное видео
Есть домашний комп, использующийся как HTPC (медиацентр). Простенький интеловский проц со встроенным видео HD graphics. В принципе, все устраивает, любое видео тянет на «ура», интернет не тупит, офис тоже. Но вот знакомые предложили дискретную видеокарточку (радеон 7750) практически даром, есть желание ее поставить (хуже ведь не будет). Как я представляю, алгоритм действий следующий:
1) Вставляю карту в соответствующий слот
2) Включаю комп, определяется новое устройство (автоматически, либо вручную запускаю диспетчер устройств), просит дрова
3) Загружаю дрова с диска или интернета
4) Лезу в биос, переключаюсь со встроенного видео на дискретное, монитор гаснет
5) Перетыкаю кабель монитора с материнки на карточку, монитор вновь оживает
Все правильно, ничего я не упустил?
Чой-та я очкую, вдруг моник погаснет, а потом не включится? что делать буду?
В каком месте в биосе переключаться (материнка Асус P8H77-V)?

1. Вставляешь карту.
2. Подключаешь к ней монтитор.
3. Включаешь ПК, качаешь драйвера, пользуешься))))
В биосе ничего переключать не надо, само все заработает.

Скорее всего никуда тебе в BIOS на 4 шаге лазить не надо — куда монитор будет подключен в момент включения компа туда и пойдет картинка.
Но вот насчет
я не согласен.
Вполне может какая-нибудь проблема вылезти, хотя бы с драйверами.
Если у тебя все работает, то правило одно — не лезь в отлаженный механизм.


Как правило, я так и делаю — не лезу.
Но в данном случае желание поставить эту карту вызвано следующими соображениями:
1) Увеличиваю мощность графики, по тестам до 5 раз. Вдруг в будущем понадобится ))).
2) Получаю более сбалансированный комп: в нескольких обзорах читал, что 7750/7770 лучше всего подходят моему процессору, более мощные карты ставить нет смысла — проц просто не потянет.
3) 7750 очень экономичная (важно для HTPC), не требует доп. питания, не требует замены БП. Из карт без доп. питания одна из самых мощных, если не самая.
4) Одна из немногих карт этого ценового сегмента с DP — у моего монитора (Dell) как раз нет HDMI, зато есть DP.
5) Практически даром )))
Последний раз редактировалось MFT; 06.03.2014 в 04:58 .

Есть домашний комп, использующийся как HTPC (медиацентр). Простенький интеловский проц со встроенным видео HD graphics. В принципе, все устраивает, любое видео тянет на «ура», интернет не тупит, офис тоже. Но вот знакомые предложили дискретную видеокарточку (радеон 7750) практически даром, есть желание ее поставить (хуже ведь не будет). Как я представляю, алгоритм действий следующий:
1) Вставляю карту в соответствующий слот
2) Включаю комп, определяется новое устройство (автоматически, либо вручную запускаю диспетчер устройств), просит дрова
3) Загружаю дрова с диска или интернета
4) Лезу в биос, переключаюсь со встроенного видео на дискретное, монитор гаснет
5) Перетыкаю кабель монитора с материнки на карточку, монитор вновь оживает
Все правильно, ничего я не упустил?
Чой-та я очкую, вдруг моник погаснет, а потом не включится? что делать буду?
В каком месте в биосе переключаться (материнка Асус P8H77-V)?
Правильный алгоритм следующий:
1) выключаешь компьютер
2) выдергиваешь кабель питания из розетки
3) на выключенном компьютере нажимаешь кнопку включения питания (при этом на секунду могут все индикаторы моргнуть и вентиляторы выполнить 1-2 оборота)
4) снимаешь на всякий случай заряд статики с рук или одеваешь антистатический браслет
Потом выполнить все пункты, которые у тебя перечислены кроме 4 и 5
Как дешево прокачать ноутбук внешней видеокартой

Есть универсальный способ и для MacBook, и для Windows-устройств.
Видеокарта – наиболее узкое место ноутбуков. Даже если разместить в нем полноценный процессор, не всегда габариты и энергопотребление позволяют установку мощного ускорителя.
Пример тому – ультрабуки, в которых производительные видеокарты практически не встречаются.
Как подключить внешнюю видеокарту?

Для этого необходимы специальные переходники-(док)станции. Внешние доки для видеокарты знакомы нашим читателям, среди которых существуют и специальные варианты для MacBook.
Почему они не получили широкого распространения? Цена. Смотрите сами:
У каждого из них свои особенности и требования. На этом фоне очень выгодно выглядит EXP GDC за 46 долларов.
EXP GDC подойдет для всех MacBook (со свободным MiniPCI-Express, Thunderbolt, M.2), а так же для большинства Windows/Linux ноутбуков.
Как работает EXP GDC?

EXP GDC — активный переходник (eGPU) со стандартного для настольных видеокарт разъема PCI-Express 16x на одну из вариаций miniPCI-Express. 
Он необходим для того, чтобы ноутбук мог использовать внешнюю полноразмерную видеокарту вместо или вместе с интегрированной в процессор. Поддерживается два способа работы:
- вывод с дискретной внешней графики на экран лэптопа,
- вывод с внешней карты на внешний монитор или мониторы (через выходы карты).
Не смотря на совместимость разъемов, просто перекинуть провода с видеокарты на мини-разъем не получится, требуется конвертация. Для этого и требуется питание, необходимость которого скрывает слово «активный». 
Система представляет собой конструктор: на ней есть базовые входы-выходы: порт для подключения кабеля к компьютеру, USB 2.0, гнезда питания для видеокарты и дока.
Для подключения ПК в продаже есть следующие варианты кабелей:
- miniPCI-E 1x;
- M.2 (SATA/miniPCIe);
- ExpressCard;
- NGFF;
- переходник с ExpressCard на Thunderbolt 2.

Один из этих разъемов обязательно есть у ноутбука. В частности, miniPCI-E и M.2 используются для подключения Wi-Fi модуля ноутбука и для дополнительных жестких дисков. Многие лэптопы обладают дополнительным слотом для подключения устройств расширения (например, 4G-модема). 
Интерфейс ExpressCard, пришедший на смену давно устаревшему PCMCIA, представляет собой MiniPCI-E, из которого убраны линии подключения светодиодов и SIM-карты. С его помощью EXP GDC через соответствующий переходник можно подключить к разъему Thunderbolt.
Впрочем, у MacBook есть miniPCI-E или его вариант M.2 (а вот у миниатюрных настольных «маков»).
Реальные системные требования

Фактически, разработчики EXP GDC не выдвигают требований к ноутбуку для подключения. Единственным условием является наличие поддерживаемого разъема. Так им удалось создать практически универсальное устройство — подойдет даже для древних систем до линейки Intel Core i3/i5/i7.
Для собственного ноутбука это можно проверить в подробных спецификациях. В том случае, если свободного слота не указано (нет), подойдут разъемы M.2 для дополнительного жесткого диска, внутреннего модема или модуля Wi-Fi. Придется их демонтировать.
На практике может случится, что слот есть, но внешняя карта работать не будет. При работе через miniPCI-E/M.2 нужно учитывать тип слота ноутбука. Нам требуется тип А (key A). Тип В скорее всего окажется неработоспособен.
Не стоит забывать и о балансе между видеокартой и процессором. EXP GDC работает через интерфейс с максимальной скоростью передачи около 5 Гбит/c. Что-то вроде GTX 1080 будет работать — но от нее не получить даже 30% процессорного времени. 
Идеальным вариантом станет карта уровня NVidia GTX 560/670. Именно на этих моделях производительность предельно упирается в скорость передачи интерфейса. Отрисовки изображения на матрице ноутбука при помощи внешней видеокарты можно добиться только при использовании видеокарт NVidia с поддержкой NVidia Optimus.
ВНИМАНИЕ. Двухчиповые видеокарты и SLI связки из-за особенностей адресации ввода-вывода работать через такой переходник не будут. Операционная система может быть любой. Причем, ноутбуки на Windows с объемом оперативной памяти свыше 4 ГБ требуют шаманизма при подключении внешней карты через EXP GDC. В Linux или OS X эта операция не требуется.
Что потребуется дополнительно?

Блок питания. EXP GDC продается с блоком питания и без него. Стоит ли переплачивать, если система будет функционировать с любым компьютерным БП с мощностью 350 Вт и выше, который можно купить за 5 долларов на местной барахолке?
Корпус. В противном случае система будет иметь не самый эстетичный вид. Если рабочее место стационарное — и так сойдет.
Кабели. Выбор необходимого для подключения к ноутбуку зависит от модели. Так же потребуется провод для подключения питания внешней видеокарты.
Это и правда работает?

Еще как. Например, для системы из
- Lenovo x220 i7-2640M8GBSDD Samsung 840 Pro 256GB
- eGPU EXP GDC
- ZOTAC GeForce GTX 670 AMP! Edition 2 GB
Результаты такие: раз два Конечно, со встроенным ядром они недостижимы.
Правда, в случае с доком EXP GDC максимальной производительности можно добиться только при работе с внешними мониторами. Их количество ограничено только возможностями карты.
О том, насколько использование узкой шины влияет на результаты, можно почитать здесь. В среднем получается около 10-35% потерь. Критично? Не думаю.
Важно, что процент потерь практически не меняется вплоть до 9 линейки Nvidia. Конечно, разница есть: но 90% возможностей GTX 560 и 65-70% GTX 960 — различаются в несколько раз.
Стоит ли покупать внешний док?

Все зависит от финансовых возможностей и поставленных целей. С помощью EXP GDC можно реализовать несколько интересных, востребованных сценариев.
Сценарий первый: превратить производительный ультрабук в игровую машину. Как ни крути, игровые ноутбуки — то еще удовольствие, особенно если с ними необходимо много и часто ездить. А мощности легких лэптопов часто не хватает именно со стороны графического адаптера.
Скажем, популярный Intel Core i7-6700 легко раскачает Nvidia GTX 960/1060. Этот процессор можно найти в устройствах стоимостью около 600-800 долларов, или 35-50 тысяч рублей.
Что значительно дешевле игрового лэптопа. (Конечно, существует еще серьезная машина Dell с видеокартой GTX 1060 и массой около 2 кг в районе 1000 долларов, но это совсем другая история.) 
Сценарий второй: увеличить производительности уже имеющегося старого устройства 2011-2014 года выпуска достаточно дешевой и производительной GTX 560/580 (кстати, это последняя карта NVidia с аппаратным декодированием наиболее популярного кодека видео с разрешением 4К).
Сценарий третий: получить дополнительные возможности, предлагаемые новыми видеокартами для настольных ПК. Их довольно много, но наиболее привлекательны:
- работа с видео,
- расширение количества и разрешения мониторов,
- возможность использовать CUDA для вычислений.
Этот вариант я использую для подключения Maxsun GTX 1060 с кучей CUDA-процессоров (для расчетов математических моделей) к разнообразным рабочим машинам вроде 7-летних Dell. Игровые ноутбуки с этим не справляются. 
Для тех, кто боится трудностей настройки, существуют более производительные, чем EXP GDC за 46 долларов, решения с высокопроизводительным интерфейсом Thunderbolt 2/3. Но их цена значительно выше, и рассмотрим мы их чуть позже.




 (4.84 из 5, оценили: 19)
(4.84 из 5, оценили: 19)
Как установить Windows 10

- Просмотров: 74 428
- Автор: admin
- Дата: 16-09-2013
Как установить видеокарту
Как установить видеокарту

Делаем это осторожно, с обратной стороны коннектора имеется защёлка, отжимаем её и отсоединяем коннектор.



Примечание: Нечасто встречающаяся конструкция корпуса компьютера, блок питания находится внизу.
Любая видеокарта крепится к материнской плате с помощью крепёжного болта и фиксирующей защёлки. Отворачиваем крепежный винт уже установленной видеокарты.

Сейчас нужно повернуть системный блок так, чтобы вам было удобно работать. Например мне трудно будет добраться до фиксатора разъёма PCI Express со стороны большого вентилятора видеокарты,

поэтому я разверну системный блок на 180 градусов.

Отжимаем вниз или в сторону (в зависимости от конструкции материнской платы) фиксирующую защелку разъема PCI-E, куда установлена видеокарта.
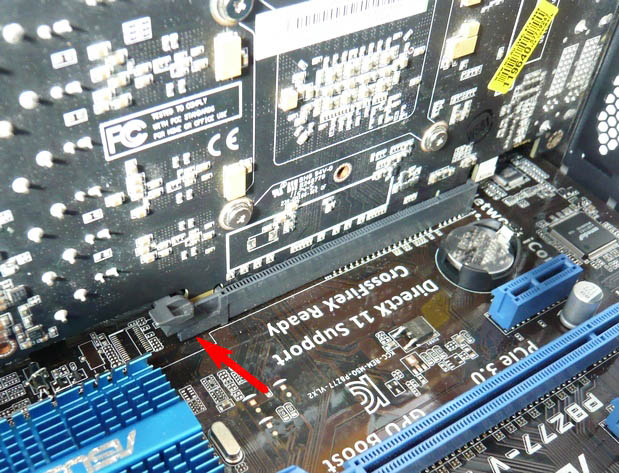
В моём случае на фиксирующую защёлку нужно слегка нажать пальцем и видеокарта освободится и выйдет из разъёма.



На схеме это выглядит примерно так. Опуская вниз фиксатор, мы освобождаем видеокарту. Поднимая фиксатор вверх, мы закрепляем видеокарту в разъёме PCI Express.

Примечание: На многих стареньких и не очень материнских платах фиксирующая защёлка изготовлена в виде лапки

и чтобы снять видеокарту, эту лапку нужно отвернуть в сторону, только после этого видеокарту можно снять из разъёма PCI Express или AGP.


Иногда пользователи по неосторожности ломают лапку фиксатора.

Осторожно вынимаем старую видеокарту из разъема.
Если в вашем системном блоке совсем не было видеокарты и вы пользовались интегрированной видеокартой, то у вас на задней стенке системного блока будет стоять металлическая заглушка, которая очень просто снимается, нужно лишь отвернуть крепёжный винт. В нашем случае на интерфейсном разъёме видеокарты два выхода DVI и ещё один HDMI, значит заглушки нужно будет снять две.
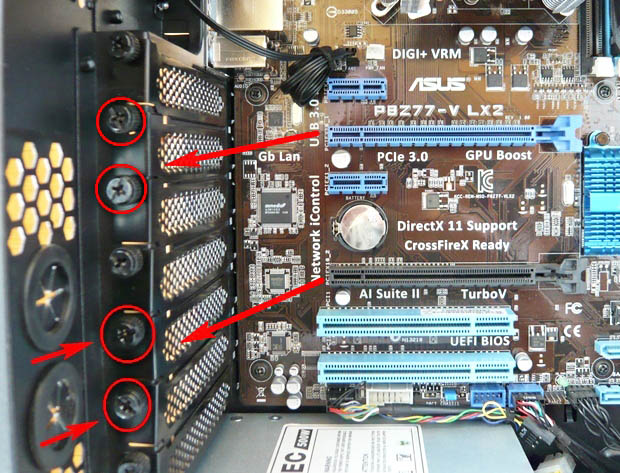
После удачной установки видеокарты всё будет выглядеть вот так.
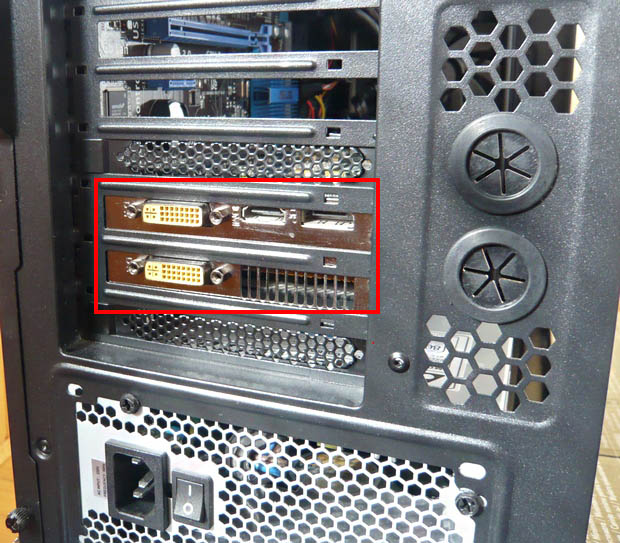


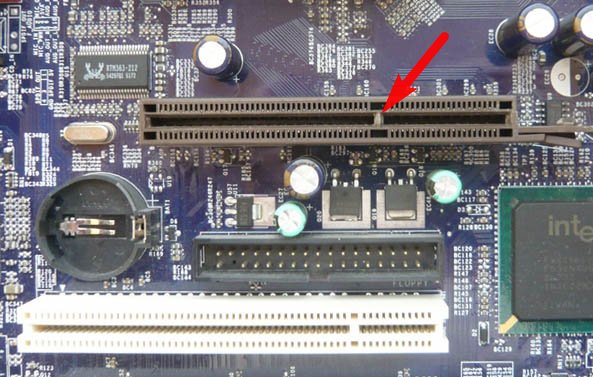
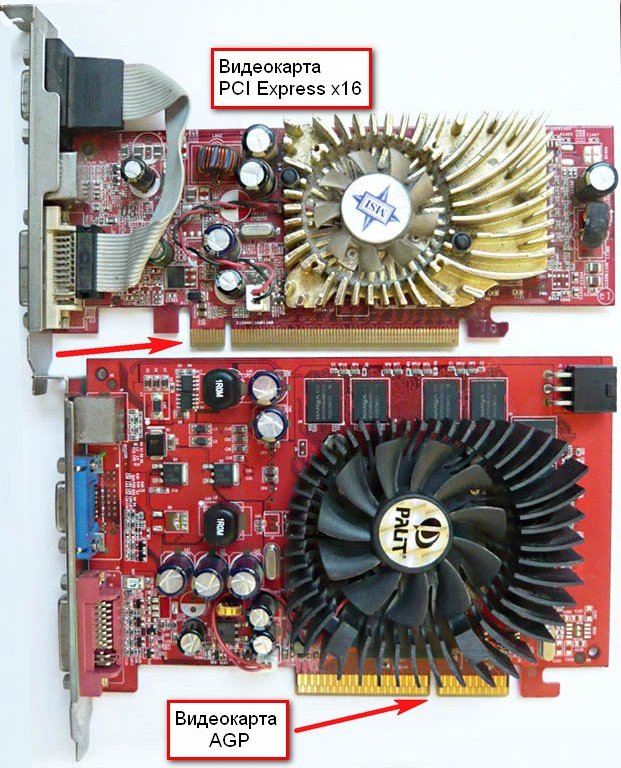
Но самый верный способ определить, какая именно видеокарта подойдёт для вашей материнской платы, прочитать инструкцию к материнской плате, если инструкция утеряна, читайте нашу статью Как узнать модель материнской платы. Зная модель материнской платы, можно узнать про неё всё.

тогда внизу останется свободным два разъёма PCI. Конечно тип шины PCI уже устаревает, но таких устройств ещё продаётся очень много. В него можно установить например ТВ-тюнер или дискретную звуковую карту.

Видеокарта до конца не входит в разъём PCI Express. Видите, защёлка не защёлкивается.

Такое бывает. Значит будем устанавливать нашу видеокарту в нижний разъём PCI Express.

Устанавливаем видеокарту в нижний разъём PCI Express. Делаем тоже самое, что и в предыдущем случае, отжимаем вниз фиксирующую защёлку разъёма PCI Express, осторожно вставляем видеокарту в разъём PCI Express,

выступ интерфейсной панели видеокарты должен войти в пространство между корпусом и материнской платой.

Слегка надавливаем на видеокарту сверху и она встаёт на своё место.


Закрепляем видеокарту к задней стенке системного блока крепёжным болтом.

В моём случае двумя крепёжными болтами. Убеждаемся, что видеокарта надёжно закреплена и не шатается. И последнее, подключаем к нашей видеокарте дополнительное питание.

Ставим на место боковую крышку системного блока.