Как правильно вставить видеокарту в компьютер
Как установить или поменять видеокарту на компьютере
С каждым годом видеоигры все более требовательны к мощности компьютера: за каких-то два года топовое «железо» устаревает морально и падает в цене. Чтобы в полной мере насладиться графическими эффектами в современных играх, потребуется мощная видеокарта. Однако игры – не единственная сфера применения графического ускорителя. Его мощность используется для работы с некоторыми программами – видеоредакторами, графическими редакторами, софтом для составления проектов и тому подобным.
Сегодня компьютер без видеоадаптера – «навороченная» пишущая машинка с интегрированным MP 3-проигрывателем и доступом в интернет. Как поменять видеокарту на компьютере и какие нюансы необходимо учитывать, описано в этой инструкции.
Как определить наличие видеокарты на компьютере
Подавляющее большинство современных ПК собрано в одной из модификаций форм фактора Tower, что предполагает вертикальное расположение материнской платы. Видео карту принято подключать перпендикулярно материнке, то есть горизонтально. Самый простой способ определить наличие видеокарты – посмотреть на заднюю крышку компьютера. Горизонтально расположенные интерфейсные слоты в нижней части корпуса обычно принадлежат видеокарте. Какие именно разъемы следует искать, будет описано далее. Материнская плата, в свою очередь, также может быть оборудована видеокартой. Ее слоты всегда расположены вертикально в верхней части корпуса.

На что обратить внимание при замене видеокарты
Итак, проведя ревизию, вы решили, что графический ускоритель необходимо устанавливать. Отправляясь в магазин за новой покупкой или выбирая комплектующие в интернете, следует обратить внимание на некоторые ключевые параметры.
Графический порт
Все современные видеокарты подключаются через порт PCI — E , который обычно расположен в нижней части материнки. Чаще всего такой порт один, но возможны исключения. Несколько слотов позволяют устанавливать одновременно две и больше видеокарт на компьютер и использовать их одновременно. Некоторые бюджетные модели материнских плат графическим портом не оборудованы.
Если вы решили устанавливать графический ускоритель, не поленитесь открыть боковую крышку системного блока и проверить наличие и тип слота. PCI — E представляет собой длинный тонкий разъем, который больше всего похож на слот для подключения оперативной памяти. Несмотря на подобие, габариты разные, поэтому перепутать их сложно. Этот порт чаще всего маркируется голубым цветом.
В старых моделях компьютеров использовался другой порт – AGP . Он представляет собой 3 тонких гнезда одинаковой длины, расположенных последовательно друг за другом. Естественно, новый графический ускоритель формата PCI — E в такой слот устанавливать бессмысленно: это даже физически невозможно.

Мощность и питание
Мощности БП (блока питания) должно быть достаточно для того, чтобы запитать видеокарту. К примеру, графический ускоритель, который потребляет 600 Вт, не будет работать с блоком питания мощностью 400 Вт. Ничего страшного не произойдет, просто игры будут закрываться с ошибкой. Чтобы узнать мощность блока питания, следует найти шильдик, который обычно крепится на его боковой крышке. В числе прочих параметров там указана мощность БП.
Некоторые мощные видеокарты оборудованы дополнительным 6- pin или 8- pin разъемом для питания. Если БП не имеет такого разъема, можно приобрести специальный переходник. Без подключения питания графический ускоритель работать не будет, а компьютер, хотя и включится, не подаст сигнал на монитор.

Интерфейсы подключения монитора
Перед тем, как покупать и устанавливать видеокарту на компьютер, определите, с помощью какого интерфейса вы будете подключать ее к монитору. Некоторые модели мониторов оборудованы двумя и более различными портами, но чаще всего он один. Самыми распространенными являются:
- VGA . Трапециевидный разъем с тремя рядами контактов. Использовался еще в ЭЛТ-мониторах, но пока не утратил актуальности. Маркируется синим цветом.
- DVI . Передает видеосигнал в цифровом формате. Имеет прямоугольную форму, 3 ряда коннекторов и своеобразный «крест» с одной стороны. Маркируется белым или желтым цветом.
- HDMI . Небольшой трапециевидный разъем см прорезью по центру. Цветовой маркировки не имеет.
Перед тем, как устанавливать новый графический ускоритель, убедитесь, что он оборудован совместимым с вашим монитором графическим портом. В противном случае, придется искать переходник, чтобы иметь возможность подключать монитор.
Как подключить видеокарту к компьютеру
Чтобы правильно установить новый компонент компьютера, следует выполнить такой алгоритм:
- Выключить компьютер.
- Отключить все кабеля, подключенные к задней крышке.
- Открутить крепежные винты и снять левую крышку компьютера (если смотреть с лицевой стороны). Для этого можно воспользоваться крестовой отверткой.
- Если требуется замена старой видеокарты, то извлеките ее, предварительно открутив крепежный винт на корпусе компьютера. Значительных усилий при этом не требуется.
- Вставьте новую видеокарту в графический порт.
- Зафиксируйте ее крепежным винтом.
- Если это предусмотрено конструкцией, подключите питание видеокарты.
- Установите обратно боковую крышку.
- Подключите к системному блоку все провода.
- Включите компьютер.
Вот некоторые полезные советы, которые помогут вам в процессе.
- Если вы плохо разбираетесь в компьютерной технике и не уверены, сможете ли подключить все кабеля правильно, перед разборкой системного блока сфотографируйте заднюю крышку. По этой фотографии вы потом сможете подключить все правильно.
- Некоторые мощные видеокарты не помещаются по длине в корпусе формата Mid Tower и Mini Tower . Ножницами по металлу можно удалить лишние карманы для крепления жестких дисков, что позволит размесить видеокарту в таком корпусе. Если видеокарта не помещается по ширине, корпус лучше заменить.
- Если вы взялись устанавливать видеокарту впервые, может случиться, что вам помешает заглушка на задней крышке в том месте, где наружу выходят интерфейсы подключения. Ее следует выломать, слегка надавив пальцем.

Как устанавливать драйвера
Новые видеокарты обычно укомплектованы диском с драйверами, которые необходимо устанавливать в любом случае, если вы впервые подключили эту деталь к компьютеру. В случае если отсутствует или не работает дисковод, а также если вы купили бывшую в употреблении видеокарту и диск утерян, скачать и установить драйвера можно с сайта разработчика.
На данный момент производством графических чипов занимается всего две компании: Nvidia и AMD . Если вы не меняете производителя и используете такую же видеокарту, устанавливать драйвера необязательно: Nvidia GeForce Experience или AMD Catalyst Control Center , отвечающие за работу видеокарты, скачают необходимые драйвера автоматически. В противном случае, удалите программу конкурента и установить соответствующую вашей модели.
Видео
Из видео вы узнаете, как самостоятельно поменять видеокарту на своем компьютере.
Как установить Windows 10

- Просмотров: 74 417
- Автор: admin
- Дата: 16-09-2013
Как установить видеокарту
Как установить видеокарту

Делаем это осторожно, с обратной стороны коннектора имеется защёлка, отжимаем её и отсоединяем коннектор.



Примечание: Нечасто встречающаяся конструкция корпуса компьютера, блок питания находится внизу.
Любая видеокарта крепится к материнской плате с помощью крепёжного болта и фиксирующей защёлки. Отворачиваем крепежный винт уже установленной видеокарты.

Сейчас нужно повернуть системный блок так, чтобы вам было удобно работать. Например мне трудно будет добраться до фиксатора разъёма PCI Express со стороны большого вентилятора видеокарты,

поэтому я разверну системный блок на 180 градусов.

Отжимаем вниз или в сторону (в зависимости от конструкции материнской платы) фиксирующую защелку разъема PCI-E, куда установлена видеокарта.
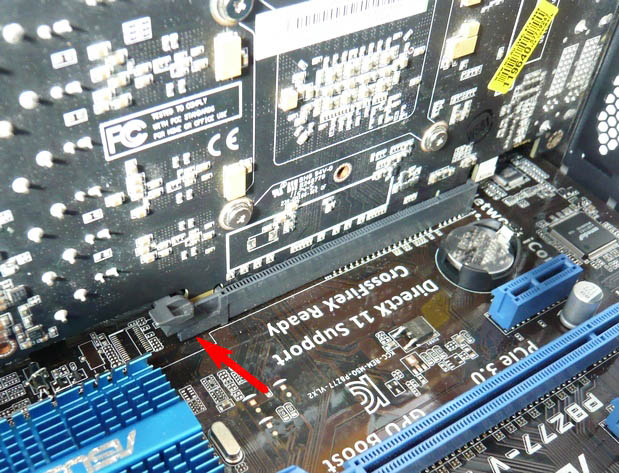
В моём случае на фиксирующую защёлку нужно слегка нажать пальцем и видеокарта освободится и выйдет из разъёма.



На схеме это выглядит примерно так. Опуская вниз фиксатор, мы освобождаем видеокарту. Поднимая фиксатор вверх, мы закрепляем видеокарту в разъёме PCI Express.

Примечание: На многих стареньких и не очень материнских платах фиксирующая защёлка изготовлена в виде лапки

и чтобы снять видеокарту, эту лапку нужно отвернуть в сторону, только после этого видеокарту можно снять из разъёма PCI Express или AGP.


Иногда пользователи по неосторожности ломают лапку фиксатора.

Осторожно вынимаем старую видеокарту из разъема.
Если в вашем системном блоке совсем не было видеокарты и вы пользовались интегрированной видеокартой, то у вас на задней стенке системного блока будет стоять металлическая заглушка, которая очень просто снимается, нужно лишь отвернуть крепёжный винт. В нашем случае на интерфейсном разъёме видеокарты два выхода DVI и ещё один HDMI, значит заглушки нужно будет снять две.
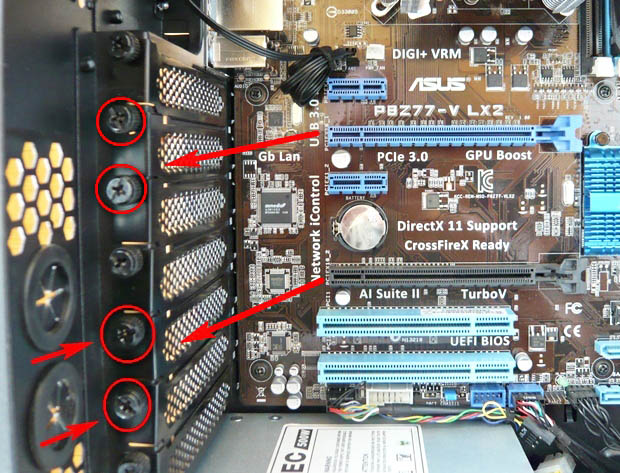
После удачной установки видеокарты всё будет выглядеть вот так.
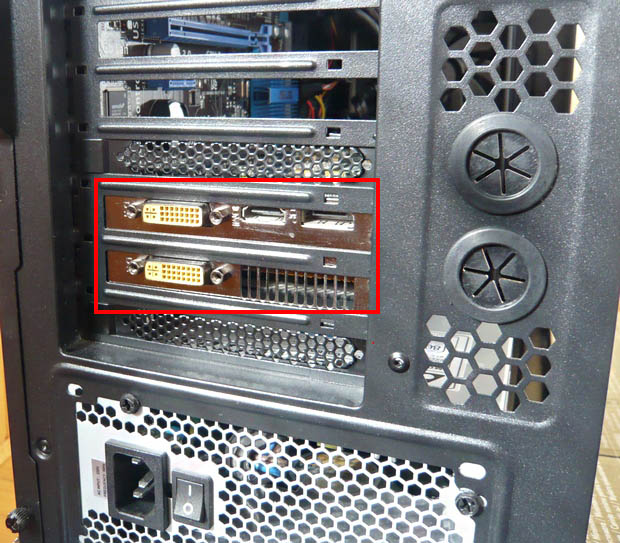


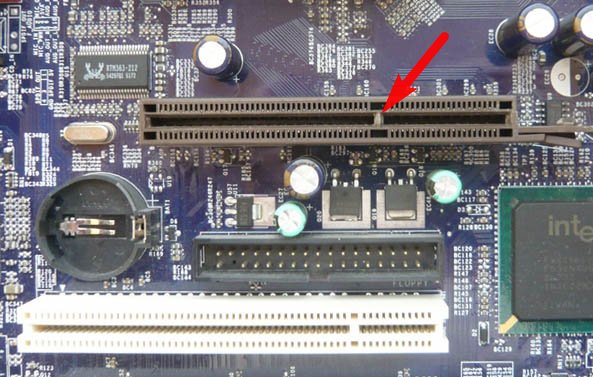
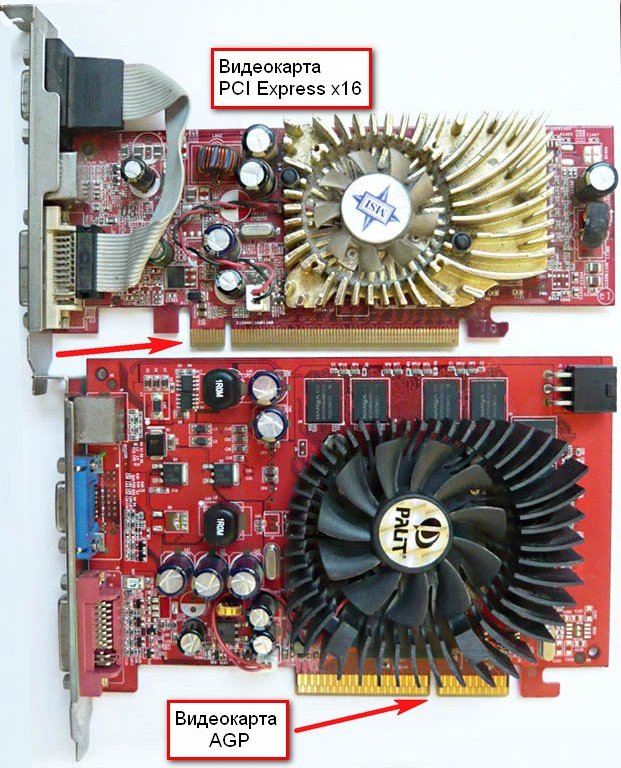
Но самый верный способ определить, какая именно видеокарта подойдёт для вашей материнской платы, прочитать инструкцию к материнской плате, если инструкция утеряна, читайте нашу статью Как узнать модель материнской платы. Зная модель материнской платы, можно узнать про неё всё.

тогда внизу останется свободным два разъёма PCI. Конечно тип шины PCI уже устаревает, но таких устройств ещё продаётся очень много. В него можно установить например ТВ-тюнер или дискретную звуковую карту.

Видеокарта до конца не входит в разъём PCI Express. Видите, защёлка не защёлкивается.

Такое бывает. Значит будем устанавливать нашу видеокарту в нижний разъём PCI Express.

Устанавливаем видеокарту в нижний разъём PCI Express. Делаем тоже самое, что и в предыдущем случае, отжимаем вниз фиксирующую защёлку разъёма PCI Express, осторожно вставляем видеокарту в разъём PCI Express,

выступ интерфейсной панели видеокарты должен войти в пространство между корпусом и материнской платой.

Слегка надавливаем на видеокарту сверху и она встаёт на своё место.


Закрепляем видеокарту к задней стенке системного блока крепёжным болтом.

В моём случае двумя крепёжными болтами. Убеждаемся, что видеокарта надёжно закреплена и не шатается. И последнее, подключаем к нашей видеокарте дополнительное питание.

Ставим на место боковую крышку системного блока.
? Как установить видеокарту на компьютер: особенности и нюансы, установка драйверов









